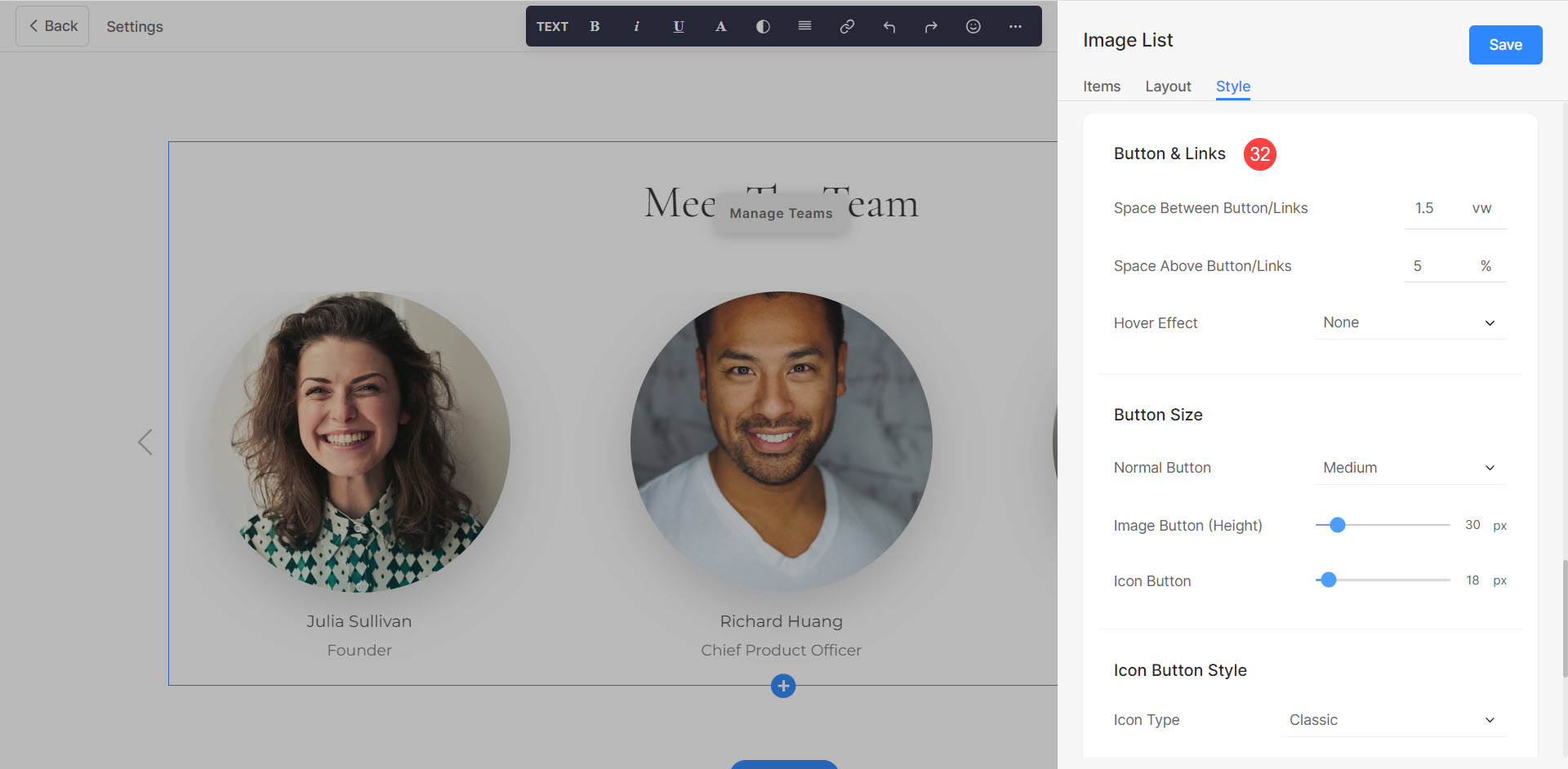Zespoły są bardzo ważne dla sukcesu każdej organizacji. Łączą osoby o różnych umiejętnościach, wiedzy i perspektywach, tworząc dynamiczne środowisko, w którym można osiągnąć cele.
Korzystając z sekcji Zespoły Pixpa, możesz wyświetlać profile i zdjęcia członków swojego zespołu, wraz z ich rolami i obowiązkami
W tym artykule:
Dodanie sekcji Teams do strony
- Aby dodać sekcję, musisz dodaj stronę najpierw do Twojej witryny.
- Na Twojej stronie, Kliknij na niebieski + ikona dodać Nowa sekcja.
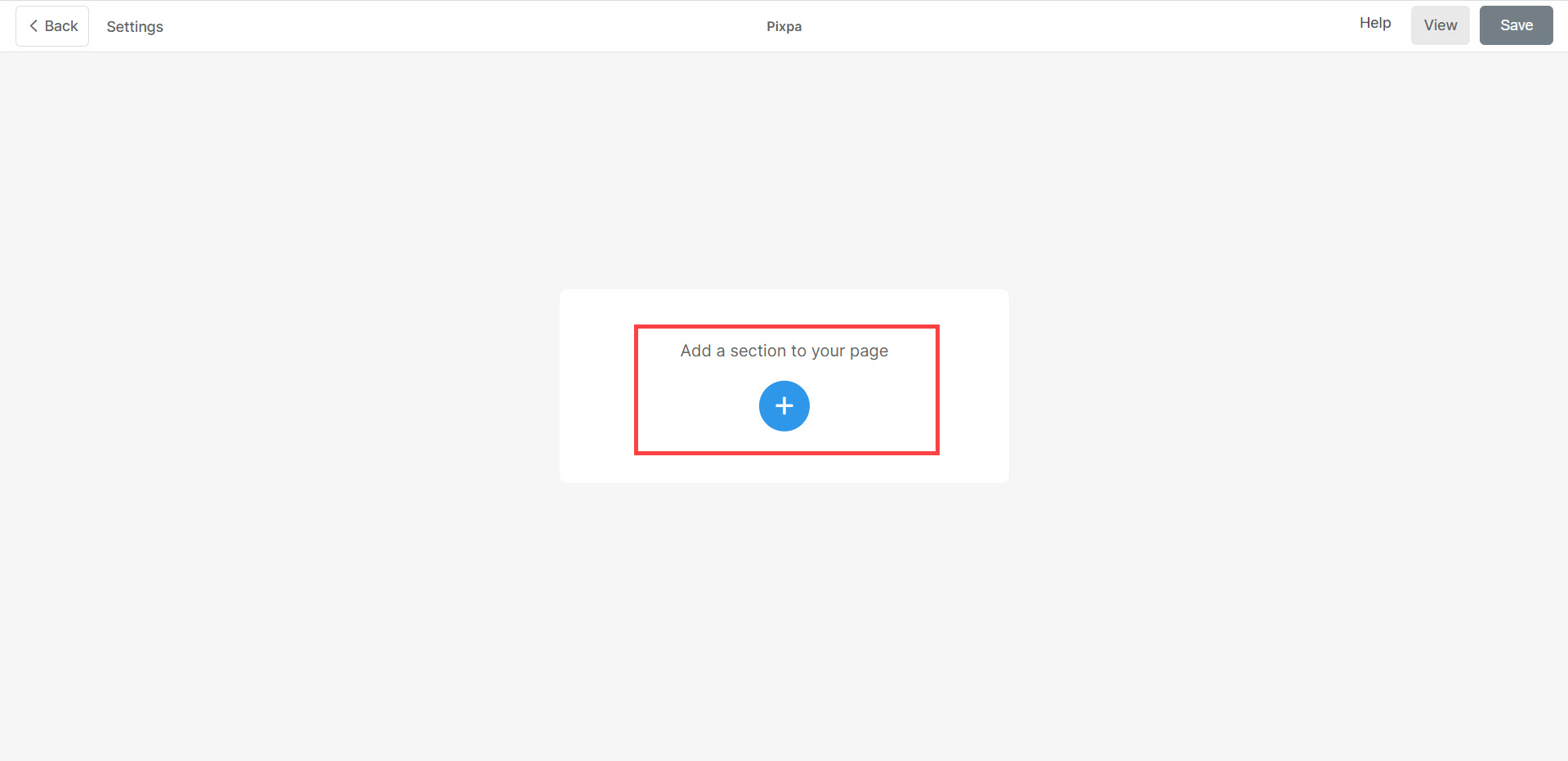
- Teraz zobaczysz kategorie sekcji po lewej stronie.
- Przewiń przez Zespoły (1) i kliknij na nią. Teraz pojawi się ekran, na którym możesz dokonać wyboru różne układy Sekcji Zespołów (2).
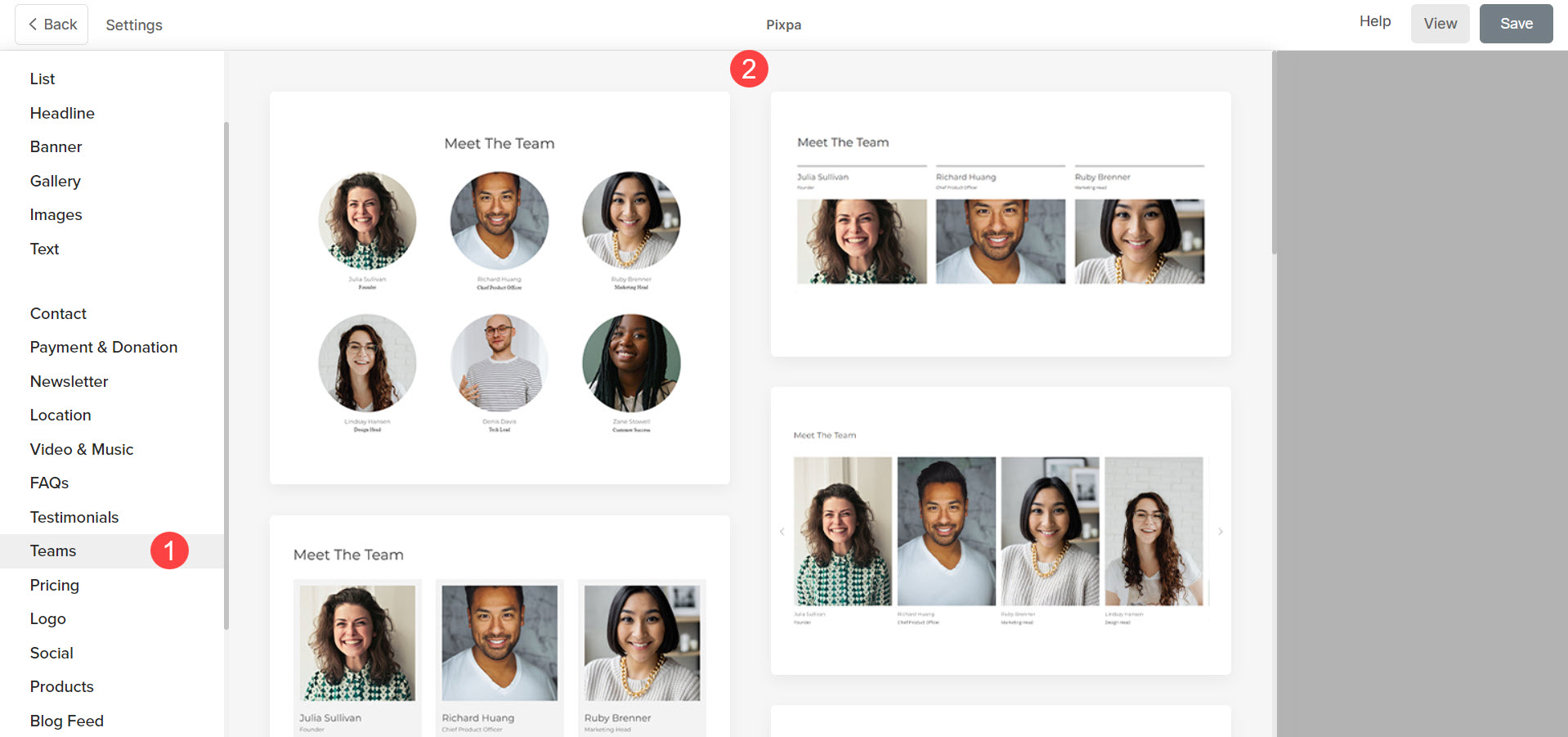
- Wybierz dowolny układ sekcji i kliknij go, aby dodać go do swojej strony.
Dodawaj i edytuj elementy listy
Dodaj element listy
Kliknij na Zarządzaj zespołami (1), aby otworzyć panel elementów listy. Klikając na Dodaj Przedmiot (2) przycisk doda nową pozycję. Możesz wybrać Duplikat or Usuń (3) elementy listy.
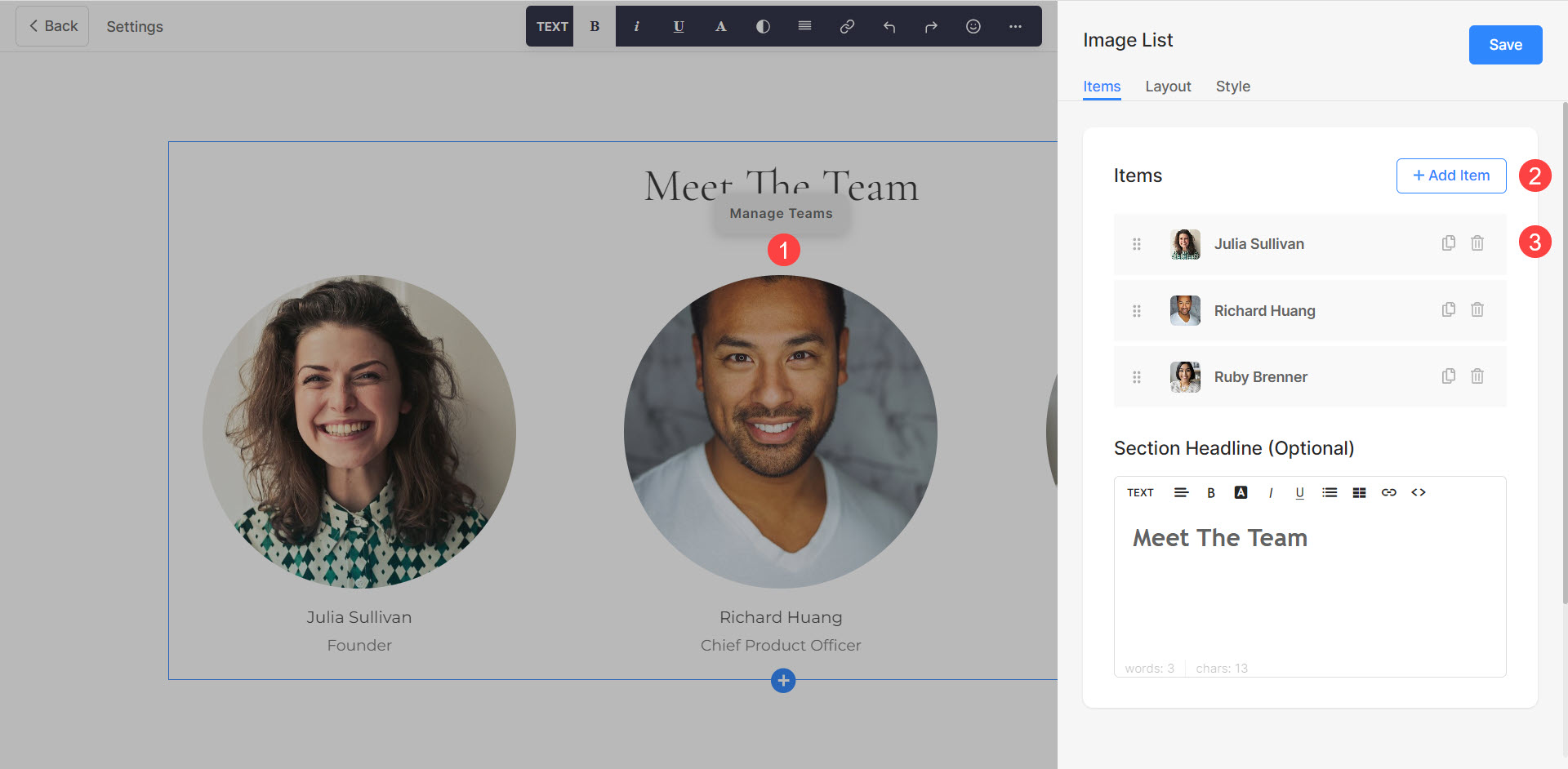
Edytuj element listy
Kliknij element listy, który chcesz edytować. Spowoduje to otwarcie opcji edycji tego konkretnego elementu listy.
Stąd możesz:
- Prześlij or Usuń (1) obraz. Możesz także edytować plik Kolor akcentujący który będzie widoczny po najechaniu kursorem na obraz.
- dodaj Tytuł (2), Podtytuł (3)i Opis (4) pozycji listy.
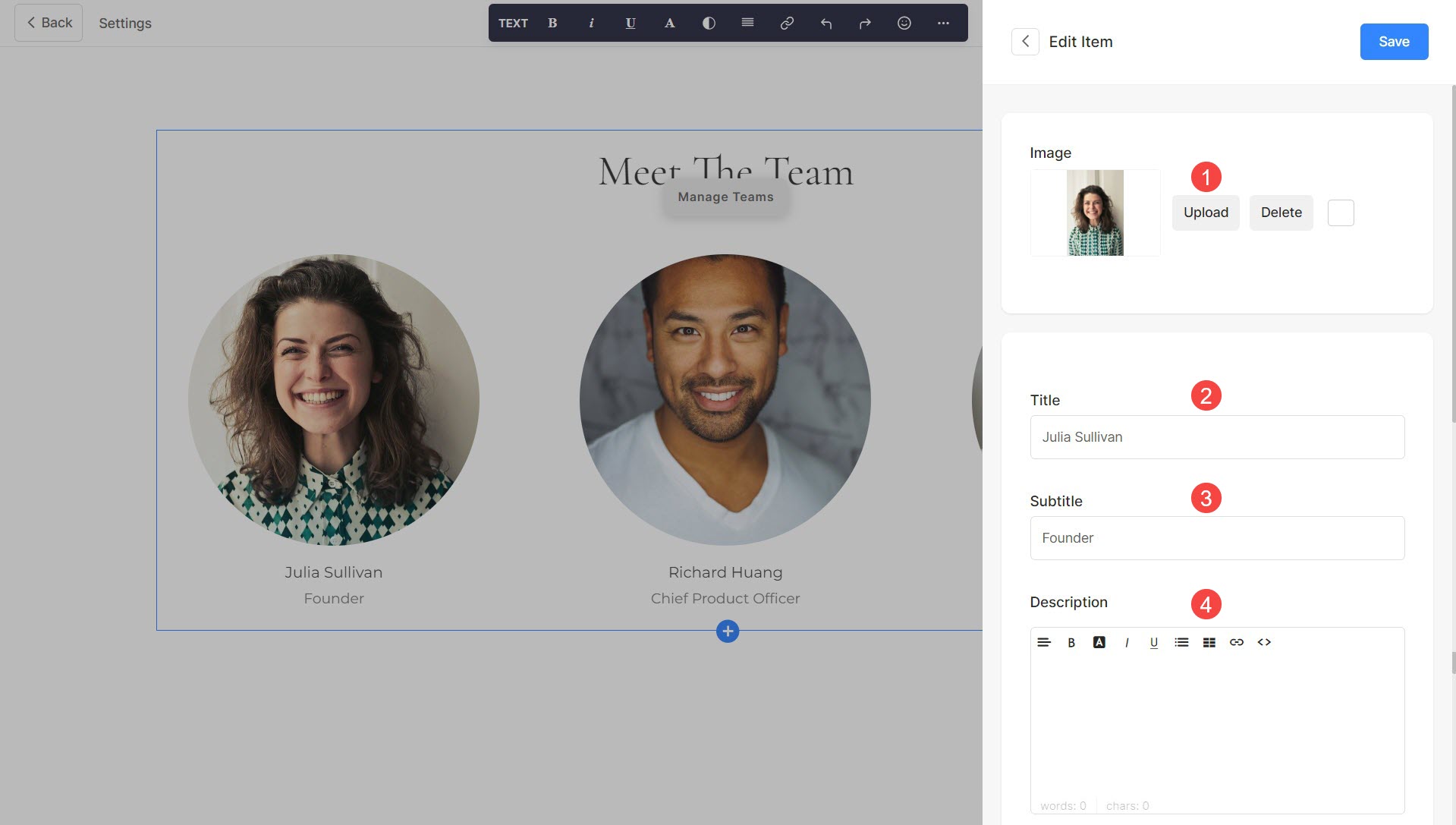
- Połącz tytuł elementu listy klikając na przełącznik (5). Kliknij tutaj wiedzieć więcej.
- Ustaw łącze tak, aby otwierało się w a Nnowa karta lub Ta sama zakładka (6).
- Dodaj inne Linki (7) do pozycji listy. Możesz dodać przycisk/link tekstowy/link do obrazu/ikonę społecznościową. ZOBACZ WIĘCEJ.
- Zapisz (8) twoje zmiany.
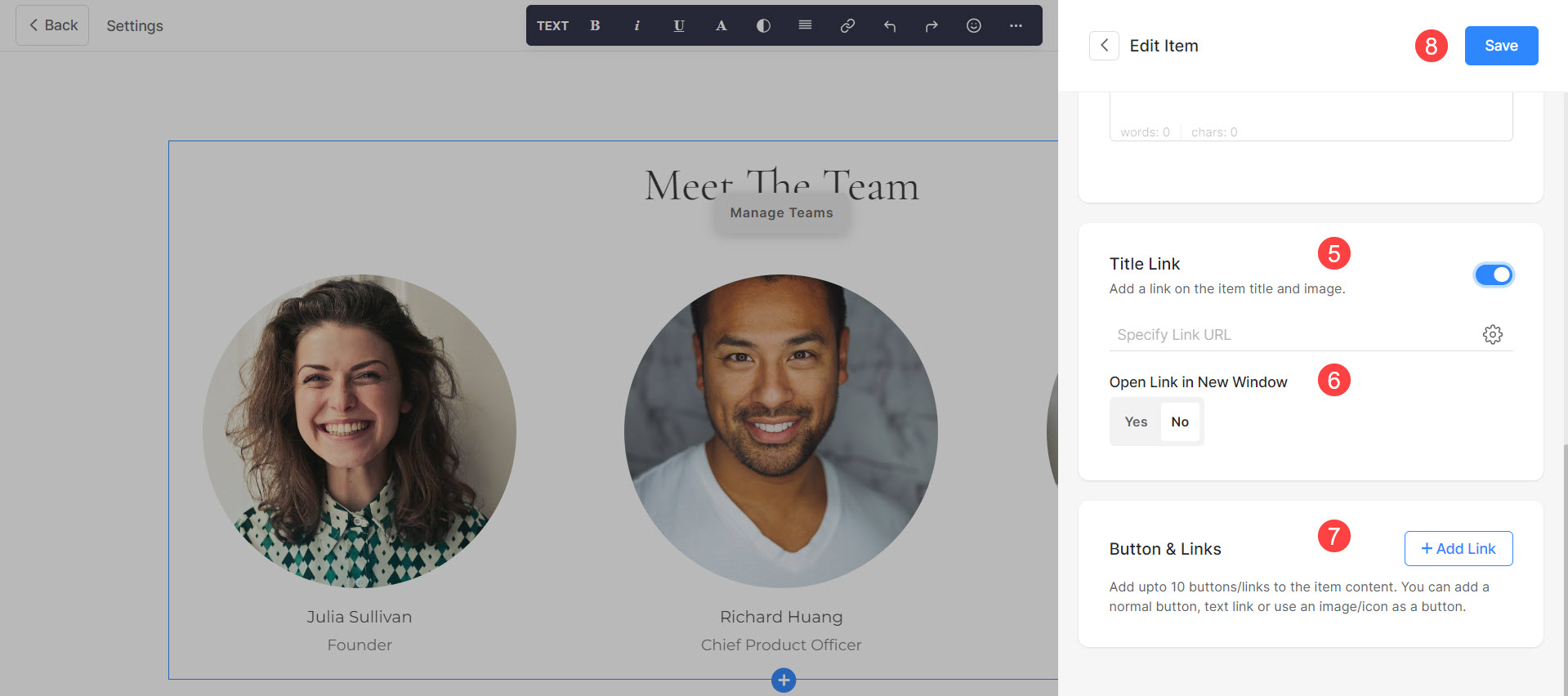
Elementy listy sekwencjonowania
Możesz łatwo zmienić kolejność elementów listy według Przeciąganie i upuszczanie Im.
Zobacz sekwencjonowanie listy elementów zespołu w akcji:
Sekcja Zespołów Stylizacyjnych
Możesz dostosować różne aspekty sekcji Zespoły, korzystając z różnych opcji stylizacji. Aby przejść do opcji stylizacji, kliknij przycisk Zarządzaj zespołami (1) i wybierz Styl (2) zakładka.
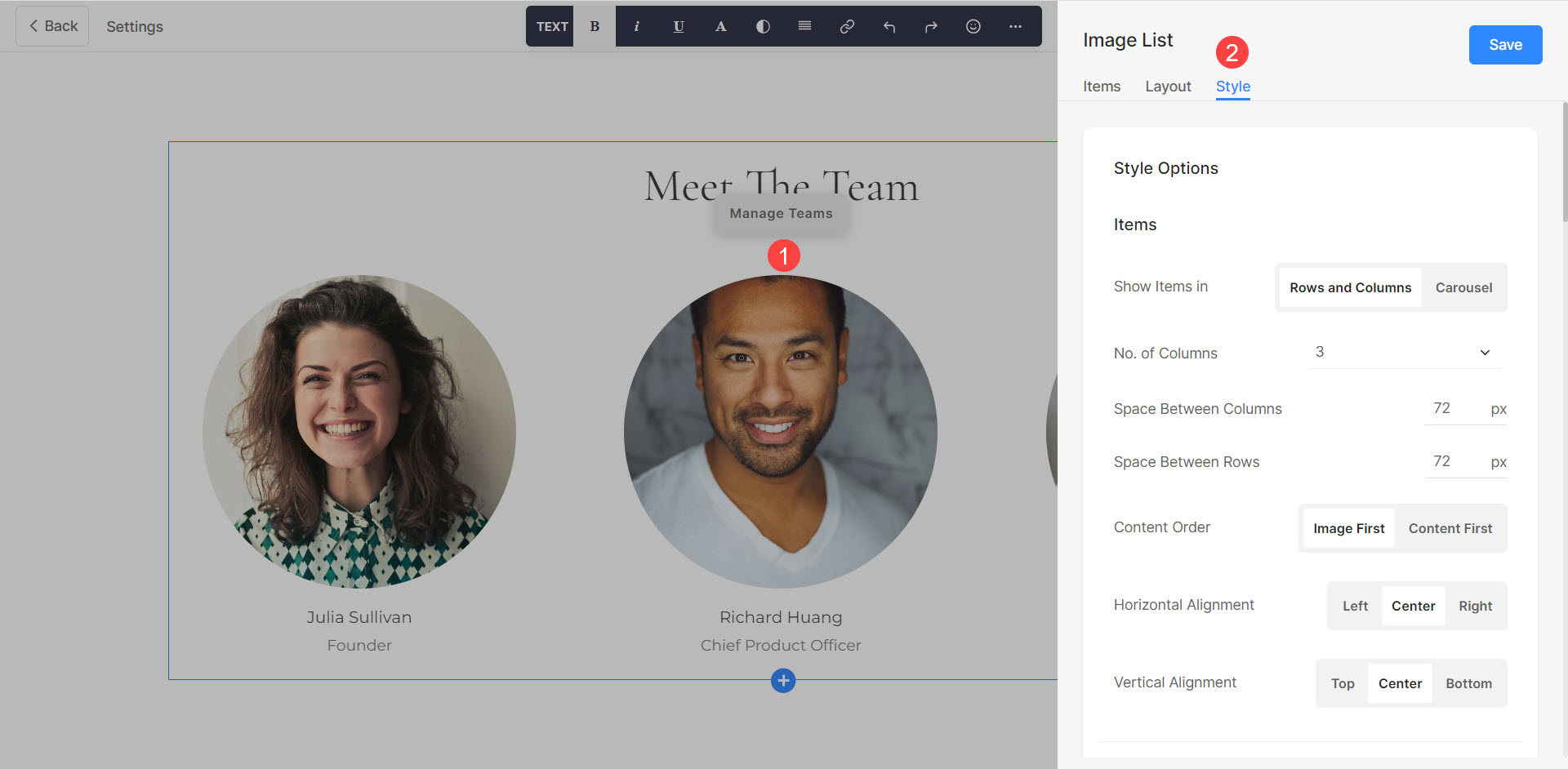
Stąd możesz:
- Wyświetl elementy w Wiersze i kolumny lub Tryb karuzeli (1).
- Ustaw Liczba kolumn (2). Możesz wybrać maksymalnie 10 kolumn.
- Określ Przestrzeń Między Kolumnami (3) z pozycji listy. Ta wartość jest zdefiniowana w pikselach.
- Określ Przestrzeń Między Rzędami (4) z pozycji listy. Ta opcja nie będzie widoczna, jeśli włączony jest tryb karuzeli. Ta wartość jest zdefiniowana w pikselach.
- Wybierz Kolejność treści (5) tj. obrazy elementów listy, które mają być wyświetlane jako pierwsze lub związany z nimi tekst.
- Zarządzaj Wyrównanie treści w obrębie sekcji Poziomo (6).
- Zarządzaj Wyrównanie treści w obrębie sekcji Pionowo (7).
- Określ Liczba kolumn on Urządzenia mobilne (8). Możesz wybrać maksymalnie 3 kolumn.
- Zarządzaj odstępami między elementami Pionowo i Poziomo (9).

Jeśli wybrałeś karuzela w pierwszym kroku możesz:
- Wybierz, aby Zapętl karuzelę (10) czy nie.
- Wybierz spośród różnych Sterowanie karuzelą (11).
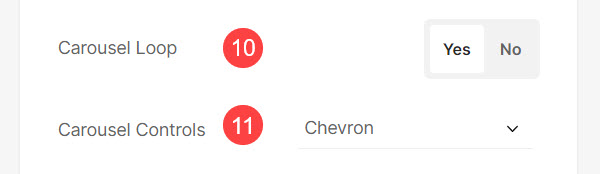
Opcje stylizacji obrazu
- Wybierz Iuprawa maga (12) dla pozycji listy. Obrazy można ustawić jako Kwadrat, Okrąg, Krajobraz, Portret i Oryginał.
- Korzystanie z Promień narożnika (13) rogi obrazów mogą być zarządzane pod kątem ich ostrości. Możesz także zarządzać narożnikami Indywidualnie.
- Wybierz Kolor po najechaniu na obraz (14) być kolor akcentu albo być określony. Jeśli wybrałeś kolor akcentu, a następnie określ nieprzezroczystość.
- Wybierz Kolor podstawowy (15) i Nieprzezroczystość które chcesz, najeżdżając kursorem na obrazy. Ta opcja będzie widoczna tylko wtedy, gdy Określ kolor jest wybrany.
- Ustaw Kolor elementów (16) dla pozycji listy sekcji.
- Wybierz, aby Animuj obrazy (17) podczas zawisu. Jeśli jest włączona, możesz także zmienić Styl animacji (18).
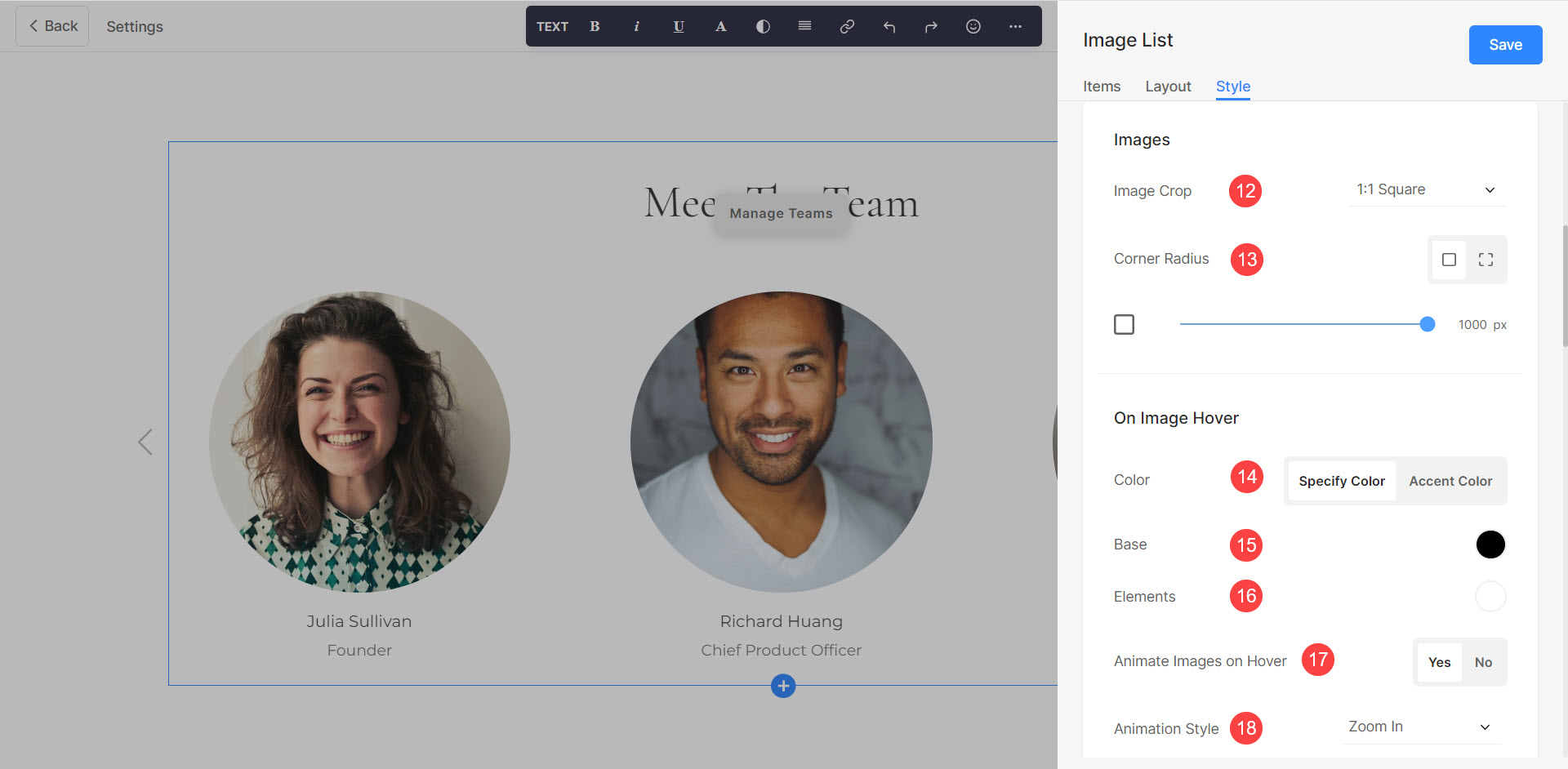
Rozmiar i przestrzeń i Styl tekstu opcje. Stąd możesz:
- Określ Szerokość obrazu (19) dla obrazów przedmiotów.
- Określ Szerokość treści (20) dla elementów listy.
- Określ Spacja pod nagłówkiem sekcji (21) w pikselach.
- Określ Przestrzeń Pod Obrazem (22) w procentach.
- Określ Spacja pod tytułem (23) pozycji listy w procentach.
- Określ Przestrzeń pod napisami (24) pozycji listy w procentach.
- Określ Tytuł (25) Styl czcionki elementów listy.
- Określ Podtytuł (26) Styl czcionki elementów listy.
- Określ Opis (27) Styl czcionki elementów listy.
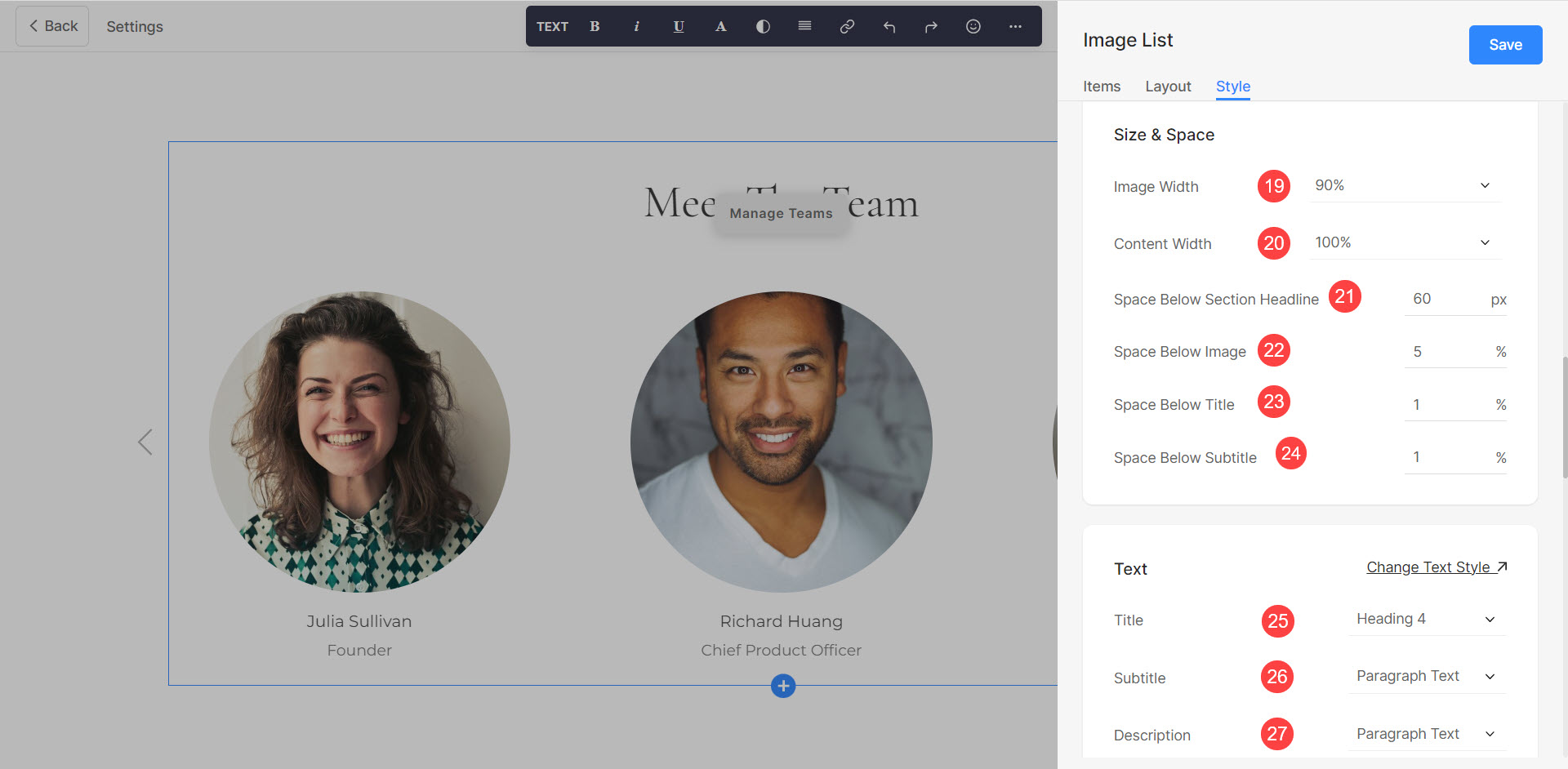
Kartki okolicznosciowe
- Zobacz jak zarządzanie Kartki okolicznosciowe (28).
Shadow
- Określ, jak Wyświetlacz (29) cień.
- Styl (30) cień. Istnieje kilka ustawień wstępnych, a także możesz dostosować cień za pomocą narzędzia Box Shadow Generator.
- Jeśli wybrano opcję Ustawienia wstępne, to Wybierz Style cieni (31) z listy rozwijanej.
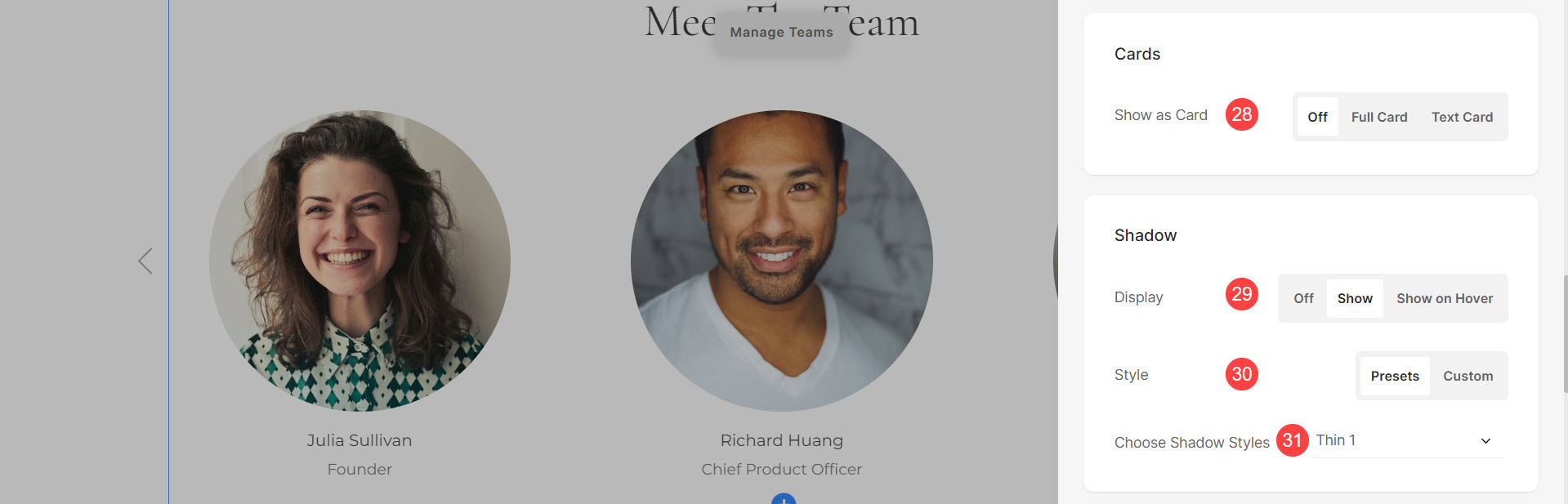
Przyciski i linki
- Zobacz jak zarządzać stylizacją Przyciski i linki (32).