Możesz skonfigurować Konwersja Google Ads śledzenie, aby śledzić działania, jakie ludzie podejmują w Twoim sklepie Pixpa po kliknięciu jednej z Twoich reklam. Gdy klient wykona akcję, którą zdefiniowałeś jako wartościową, te akcje klienta są wywoływane konwersje.
Możesz użyć śledzenia konwersji, aby śledzić wiele działań, takich jak zakupy w sklepie, subskrypcje biuletynu lub wszelkie inne działania, które klienci wykonują w Twoim sklepie/witrynie Pixpa.
Sprawdź również: Informacje o śledzeniu konwersji.
Przed wykonaniem tej konfiguracji śledzenia konwersji musisz mieć konto Google Ads z aktywnymi i wyświetlanymi reklamami.
Dowiedz się wszystkiego o reklamach Google.
Aby skonfigurować śledzenie konwersji Google Ads, wykonaj następujące czynności:
- Krok 1 – Utwórz działanie powodujące konwersję w Google Ads.
- Krok 2 – Zainstaluj globalny tag witryny w Pixpa studio.
- Krok 3 – Zainstaluj tag fragmentu kodu zdarzenia w Pixpa studio.
- Skonfiguruj remarketing.
Krok 1 – Utwórz działanie powodujące konwersję w Google Ads
Najpierw musisz utworzyć działanie powodujące konwersję. Konfigurujesz jedno działanie powodujące konwersję naraz, ale możesz jednocześnie śledzić wiele działań powodujących konwersję.
Sprawdź również: Skonfiguruj śledzenie konwersji dla swojej witryny
Krok 2 – Zainstaluj globalny tag witryny w Pixpa studio
Teraz zainstaluj globalny tag witryny do śledzenia konwersji na wszystkich stronach Twojej witryny i sklepu.
Sprawdź również: Skonfiguruj śledzenie konwersji dla swojej witryny.
Skopiuj tag witryny i wklej go w pliku Skrypt zewnętrzny Sekcja.
Sprawdź również: Dodaj skrypt zewnętrzny.

Oto przykład globalnego tagu witryny, w którym „AW-CONVERSION_ID” oznacza identyfikator konwersji unikalny dla Twojego konta Google Ads:
<script async
src="https://www.googletagmanager.com/gtag/js?id=AW-CONVERSION_ID">
</script>
<script>
window.dataLayer = window.dataLayer || [];
function gtag(){dataLayer.push(arguments);}
gtag('js', new Date());
gtag('config', 'AW-CONVERSION_ID');
</script>Opcjonalny: Możesz także połączyć śledzenie konwersji z kodem analitycznym.
Oto przykład globalnego tagu witryny skonfigurowanego zarówno dla Google Analytics, jak i Google Ads, z wyróżnionym poleceniem config dla konta Google Ads:
<script async
src="https://www.googletagmanager.com/gtag/js?id=GA_TRACKING_ID">
</script>
<script>
window.dataLayer = window.dataLayer || [ ] ;
function gtag(){dataLayer.push(arguments);}
gtag( 'js', new Date () ) ;
gtag( 'config', 'GA_TRACKING_ID');
gtag( 'config', 'AW-CONVERSION_ID');
</script>
Krok 3 – Zainstaluj tag fragmentu kodu zdarzenia w Pixpa studio
Teraz dodaj fragment kodu zdarzenia dynamicznego do strony powodzenia zamówienia.
Sprawdź również: Dodaj skrypt zewnętrzny.
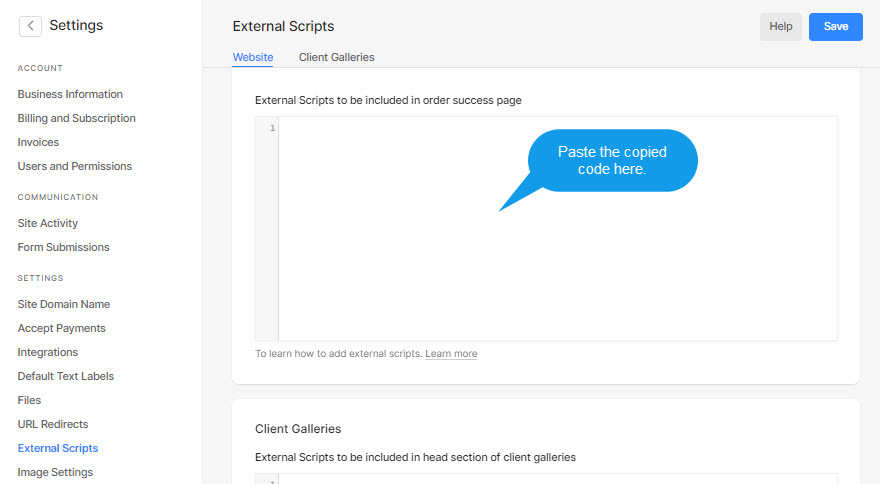
Fragment kodu zdarzenia współpracuje z globalnym tagiem witryny, by śledzić działania, które powinny być liczone jako konwersje. Jeśli monitorujesz sprzedaż w sklepie, musisz także edytować fragment kodu zdarzenia, aby dostosować wartość konwersji na podstawie kwoty w sklepie Pixpa.
Zobacz także: Śledź kliknięcia w swojej witrynie jako konwersje.
Skrypt zdarzenia wygląda podobnie do poniższego przykładu:
<script>
gtag('event', 'conversion', {
'send_to': 'AW-CONVERSION_ID/CONVERSION_LABEL',
'value': 1.0,
'currency': 'USD',
'transaction_id': ''
});
</script>Domyślną walutą jest USD. Jeśli nie sprzedajesz w dolarach amerykańskich, zastąp „USD” we fragmencie kodu zdarzenia zmienną dynamiczną waluty sklepu Pixpa, tj. „currency".
Domyślny identyfikator transakcji jest pusty. Aby uniemożliwić Google Ads rejestrowanie zduplikowanych konwersji, zastąp je dynamiczną zmienną o identyfikatorze zamówienia Pixpa, np. „orderid".
Sprawdź również: Użyj identyfikatora transakcji, aby zminimalizować liczbę zduplikowanych konwersji.
Wartość domyślna to 1.0. Aby uchwycić prawidłową kwotę zamówienia, zastąp ją dynamiczną zmienną kwoty zamówienia Pixpa, tj. „ revenue".
Po zastąpieniu zmiennych skrypt zdarzenia wygląda podobnie do poniższego przykładu:
<script>
gtag('event', 'conversion', {
'send_to': 'AW-CONVERSION_ID/CONVERSION_LABEL',
'value': 'revenue',
'currency': 'currency',
'transaction_id': 'orderid'
});
</script>
Pixpa przekazuje następujące informacje dla każdego zamówienia otrzymanego w sklepie Pixpa:
- Identyfikator zamówienia –
orderid - Data zamówienia -
order_date - Waluta zamówienia –
currency - Suma zamówienia -
revenue - Całkowity podatek -
tax - Koszty przesyłki -
shipping - Kod rabatowy -
discount_code - Kwota rabatu –
discount_amount - Imię klienta –
firstname - Nazwisko klienta –
lastname - Identyfikator e-mail klienta –
email - Numer telefonu klienta –
phone - Kraj wysyłki -
country - Miasto wysyłkowe –
city - Kod pocztowy wysyłki –
zip - Metoda płatności -
payment_method
Skonfiguruj remarketing
Remarketing pomaga dotrzeć do osób, które wcześniej odwiedziły Twoją witrynę lub sklep.
Poprzedni odwiedzający lub użytkownicy mogą zobaczyć Twoje reklamy, gdy przeglądają witryny należące do sieci reklamowej Google lub wyszukują hasła związane z Twoimi produktami lub usługami w Google.
Zobacz także: Informacje o konfiguracji remarketingu
Skonfiguruj kampanię remarketingową i uzyskaj tag remarketingowy.
Sprawdź również: Otaguj swoją witrynę do remarketingu.
Po otrzymaniu kodu wystarczy wkleić go do pliku skrypt zewnętrzny Sekcja.

