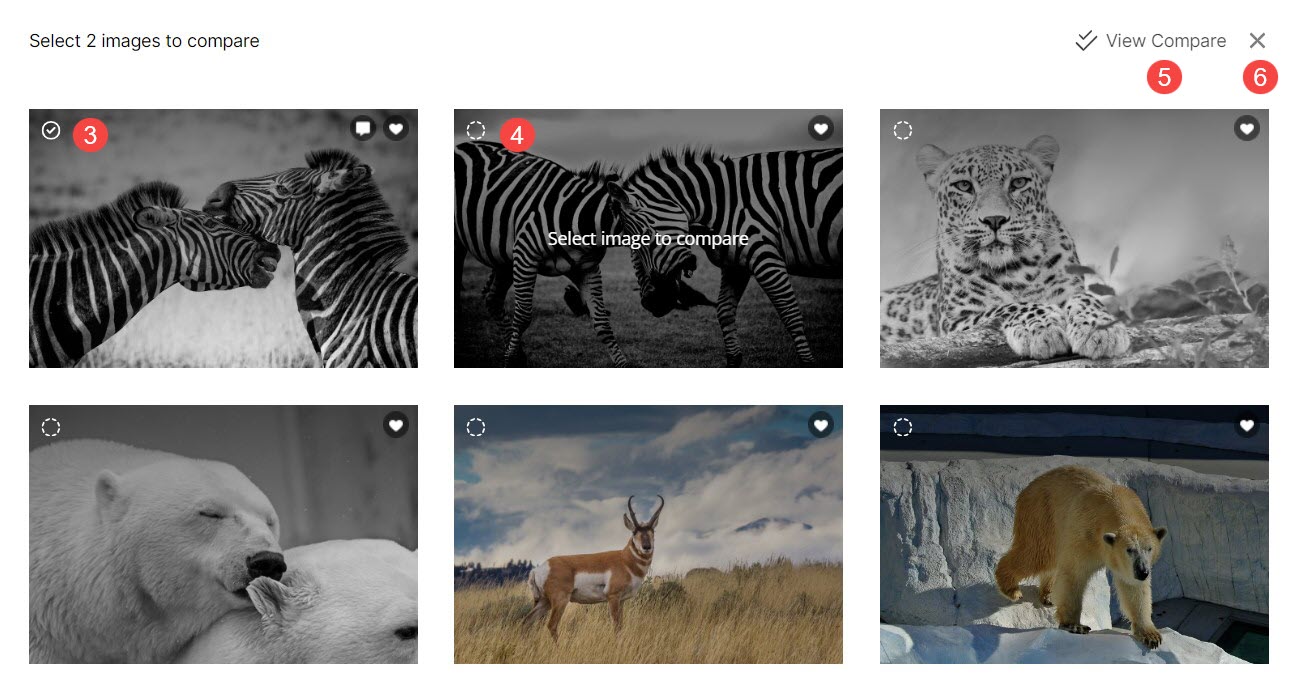Tutaj możesz łatwo śledzić wszystkie działania dotyczące ulubionych i komentarzy na temat konkretnego albumu.
Można sprawdzić Imię i nazwisko klienta, E-mail adres, Ulubiona nazwa listy, Zaktualizowano data, numer Zdjęcia znajdujące się na listach ulubionych, Liczba komentarzy do zdjęć oznaczonych jako ulubione, SeTings aby wyeksportować listę ulubionych, wyświetlić ją jako galerię i zrobić wiele więcej. Masz również taką możliwość edytować listy ulubionych.
W tym artykule:
- Przejdź do sekcji
- Ulubione i komentarze Przegląd aktywności
- Dodaj/edytuj listę ulubionych
- Opcje ulubionych i komentarzy
- Przenieś / skopiuj obrazy
- Porównaj ulubione zdjęcia
Przejdź do opcji Ulubione i komentarze
Z Panel Użytkownika studia, kliknij Galerie klientów (1) i otwórz sekcję Album (2), który chcesz edytować.
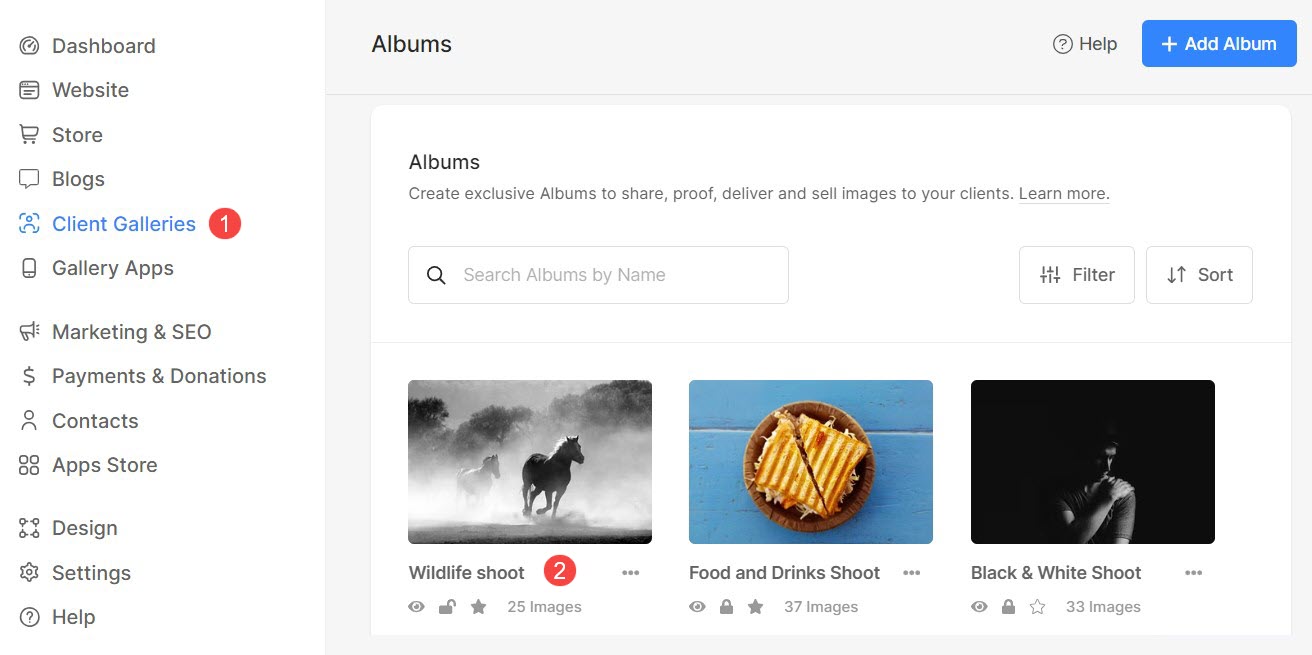
Kliknij na Aktywność (3) ikona i Fulubione i komentarze (4) zakładka.
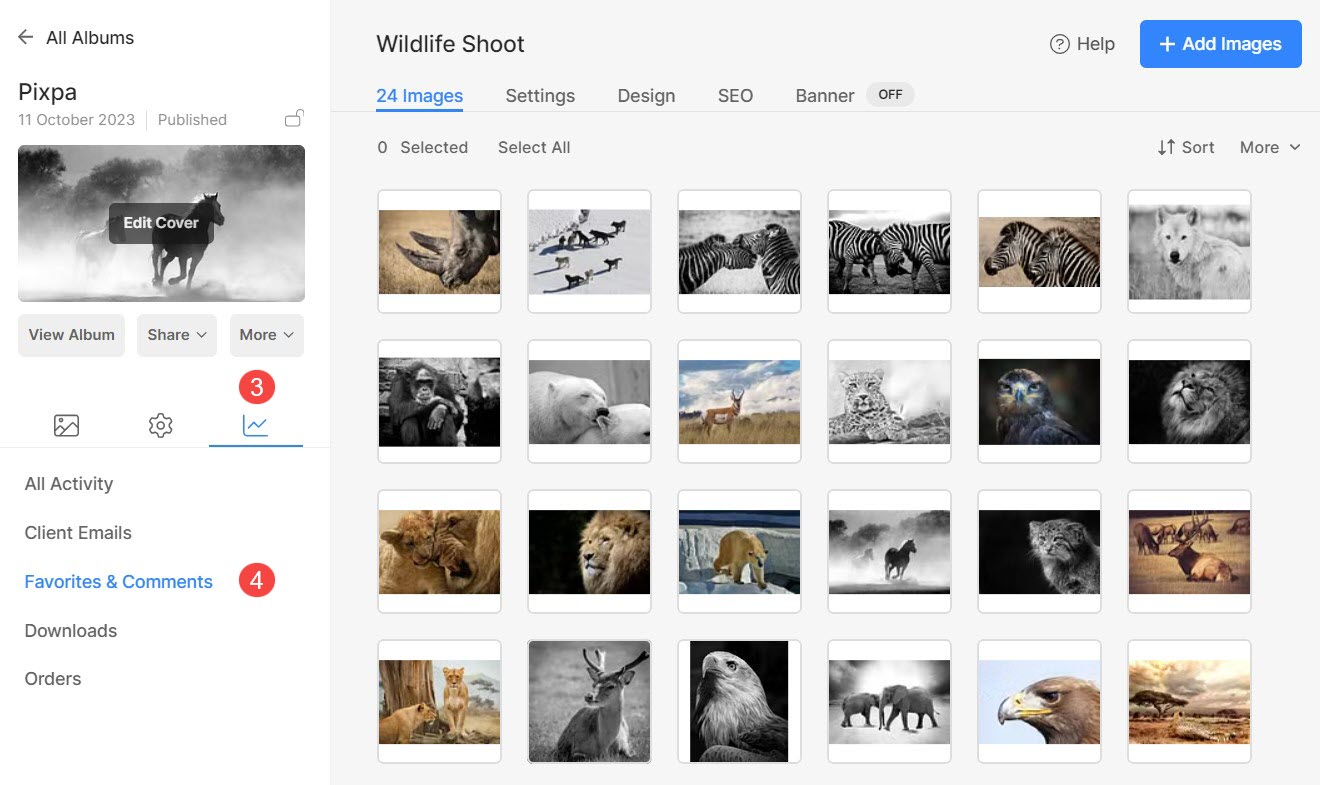
Alternatywnie możesz skorzystać z funkcji wyszukiwania studia, aby przejść do ustawień Ulubionych i Komentarzy.
- Wchodzę Tytuł albumu (1) na pasku wyszukiwania.
- Z powiązanych wyników kliknij na Album, którego szukasz (2) pod Galerie klientów.
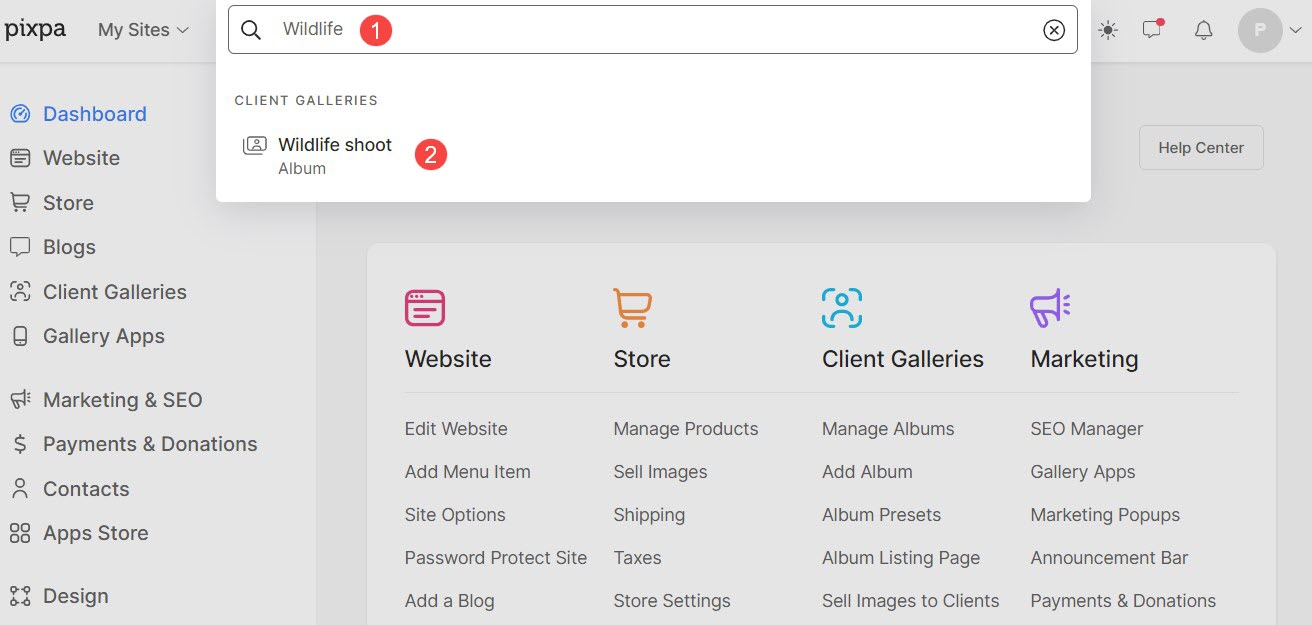
- Przejdziesz teraz do strony albumu.
- Kliknij na Aktywność (3) ikonę na lewym panelu, a następnie kliknij przycisk Ulubione i komentarze (4) zakładka, aby wyświetlić Falisty ulubionych (5) strona.
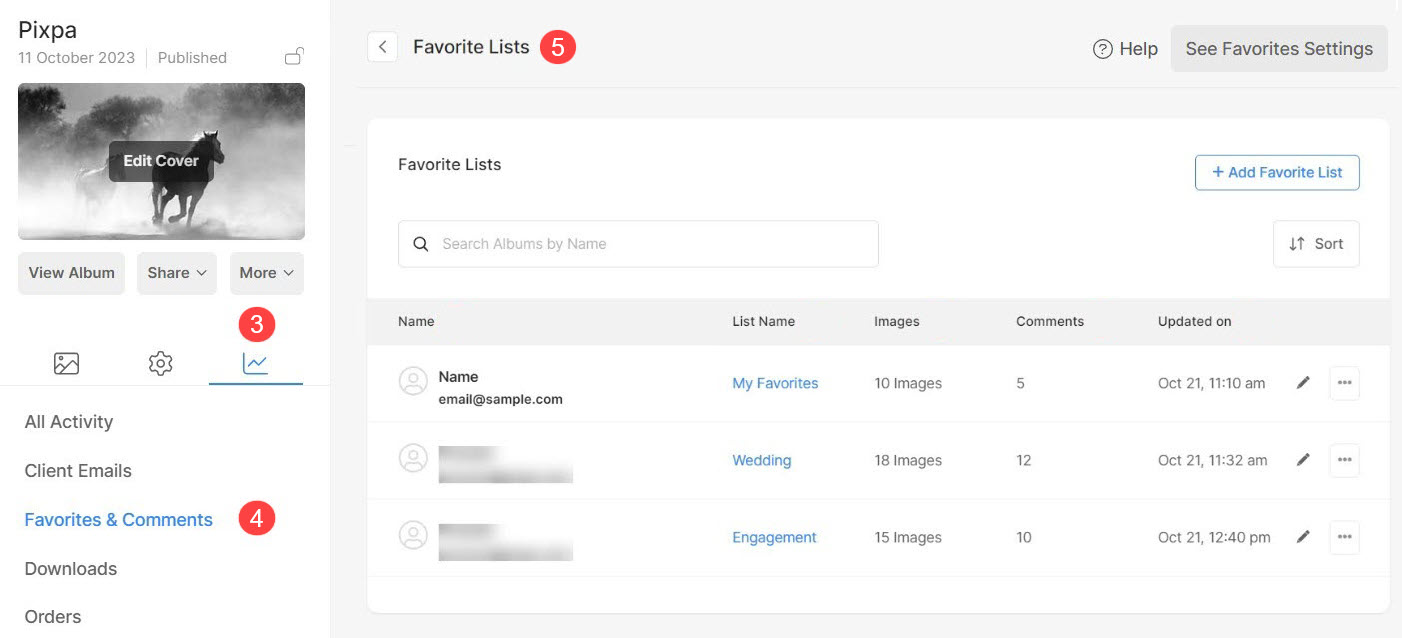
Ulubione i komentarze Przegląd aktywności
- Nazwa: Imię i nazwisko klientów, którzy utworzyli listę ulubionych wraz z identyfikatorem e-mail używanym podczas logowania.
- Nazwa listy: Nazwa utworzonej listy ulubionych.
- Zdjęć: Liczba zdjęć oznaczonych jako ulubione / liczba ulubionych zdjęć na liście.
- Komentarze: Liczba komentarzy wygenerowanych przez klientów na temat ulubionych zdjęć.
- Zaktualizowano: Ostatnia wizyta klienta, gdy zalogował się do albumu i zaznaczył ulubione lub dodał komentarze.
- Szukanie: Wpisz nazwę listy ulubionych, aby wyszukać ją wśród wszystkich list.
- Sortować: Wykorzystaj opcje sortowania aby uporządkować elementy listy zgodnie z własnymi preferencjami.
- Ulubione ustawienia: Tutaj możesz zarządzać ustawieniami Ulubionych i Komentarzy. Wiedzieć więcej.
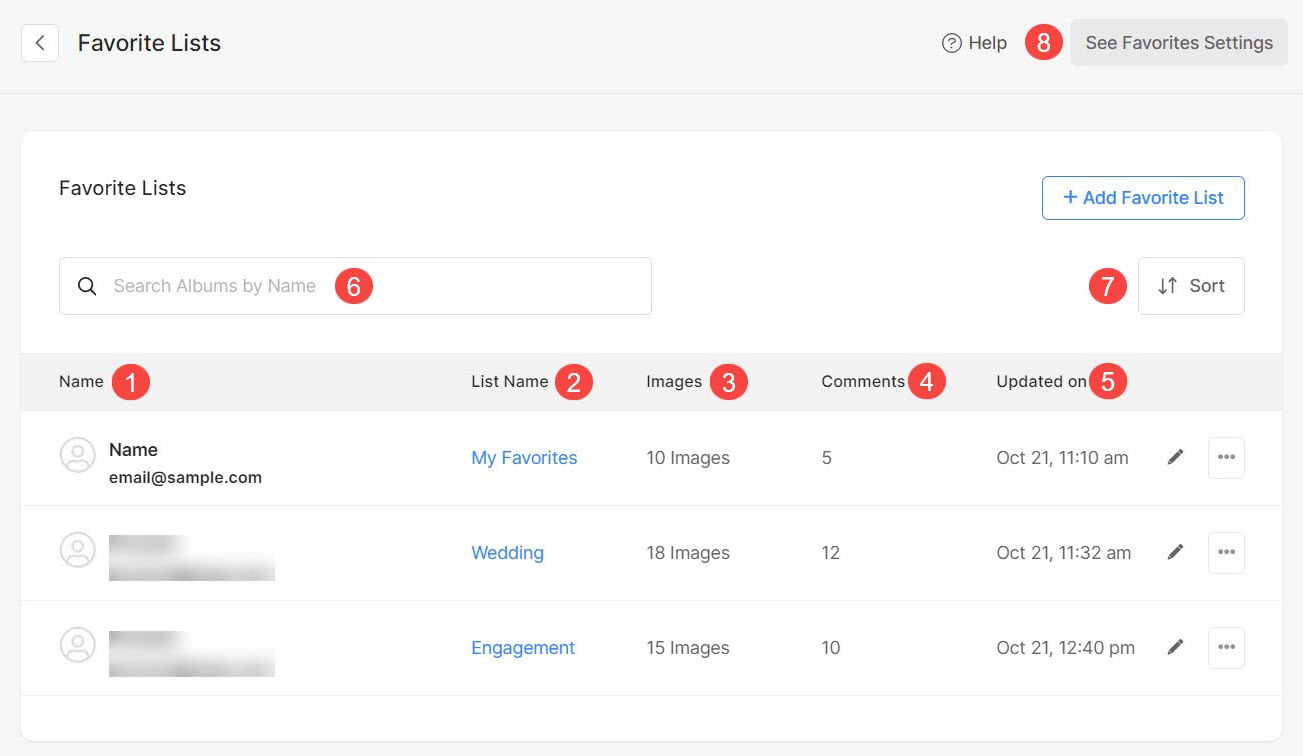
Opcje sortowania
- Kliknij na Przycisk sortowania aby wyświetlić różne opcje sortowania.
- Sortuj listy według ich Nazwa in porządek alfabetyczny.
- Sortuj listy według ich Nazwa in odwrotna kolejność alfabetyczna.
- Sortuj listy według adres e-mail używany do tworzenia listy ulubionych w porządek alfabetyczny.
- Sortuj listy według adres e-mail używany do tworzenia listy ulubionych w odwrotna kolejność alfabetyczna.
- Posortuj listy według ich największej liczby najpierw najnowsze aktualizacje.
- Sortuj listy według ich aktualizacji z stary do nowego.
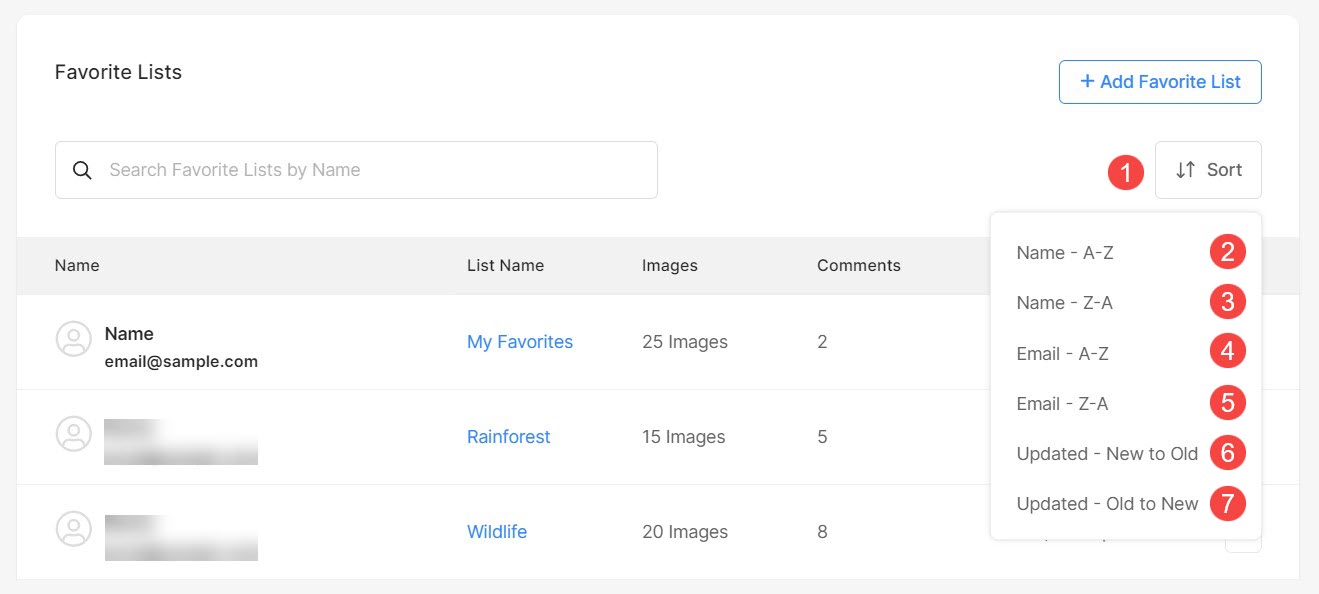
Szybkie łącza do listy ulubionych
- Kliknij na trzy kropki aby edytować Lista ulubionych.
- Eksportuj nazwy plików jako CSV filet opcja pod ikoną ustawień w prawym górnym rogu. Możesz wyeksportować nazwy plików obrazów z listy jako plik CSV.
- Pobierz oryginał obrazy ulubionych obrazów z tej konkretnej listy.
- Zobacz jako galerię – Zobacz wszystkie ulubione oznaczone obrazy na tej konkretnej liście jako galerię.
- Stwórz Maplikacja mobilna galerię zawierającą Twoje ulubione zdjęcia.
- Utwórz galerię obrazów swoich ulubionych obrazów.
- Usuń tę konkretną listę ulubionych.
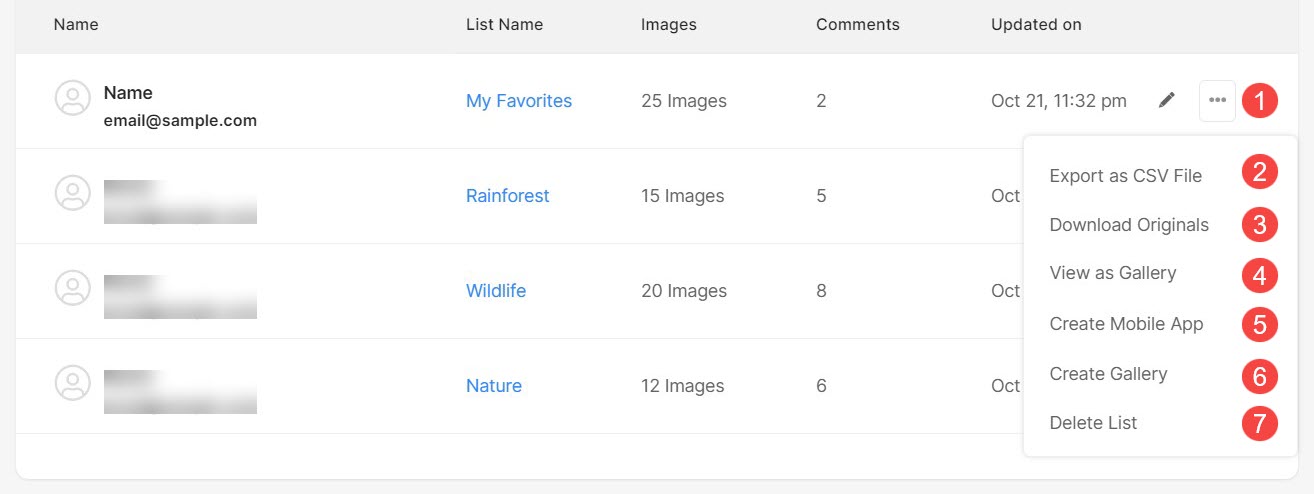
Dodaj/edytuj listę ulubionych
- Dodaj listę ulubionych: Możesz łatwo dodać nową listę ulubionych dla swoich klientów.
- Edytuj listę ulubionych: Indywidualne, już utworzone listy Ulubionych można również edytować, klikając ikonę ołówka.
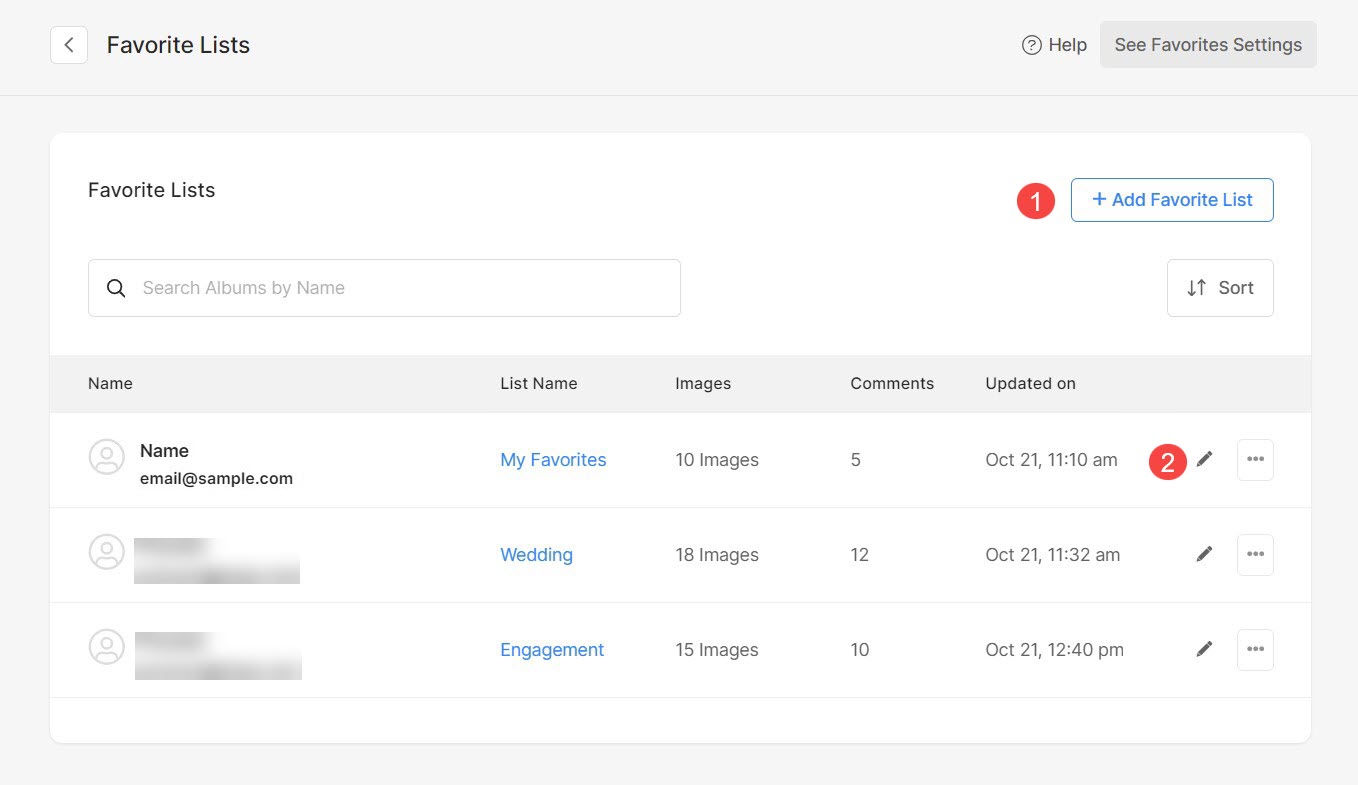
Dodaj listę ulubionych
- Adres e-mail klienta: Wpisz adres e-mail klienta, dla którego tworzysz listę ulubionych.
- Nazwa listy ulubionych: Określ nazwę listy ulubionych.
- Maksymalny wybór: Wprowadź maksymalną liczbę zdjęć, które można dodać do listy ulubionych. Ustaw jako 0 (zero) dla nieograniczonej liczby dodatków.
- Opis: Podaj opis listy ulubionych.
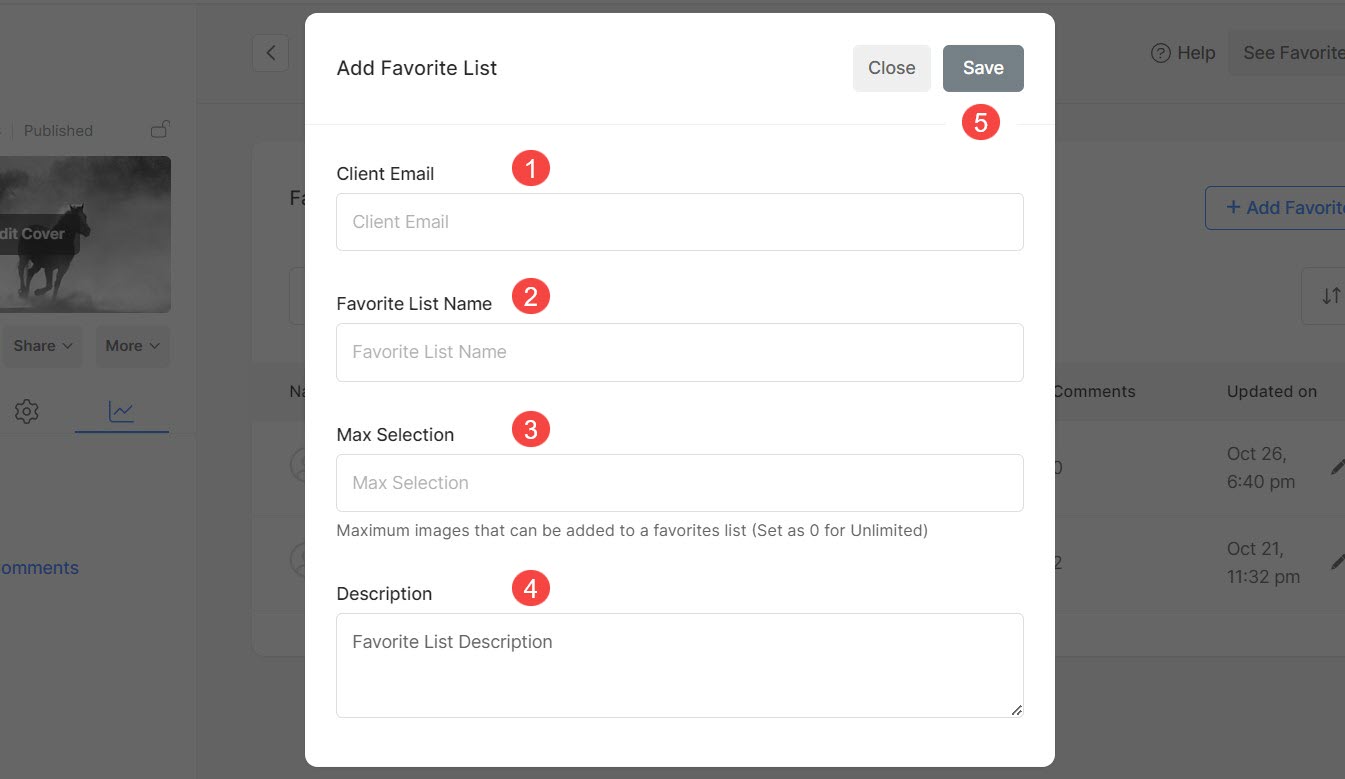
Wreszcie, Zapisz (5) zmiany. Zostanie utworzona nowa lista ulubionych.
Edytuj listę ulubionych
- Adres e-mail klienta: Podczas edycji listy ulubionych nie można zmienić identyfikatora e-mail.
- Nazwa listy ulubionych: Określ nazwę listy ulubionych.
- Maksymalny wybór: Wprowadź maksymalną liczbę zdjęć, które można dodać do listy ulubionych. Ustaw jako 0 (zero) dla nieograniczonej liczby dodatków.
- Opis: Podaj opis listy ulubionych.
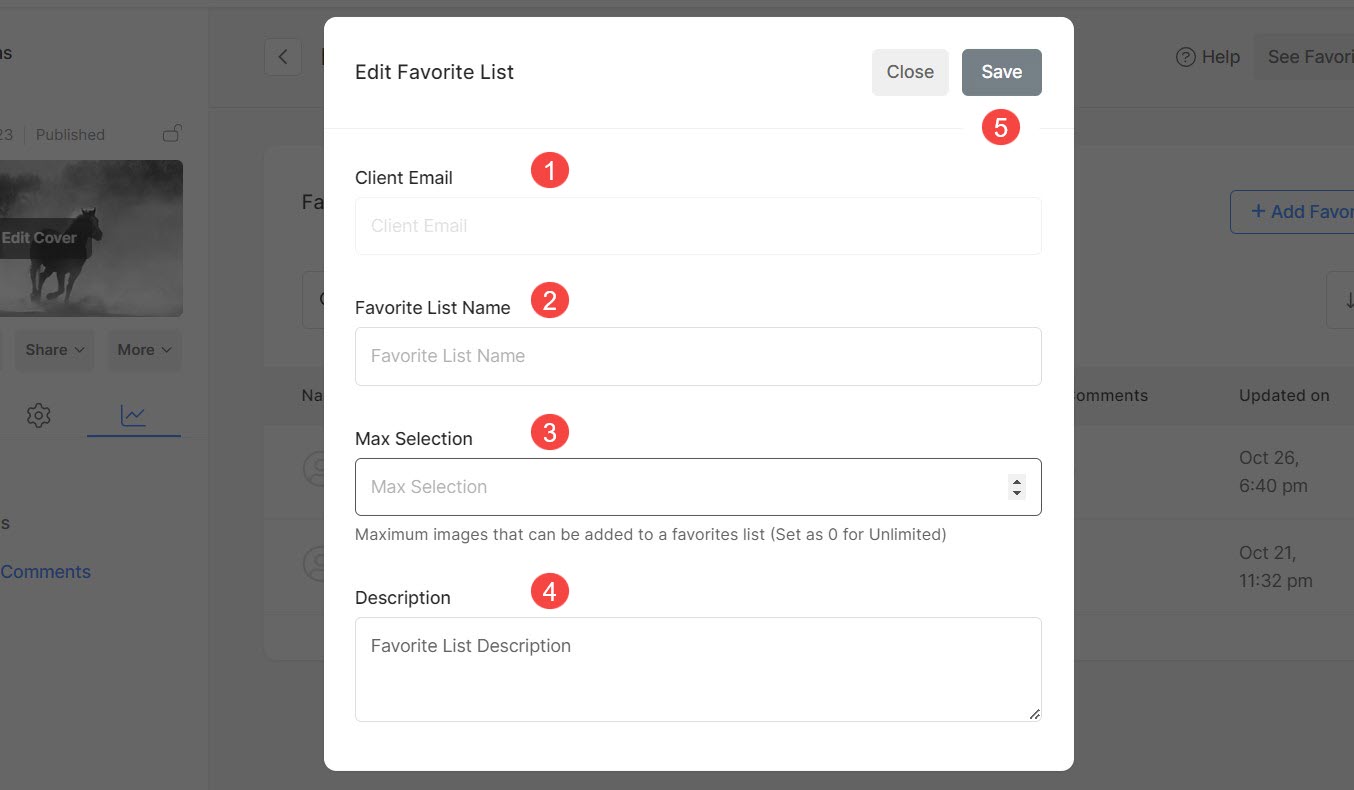
Zapisz (5) zmiany.
Opcje ulubionych i komentarzy
- Połączenia nazwa listy z liczbą obrazów.
- Nazwa klienta i identyfikator e-mail którzy utworzyli tę konkretną listę, wraz z utworzeniem listy i datą ostatniej aktualizacji.
- Wszystkie zdjęcia z Nazwa pliku oraz flubiane data.
- Edytuj Lista ulubionych.
- Eksportuj nazwy plików jako CSV filet opcja pod ikoną ustawień w prawym górnym rogu. Możesz wyeksportować nazwy plików obrazów z listy jako plik CSV.
- Pobierz oryginał obrazy ulubionych obrazów z tej konkretnej listy.
- Zobacz jako galerię – Zobacz wszystkie ulubione oznaczone obrazy na tej konkretnej liście jako galerię.
- Stwórz Maplikacja mobilna galerię zawierającą Twoje ulubione zdjęcia.
- Utwórz galerię obrazów swoich ulubionych obrazów.
- Skopiuj nazwy plików ulubionych obrazów do wykorzystania w Lightroom do łatwego wyszukiwania obrazów w celu edycji.
- Usuń cała lista ulubionych.
- Usuń obraz z listy ulubionych.
- Powrót do strony z listami ulubionych opcja powrotu.
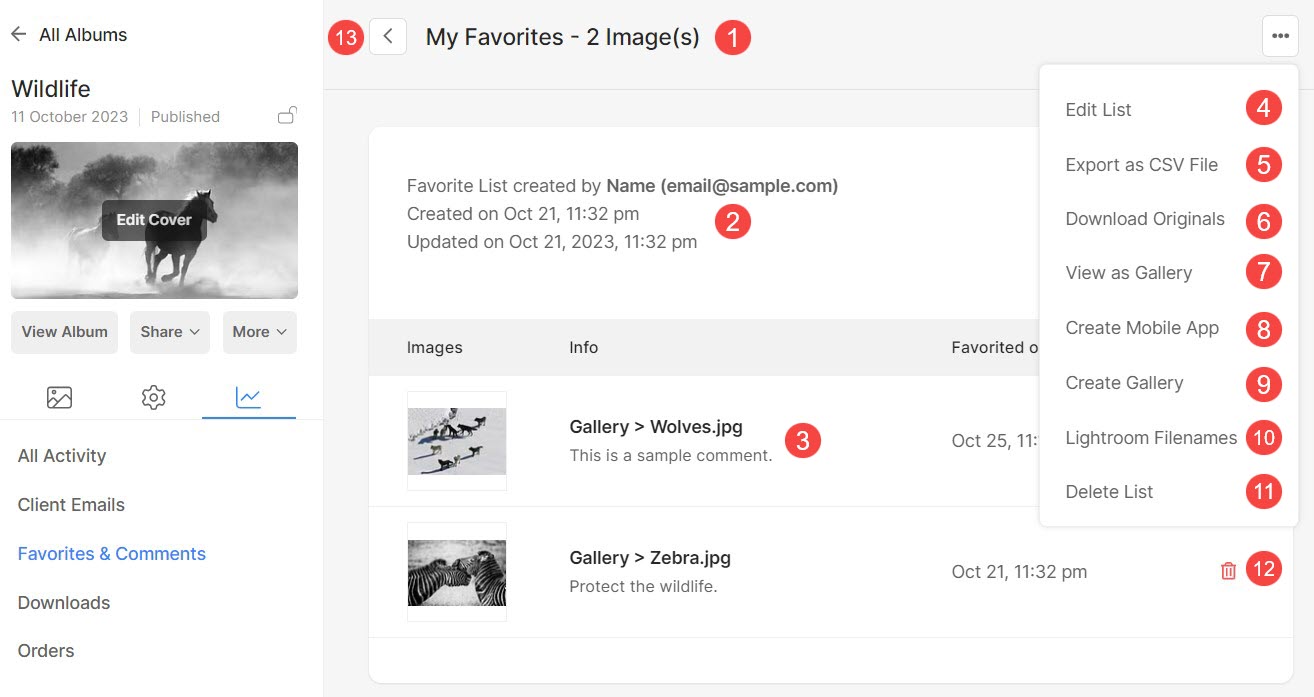
Przenoś/kopiuj obrazy pomiędzy listami ulubionych
Twoi klienci mogą łatwo przenosić lub kopiować obrazy pomiędzy różnymi utworzonymi przez siebie listami ulubionych. Klienci mogą także utworzyć nową listę ulubionych podczas przenoszenia/kopiowania obrazów.
Dzięki tej funkcjonalności użytkownicy mogą zawęzić wybór. Na przykład, jeśli użytkownik zaznaczy jednocześnie 100 zdjęć w wielu galeriach, może stworzyć ostateczną listę wyboru, wybierając na przykład 40 zdjęć z początkowo wybranych ulubionych.
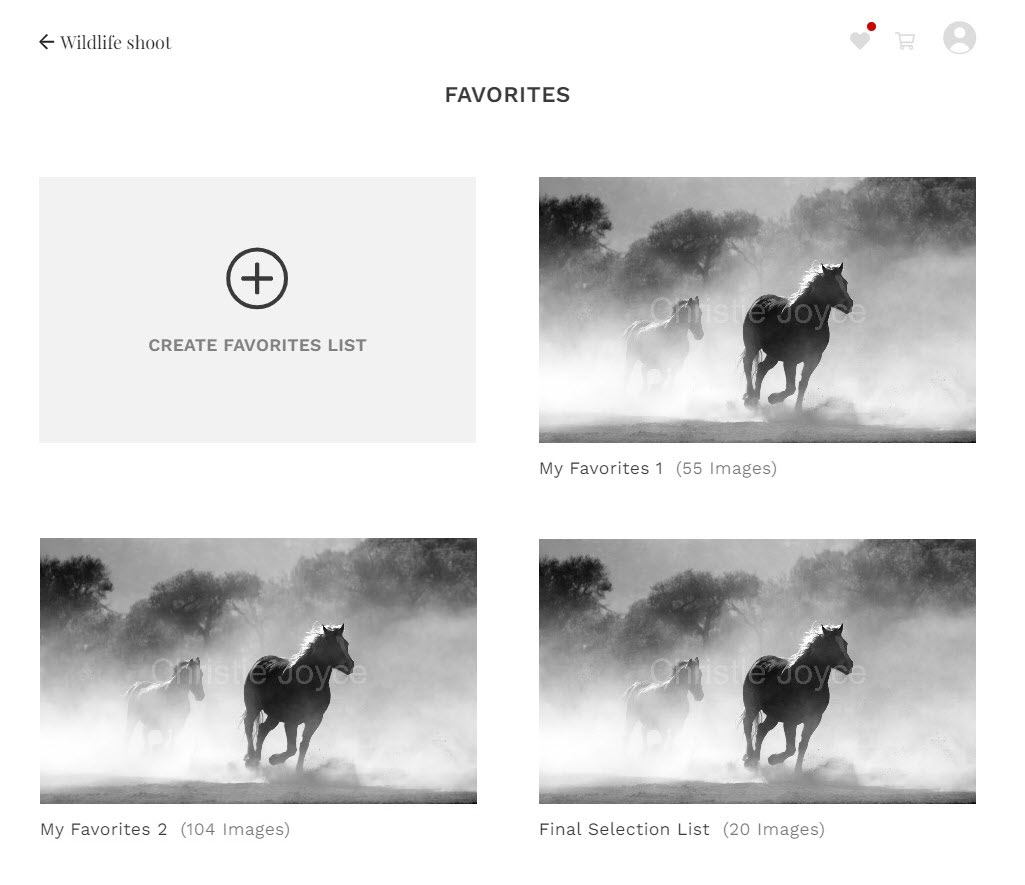
Aby przenieść lub skopiować obrazy na inną listę ulubionych, klienci muszą wykonać czynności wymienione poniżej:
- Otwórz Lista ulubionych (1) skąd obrazy mają zostać przesłane.
- Kliknij na Więcej (2) i kliknij Przenieś/skopiuj ulubione (3)
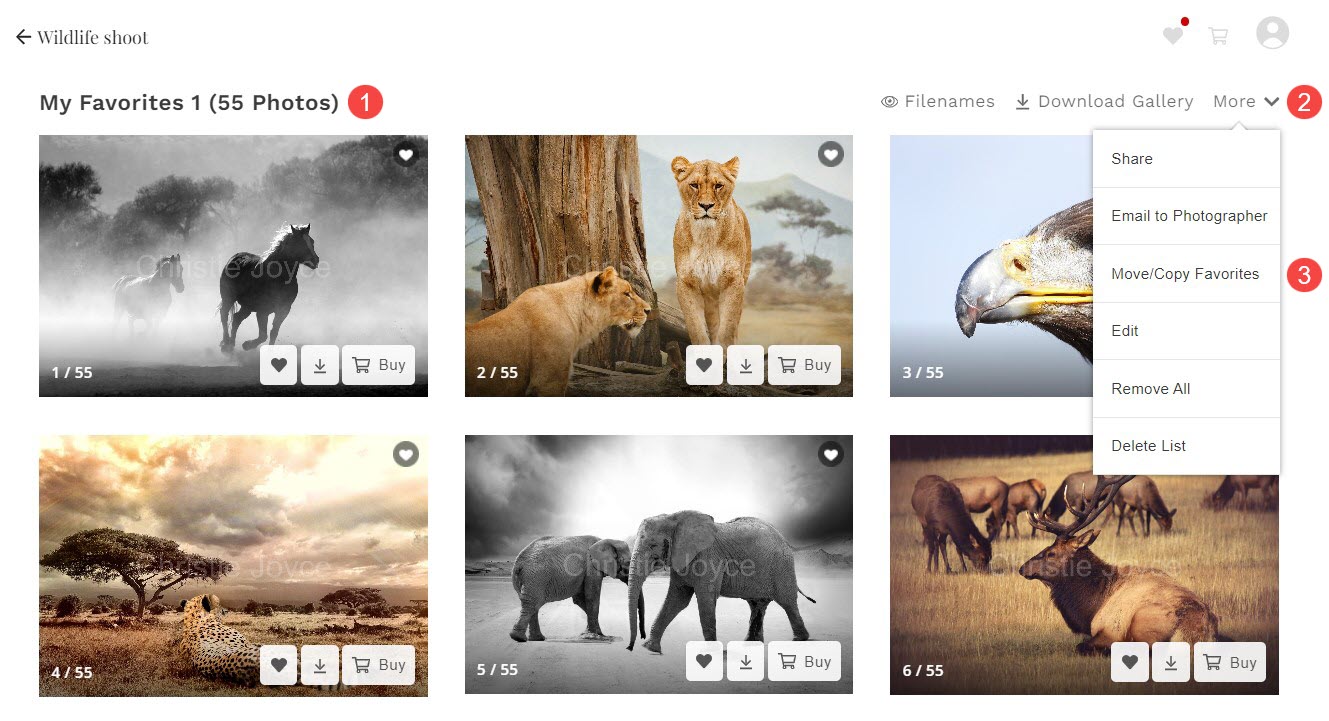
- Wybierz obrazy (4) i ulubiona lista (5) w którym obrazy zostaną przesłane.
- Klienci też mogą Utwórz listę ulubionych (6) stąd.
- Kliknij na Kopiuj / Przenieś (7) przycisk. Obrazy zostaną teraz przeniesione/skopiowane.
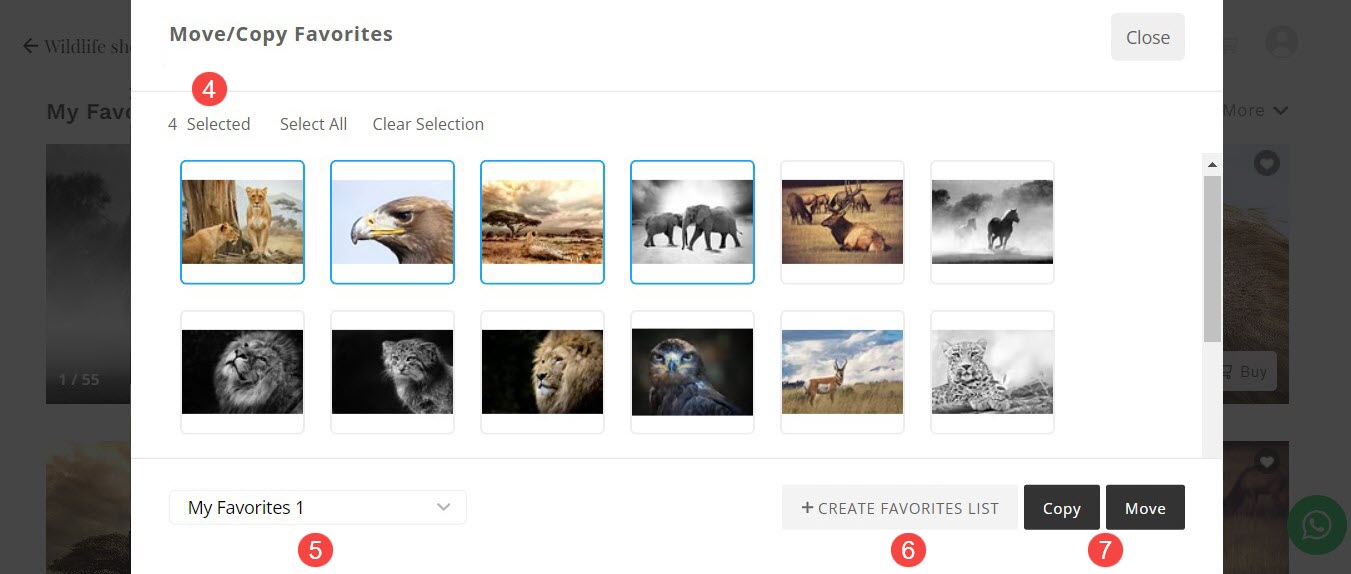
Kliknij tutaj aby dowiedzieć się, jak nawigować do list ulubionych utworzonych przez klientów.
Porównaj ulubione zdjęcia
Dzięki temu Twoi klienci mogą bez wysiłku porównywać zdjęcia, które oznaczyli jako ulubione.
Narzędzie to oferuje powiększony widok obrazów obok siebie, ułatwiając klientom łatwe dostrzeżenie różnic i pomagając im w procesie wyboru obrazu.
Tak wygląda okno porównania:
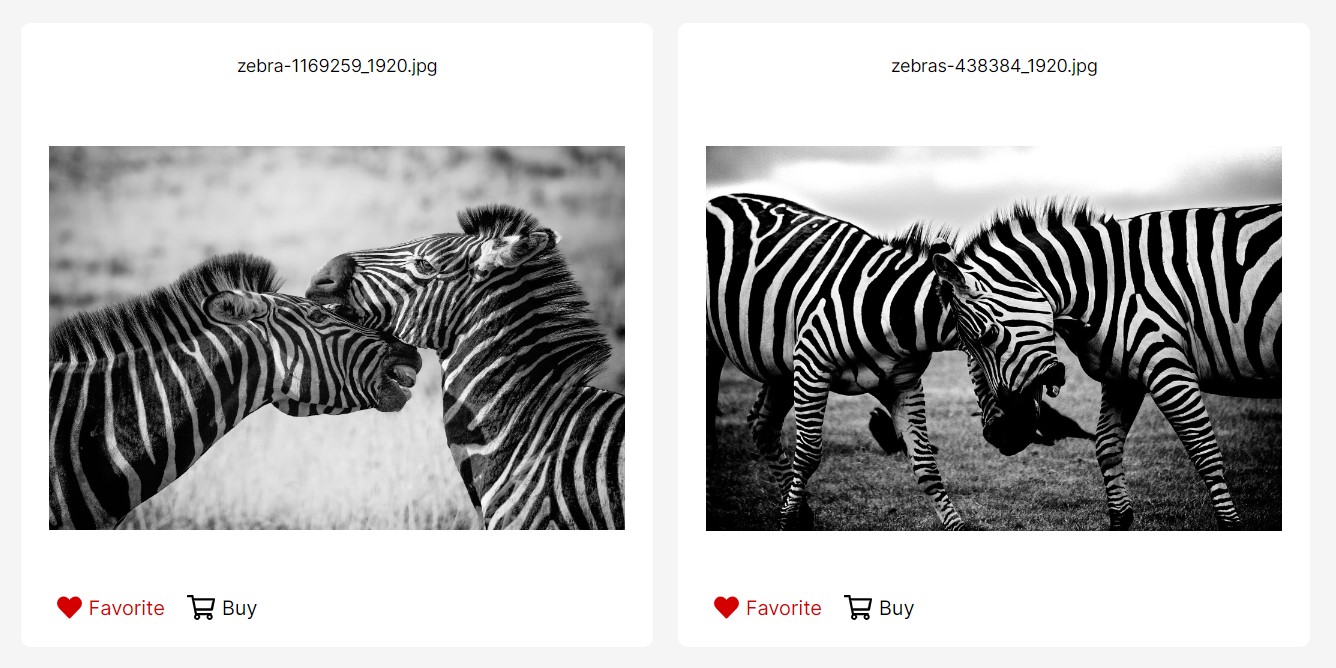
Aby porównać ulubione zdjęcia, klienci muszą wykonać poniższe czynności:
- Otwórz Lista ulubionych (1) gdy klienci chcą porównać obrazy.
- Kliknij na Porównaj obrazy (2) zakładka, aby wybrać obrazy.
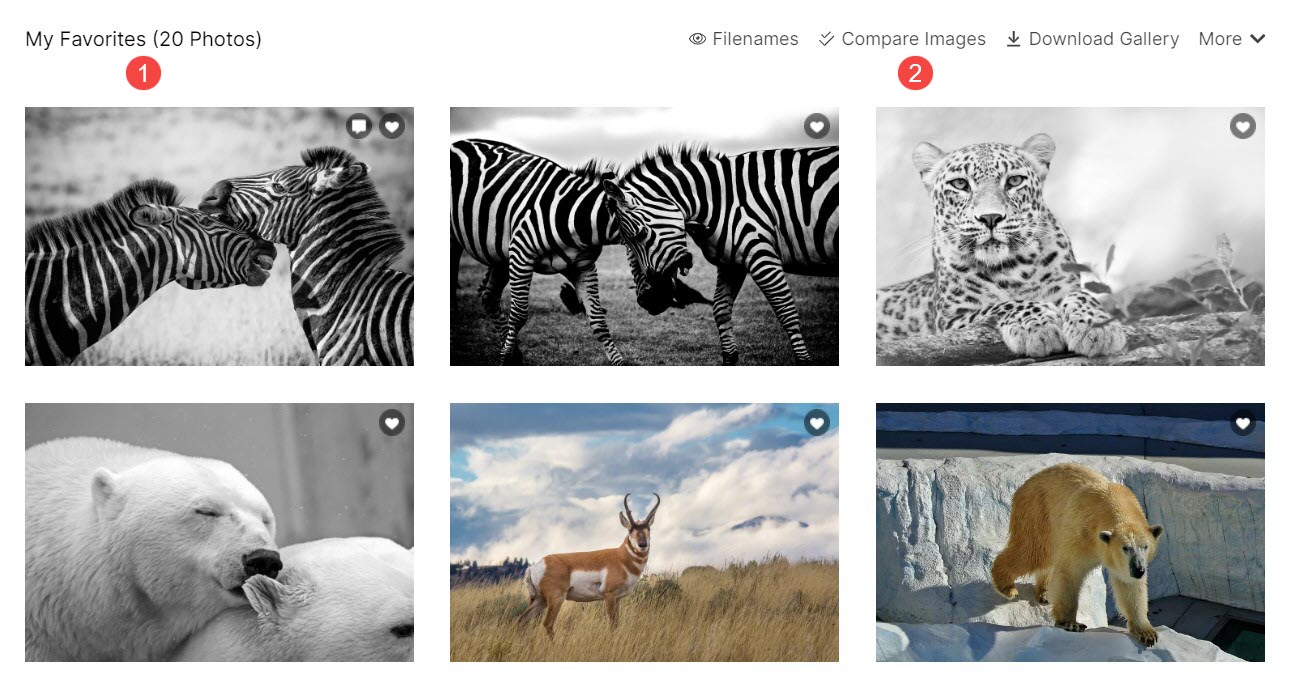
- Wybierz i terminów, a (3) i druga (4) obraz.
- Kliknij na Zobacz Porównaj (5), aby otworzyć okno porównania.
- Kliknij na ✖ (6) ikona zamykająca okno wyboru zdjęć bez porównywania obrazów.