Z tego artykułu dowiesz się, jak zarządzać elementami w galerii.
Po stworzyć galerię i przesłać do niego elementy, możesz użyć kierownik pozycji porządkować, włączać/wyłączać, edytować, usuwać i zarządzać wszystkimi elementami swojej galerii.
Możesz kliknąć dowolny element, a u góry zobaczysz dostępne opcje.

W menedżerze elementów możesz wykonać następujące operacje:
- Wybierz wszystkie lub kilka elementówi Wyczyść zaznaczenie
- Akcje
- Obróć obrazy
- Usuń elementy
- Sortuj elementy
- Więcej
1. Wybierz wszystkie lub kilka pozycji
- Możesz wybrać wszystkie elementy galerii, klikając na Zaznacz wszystko przycisk i poszczególne elementy, klikając sam element.
- Kliknij na Wyczyść wybór przycisk , aby odznaczyć pozycje.

Aby wybrać wiele sąsiadujących ze sobą elementów, możesz użyć opcji przesunięcie klucz lub Kliknij i przeciągnij.
- Kliknij dowolny element galerii, a następnie naciśnij przesunięcie klawisz i przytrzymaj go. Kliknij dowolny inny element, a następnie zwolnij przesunięcie klucz. W ten sposób wybrano by wiele obrazów w sekwencji.
- Można również użyć mysz. Narysuj obszar na dowolnej liczbie elementów w galerii; wszystkie elementy pod przeciągniętym obszarem zostaną wybrane.
2. Działania
I. Właściwości obrazu
- Tutaj możesz edytować właściwości obrazu, takie jak nazwa pliku obrazu, kolor akcentu obrazu (używany w niektórych szablonach motywów), nagłówek/podpis i słowa kluczowe obrazu, opis/podpis obrazu.
- Po prostu wybierz pojedynczy obraz lub wiele obrazów i kliknij przycisk Akcje pozycja w menu. Kliknij na Właściwości obrazu zakładka pod listą rozwijaną.
Zobacz także: Podpisy i kolory akcentów dla obrazów w galerii.

- Zobaczysz wtedy poniższy ekran.

II. Przenieś/Kopiuj elementy
- Możesz przenosić lub kopiować wybrane obrazy z jednej galerii do drugiej. Po prostu wybierz obrazy i kliknij opcję przenoszenia / kopiowania.
Zobacz także: Przenieś/kopiuj elementy w galerii.

III. Ustaw elementy jako Aktywne / Nieaktywne
- Możesz wybrać dowolne lub wszystkie elementy i uczynić je nieaktywnymi lub aktywnymi.

IV. Utwórz aplikację mobilną
- Możesz utworzyć aplikację mobilną z wybranymi obrazami. Upewnij się, że wybrane obrazy są mniejsze lub równe 250.
- Po wybraniu zdjęć kliknij na Akcje, a następnie kliknij przycisk Utwórz aplikację mobilną opcja.
Zobacz także: Aplikacje galerii mobilnej.

V. Ustaw jako baner
- Możesz bezpośrednio utworzyć baner dla galerii z wybranymi obrazami za pomocą Ustaw jako baner opcja.
- Po wybraniu zdjęć cpolizać Akcje, a następnie kliknij przycisk Ustaw jako baner.
Zobacz w akcji:
VI. Pobierać
- Możesz pobrać przesłane obrazy z dowolnej galerii.
- Wystarczy wybrać Obrazy, cpolizać Akcje przycisk , a następnie kliknij przycisk Do pobrania z listy rozwijanej.

- Gdy klikniesz na Do pobrania przycisk, system przeniesie Cię do Strona pobierania.
- Być może trzeba będzie poczekać kilka sekund, aż system przygotuje link do pobrania.
- Następnie możesz go pobrać, klikając przycisk Pobierz gotowe link opcji po prawej stronie nazwy Galerii.
- Zostaną one również wysłane na adres e-mail zarejestrowanego konta Pixpa. Iść do Mój profil aby zobaczyć swój zarejestrowany identyfikator e-mail.
Zobacz także: Dwłasne ładowanie obrazów w galerii.
VII. Arkusz kontaktowy obrazów
- Możesz utworzyć stykówkę (PDF) ze wszystkich wybranych obrazów.
Zobacz także: Utwórz arkusz kontaktowy.
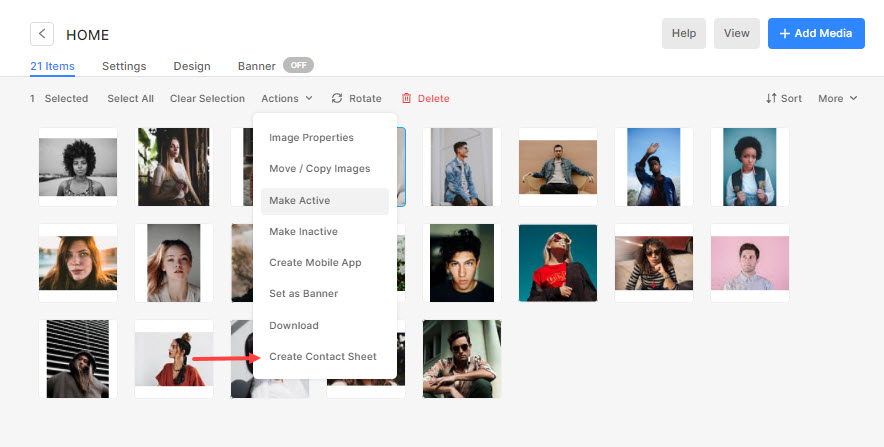
3. Obróć obrazy
- Pixpa umożliwia obracanie obrazów w samym studiu.
- Po prostu wybierz swój obraz i kliknij Obrót przycisk. Y
- zobaczysz dostępne obracać opcje tj Zgodnie z ruchem wskazówek zegara, Przeciwnie do ruchu wskazówek zegara, i 180-odwrócenie stopnia.
Zobacz także: Obracaj obrazy w galerii.

4. Usuń pozycje
- Możesz usunąć dowolne lub wszystkie elementy w galerii.
- Wybierz element(y) i kliknij na Usuń przycisk.
Zobacz także: Usuń elementy w galerii.
5. Posortuj elementy
- Możesz łatwo uporządkować elementy galerii według:
- Data wykonania — od nowego do starego,
- Data wykonania — od starego do nowego,
- Przesłane — nowe do starych,
- Przesłane — od starego do nowego,
- Imię AZ i
- Imię Z.A.
- Data wykonania — od nowego do starego,
- Wystarczy kliknąć na przycisk Sortuj i wybierz warunek kolejności elementów galerii.
- Nowa sekwencja zostanie automatycznie zapisana i zastosowana również w witrynie na żywo.
Zobacz także: Sortuj elementy w galerii.

6. Więcej
I. Pokaż/ukryj nazwy plików
- Możesz łatwo zobaczyć nazwy plików wszystkich przesłanych obrazów. Pod Więcej kliknij kartę Pokaż nazwy plików przycisk, aby je wyświetlić.
Zobacz w akcji:
II. Przywróć usunięte elementy
- Możesz teraz przywrócić usunięte elementy galerii. Wystarczy kliknąć na Więcej zakładkę, a następnie kliknij Przywróć usunięte elementy przycisk.


