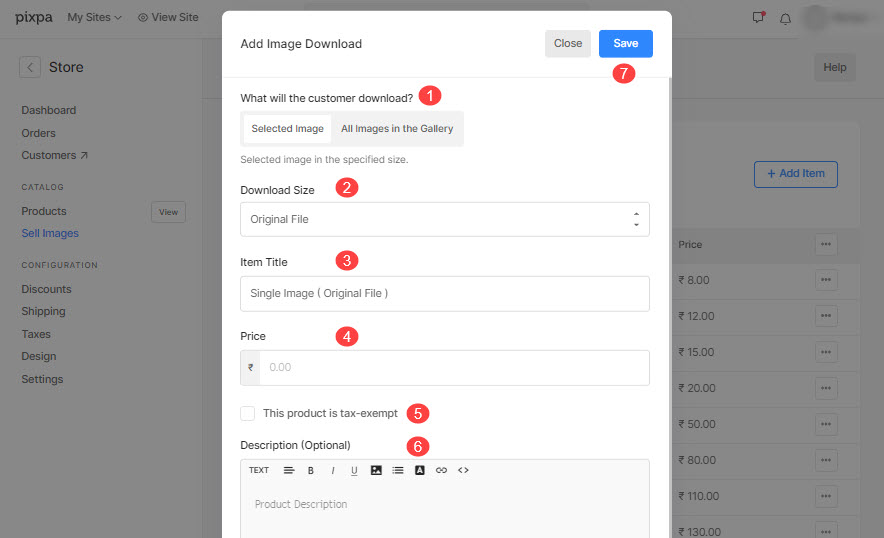Gdy masz założyć laboratorium WHCC, Trzeba stworzyć cennik WHCC i zastosuj go do swojej galerii obsługującej e-commerce.
Cennik to zestaw produktów drukowanych, towarów, produktów samorealizacji i opcji pobierania cyfrowego.
Jeśli chcesz sprzedawać swoje obrazy jako cyfrowe pliki do pobrania lub chcesz samodzielnie realizować zamówienia drukowania wraz z produktami WHCC, możesz dodać te produkty do cennika WHCC.
W tym artykule:
Dodaj Produkty do cennika WHCC:
- Wchodzę cennik (1) na pasku wyszukiwania.
- Z powiązanych wyników kliknij na Sklep – Cenniki sprzedaży obrazów opcja (2) pod Linki do studia.

- Dotrzesz teraz do Cennik strona w obszarze Sprzedaj obrazy.
- Zobaczysz tutaj wszystkie swoje cenniki wraz z Twoimi Cennik laboratorium WHCC.
- Lub kliknij + Dodaj cennik przycisk w prawym górnym rogu, aby dodać nowy cennik.
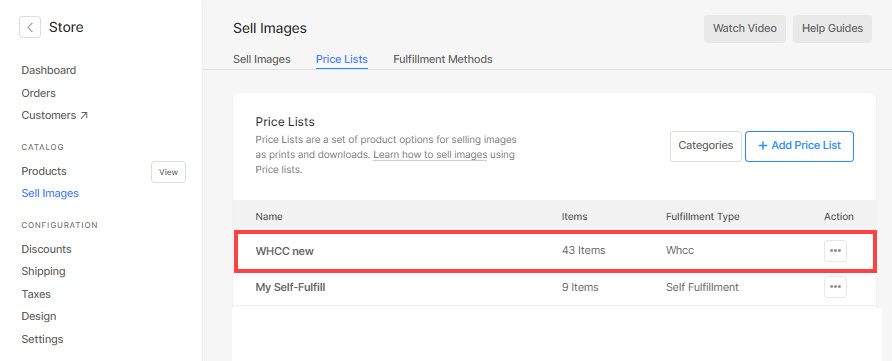
- Kliknij odpowiedni cennik WHCC, aby dodać do niego produkty.
- Aby dodać nowy produkt kliknij na + Dodaj produkt (1) w prawym górnym rogu, zobaczysz opcję wyboru rodzaju produktu, który chcesz dodać, tj Produkty WHCC or produkty samorealizacji, or Pobieranie cyfrowe.
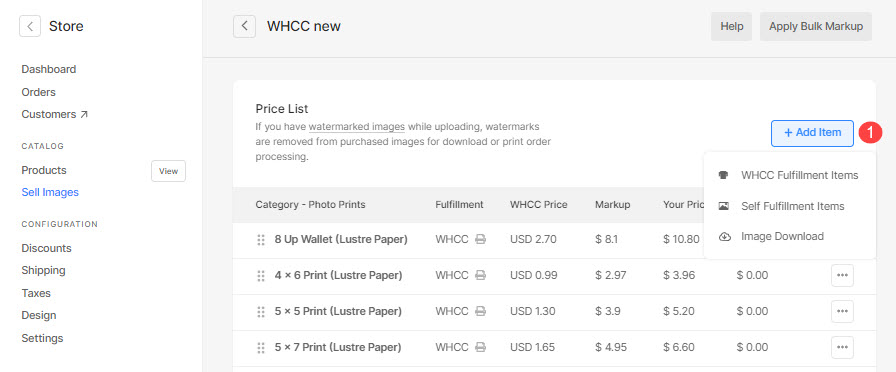
- Możesz również Edytuj (2) i Usuń (3) dowolny istniejący produkt, klikając ikonę ustawień obok niego, jak pokazano na poniższym obrazku.
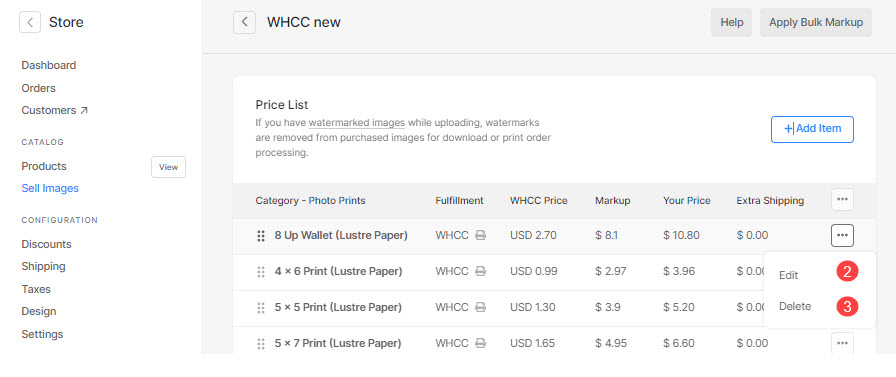
- Możesz dodać 3 rodzaje produktów:
- Element realizacji WHCC – Sprzedawaj przedmioty, które przetwarza laboratorium WHCC. Wiedzieć więcej.
- Pozycja samospełniająca się – Sprzedawaj przedmioty, które sam chciałbyś wysłać (koszulki, nadruki i inne produkty). Wiedzieć więcej.
- Obraz cyfrowy – Sprzedawaj pliki cyfrowe gotowe do pobrania (muzyka, oprogramowanie, wideo itp.). Wiedzieć więcej.
Dodaj element samorealizacji
Możesz sprzedawać dowolne produkty samorealizacji lub produkty fizyczne, które chcesz wysłać (takie jak koszulki, nadruki i inne produkty).
Po kliknięciu na Produkty samospełniające się opcji, zobaczysz wyskakujące okienko, w którym możesz dodać:
- Nazwa przedmiotu - Nazwa Twojego produktu.
- Cena - Domyślna cena Twojego produktu.
- Kategoria - Możesz grupować swoje produkty w różne kategorie. Podobnie jak wszystkie rozmiary wydruków będą dostępne w kategorii druku, a rozmiary płótna w kategorii płótna.
Zobacz także: Dodaj kategorię w galeriach e-commerce. - Ten produkt jest zwolniony z podatku – Zaznacz tę opcję, aby usunąć/zwolnić podatek od tego konkretnego produktu.
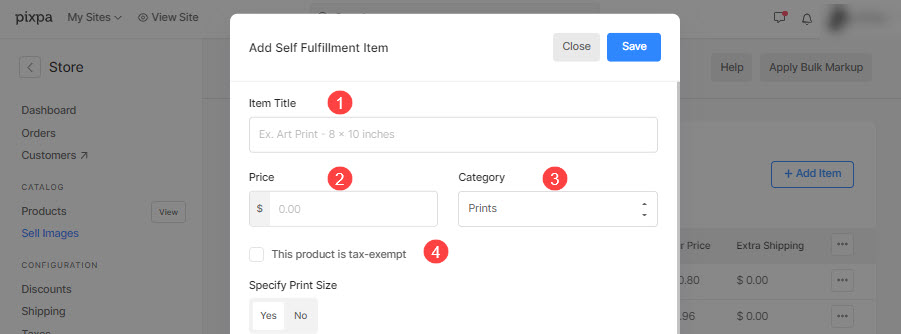
- Określ rozmiar wydruku – Wybierz, czy umożliwiają użytkownikom określenie obszaru kadrowania obrazu do drukowania. Jeśli nie jest to produkt do druku, po prostu wybierz Nie.
W takim przypadku na stronie koszyka nie będzie przycinania. - Rozmiar wydruku – Określ szerokość i wysokość produktu drukowanego tutaj. Na podstawie podanego rozmiaru system wygeneruje kadr na twoim obrazie.
Użytkownik będzie mógł przesunąć przycięcie i wybrać wymagany obszar, który powinien zostać wydrukowany, jeśli przycięcie jest mniejsze niż rzeczywisty obraz. - Waga - Określ wagę produktu. Zobacz jak aby zmienić jednostkę wagi.
- Dodatkowa wysyłka (Opcjonalnie) – Określ dodatkową wysyłkę dla konkretnego przedmiotu.
- Opis - Dodaj opis swojego produktu. Odzwierciedlałoby to kliknięcie ikony informacyjnej obok nazwy produktu na stronie koszyka.
- Zapisać - Kliknij tutaj, aby zapisać produkt.
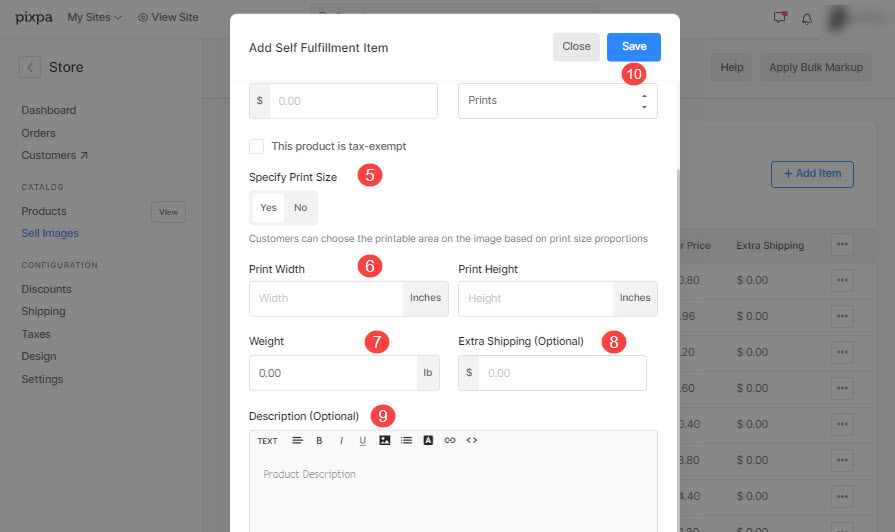
Dodaj obraz do pobrania
Możesz sprzedawać pliki cyfrowe gotowe do pobrania (muzyka, oprogramowanie, wideo itp.). Aby dodać produkt cyfrowy, musisz podać poniższe informacje:
- Co klient pobierze? Możesz zezwolić klientowi na pobranie lub zakup pliku pojedynczy obraz jeden po drugim lub a pełna galeria za jednym razem.
- Pobierz rozmiar: możesz zezwolić klientowi na pobieranie lub kupowanie różnych wersji Twoich oryginalnych obrazów, np. dużych 2048 pikseli, średnich 1200 pikseli i małych 400 pikseli.
- Nazwa przedmiotu: Nazwa Twojego produktu.
- Cena: domyślna cena Twojego produktu.
- Ten produkt jest zwolniony z podatku: Zaznacz tę opcję, aby usunąć/wyeliminować podatek od tego konkretnego produktu.
- Opis: Dodaj opis produktu. Odbiłoby się to na stronie koszyka po najechaniu kursorem na nazwę produktu.
- Zapisz: Kliknij tutaj, aby zapisać produkt.