Opcje produktu pozwalają skonfigurować opcje z różnymi cenami dla jednego produktu.
Na przykład koszulka może mieć opcje produktu oparte na rozmiarze (S, M, L, XL), a nadruk może mieć opcje produktu oparte na rozmiarach (12×12, 20×20, 30×30 cali). W razie potrzeby każda opcja/wariant może mieć inną cenę.
Opcje produktu można utworzyć, gdy ty stworzyć produkt lub edytuj istniejący produkt.
W tym artykule:
- Dodaj opcje produktu.
- Dodaj wiele opcji produktu.
- Dodaj obrazy do wariantów.
- Przykład na żywo z wieloma opcjami produktu.
Aby dodać opcje produktu, wykonaj następujące kroki:
- Wchodzę Przechowuj produkty (1) na pasku wyszukiwania.
- Z powiązanych wyników kliknij na Przechowuj produkty opcja (2) pod Linki do studia.

- Dotrzesz teraz do Produkty strona.
- Na tej stronie zobaczysz listę wszystkich produktów, które już istnieją.
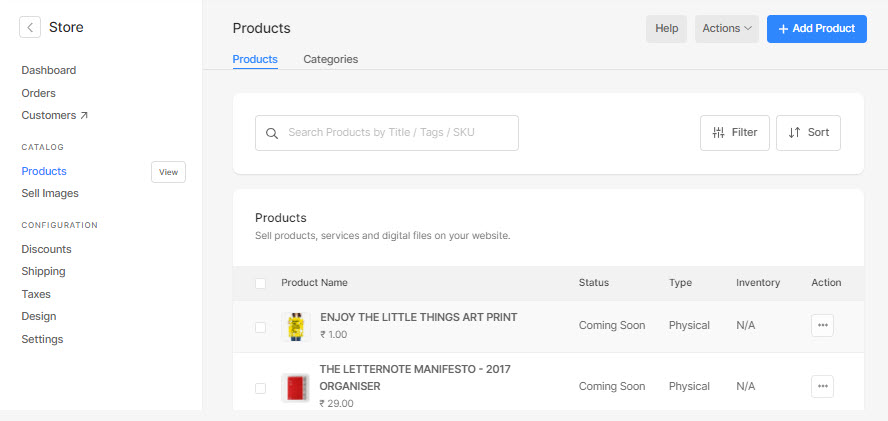
- Kliknij tytuł produktu, aby edytować ten konkretny produkt lub kliknij + Dodaj produkt przycisk, aby stworzyć nowy produkt z opcjami.
- Na stronie tworzenia/edycji produktu przewiń stronę w dół, aby wyświetlić włączyć opcje produktu przycisk.
- Kliknij na Dodaj opcję przycisk, który otworzy wyskakujące okienko w celu określenia szczegółów wariantu.

Tutaj zobaczysz opcje:
- Określ swoje Tytuł opcji (1).
- Wybierz format wyswietlania (2) rodzaj opcje wariantowe z listy rozwijanej, przycisków radiowych lub kart
- Określ swój produkt wariant Opcje (3) jak Mały, Średni i Duży dla rozmiarów.
- Jeśli chcesz dodać więcej opcji do wariantu, kliknij na + Dodaj opcję przycisk (4), a następnie uzupełnij opcję.
- Uderz w Zapisz przycisk (5), aby zapisać zmiany.

- Po określeniu etykiety opcji i opcji należy wprowadzić cena produktu (1), porównaj w cenie (2), Ilosc (3) Kod SKU (4) Waga (5), a Status (aktywny lub nie) (6) poszczególnych opcji.

- Jeśli masz włączoną opcję zarządzać inwentarzem, Można zobaczyć Ilość pole, w którym można określić spis wariantów.
Zobacz opcje produktów w sklepie:
Opcje, które właśnie utworzyłeś, pojawią się jako menu rozwijane/przyciski opcji/zakładki na stronie produktu.
Odwiedzający mogą wybrać opcję, którą chcą kupić z dostępnych opcji. Wybrana cena opcji zostanie zastosowana do produktu i pokazana klientowi.

Dodaj wiele opcji produktu
Pixpa daje możliwość dodania wielu poziomów wariantów, tak jak możesz zdefiniować pierwszą opcję wariantu na rozmiar, a drugą na kolor.
Aby dodać więcej opcji produktu:
- Kliknij na + Dodaj opcję przycisk obok Włącz opcje produktu.
- Otworzy się wyskakujące okienko, w którym możesz określić nazwę opcji, dodać opcje i wybrać typ wyświetlania (dla opcji).

- Kliknij Zapisz przycisk, aby zapisać zmiany.
- Możesz powtórzyć ten sam proces, jak sugerowano powyżej, aby dodać wiele opcji produktu do produktu.
Dodaj obrazy do wariantów
- Po utworzeniu wariantów produktu zostaną one pokazane w następujący sposób:
- Kliknij obraz wariantu, aby prześlij lub ustaw wariant obrazu.

- Zobaczysz teraz wyskakujące okienko, w którym możesz wybierać pomiędzy zdjęciami produktów (już załadowanymi) (1).
- Lub możesz kliknąć na + Dodaj obraz przycisk (2) i załaduj nowy obraz dla wariantu.
- Wreszcie, uderz w zapisać przycisk (3).

- Gdy skończysz, obraz pojawi się na tle wariantu.

- Teraz, gdy przełączasz się i przeglądasz różne warianty produktu w witrynie na żywo, obrazy zmieniają się i pokazują obraz konkretnego wariantu.
Żywy przykład wielu opcji produktu
Oto produkt na żywo z wieloma wariantami rozmiaru i opcji montażu.

Aby uzyskać podobne warianty produktu dla dowolnego ze swoich produktów, wykonaj następujące kroki:
- Zgodnie z zaleceniami powyżej, utwórz dwie nowe opcje, a mianowicie Rozmiar i Opcje montażu.
- Utwórz kilka wariantów dla każdej opcji (tj. rozmiaru i opcji montażu), jak pokazano poniżej.
- Na przykład dla pierwszej opcji produktu, Tytuł opcji (1) może być Rozmiari Opcje (2) może być Fine Art Print A4 (bez ramy – zrolowany), Fine Art Print A3 (bez ramy – zrolowany), itp.

- W przypadku drugiej opcji produktu Tytuł opcji (1) może być Montowanie Opcjei Opcje (2) może być Płyta pilśniowa, styren, itp.

- Po dodaniu opcji, tytułów opcji i zapisaniu zmian zobaczysz je jak poniżej:

- Zobaczysz warianty produktu, jak poniżej:

- Teraz musisz określić cena produktu, porównaj w cenie, Kod SKU, Waga, Ilosc, Aktywna stan poszczególnych wariantów.
- Dzięki temu po wybraniu konkretnego wariantu na stronie produktu zostaną wyświetlone odpowiednie szczegóły.
