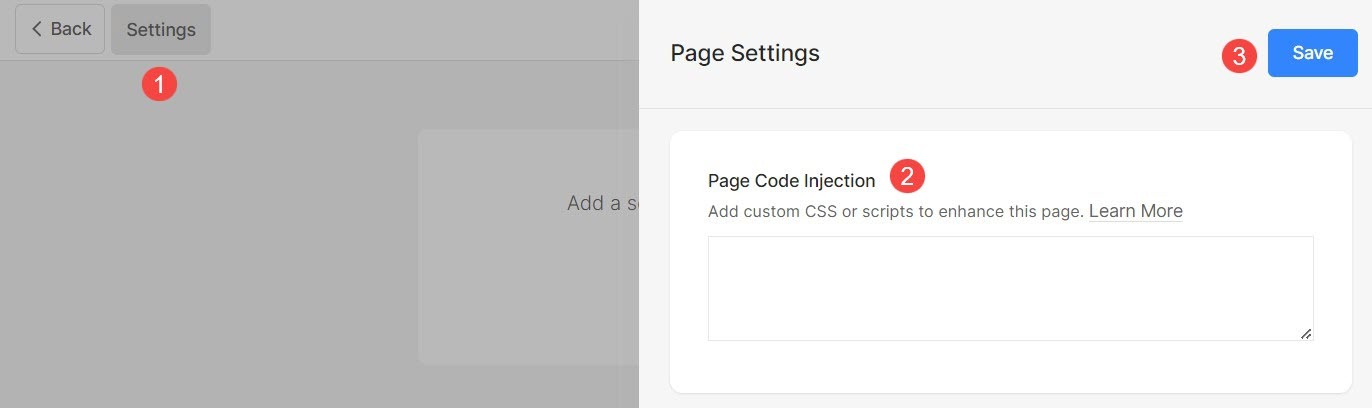Pixpa daje możliwość zarządzania ustawieniami strony, takimi jak tytuł nawigacji, widoczność, SEO i wiele więcej.
W tym artykule dowiesz się o wszystkich ustawieniach globalnych dowolnej strony.
Zarządzaj ustawieniami strony:
- Wpisz tytuł strony (1) (który chcesz edytować) na pasku wyszukiwania.
- Kliknij na strona (2) pod Pozycje menu witryny.
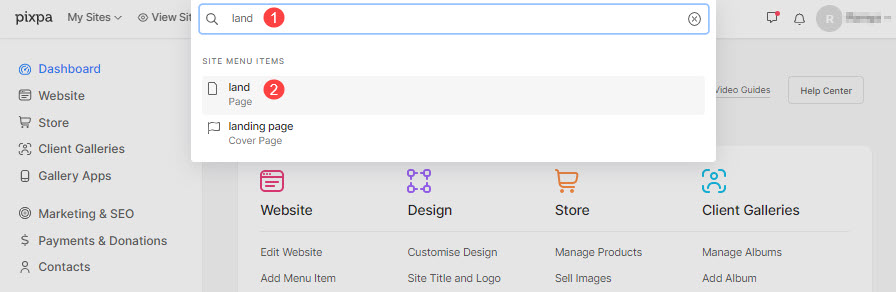
- Dojdziesz teraz do kreatora stron.
- Kliknij na Ustawienia (1), aby wyświetlić ustawienia strony.
- Po dokonaniu zmian naciśnij Zapisz (2) przycisk.
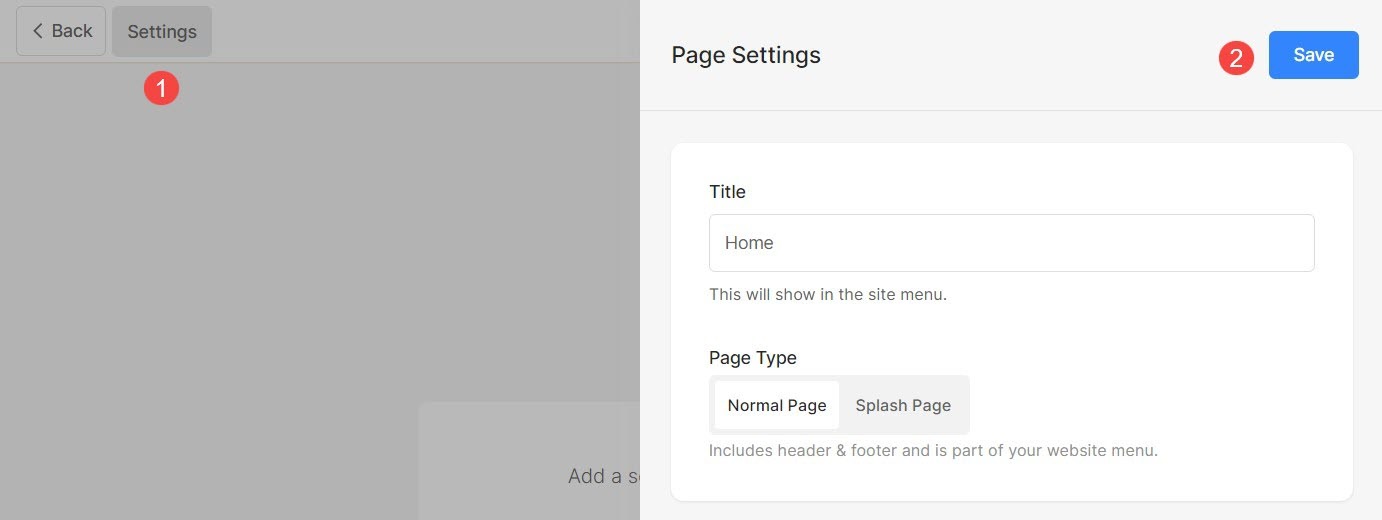
W Ustawieniach strony możesz zarządzać:
- Tytuł strony
- Ustaw stronę jako stronę normalną lub stronę powitalną
- Widoczność strony
- Chroń stronę hasłem
- Nagłówek i stopka strony
- Obraz w mediach społecznościowych
- Dodatkowe informacje o stronie
- Search Engine Optimization
- Wstrzykiwanie kodu strony
Tytuł strony
- Kliknij na Ustawienia (1) przycisk.
- Możesz zmienić tytuł strony z Tytuł (2) sekcja.
- Zapisz (3) zmiany.
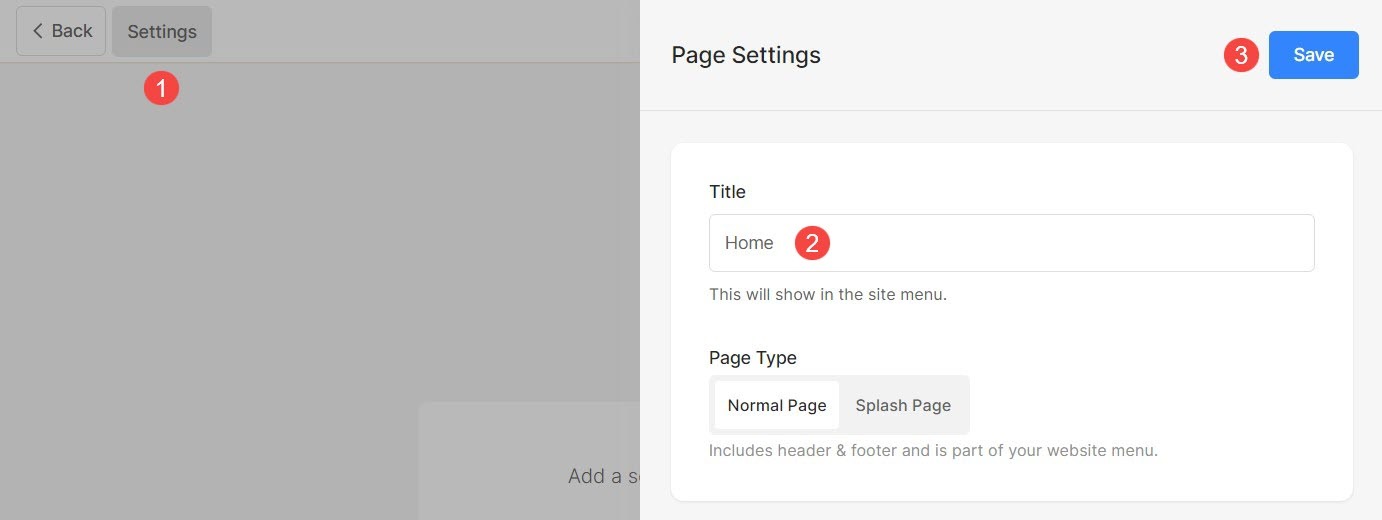
Strona normalna lub strona powitalna
Z różnych powodów możesz potrzebować strony pozbawionej elementów rozpraszających uwagę, takich jak nagłówek i stopka. Możesz chcieć, aby odwiedzający Twoją witrynę skupiali się tylko na zawartości strony.
W takim przypadku możesz stworzyć piękną, w pełni responsywną okładkę lub strony powitalne za pośrednictwem Pixpa.
Twórz jednostronicowe witryny internetowe, aby wyrazić swoje pomysły, twórz strony docelowe dla swoich kampanii internetowych, stronę wejściową/powitalną dla witryny głównej lub stronę w budowie. Możliwości są nieskończone.
Aby przekonwertować zwykłą stronę na stronę Spalsh, wykonaj kroki wymienione poniżej:
- Iść do Ustawienia (1) strony.
- Wybierz opcję Strona powitalna (2).
- Zapisz (3) Twoje zmiany.

Widoczność strony
Pixpa pozwala wybrać, czy chcesz pokazać, czy ukryć stronę z menu witryny.
- Kliknij na Ustawienia (1), aby wyświetlić ustawienia strony.
- Będziesz miał Widoczność (2) opcja po prawej stronie.
- Zmień status widoczności i Zapisz (3) zmiany.
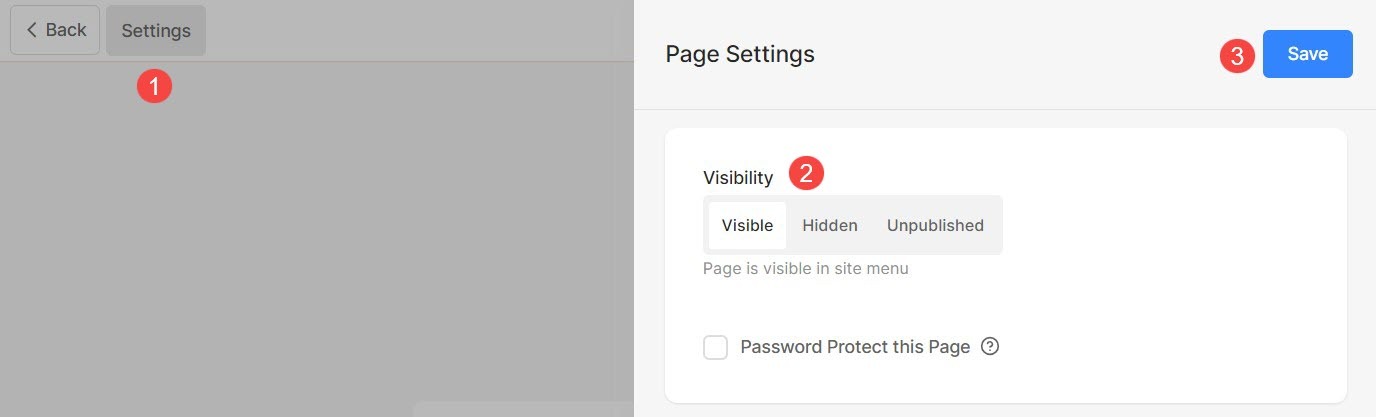
Różne opcje widoczności to:
- Widoczny: Wybierz tę opcję, aby wyświetlić stronę w serwisie.
- Ukryty: Wybierz tę opcję, aby ukryć stronę przed witryną. Będzie jednak dostępny na jego łączu.
- Niepublikowane: Strona nie będzie dostępna online i po otwarciu wyświetli stronę błędu 404.
Sprawdź również: Dostosuj stronę błędu 404
Chroń stronę hasłem
Możesz łatwo dodać hasło do dowolnej strony w Pixpa, aby tylko osoby, które mają dostęp do hasła, mogły zobaczyć stronę.
Możesz również ograniczyć lub zabezpieczyć hasłem cała witryna dostęp poprzez włączenie hasła, aby nikt nie mógł na razie zobaczyć zmian w Twojej witrynie.
- Kliknij na Ustawienia (1) i zaznacz opcję Zabezpiecz tę stronę hasłem (2), aby włączyć pole hasła.
- Podaj hasło (3) dla strony.
- Wreszcie, Zapisz (4) zmiany.
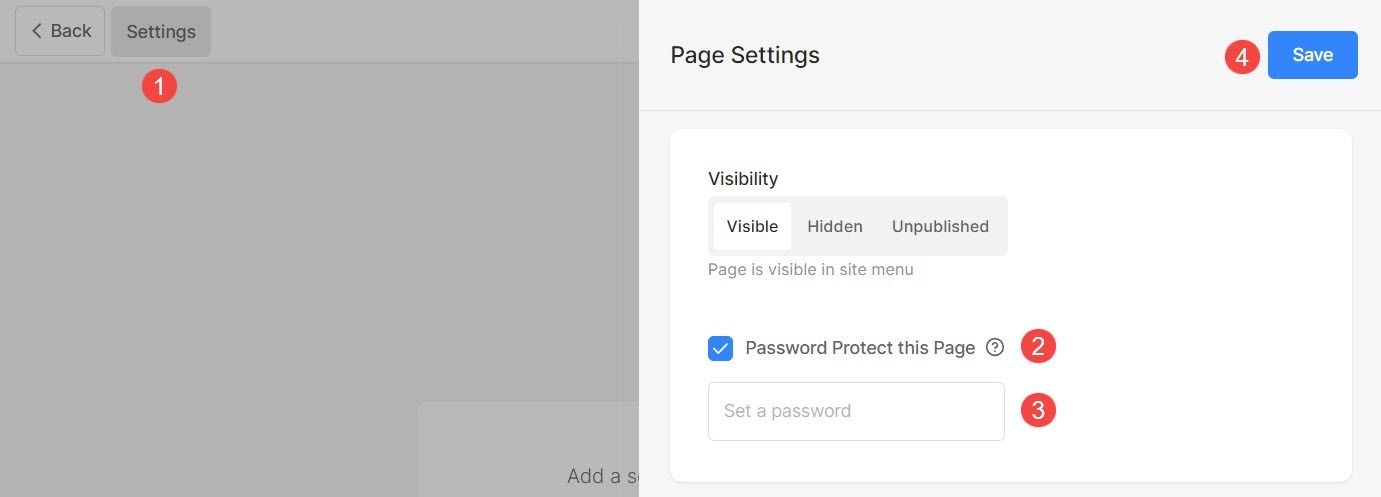
Nagłówek i stopka strony
Możesz nadać swojej stronie dodatkowy styl, ustawiając przezroczysty nagłówek i wyświetlając obraz tła za nagłówkiem.
Oprócz tego możesz również pokazać stopka wstępna na dowolnej stronie i wyświetlaj treści, takie jak kanał na Instagramie, informacje kontaktowe firmy, skrzynka biuletynu, godziny pracy itp. w obszarze stopki. Jest to widoczne nad stopką.
- Kliknij na Ustawienia (1), aby wyświetlić ustawienia strony.
- Przewiń w dół Ustawienia szufladę i wybierz Styl nagłówka (2) dla strony, nad którą pracujesz.
- W razie Domyślnie zostanie wybrany, na stronie zostanie użyty domyślny styl nagłówka witryny. Zawartość strony zostanie umieszczona po nagłówku. Sprawdź a przykład na żywo.
- W razie Przezroczysty jest zaznaczona, nagłówek na tej stronie zostanie ustawiony jako przezroczysty. Zawartość strony zostanie umieszczona pod nagłówkiem. Sprawdź a przykład na żywo.
- Jeśli Ustaw nagłówek jako przezroczysty, możesz wybrać kolor elementów nagłówka/menu (3):
- W razie Domyślny kolor jest zaznaczona, kolor elementów nagłówka jest dziedziczony z Wnętrze
- W razie Określ kolor jest zaznaczona, możesz kliknąć i wybrać kolor elementów nagłówka.
- Sprawdź opcję Pokaż stopkę wstępną poniżej tej strony (4), aby wyświetlić stopkę wstępną.
- Wreszcie, Zapisz (4) zmiany.
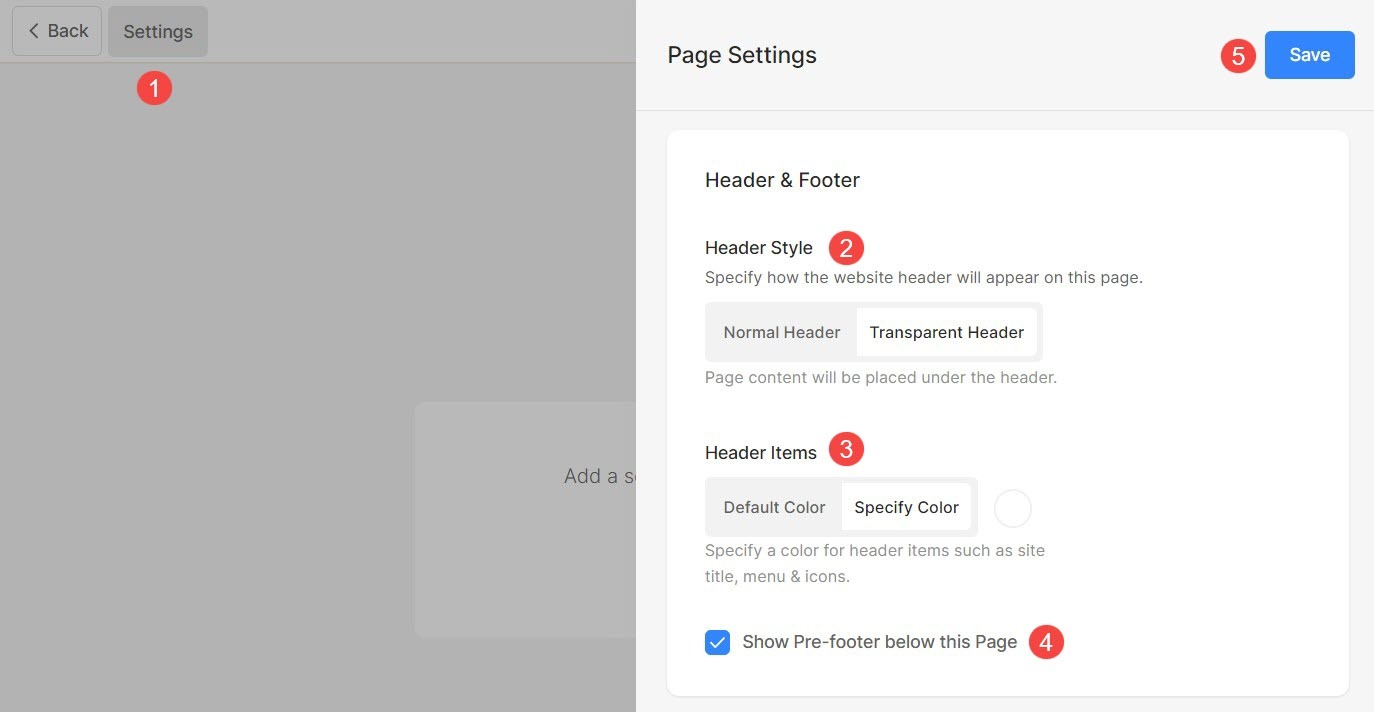
Aby dowiedzieć się więcej o opcjach stylu nagłówka, kliknij tutaj.
Obraz w mediach społecznościowych
Pixpa umożliwia dodanie wyróżnionego obrazu do dowolnej strony w celu wykorzystania w udostępnianiu społecznościowym witryny oraz jako obraz okładki, gdy strona jest dodawana do folderu.
- Kliknij na Ustawienia (1) przycisk.
- Prześlij lub usuń Obraz w mediach społecznościowych (2) dla strony.
- Zapisz (3) zmiany.
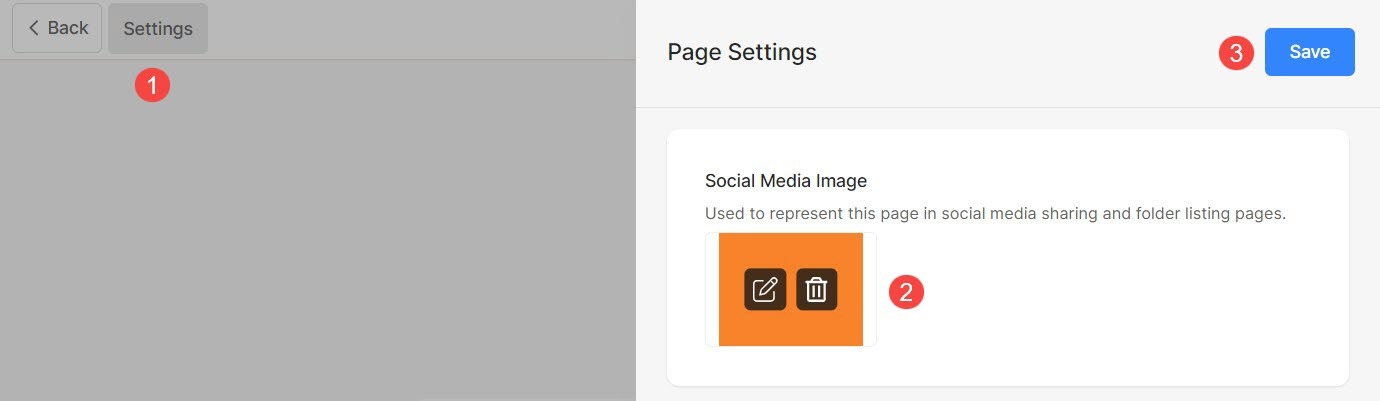
Dodatkowe informacje o stronie
Nagłówek i opis będą używane na stronie listy folderów do reprezentowania określonej pozycji menu, tj. są używane tylko wtedy, gdy pozycja menu jest dodawana do folderu.
Możesz wybrać wyświetlanie tych nagłówków na stronie folderu z projekt folderu. Są to pola opcjonalne.
- Kliknij przycisk Ustawienia (1), aby otworzyć ustawienia strony.
- Zaktualizuj Nagłówek (2) strony.
- dodaj Opis (3) dla strony.
- Sprecyzować Tagi (4) dla strony. ZOBACZ WIĘCEJ o tagach.
- Zapisz (5) zmiany.
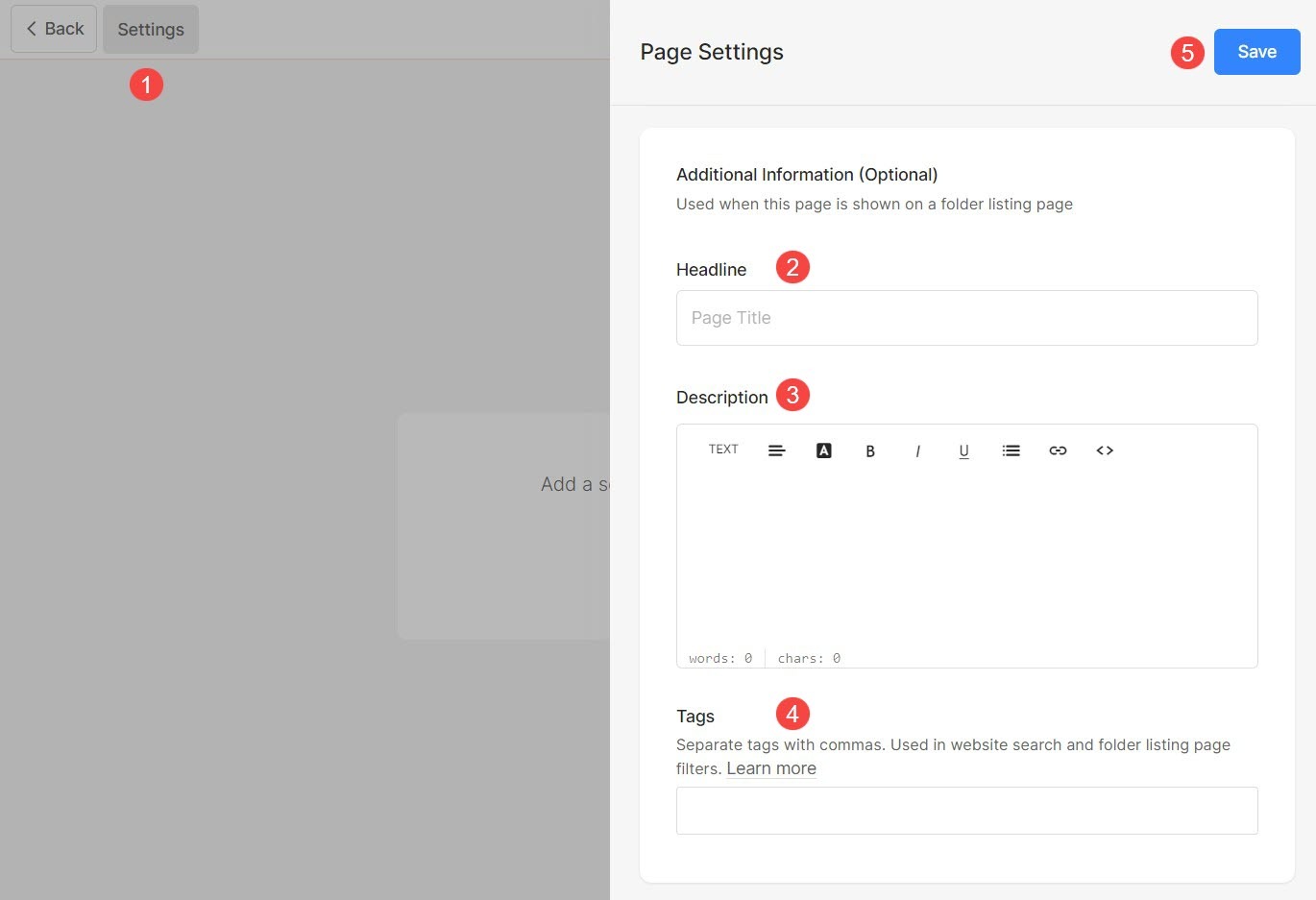
Search Engine Optimization
Pixpa daje Ci możliwość zarządzania SEO wszystkich Twoich stron. Zwiększ ranking swojej strony, podając informacje SEO. Te informacje są wykorzystywane przez wyszukiwarki do uzyskiwania informacji o stronie, kartach przeglądarki i udostępnianiu w mediach społecznościowych.
Jeśli przypuszczasz, że nie wprowadziłeś informacji SEO specyficznych dla strony, to globalne informacje SEO Twojej witryny będzie użyty.
- Kliknij na Ustawienia przycisk (1), aby wyświetlić ustawienia strony.
- Przewiń w dół do Sekcja optymalizacji pod kątem wyszukiwarek (2) gdzie możesz zarządzać:
- Podgląd (3) tytułu SEO i opisu, w jaki sposób będzie on wyświetlany w wynikach wyszukiwania.
- Zmienić URL (4) strony. Domyślnie tytuł nawigacji strony jest używany w adresie URL. Jeśli zmieniasz adres URL, upewnij się, że utwórz przekierowanie 301 ze starego adresu URL na nowy. Jeśli nie utworzysz tego przekierowania, odwiedzający Twoją witrynę ze starym adresem URL będą trafiać do Strona 404.
- Dodaj Tytuł strony (5) strony do wykorzystania w SEO. Ten tytuł pojawia się na karcie przeglądarki.
- dodaj Opis strony (6) dla SEO strony. Możesz także dołączyć ukierunkowane słowa kluczowe. Jest to widoczne pod tytułem strony w wynikach wyszukiwania.
- Ukryj stronę (7) przed indeksowaniem przez roboty wyszukiwarek. Sprawdź również: Ukryj witrynę lub strony w wynikach wyszukiwania.
- Zapisz (8) twoje zmiany.
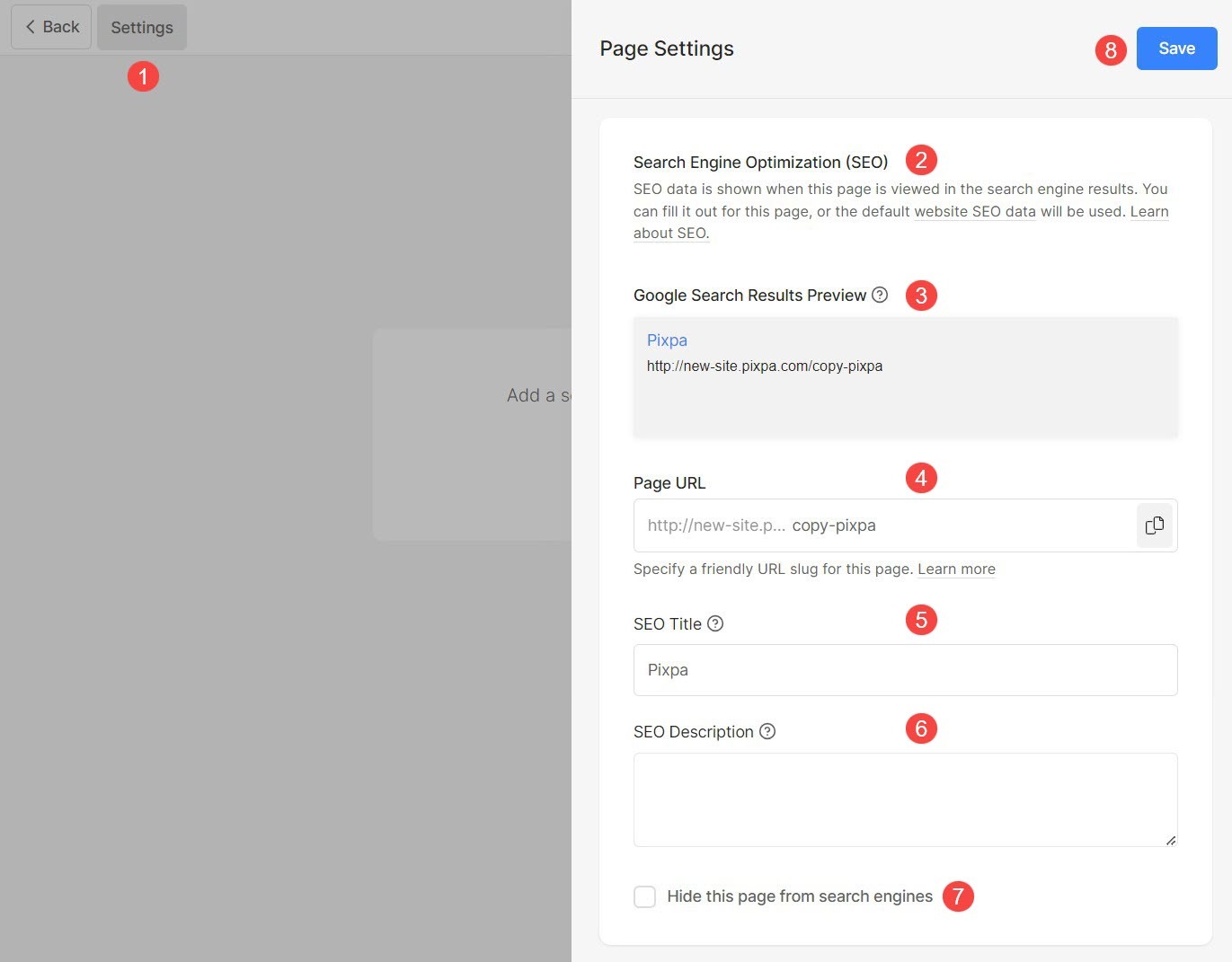
Wstrzykiwanie kodu strony
Pixpa daje możliwość dodania dowolnego zewnętrznego skryptu lub kodu HTML do określonej strony i dodania zewnętrznych funkcji do Twojej witryny. Możesz także dodać własny CSS, który zostanie zastosowany tylko do określonej strony. Ale zalecamy dodanie niestandardowy CSS do sekcji Projekt.
Kiedy chcesz uruchom jakiś skrypt w tle, gdy ktoś odwiedza jedną z twoich stron internetowych (tj. w celu analizy strony), możesz wprowadzić skrypt we wstrzyknięciu kodu.
Wstrzyknięcie kodu nie ma na celu dodania żadnej treści ani niestandardowego CSS. Do dodawania treści możesz użyj dowolnego elementu menu który odpowiada Twoim wymaganiom.
Zawsze pamiętaj:
- Dodaj kod CSS w ten sposób:
- Add CSS code
- Dodaj kod JavaScript w ten sposób:
- Add JS code
Dodaj skrypt/niestandardowy CSS do strony:
- Kliknij na Ustawienia przycisk (1), aby wyświetlić ustawienia strony.
- Przewiń w dół do Opcja wstrzykiwania kodu strony (2) i dodaj swój niestandardowy CSS/skrypt.
- Wreszcie, Zapisz (3) zmiany.