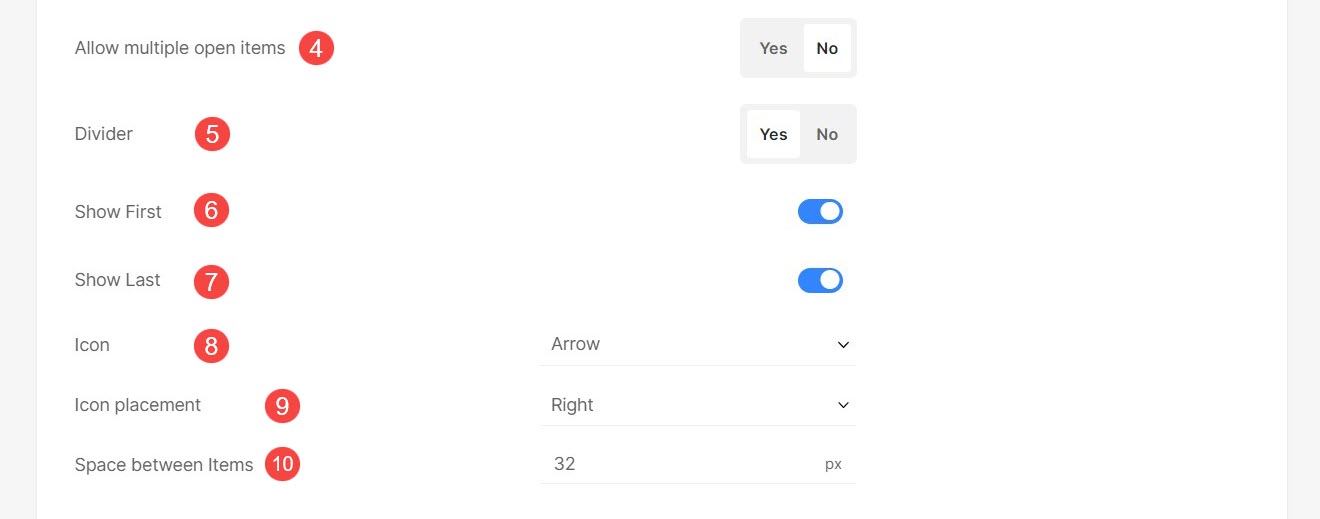Sekcje informacyjne są przydatne do wyświetlania większej ilości treści oprócz opisu produktu.
W tym artykule:
Utwórz sekcję informacyjną
- Wchodzę Przechowuj produkty (1) na pasku wyszukiwania.
- Z powiązanych wyników kliknij na Przechowuj produkty opcja (2) pod Linki do studia.

- Dotrzesz teraz do Produkty strona.
- Na tej stronie zobaczysz listę wszystkich istniejących produktów.
- Kliknij na Sekcje informacyjne patka.
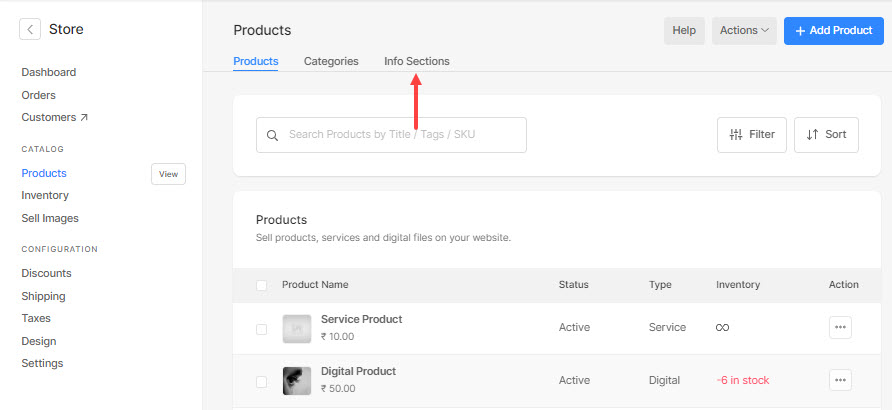
- Kliknij na + Dodaj sekcję informacyjną przycisk, aby dodać nową sekcję informacji.
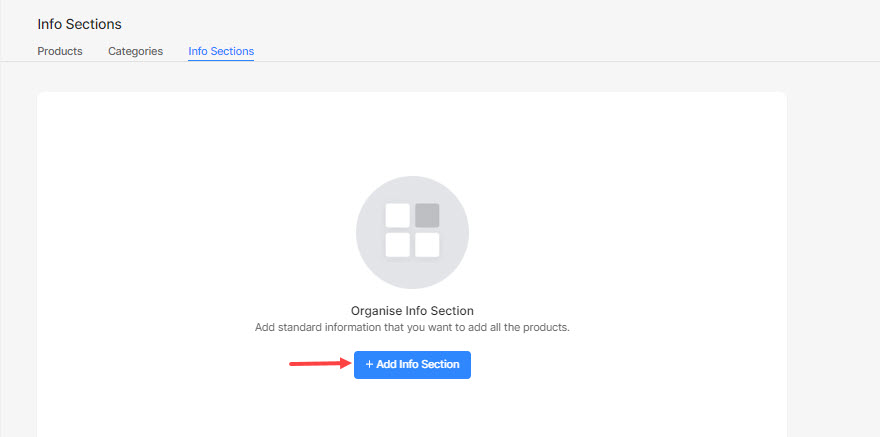
- Teraz określ tytuł sekcji informacyjnej (1) i opis (2).
Sprawdź również: Edytor tekstu Pixpa. - Możesz dodać dowolną treść tekstową lub wstawić obrazy/filmy/tabelę/kod.
- Wreszcie, uderz w Zapisz przycisk (3).
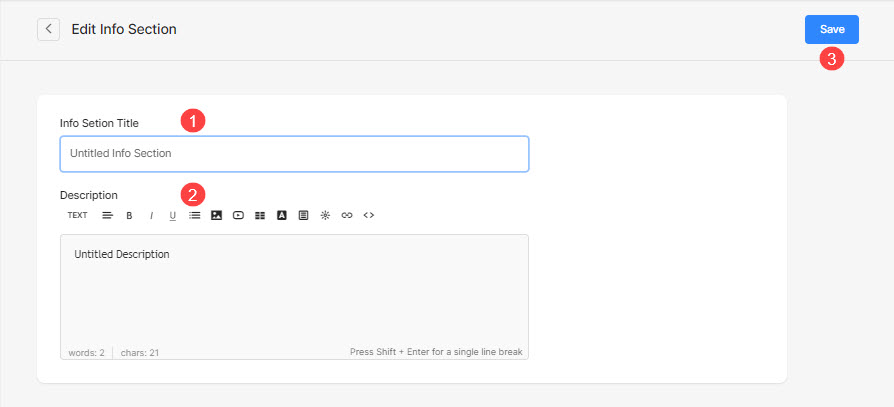
- Po utworzeniu sekcji informacyjnych będziesz mógł je uporządkować, przeciągając i upuszczając.
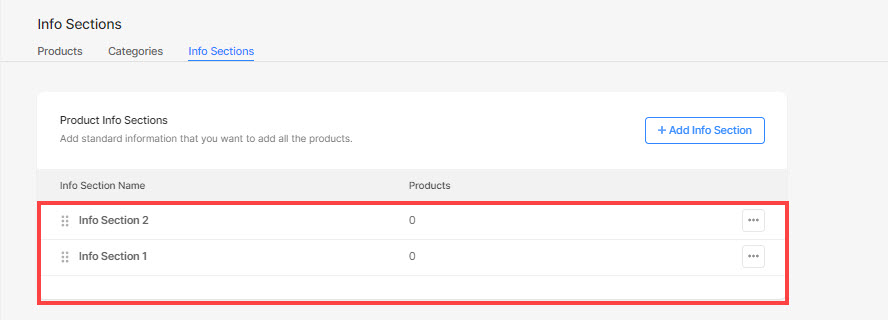
- Odwiedź Projekt sklepu > Strony produktów zakładkę, aby zarządzać czcionką tytułu sekcji (1) i wybrać domyślnie rozwiniętą pierwszą sekcję informacyjną dodaną do produktu. Wiedzieć więcej.
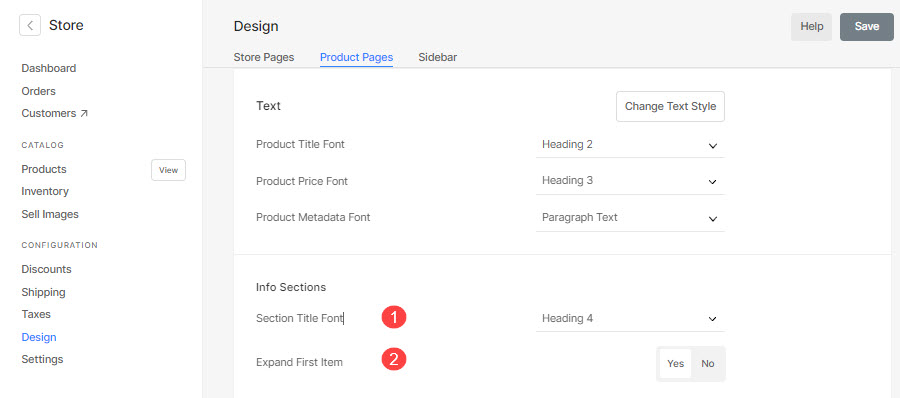
Dodaj sekcję informacyjną do produktów
- Wpisz tytuł produktu (1), nad którym chcesz pracować.
- W wynikach kliknij produkt (2) w zakładce PRODUKTY SKLEPU.
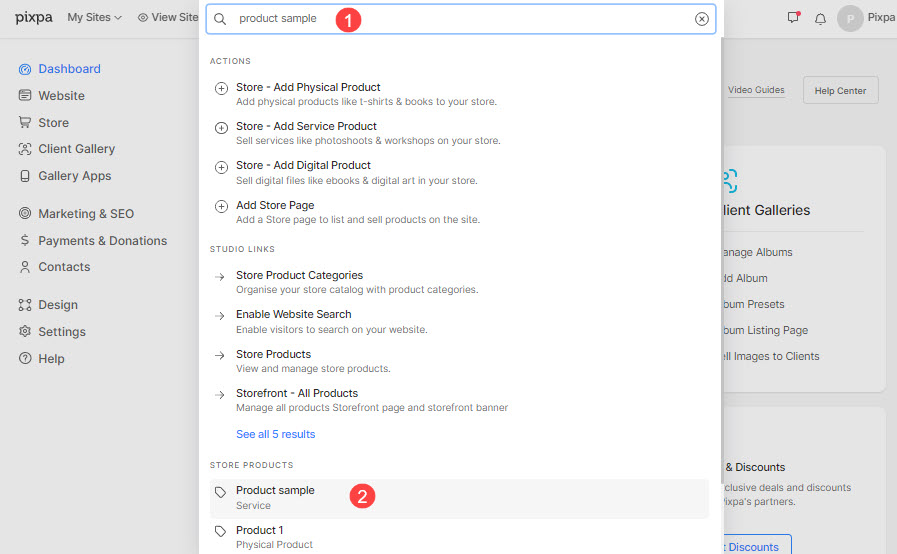
- Przejdziesz teraz do strony edycji produktu.
- Przewiń w dół do Sekcje informacyjne (1), kliknij pole tekstowe, a następnie kliknij na żądane sekcje informacyjne (2) do umieszczenia na stronie produktu.
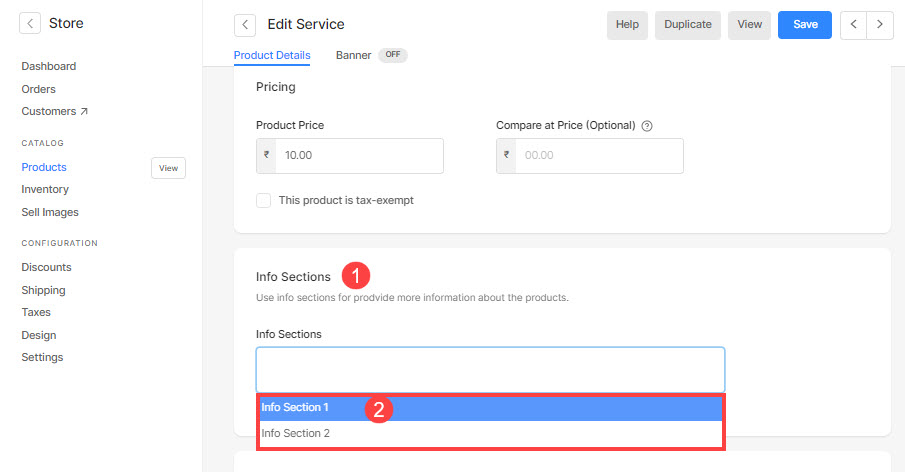
- Teraz obejrzyj produkt, aby sprawdzić sekcje informacyjne pod opisem.
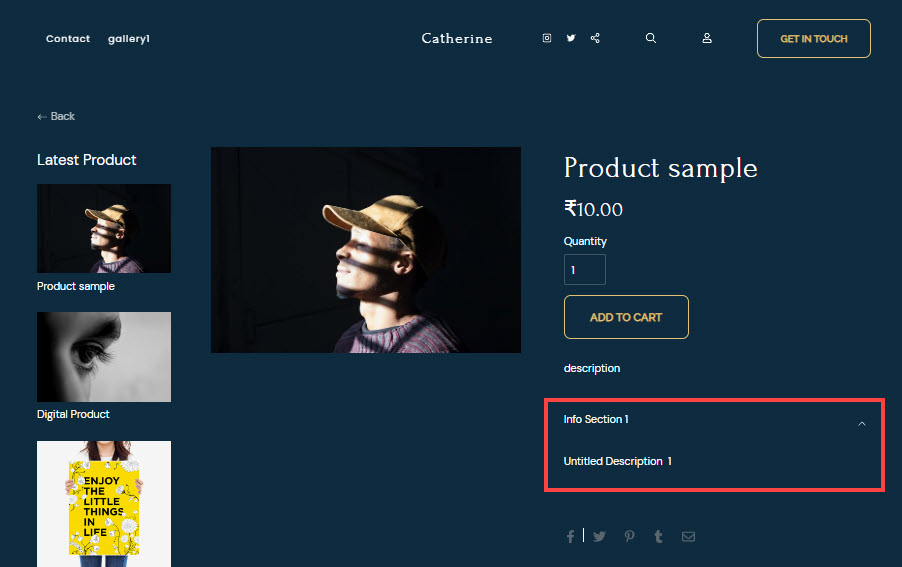
Sekcja informacji o stylu
Możesz łatwo zarządzać stylem sekcji informacyjnej tutaj.
- Zarządzaj czcionka tytułu sekcji informacyjnej. Sprawdź również: Styl tekstu witryny.
- Wybierz styl sekcji Informacje na stronach produktów. Możesz wyświetlić sekcje informacyjne w Akordeon pionowy or Akordeon poziomy (z zakładkami)..
- Wybierz, aby rozwiń pierwszą sekcję informacyjną domyślnie dodany do produktu. Będzie to działać tylko z opcją akordeonu pionowego.
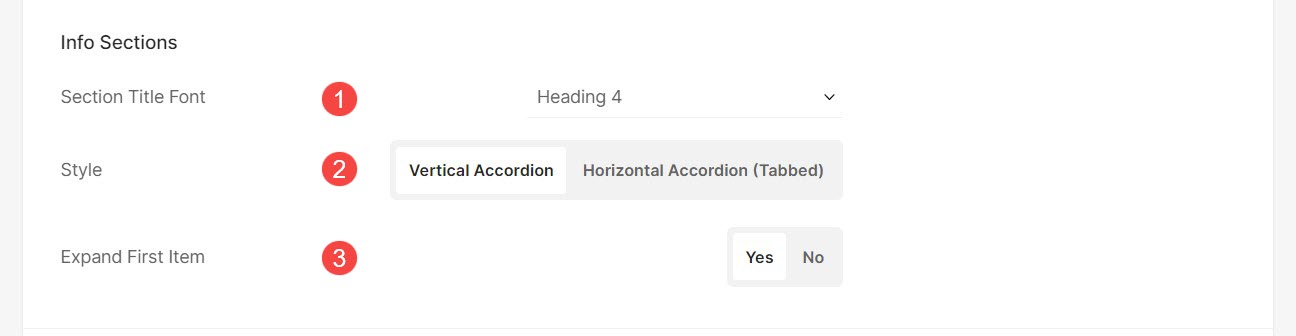
- Kiedy Zezwalaj na wiele otwartych elementów (4) opcja jest włączona, użytkownicy mogą jednocześnie rozwijać wiele akordeonów.
- Wyświetlacz dzielnik pomiędzy akordeonami sekcji informacyjnej.
- Wyświetl dzielnik przed Pierwsza informacja element sekcji. Ta opcja będzie widoczna tylko wtedy, gdy włączona jest funkcja Dzielnik.
- Wyświetl separator po Ostatnie informacje element sekcji. Ta opcja będzie widoczna tylko wtedy, gdy włączona jest funkcja Dzielnik.
- Wybierz Ikona dla sekcji informacyjnych. Możesz wybrać wyświetlanie ikony strzałki lub plusa.
- Określ umieszczenie ikony. Można go ustawić po lewej lub prawej stronie akordeonu.
- Określ przestrzeń pomiędzy elementami sekcji informacyjnej (w pikselach).