Pixpa er en alt-i-en platform, der gør det muligt for kreative professionelle at bygge og administrere deres Portfolio-websteder, eCommerce sites, Klientgallerier, og blogger nemt uden kodningsviden.
Med Pixpa er det blevet nemmere at bygge en hjemmeside end nogensinde før.
Her er en komplet guide til at oprette din hjemmeside:
Nødvendige værktøjer
Pixpa er det eneste værktøj, du skal bruge for at oprette din hjemmeside.
Om du vil:
- Vis din portefølje frem,
- Start din virksomheds hjemmeside,
- Opret din onlinebutik, eller
- Udgiv en blog
Pixpas alsidige platform har alt, hvad du har brug for, og giver skabere mulighed for at administrere hele deres tilstedeværelse på nettet fra ét sted, hvilket sparer tid og penge.
Pixpa Dashboard ser sådan ud:
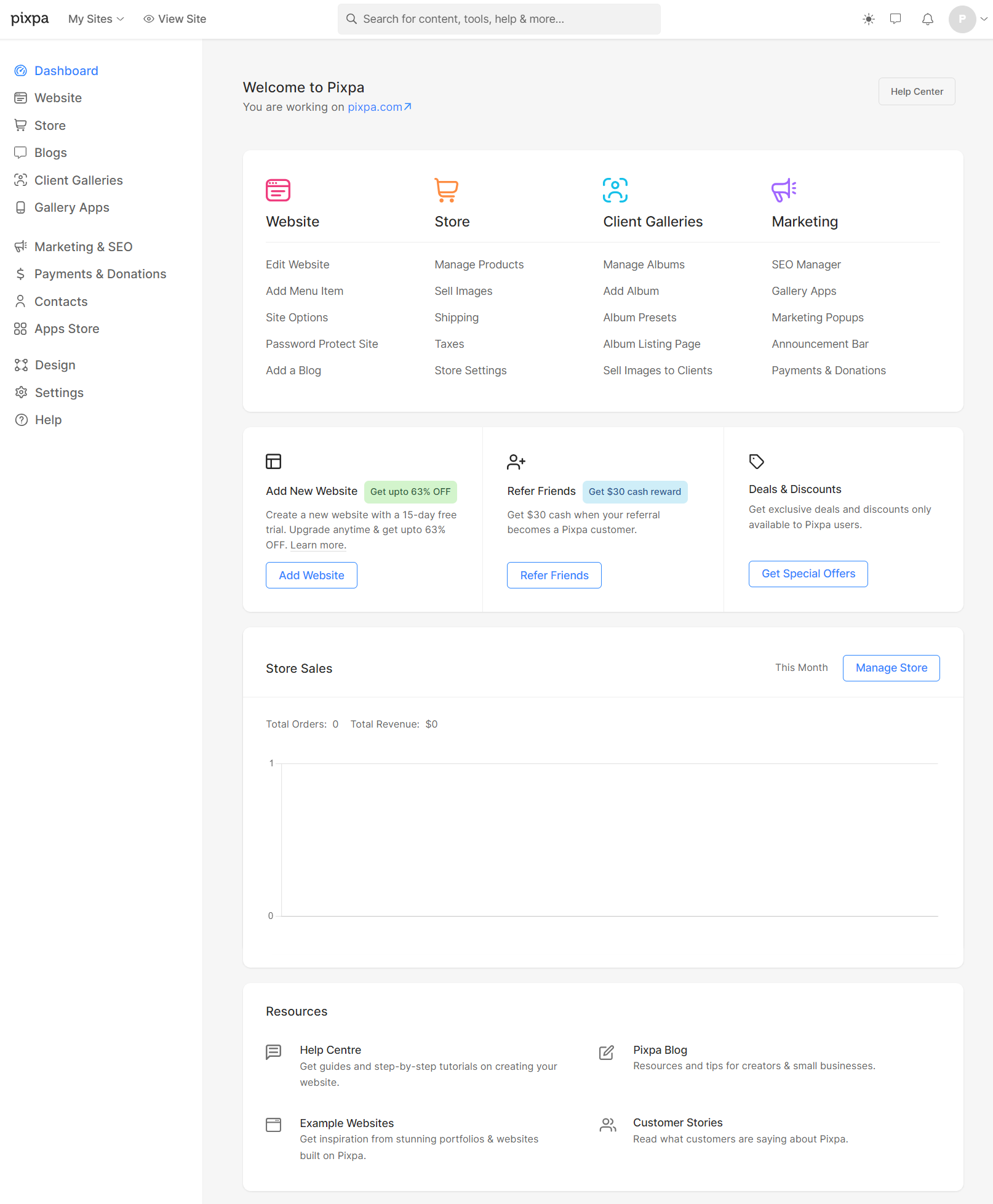
Du kan tilmelde dig den gratis 15-dages Pixpa-prøveperiode og få øjeblikkelig adgang til alle Pixpa-funktioner i 15 dage (du kan prøvekøre alt). Vi kræver ikke et kreditkort under prøveperioden, så du kan prøve Pixpa uforpligtende.
Vi tilbyder månedlige såvel som årlige abonnementer. Prisplanerne starter fra $ 8/måned. Start dit abonnement fra her.
I denne artikel:
- Vælg dit webstedstema.
- Rediger dine menupunkter.
- Tilpas din hjemmeside-header.
- Skræddersy dit websteds skrifttyper og farver.
- Rediger dine webstedssider.
- Lav en blog.
- Tilpas sidefoden på din hjemmeside.
- Gå live.
- Professionelle tips til din hjemmeside.
- FAQ.
Vælg dit webstedstema
Begynd din rejse til webstedsopbygning ved tilmelding til Pixpa og start din gratis prøveperiode.
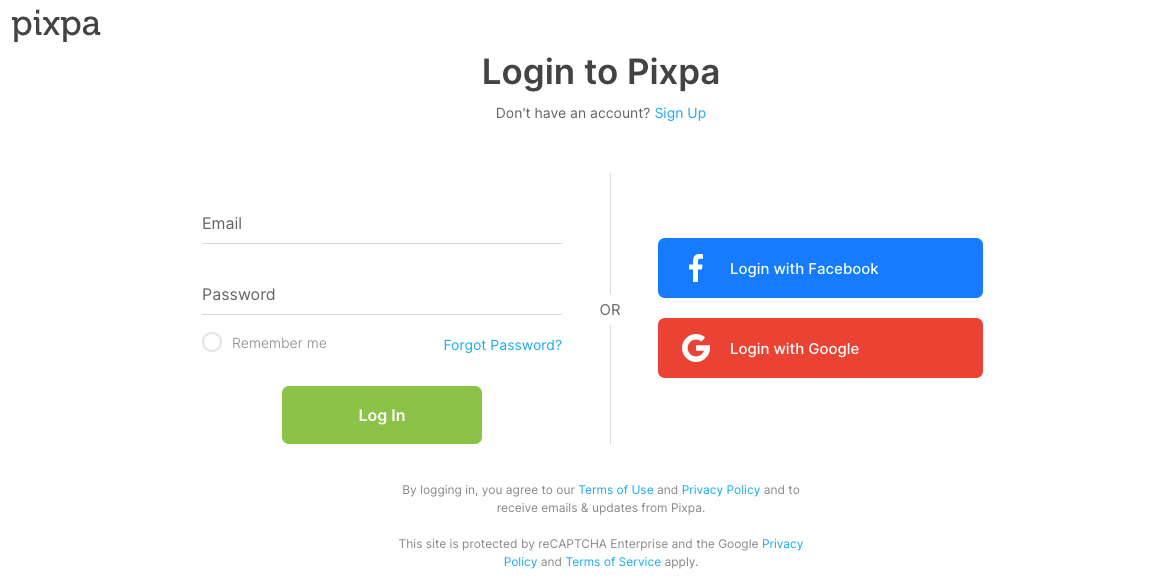
Kickoff oprettelse af din hjemmeside ved at vælge et tema efter eget valg. Pixpa tilbyder mere end 150 fantastiske, professionelle, lydhøre temaer.
Hvert tema er et sæt forudindstillinger skabt af Pixpas eksperter for at hjælpe dig med at få det udseende, du ønsker til din hjemmeside. Tjek de tilbudte temaer.
Du kan skifte tema senere med et enkelt klik. Dit indhold ville tilpasse sig automatisk.
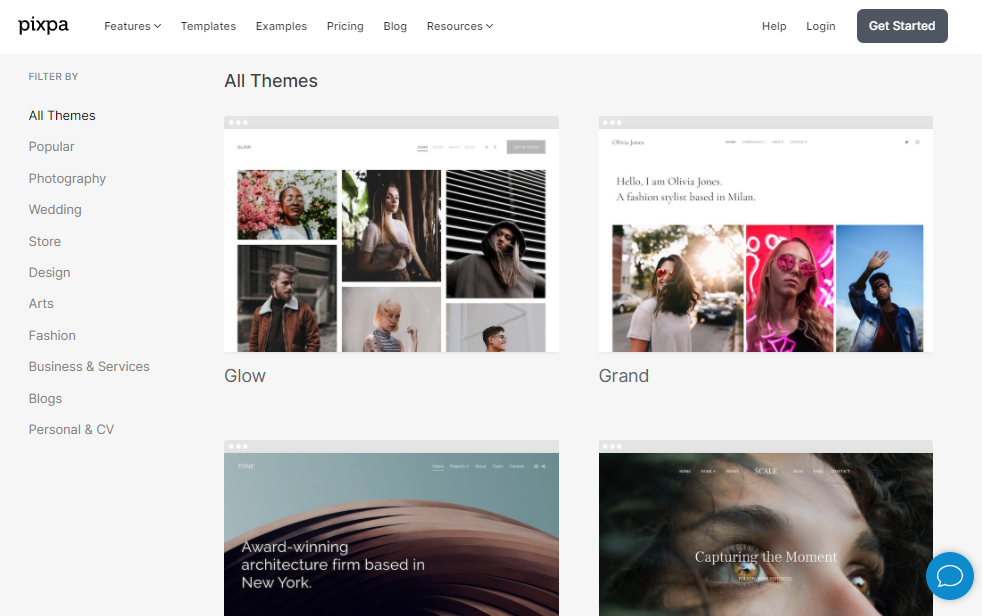
Når du har valgt et tema, kan du yderligere tilpasse ethvert element på din hjemmeside.
Når tilmeldingsprocessen er afsluttet, vil du blive dirigeret til Pixpa Dashboard.
Rediger dine menupunkter
Gå videre til Hjemmeside sektion for at se menupunkterne på dit websted.
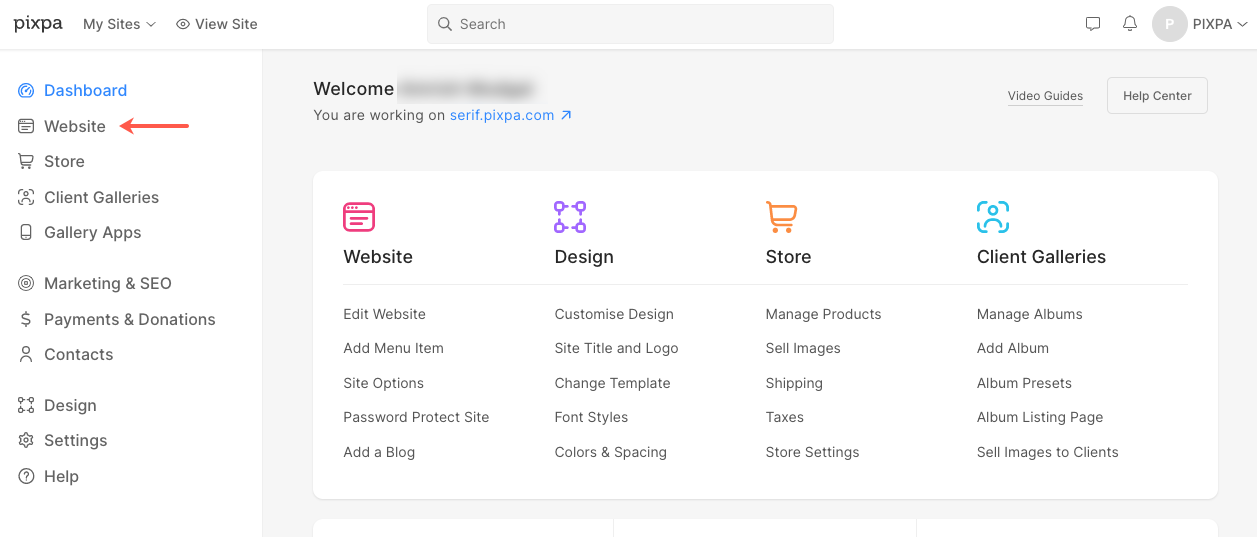
Demo-siderne
Når du er i webstedssektionen, kan du se nogle få demosider med det tema, du har valgt. Du kan enten slette eller rediger eller brug dem direkte.
Kontroller også:

Tilføj nye menupunkter
På hjemmesiden for oprettelse af en konto skal du indtaste postnummeret for dit service-eller faktureringsområde i feltet, der er markeret (A) på billedet ovenfor. Hjemmeside sektion, skal du blot klikke på Tilføj menupunkt at tilføje en side, galleri, link element, blog, e-handelsgallerier, spotlight side, mappe, Eller en separator.
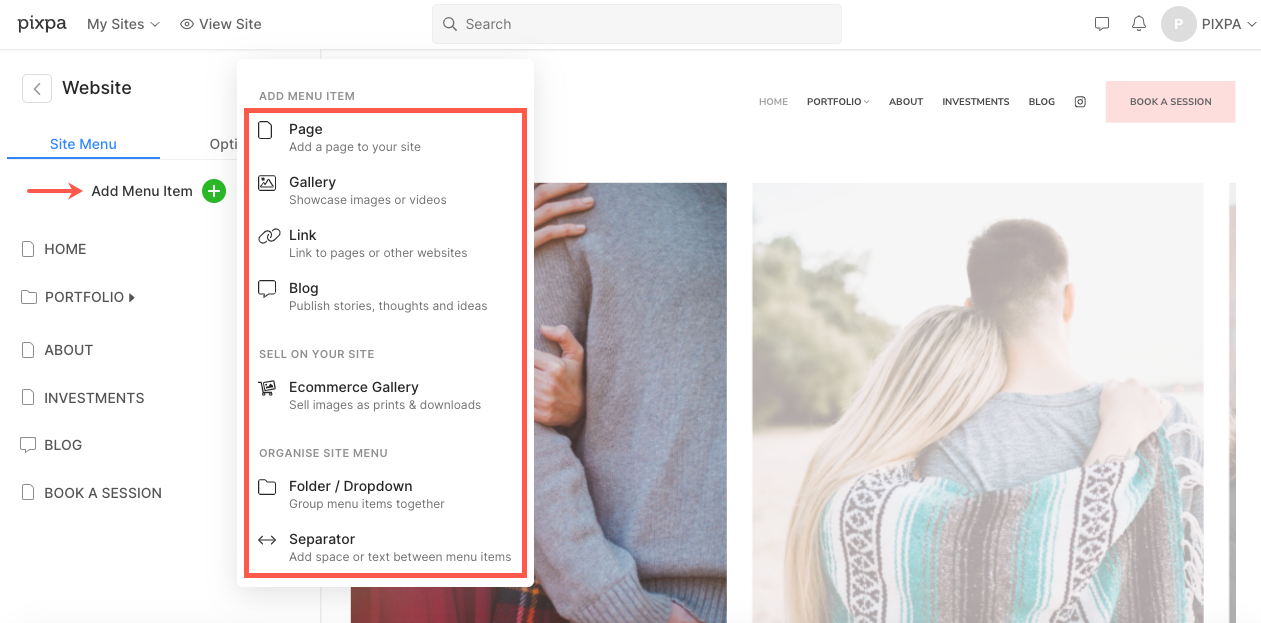
Tilpas din sidehoved
Sidehovedet er den øverste sektion af dit websted, der består af webstedets titel/logo og menuen.
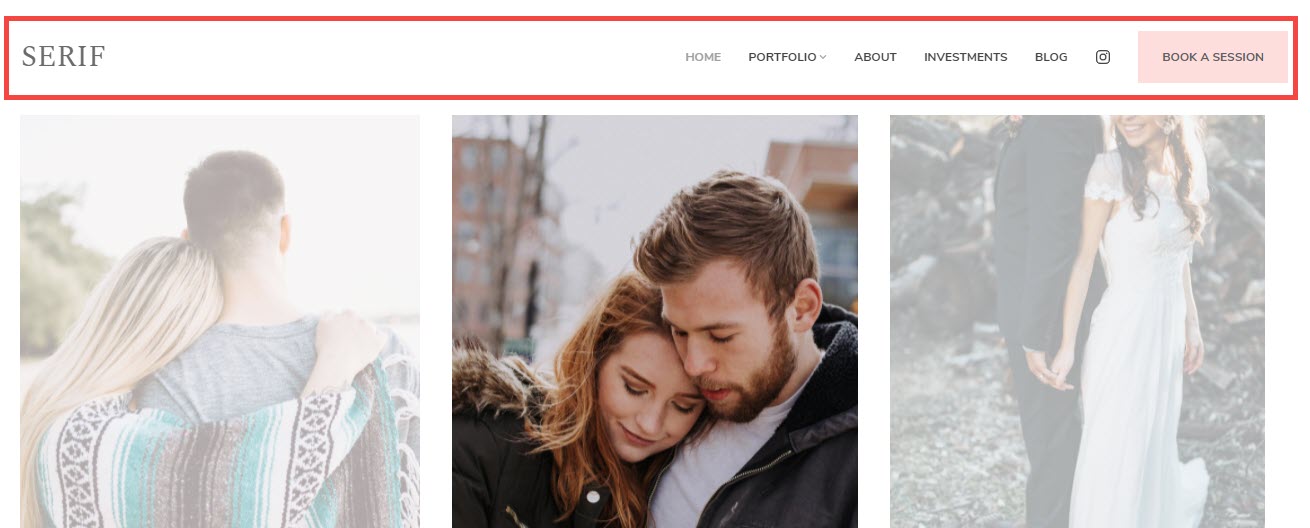
Besøg Design sektion for at tilpasse din header.
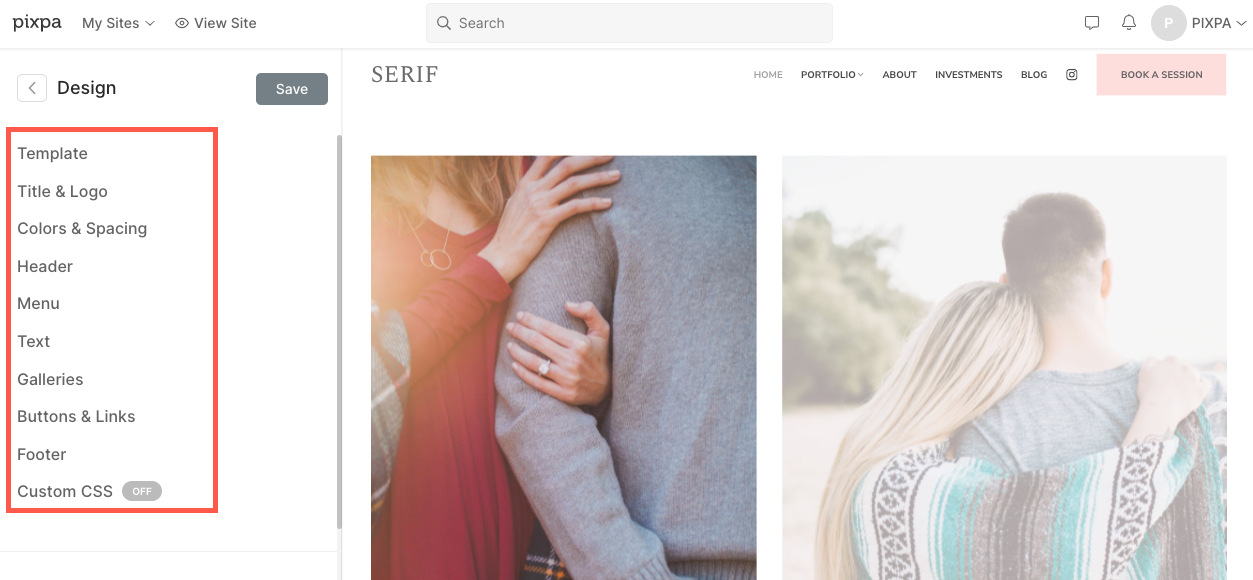
- Du kan enten indtast dit websteds titel eller upload et webstedslogo til dit websted.
- Vælg mellem en række indstillinger for sidehovedlayout, og anvend enhver til dit websted. Vi tilbyder to typer header-layouts – top-header-layouts og to-kolonne-header-layouts.
Topoverskriftslayout

To-kolonne overskriftslayout
De to-kolonne header-layouts findes i temaer som Burst og Isle. Lær mere.

De tilføjelser, der kan tilføjes til din sidehoved, er:
Ved alt om Indstillinger for webstedsheaderstil.
Skræddersy dit websteds skrifttyper og farver
Det næste skridt ville være at administrere dit websteds skrifttypestile og farver. Skrifttyper og farver er afgørende for det overordnede udseende af din hjemmeside.
Håndtering af webstedsskrifttyper
Pixpa understøtter 500+ udvalgte skrifttyper fra Google Fonts depot. Det store udvalg af skrifttyper sammen med muligheden for at vælge skrifttypevægte (hvor det er tilgængeligt) giver dig total kontrol over din hjemmesidetypografi.
Du kan vælge din yndlingsskrifttype fra vores omfattende samling, vælge skrifttypevægt, størrelse og farve og designe din hjemmeside, som du ønsker.
Du kan administrere dit websteds skrifttyper fra Design sektion, fanen Tekst.
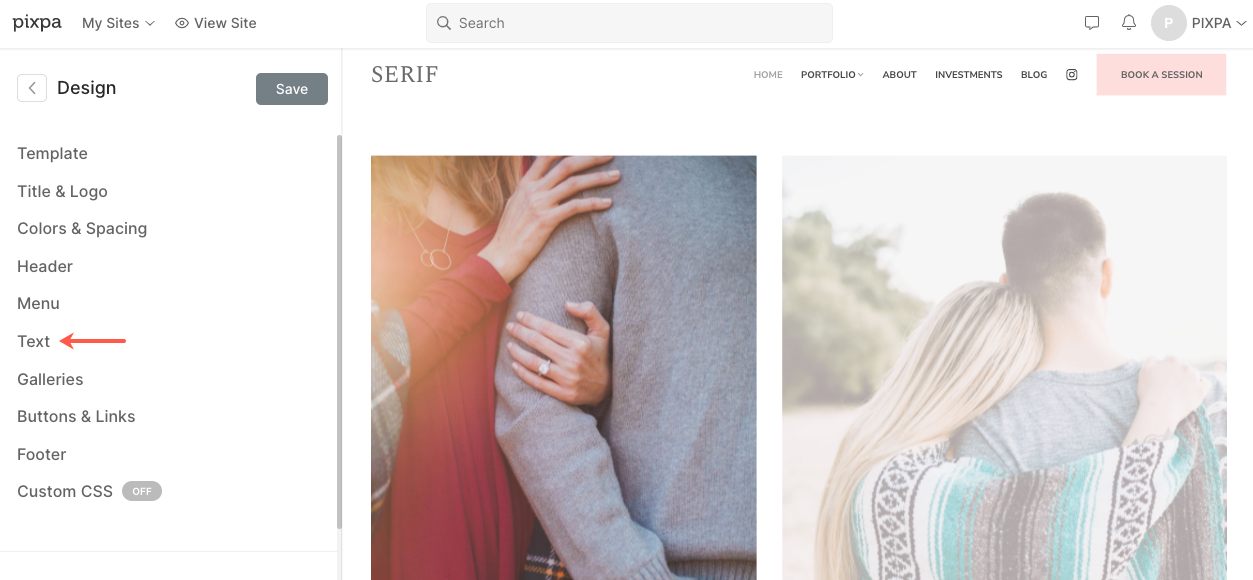
Vide mere om Website Tekststile.
Håndtering af webstedsfarver
Farverne på elementer, der bruges på dit websted, skal matche dit brands farver. Farver er også en god måde at fokusere på de vigtige elementer på en webside.
Når du har ændret farverne her og offentliggjort ændringerne, vil de blive anvendt på hele dit websted.
For at administrere farvepaletterne til din hjemmeside skal du gå til Design sektion, fanen Farver.
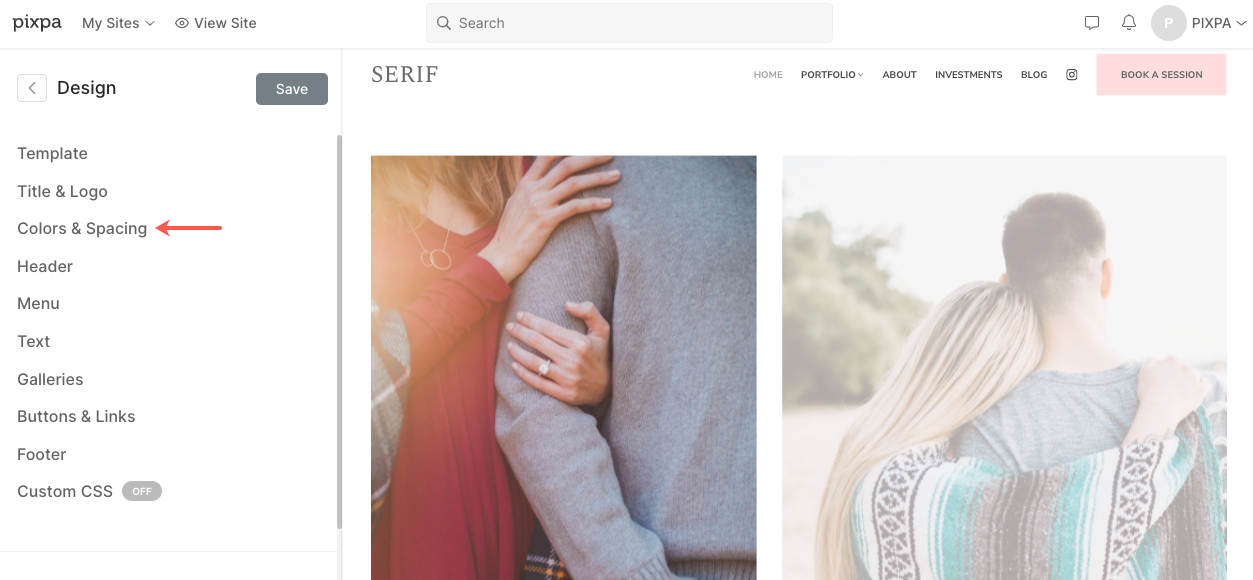
Vide mere om Hjemmeside farver.
Rediger dine webstedssider
Administrer dit websteds indhold fra Hjemmeside afsnit. Klik på ethvert element (side/galleri/mappe osv.) fra venstre panel for at administrere dets indhold og indstillinger.

Lad os antage, at du redigerer en side.
Baggrundsbilledet
Skift baggrundsbilledet/farven for enhver sektion på en side (en side består af mange sektioner) fra Indhold .
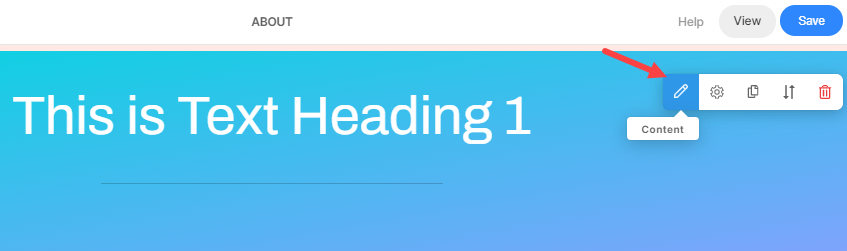
Håndtering af teksten
For at ændre teksten skal du blot flytte markøren på sidelærredsområdet, alle individuelle uddrag vil blive fremhævet ved musebevægelse. Klik på et vilkårligt uddrag for at redigere indholdet.
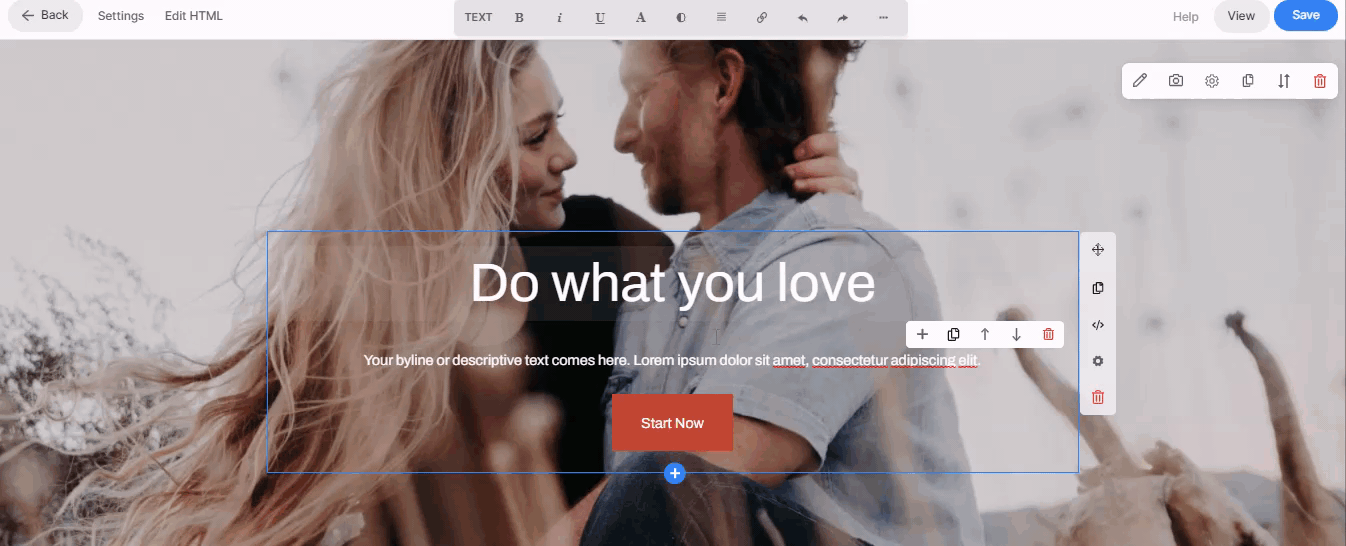
Ved alt om side tekst editor.
Tilføjelse af nye sektioner
En sektion er en indholdsblok, der kan tilføjes til din side. Du har mulighed for at vælge mellem forskellige sektionslayouts for at tilpasse dine sider.
Følg disse trin for at tilføje en sektion til en side:
- For en tom side vil du se Tilføj en sektion til din side boks og for klar sider den Tilføj et afsnit boksen vil være til stede mellem to sektioner.
- Klik på den for at tilføje en nyt afsnit til din side.
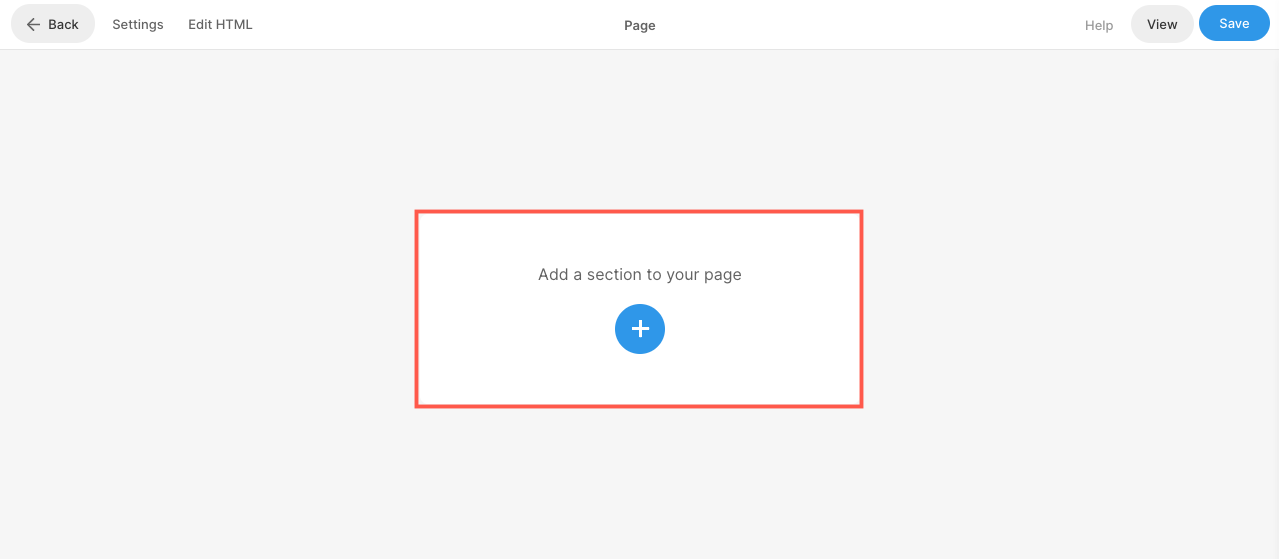
Ved hvordan tilføje et afsnit i detaljer.
Administrer sektionsbredde og -højde
Når du har tilføjet en sektion til en side, kan du nemt tilpasse den.
Hold markøren over den sektion, som du vil administrere synligheden for. Dette vil aktivere redigeringsværktøjslinjen (1) i øverste højre hjørne af sektionen. Klik på Sektion (2) ikon for at åbne boksen med sektionsindstillinger.
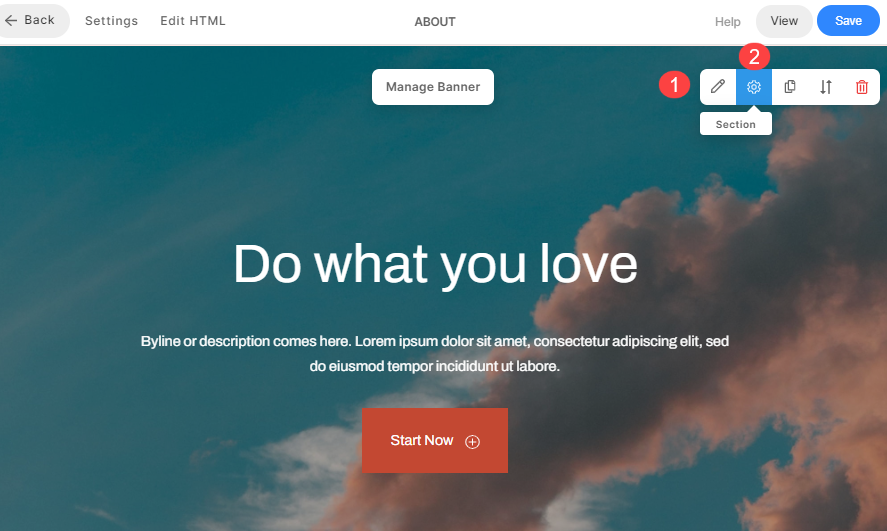
- I feltet Sektion har du mulighed for at administrere bredde, højde og flere muligheder.
Ved alt om Sektionsbredde og højde.
Til oprette en kontaktside til dit websted skal du tilføje kontaktsektion til en side og tilpasse den.
Byg en blog
Opret en blog på dit Pixpa-websted, og udgiv historier, indlæg, meddelelser og del din rejse med dine webstedsbrugere. Blogging-funktionen tilbydes på alle planer.
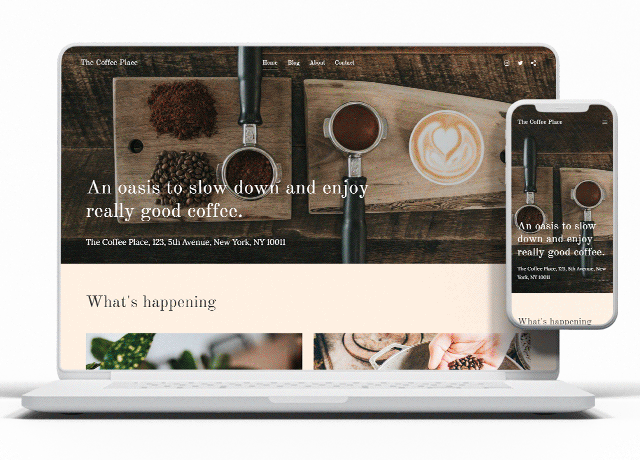
Gå til Hjemmeside (1) afsnit. Dette bringer dig til skærmen, hvor du kan tilføje en blogside til dit websted.
Klik på Tilføj side + (2) knap. Du vil nu se Tilføj side popup, vælg Blog (3).
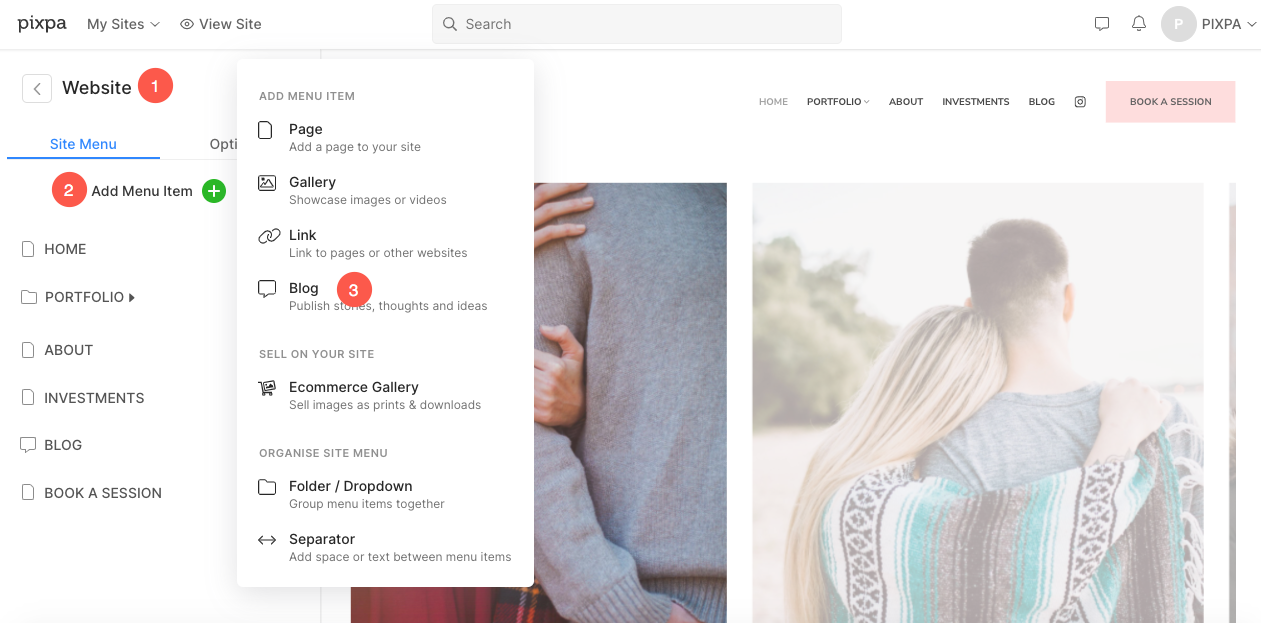
Ved hvordan oprette en blog i detaljer.
Ved hvordan oprette et blogindlæg i detaljer.
Blog-layoutet
Pixpa bruger bloglistesider , blogindlægssider at organisere bloggene. Du kan indstille udseendet af din bloglisteside og blogindlægsside på dit websted fra Blogindstillingerne.
Klik på bloggen i dit websteds menu for at se Blogindstillinger .
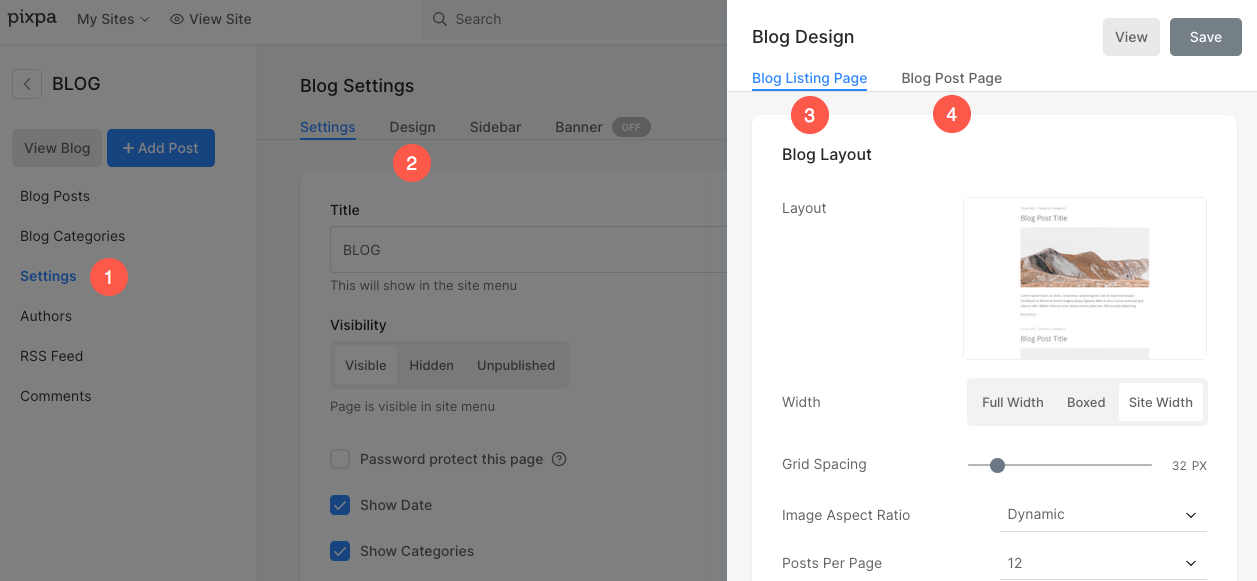
Ved alt om Blog side design.
Pixpa giver dig mulighed for at tilføje dit blog-feed til dine sider.
Tilpas din sidefod
Ved at bruge sidefoden kan du tilføje vigtige links og tilpasse dens udseende for at bevare ensartet branding af dit websted.
For at redigere sidefoden skal du gå til Design sektion, sidefodfane.
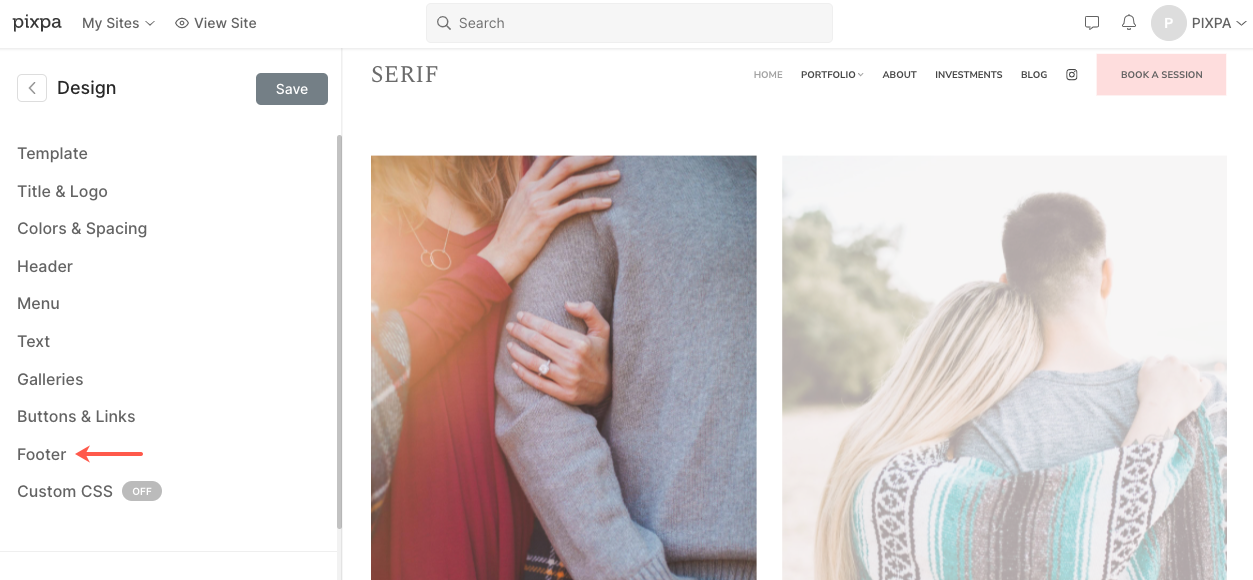
Ved alt om sidefod.
Pre-footeren
Du kan nemt tilføje indhold som Instagram-feed, firmakontaktoplysninger, nyhedsbrevsboks, arbejdstider osv. til dit websted ved hjælp af Pre-footer. Dette vises over sidefoden på tværs af hele dit websted.
Se Footer og Pre-footer i aktion.
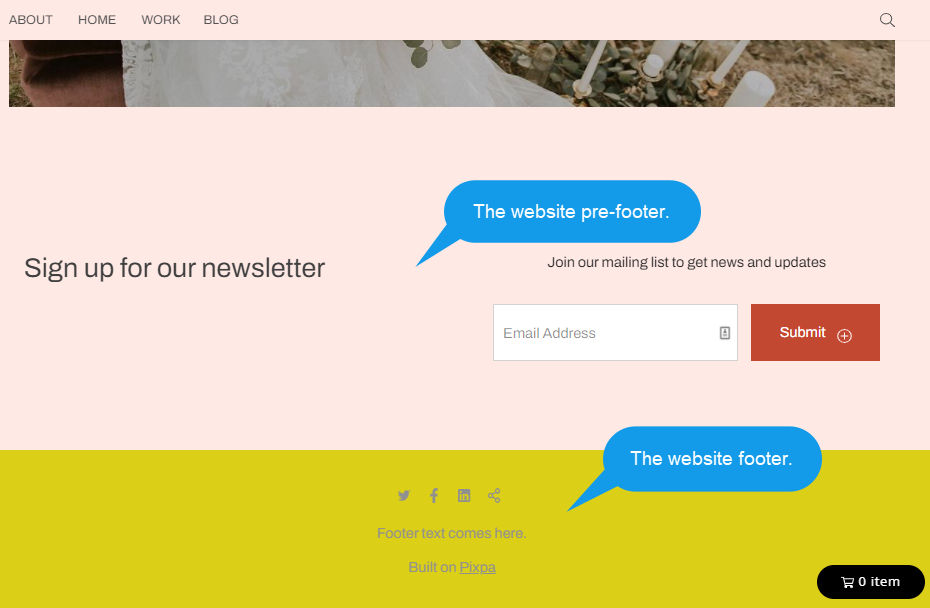
Ved alt om Forsidefod.
Ved hvordan vis sociale ikoner i sidefoden.
Ved hvordan ændre sidefodens farve.
Gå Live
Når du har sat din hjemmeside helt op, kan du få den til at gå live.
Start dit abonnement
Du kan starte dit abonnement, når som helst du er klar i de 15 dage af den gratis prøveperiode eller endda efter din prøveperiode udløber. Dit websted går live og er tilgængeligt for alle, når du starter abonnementet.
Du kan opgradere til en betalt plan fra Abonnement .
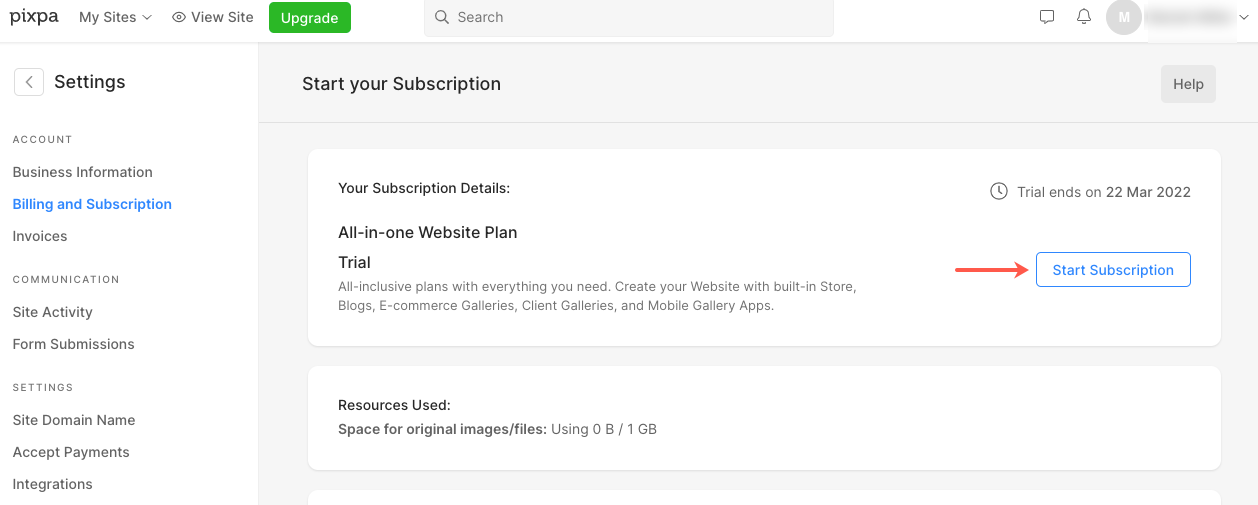
Ved at klikke på Start abonnement knappen, kan du vælge fly der fungerer bedst for dig. Pixpa tilbyder både årlige og månedlige planer.
Pixpa tilbyder også gratis et års domæneregistrering gennem Hover.com på nye årlige abonnementer. Når du starter dit årlige abonnement, kan du gøre krav på den gratis domænekupon fra Pixpa supportteam. Du kan pinge os fra studiets live chat eller maile os på support@pixpa.com.
Få en Pixpa-ekspert til at oprette din hjemmeside for et engangsgebyr på USD 199 og få et fundament, som du nemt kan fortsætte med at bygge din hjemmeside på. Pixpas webstedsopsætningstjeneste er tilgængelig for alle Pixpa-abonnenter.
Ved hvordan start dit abonnement i detaljer.
Tilslutning af domænet
Du kan nu tilslut dit eget tilpassede domæne (som ditdomæne.com) for at gøre din hjemmeside virkelig din!
Ved hvordan tilslut dit domæne til dit Pixpa-websted. Når du har tilsluttet domænet, vil dit websted være live på dit tilpassede domæne.
Professionelle tips til din hjemmeside
Her er et par tips til at bygge en ekstraordinær hjemmeside.
1. Sæt et mål for din hjemmeside
Opsæt din hjemmeside for at nå et bestemt mål.
For eksempel kan du forbinde kontaktsiden til menuknappen i overskriften, hvis du vil have potentielle kunder til at komme i kontakt.
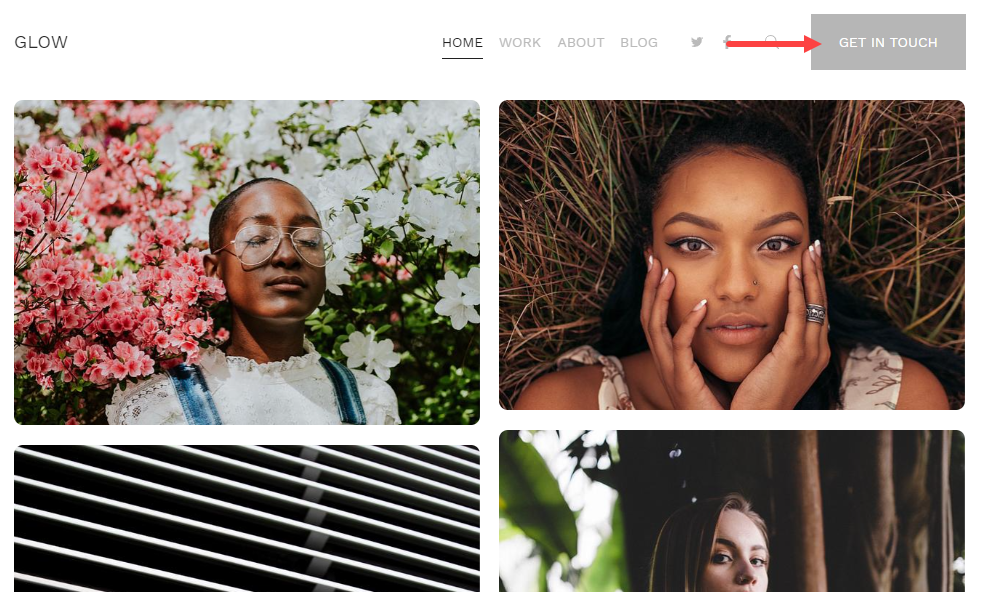
2. Hjemmesiden Menu
Din hjemmesidemenu skal være let at finde og forståelig.
3. Vis Udtalelser
Vis testimonials på din hjemmeside og sørg for, at dit brand er rigtigt. Inkluder en Udtalelse afsnit på din hjemmeside, hvor du kan fremvise feedback, kommentarer, udtalelser på din hjemmeside.
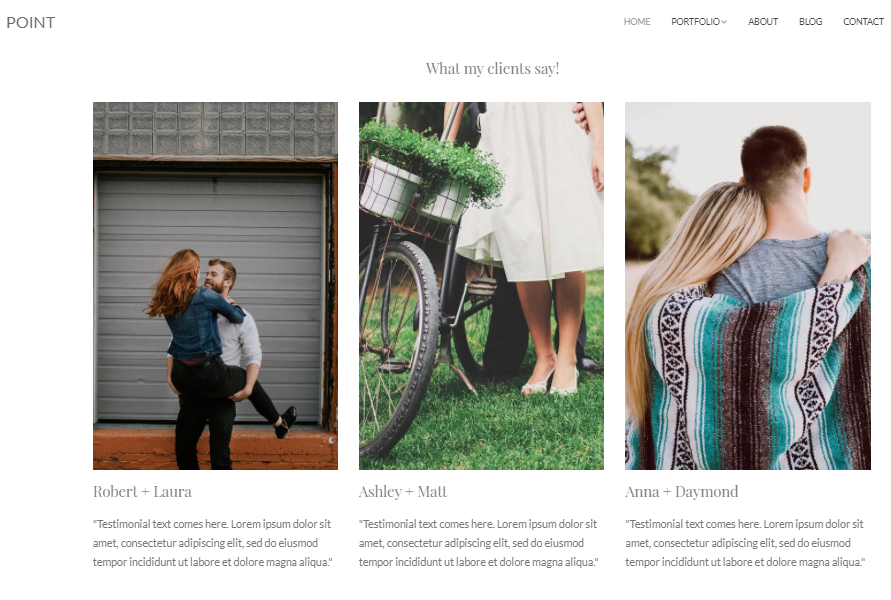
Se et testimonialsektion i aktion.
4. Kontaktoplysningerne
Del dine ægte og sande kontaktoplysninger på din hjemmeside. Opret en kontaktside nu.
FAQ
Hvor meget koster det at oprette en hjemmeside på Pixpa?
I modsætning til mange andre webstedsbyggere starter vores planer fra kun $8/måned. Tjek Pixpa prisplaner.
- Specifikation Hjemmeside ofte stillede spørgsmål.
- Specifikation Ofte stillede spørgsmål om design.
- Specifikation Store ofte stillede spørgsmål.
- Specifikation Ofte stillede spørgsmål om klientgallerier.
