Pixpa lader dig oprette forskellige typer sider for at give dig uovertruffen fleksibilitet og kontrol over strukturen på dit websted.
Når du opretter disse menupunkter, vises de i din hjemmesidenavigation og vil blive brugt af den besøgende til at se på dit websteds indhold. I denne artikel vil du vide om de typer menupunkter, der kan tilføjes til din hjemmeside.
I denne artikel:
- Forskellige typer menupunkter, som du kan oprette.
- Tilføj et menupunkt til din hjemmeside.
- Sekventering af webstedsnavigationslinks.
- Yderligere trin.
Her er et hurtigt overblik over de forskellige typer menupunkter, som du kan oprette:
- Side: Sider er lavet ved hjælp af Pixpas PageBuilder, som lader dig oprette enhver form for informativ side ved at arrangere og redigere indholdsblokke ved hjælp af simple træk og slip værktøjer. Ved mere.
Her er en demoside. - Galleri: Gallerier er samlinger af billeder, videoer og tekst/HTML-dias. Når du vil fremvise dine billeder eller videoer med minimalt tekstindhold, kan du bruge et galleri. Ved mere.
Her er et demogalleri. - Forbindelse: Links giver dig mulighed for at tilføje et link til enhver webside (URL) eller internt indholdselement i dit websteds navigation. Ved mere.
- Blog: Tilføj integrerede blogs til dit websted og giv oplysninger om dig, dine produkter/tjenester. Du kan tilføje flere blogs til dit websted. Blogs øger dit websteds synlighed i søgeresultaterne. Ved mere.
Her er en demoblog. - Klient spotlight: Du kan gøre det nemt for dine kunder at få adgang til deres korrekturalbum direkte fra dit websted. Du kan liste alle/udvalgte klientalbum, som du vælger at inkludere på denne side. Ved mere.
Her er en demo Client Spotlight-side.
- Side: Sider er lavet ved hjælp af Pixpas PageBuilder, som lader dig oprette enhver form for informativ side ved at arrangere og redigere indholdsblokke ved hjælp af simple træk og slip værktøjer. Ved mere.
Sælg på dit websted
- Butiksside: Tilføj en butiksside til din hjemmesidemenu, og giv dine besøgende mulighed for nemt at få adgang til din butik/dine produkter og afgive ordrer. Butikssiden vil blive indarbejdet i menuen på din hjemmeside. Vide mere.
Her er en demobutiksside. - E-handelsgalleri: Disse er et smartere valg for fotografer og andre billedkunstnere, der ønsker at sælge hundredvis eller endda tusindvis af billeder som print og downloads. Når du føjer disse gallerier til din hjemmesidemenu, kan fotokøbere problemfrit købe dine billeder hver i forskellige printstørrelser/medier/opløsninger. Ved mere.
Her er en demo E-handelsgalleri.
Organiser webstedsmenu :
- Folder: Mapper bruges til at gruppere gallerier og sider som en listeside eller som en rullemenu. En mappe kan indeholde flere gallerier og sider. Vide mere.
Her er en demo-mappe. - Separator: Tilføj en separator mellem dine menupunkter. Du kan også bruge dette til at vise en sætning i din hjemmesidenavigation. Ved mere.
Her er en demo-separator.
Ved at bruge de ovennævnte menupunkter kan du oprette et rigt og engagerende websted for at fremvise dine ideer, arbejde eller forretning.
Tilføj et menupunkt til dit websted:
- Indtast tilføje side/galleri/link/blog (1) i søgefeltet.
- Du vil se de relaterede resultater.
- Klik på dem mulighed (2) under Handlinger.
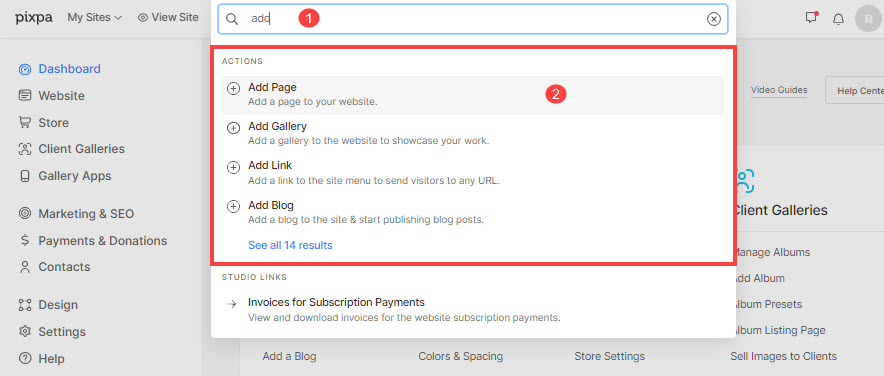
- Dette åbner et pop op-vindue, der lader dig vælge forskellige typer menupunkter til dit websted.
- Du kan klikke på en af mulighederne for at komme videre.

Sekventering af webstedsnavigationslinks
Når du har tilføjede menupunkter på din hjemmeside, vil de blive vist i din hjemmesides overskrift, og du vil måske omarrangere dem. Du kan sekvensere dem fra Hjemmeside sektion ved simpel træk-og-slip.

Bare klik-hold og træk menupunktet til dets nye position og slip. Den nye position for menupunktet gemmes automatisk.
Se i aktion:
Foretag ændringer i et menupunkt
Du kan nemt redigere, slette og administrere indstillingerne for ethvert menupunkt.
- For at administrere menupunktet skal du indtaste dets titel i søgelinjen.
- Du vil se de relaterede resultater, klik på menupunktet under kategorien SITE MENU ITEMS.
- Du kommer nu til menupunktets redigeringsside, hvorfra du nemt kan redigere dets indhold, administrere indstillinger eller skjule/slette det.

Yderligere trin:
Når du har oprettet disse menupunkter, kan du sekvensere/slette dem, administrere deres indstillinger, aktivere et banner og style overskriften.
- På hjemmesiden for oprettelse af en konto skal du indtaste postnummeret for dit service-eller faktureringsområde i feltet, der er markeret (A) på billedet ovenfor. indstillinger side, kan du administrere titlen, SEO-metadata, synlighed og et par andre vigtige detaljer.
- Til rækkefølge dine navigationslinks, kan du trække og slippe dem fra webstedsmenuen.
- Du kan slette dine menupunkter fra webstedsmenuen. Hvis du vil gendanne ethvert menupunkt, kan du gøre det inden for 30 dage.
- Ved hjælp af en Banner tilføjer karakter til dit indhold, uanset om det er et galleri, side, mappe, klientalbum eller blog.Bannere kan placeres enten øverst eller nederst på dit indhold (under hjemmesidens overskrift) og bruges typisk til at vise et bannerbillede/billeddiasshow/video i fuld bredde.
- Angiv overskriftselementernes farve for hvert menupunkt på dit websted. For en side kan du indstille overskriftselementernes farve fra Indstillinger. For alle andre menupunkter kan du besøge Bannerindstillinger.
Tjek nogle eksempler på websteder at kreative professionelle har bygget ved hjælp af disse menupunkter.
