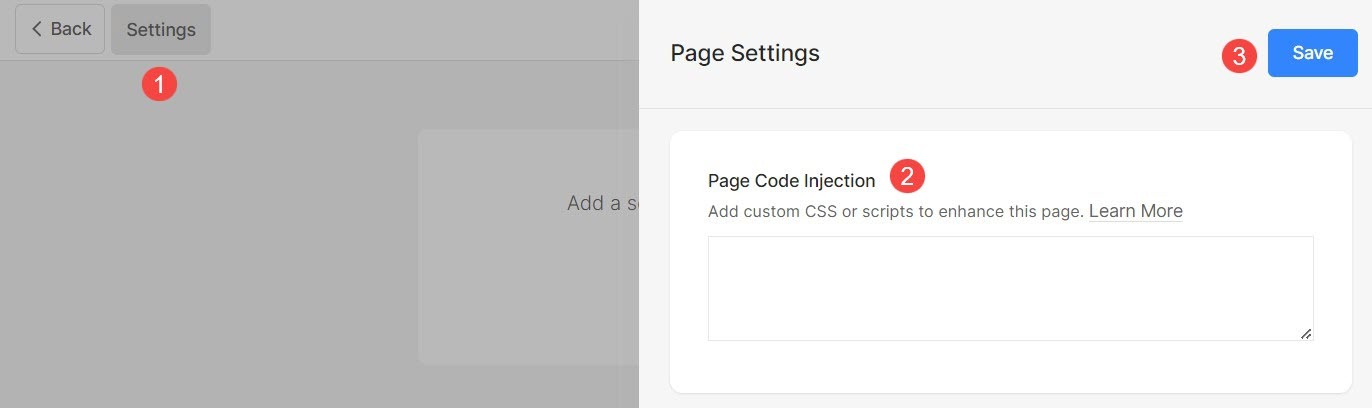Pixpa giver dig mulighed for at administrere sideindstillingerne som Navigationstitel, Synlighed, SEO og meget mere.
I denne artikel vil du vide om alle de globale indstillinger på enhver side.
Administrer sideindstillingerne:
- Indtast sidetitel (1) (som du vil redigere) i søgefeltet.
- Klik på side (2) under Menupunkter på webstedet.
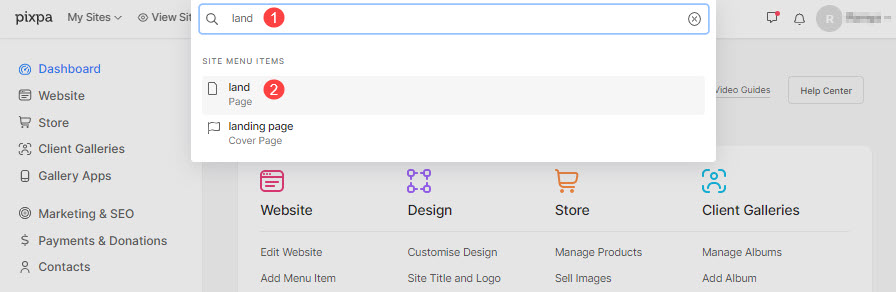
- Du kommer nu til sidebyggeren.
- Klik på Indstillinger (1) for at se sideindstillingerne.
- Når du har foretaget ændringerne, skal du trykke på Gem (2) knap.
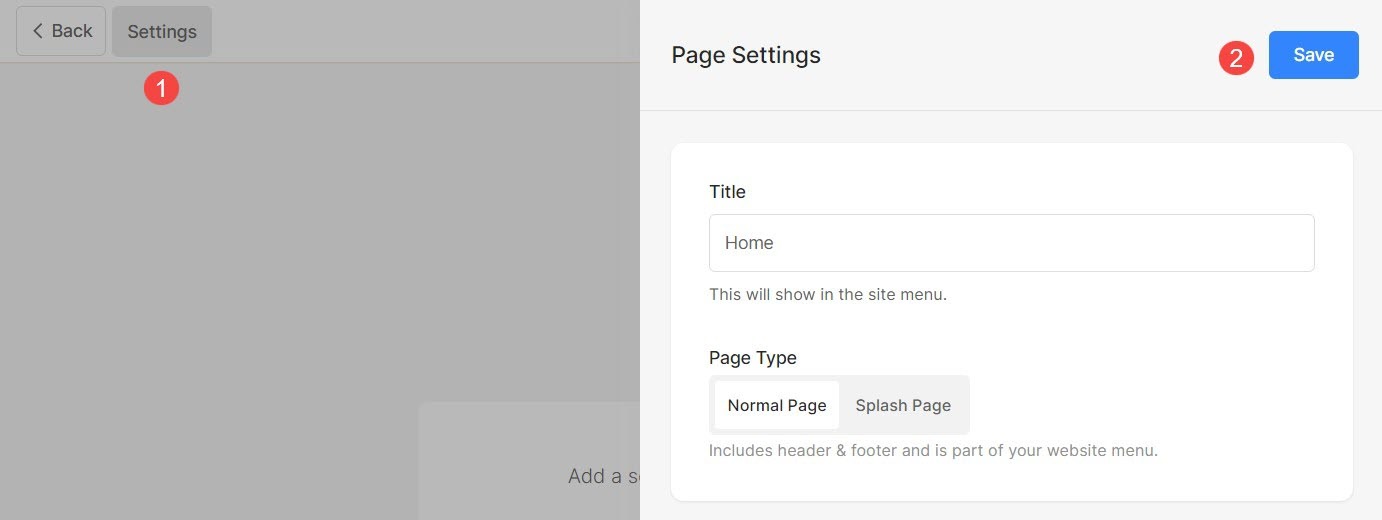
Fra sideindstillingerne kan du administrere:
- Sidetitel
- Indstil side som normal side eller splash-side
- Sidesynlighed
- Beskyt en side med adgangskode
- Sidehoved og sidefod
- Sociale medier billede
- Yderligere sideoplysninger
- Search Engine Optimization
- Sidekodeindsprøjtning
Sidetitel
- Klik på Indstillinger (1) knap.
- Du kan ændre titlen på siden fra Titel (2) afsnit.
- Gem (3) ændringerne.
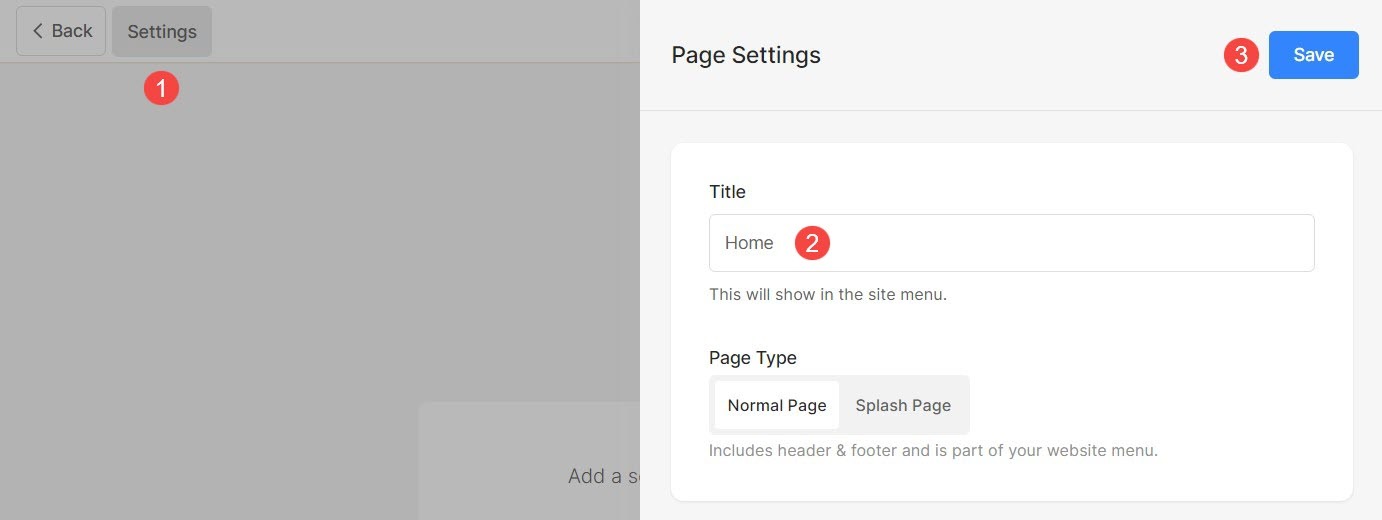
Normal side eller Splash-side
Af forskellige årsager vil du måske have en side uden nogen som helst distraktioner såsom sidehoved og sidefod. Du vil måske kun have, at dine besøgende på din hjemmeside fokuserer på sidens indhold.
I dette tilfælde kan du oprette et smukt, fuldt responsivt omslag eller splash-sider gennem Pixpa.
Byg hjemmesider på én side for at udtrykke dine ideer, opret landingssider til dine webkampagner, en indgangs-/splash-side til dit hovedwebsted eller en side under opbygning. Mulighederne er uendelige.
Følg nedenstående trin for at konvertere en normal side til Spalsh-side:
- Gå til Indstillinger (1) på siden.
- Vælg muligheden for Splash side (2).
- Gem (3) dine ændringer.

Sidesynlighed
Pixpa giver dig mulighed for at vælge, om du vil vise eller skjule en side fra hjemmesidens menu.
- Klik på Indstillinger (1) for at se sideindstillingerne.
- Du vil have Synlighed (2) mulighed på højre side.
- Skift synlighedsstatus og Gem (3) ændringerne.
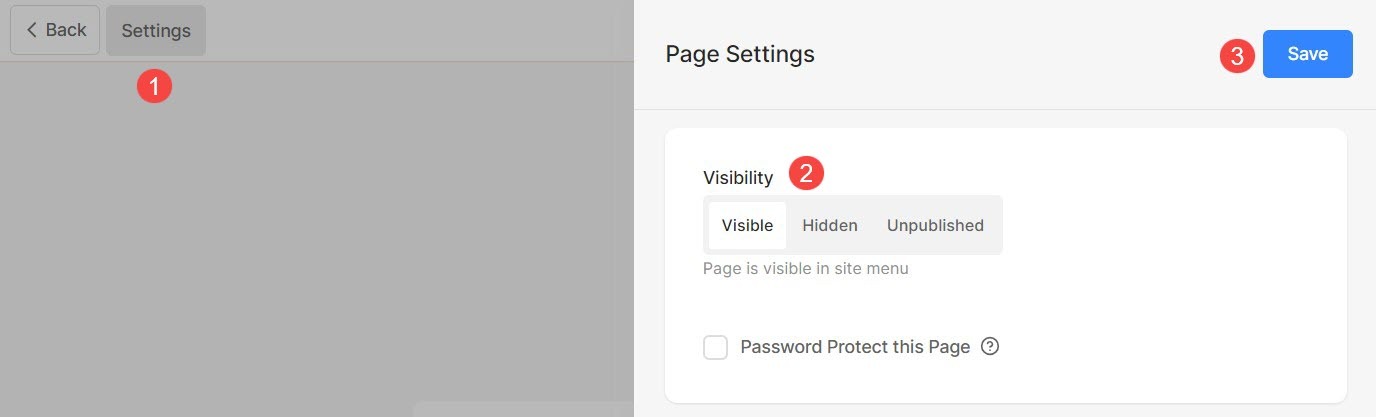
Forskellige muligheder for synlighed er:
- Synlig: Vælg denne mulighed for at vise siden på webstedet.
- Skjult: Vælg denne mulighed for at skjule siden fra webstedet. Den vil dog være tilgængelig på sit link.
- Ikke udgivet: Siden vil ikke være tilgængelig online og vil give en 404 fejlside, når den åbnes.
Kontroller også: Tilpas 404-fejlside
Beskyt en side med adgangskode
Du kan nemt tilføje en adgangskode til enhver af dine sider i Pixpa, så kun de personer, der har adgang til adgangskoden, vil kunne se siden.
Du kan også begrænse eller password-beskytte hele hjemmesiden adgang ved at aktivere en adgangskode, så ingen kan se ændringerne på dit websted foreløbig.
- Klik på Indstillinger (1) knappen og afkryds muligheden for Beskyt denne side med adgangskode (2) for at aktivere adgangskodeboksen.
- Angiv adgangskoden (3) til siden.
- Endelig Gem (4) ændringerne.
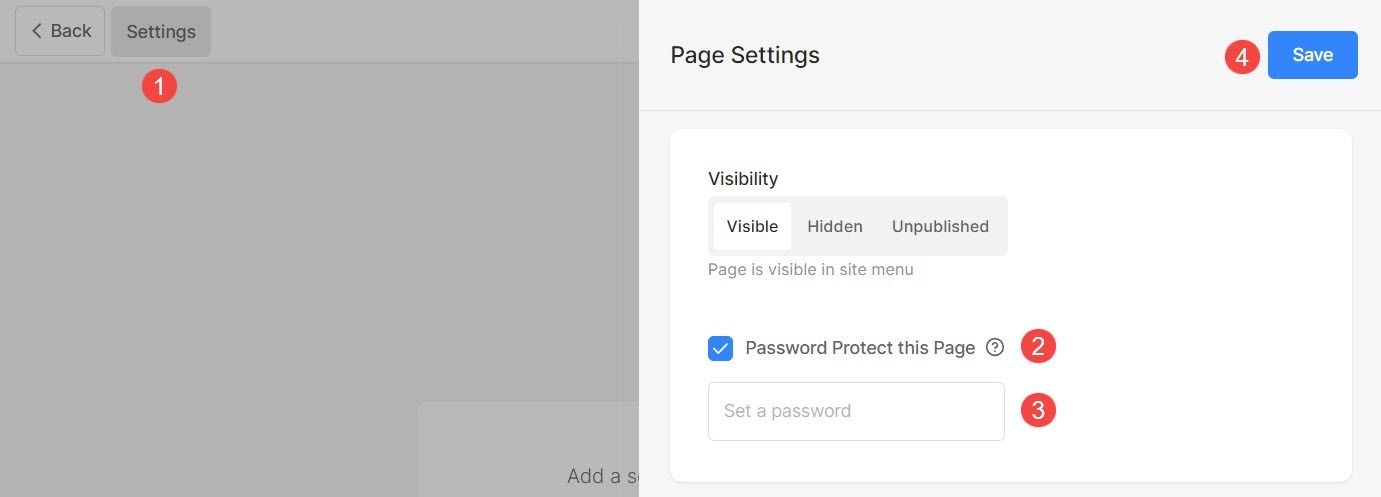
Sidehoved og sidefod
Du kan tilføje en ekstra flair til din side ved at gøre overskriften gennemsigtig og vise et baggrundsbillede bag overskriften.
Udover dette kan du også vise forfod på enhver side og vis indhold som Instagram-feed, virksomhedskontaktoplysninger, nyhedsbrevsboks, arbejdstider osv. i sidefodsområdet. Dette er vist over sidefoden.
- Klik på Indstillinger (1) for at se sideindstillingerne.
- Rul ned Indstillinger skuffe, og vælg Header Style (2) for den side, du arbejder på.
- I tilfælde af Standard er valgt, vil standardwebstedets header-stil blive brugt på siden. Sidens indhold vil blive placeret efter overskriften. Tjek a levende eksempel.
- I tilfælde af Gennemsigtig er valgt, indstilles overskriften som transparent på denne side. Sidens indhold vil blive placeret under overskriften. Tjek a levende eksempel.
- Hvis du har indstille overskriften til at være gennemsigtig, kan du vælge farve på overskriftspunkter/menupunkter (3):
- I tilfælde af Standardfarve er valgt, arves farven på overskriftens elementer fra Design sektion.
- I tilfælde af Angiv farve er valgt, kan du klikke og vælge farven på overskriften.
- Kontroller muligheden for Vis Pre-footer under denne side (4) for at vise pre-footeren.
- Endelig Gem (4) ændringerne.
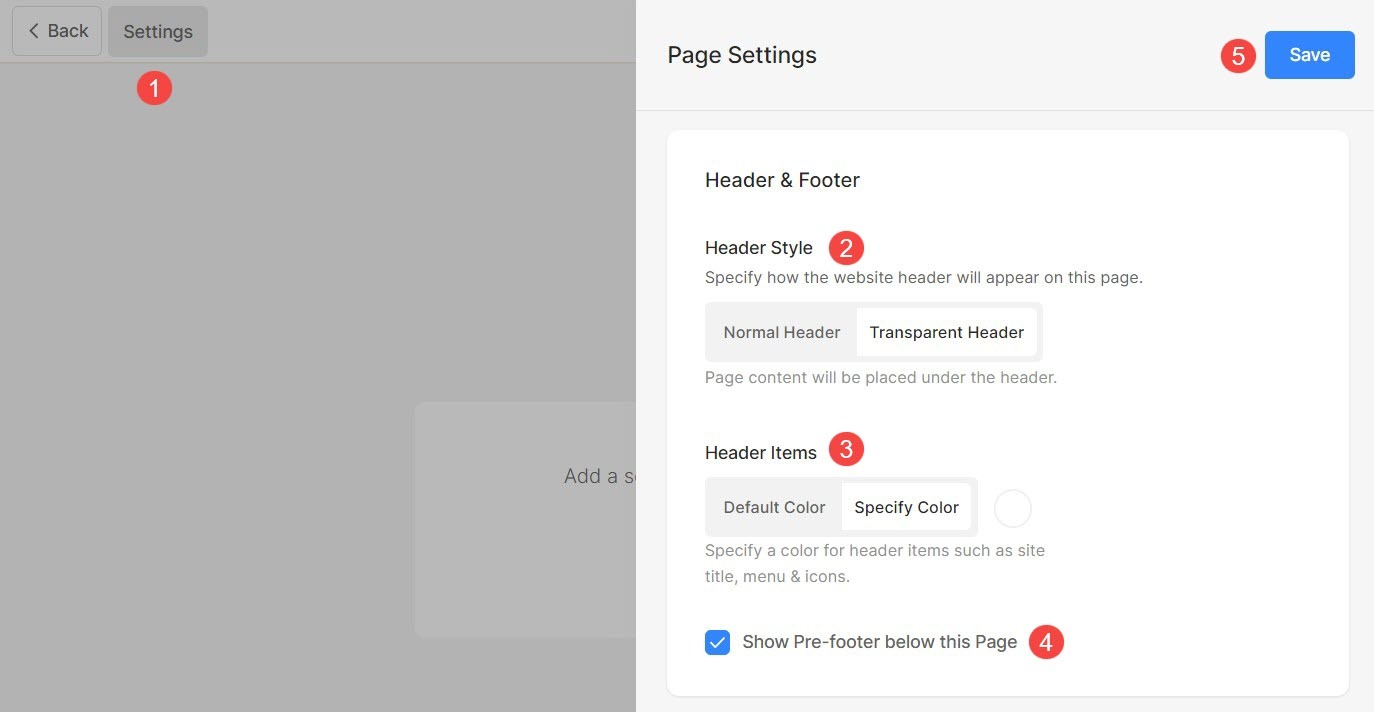
Hvis du vil vide mere om indstillinger for overskriftsstil, Klik her.
Sociale medier billede
Pixpa giver dig mulighed for at tilføje et udvalgt billede til enhver side, der skal bruges til social deling af webstedet og som et forsidebillede, når siden tilføjes i en mappe.
- Klik på Indstillinger (1) knap.
- Upload eller fjern Sociale medier billede (2) for siden.
- Gem (3) ændringerne.
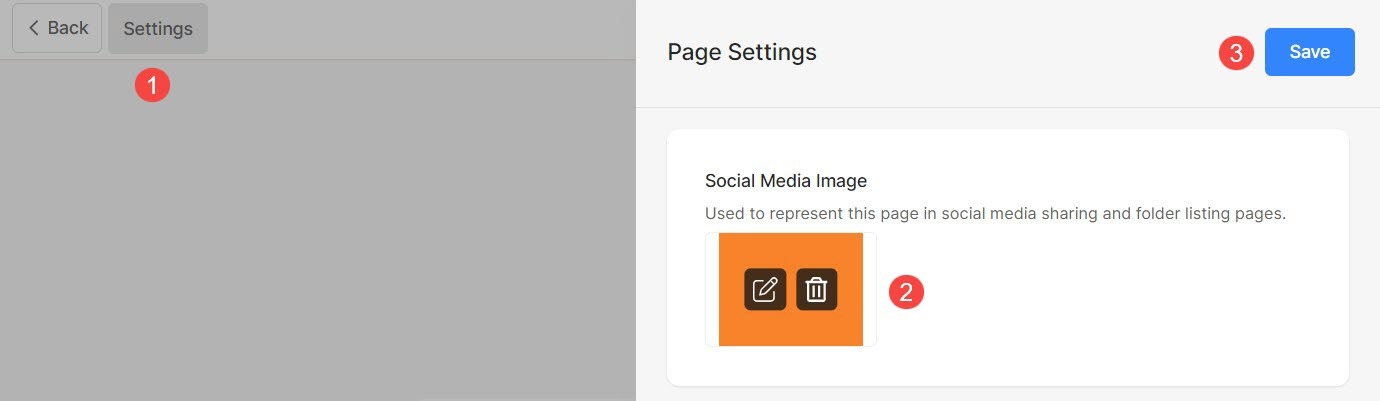
Yderligere sideoplysninger
Overskriften og beskrivelsen vil blive brugt på mappeoversigtssiden til at repræsentere et bestemt menupunkt, dvs. det bruges kun, når menupunktet føjes til en mappe.
Du kan vælge at vise disse overskrifter på mappesiden fra mappe design. Disse er valgfrie felter.
- Klik på knappen Indstillinger (1) for at åbne sideindstillingerne.
- Opdatér Overskrift (2) på siden.
- Føj til Beskrivelse (3) for siden.
- Angiv Tags (4) for siden. Lær mere om tags.
- Gem (5) ændringerne.
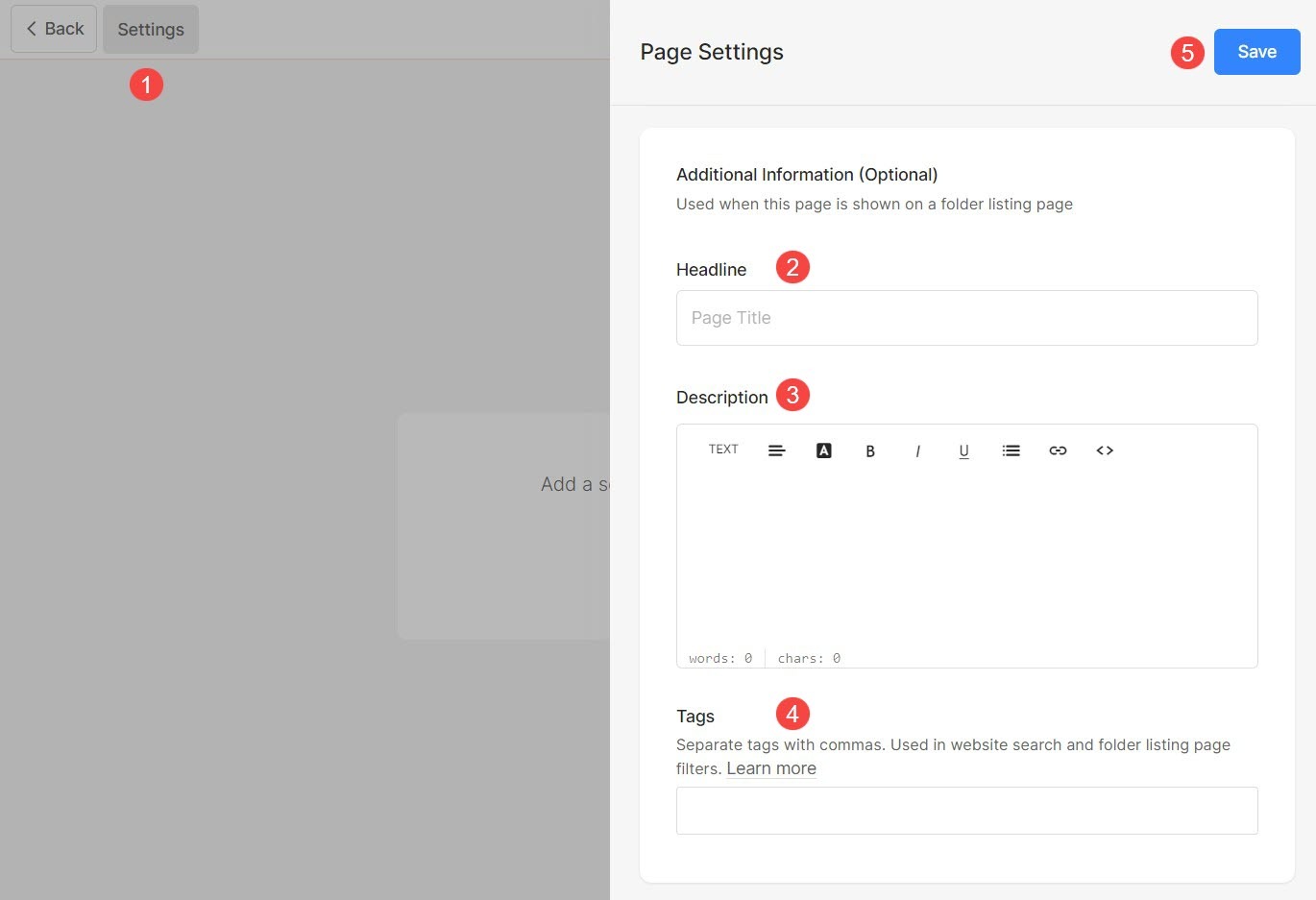
Search Engine Optimization
Pixpa giver dig mulighed for at administrere SEO på alle dine sider. Forøg din sideplacering ved at angive SEO-oplysningerne. Disse oplysninger bruges af søgemaskiner til at vide om siden, browserfaner og social deling.
Hvis du ikke har indtastet de sidespecifikke SEO-oplysninger, så global SEO-information om din hjemmeside vil blive anvendt.
- Klik på Indstillinger knap (1) for at se sideindstillingerne.
- Rul ned til Sektionen Søgemaskineoptimering (2) hvor du kan administrere:
- Eksempel (3) i SEO-titlen og beskrivelse af, hvordan den vil blive vist i søgeresultaterne.
- Skift URL (4) på siden. Som standard er sidenavigationstitel bruges i URL'en. I tilfælde af at du ændrer URL'en, skal du sørge for oprette en 301-omdirigering fra din gamle URL til den nye. Hvis du ikke opretter denne omdirigering, vil dine websitebesøgende med den gamle URL nå frem til 404 side.
- Tilsæt Sidetitel (5) af siden, der skal bruges i SEO. Denne titel vises i browserfanen.
- Føj til Side Beskrivelse (6) for siden SEO. Du kan også inkludere målrettede søgeord. Dette er vist under sidetitlen i søgemaskinens resultater.
- Skjul side (7) fra at blive indekseret af søgemaskinebots. Kontroller også: Skjul websted eller sider fra søgemaskinens resultater.
- Gem (8) dine ændringer.
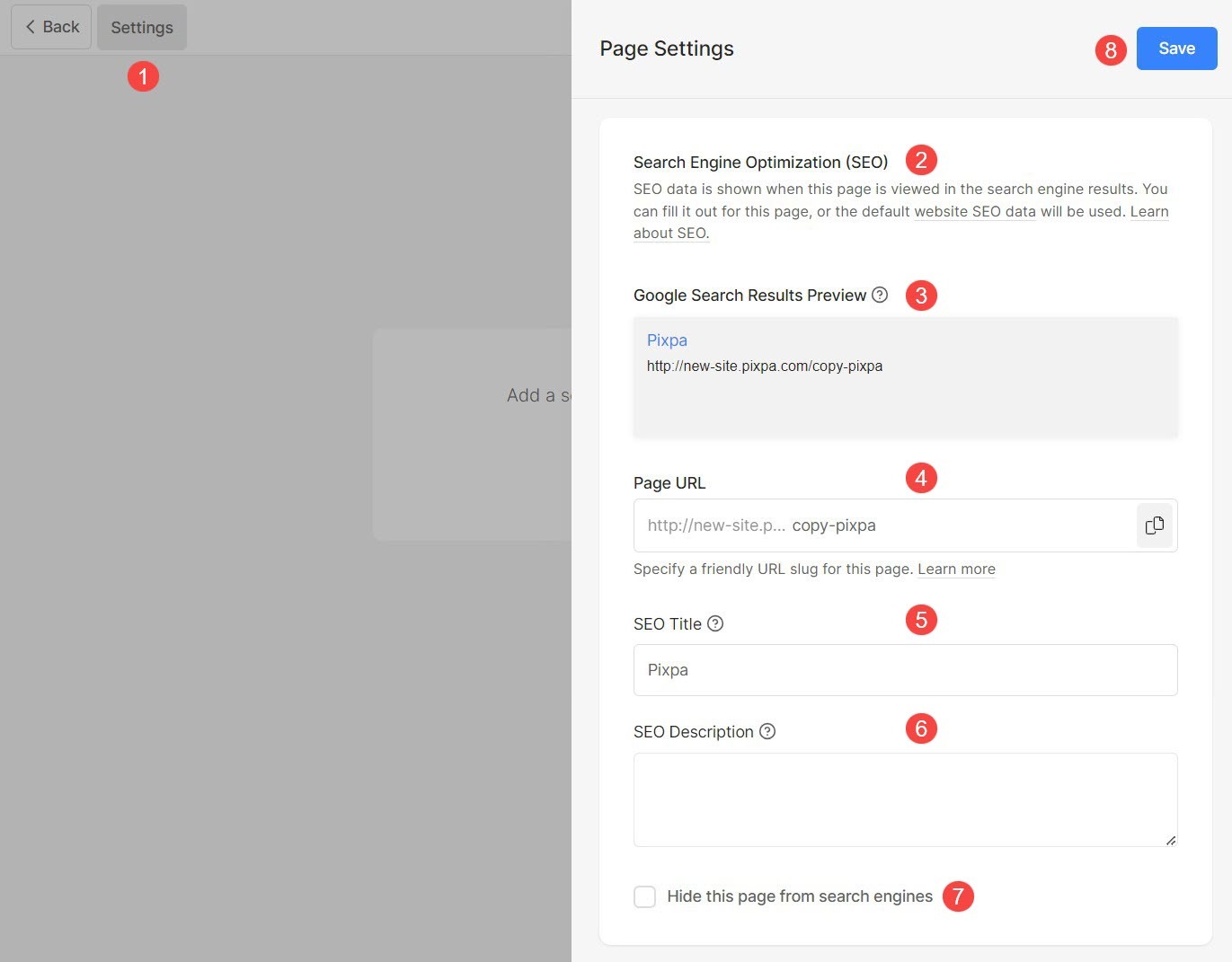
Sidekodeindsprøjtning
Pixpa giver dig mulighed for at tilføje ethvert eksternt script eller HTML-kode til en bestemt side og tilføje eksterne funktioner til din hjemmeside. Du kan også tilføje din egen CSS, som kun vil blive anvendt på den bestemte side. Men vi anbefaler at tilføje tilpasset CSS til Design-sektionen.
Når du vil køre et baggrundsscript, når nogen besøger en af dine webstedssider (dvs. til sideanalyse), kan du indtaste scriptet i kodeindsprøjtningen.
Kodeinjektionen er ikke beregnet til at tilføje noget indhold eller tilpasset CSS. For at tilføje indhold kan du bruge et hvilket som helst menupunkt der passer til dine krav.
Husk altid:
- Tilføj CSS-kode på denne måde:
- Add CSS code
- Tilføj JavaScript-kode på denne måde:
- Add JS code
Tilføj et script/tilpasset CSS til en side:
- Klik på Indstillinger knap (1) for at se sideindstillingerne.
- Rul ned til Mulighed for sidekodeindsprøjtning (2) og tilføj dit brugerdefinerede CSS/script.
- Endelig Gem (3) ændringerne.