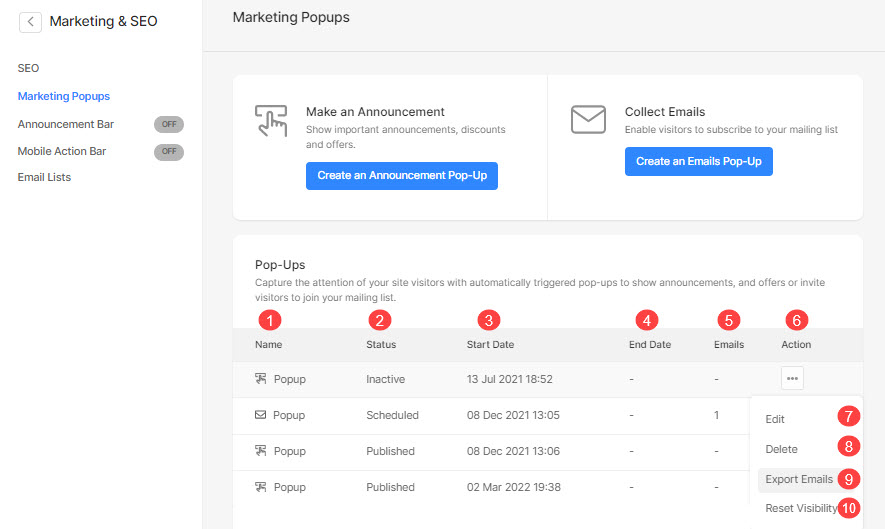Pixpa giver dig mulighed for at tilføje en marketing popup der forbedrer dine besøgendes oplevelse og er en utrolig effektiv markedsføring værktøj, når det bruges på en gennemtænkt og målrettet måde.
De hjælper dig med at fremhæve relevante tilbud, produkter, salg, opbygge e-mail-lister og genfange dine besøgendes opmærksomhed, før de forlader siden.
I denne artikel:
- Tilføj Marketing Popup
- Grundlæggende om popup
- Administrer popup-indstillinger
- Administrer popup-design
- Administrer popup-indhold
- Eksport emails
Tilføj en markedsførings-pop-up
- Indtast Marketing popup (1) i søgefeltet.
- Fra de relaterede resultater skal du klikke på Marketing popups mulighed (2) under Studielinks.
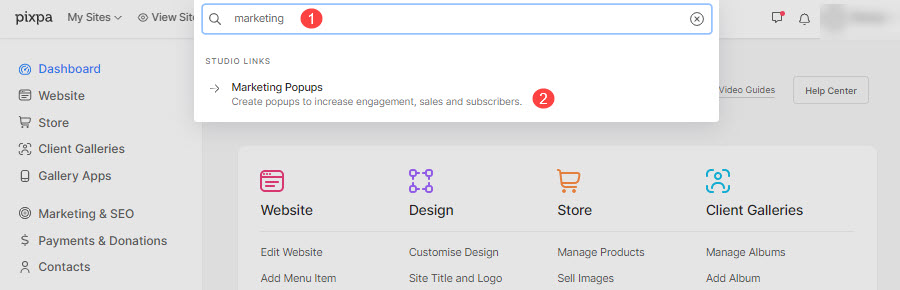
- Du kommer nu til Marketing popups (3) side.
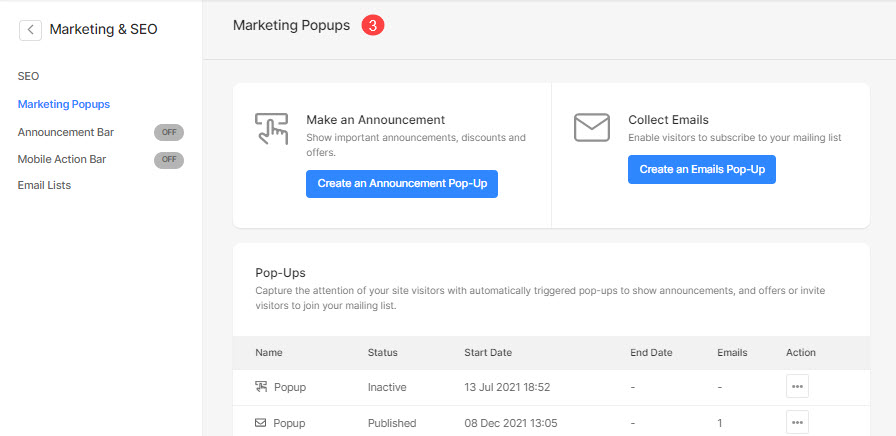
- I højre side har du mulighed for at administrere markedsførings-popups.
- Vælg at tilføje en ny Meddelelse pop-up (1) eller en E-mails pop-up (2).
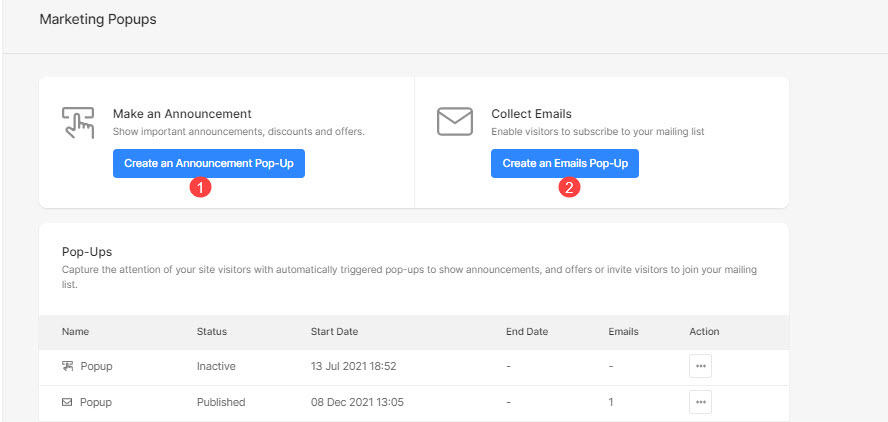
Grundlæggende om popup
Når du har valgt den popup-indstilling, du vil tilføje, åbner den popup-redigeringspanelet.
- Tjek popup-type du arbejder på.
- Administrer indstillinger af popupen.
- Design din popup ligesom layoutet, fremhævet billede, farve og skrifttype.
- Angiv indhold af popupen.
- Specifikation pop op-vinduet på live-hjemmesiden.
- Gem popup-vinduet.
- Eksempel af den popup, du arbejder på.
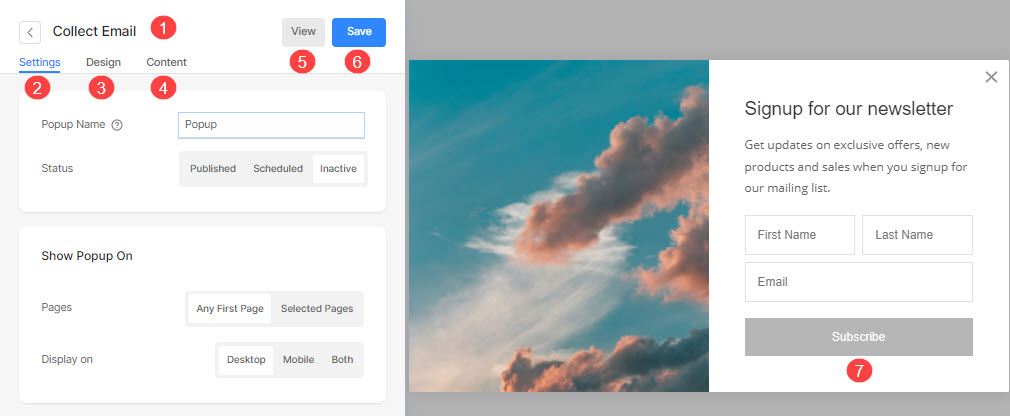
Administrer popup-indstillinger
Indstillingerne for e-mail-popup og meddelelses-popup er de samme.
- Klik på Indstillinger (1) mulighed for at administrere indstillingerne for popup-vinduet.
- Angiv Navn (2) i pop op-vinduet.
- Indstil Status (3) i pop op-vinduet.
- Udgivet – Vis pop op-vinduet på hjemmesiden.
- Planlagt – Planlæg en popup til at starte og slutte på en bestemt dato og tid.
- Inaktiv – Indstil status for pop op-vinduet som inaktiv.
- Vælg Startdato (4) i den planlagte popup.
- Vælg Slutdato (5) for den planlagte popup.
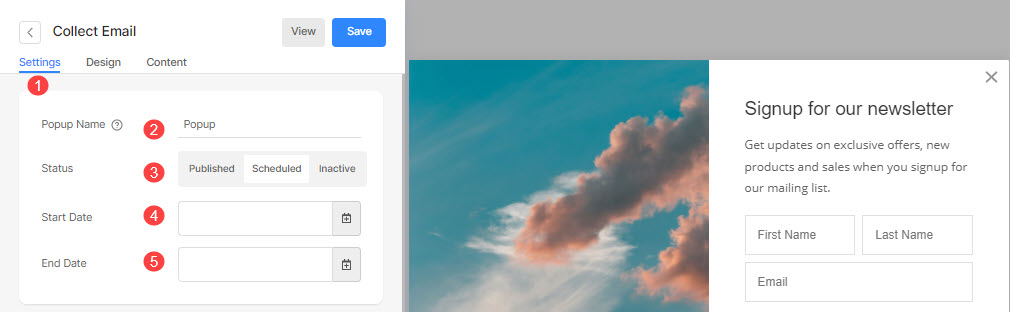
Vis popup til
- Vis pop op-vinduet på Første side af hjemmesiden eller på Udvalgte sider (6) kun.
- Vælg de valgte sider (7) hvor du vil vise pop op'en, hvis du har valgt at vise pop op'en på bestemte sider.
- Indstil Skærm (8) i pop op-vinduet, der skal vises på desktop, mobil eller begge dele.
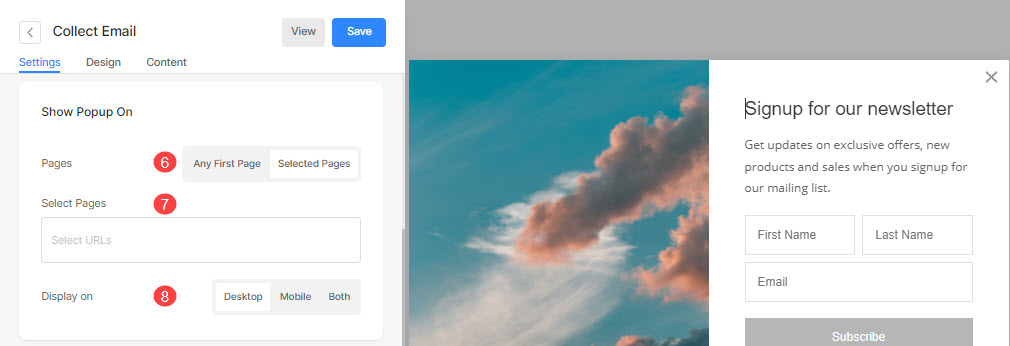
Hvornår skal popup vises
- Indstil Timing (9) i pop op-vinduet for at dukke op.
- Ved landing – Når brugeren besøger siden.
- Efter siderulle – Indstil siderulningsprocenten til 25 % eller 50 % siderulning. Og pop op-vinduet vil blive vist efter den angivne procentvise rulning.
- Efter tid brugt på side – Vælg tidsforbruget mellem 5 sek, 10 sek eller 30 sek på siden. Pop op-vinduet vil blive vist, når den angivne tid er brugt af den besøgende.
- Ved udgang – Dette fungerer kun på skrivebordet, når brugeren vil lukke siden ved at holde musen.
- Indstil frekvens/når du vil vis pop op-vinduet igen (10) ved at besøge hjemmesiden.
- Gem (11) dine ændringer.
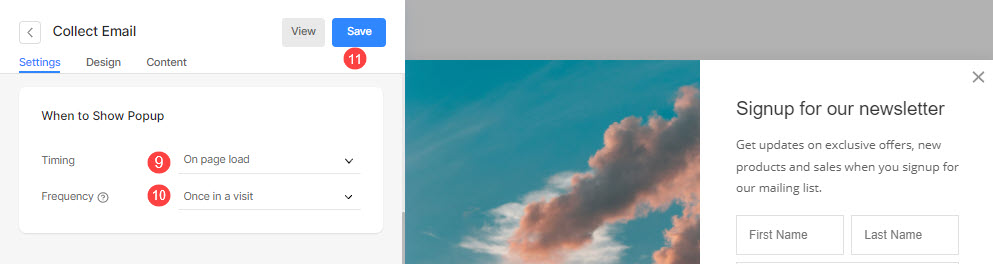
Administrer popup-design
Designet af e-mail og Call To Action Popup er det samme. Her vil du se følgende muligheder:
Layout
- Klik på Design (1) fane for at administrere stilen på pop op-vinduet.
- Vælg den layout (2) i pop op-vinduet.
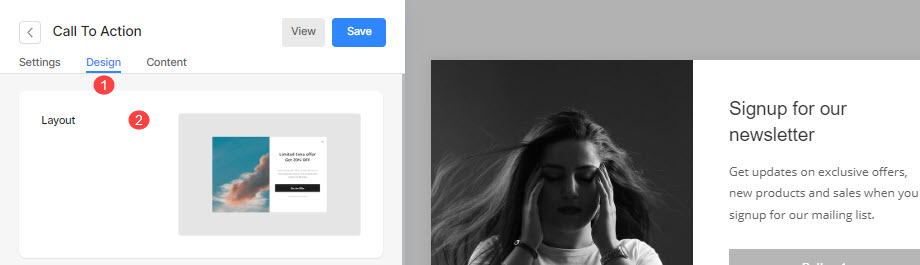
Popup billede
- Tilføj et billede (3) til popup. Klik på slet-knappen for at fjerne den.
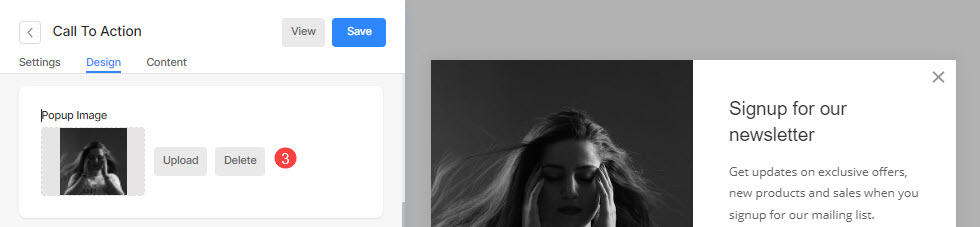
Farver
- Indstil popup bund (4) farve.
- Indstil overlejret baggrund (5) farve og opacitet.
- Indstil overskrift farve (6) for pop op-vinduet.
- Indstil beskrivelse farve (7) i pop op-vinduet.
- Indstil luk ikon farve (8).
- Gem (9) dine ændringer.
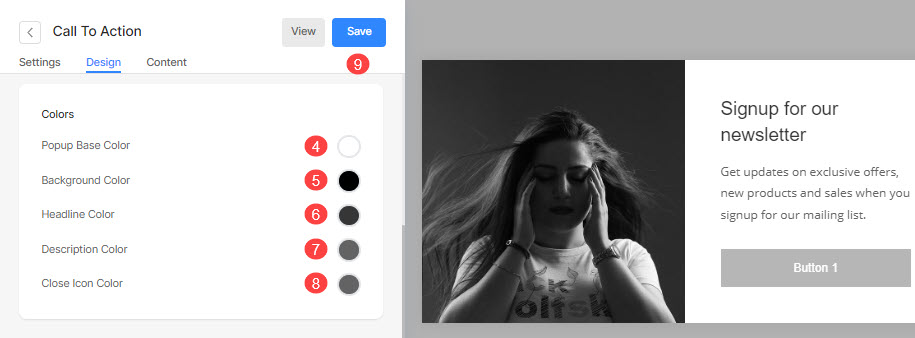
Stilmulighed
- Vælg at have en fælles Hjørne Radius (10) for alle hjørnerne eller en anden hjørneradius for hvert hjørne af pop op-vinduet (angivet i pixels).

Shadow
- Skærm: Vælg at vise skyggen altid bag pop op-vinduet eller kun ved at svæve.
- Stil: Vælg mellem eksisterende forudindstillinger eller opret en brugerdefineret skygge.
Hvis du har valgt Custom-indstillingen, så besøg denne Box Shadow Generator for at skabe en brugerdefineret skygge. Til sidst skal du kopiere og indsætte box shadow CSS. - Hvis du har valgt forudindstillinger, så Vælg Shadow Styles fra dropdown.
- Gem ændringerne.
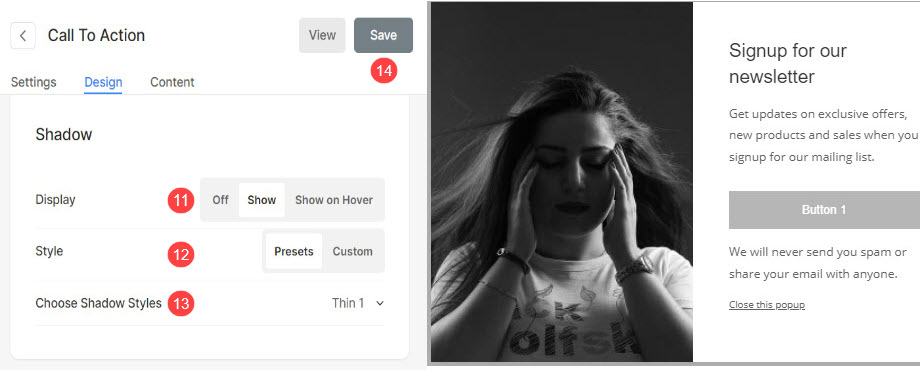
Administrer popup-indhold
Opfordring til handling popup
- Klik på Indhold (1) fane for at administrere indholdet af din popup.
- Føj til Overskrift (2) til din pop op og aktiver til/fra-knappen for at vise titlen i pop op-vinduet.
- Tilføj Beskrivelse (3) til din pop op og aktiver til/fra-knappen for at vise teksten i pop op-vinduet.
- Tilføj Ansvarsfraskrivelse tekst (4) til din pop op og aktiver til/fra-knappen for at vise underteksten i pop op-vinduet.
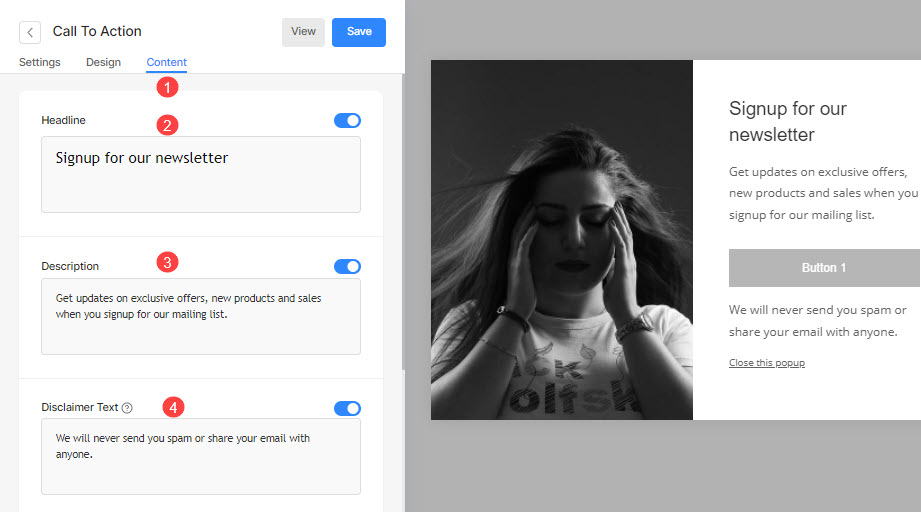
- Føj til Afvis tekst (5) til din pop op og aktiver til/fra-knappen for at vise afvisningsteksten i pop op-vinduet.
- Aktiver Luk ikon (6) til popup.

- Aktiver til/fra-knappen for at vise Knap 1 (7) i pop op-vinduet.
- Angiv Knap 1 Etiket (8).
- Angiv Knap 1 Link (9).
- Indstil målvinduet for linket til at være samme vindue eller en ny fane (10).
- Inverter (11) farven knap 1.
- Aktiver til/fra-knappen for at vise Knap 2 (12) og tilpasse det.
- Gem (13) dine ændringer.
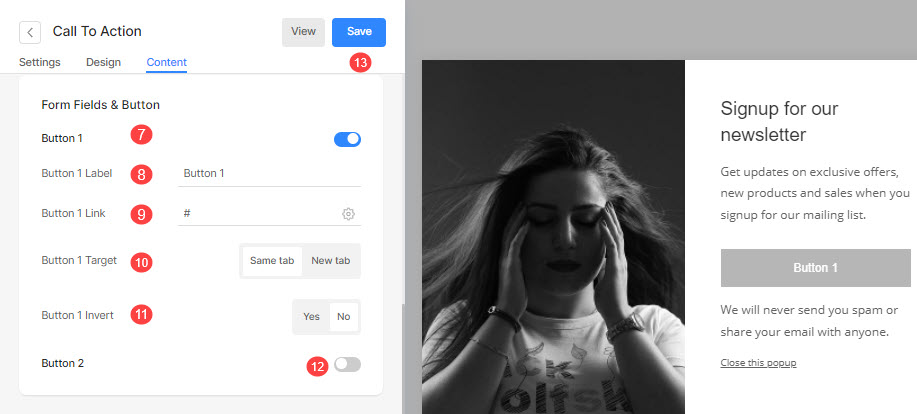
Indsaml e-mail popup
- Klik på Indhold (1) mulighed for at administrere indholdet af din popup.
- Føj til Overskrift (2) til din pop op og aktiver til/fra-knappen for at vise titlen i pop op-vinduet.
- Tilføj Beskrivelse (3) til din pop op og aktiver til/fra-knappen for at vise teksten i pop op-vinduet.
- Tilføj Ansvarsfraskrivelse tekst (4) til din pop op og aktiver til/fra-knappen for at vise underteksten i pop op-vinduet.
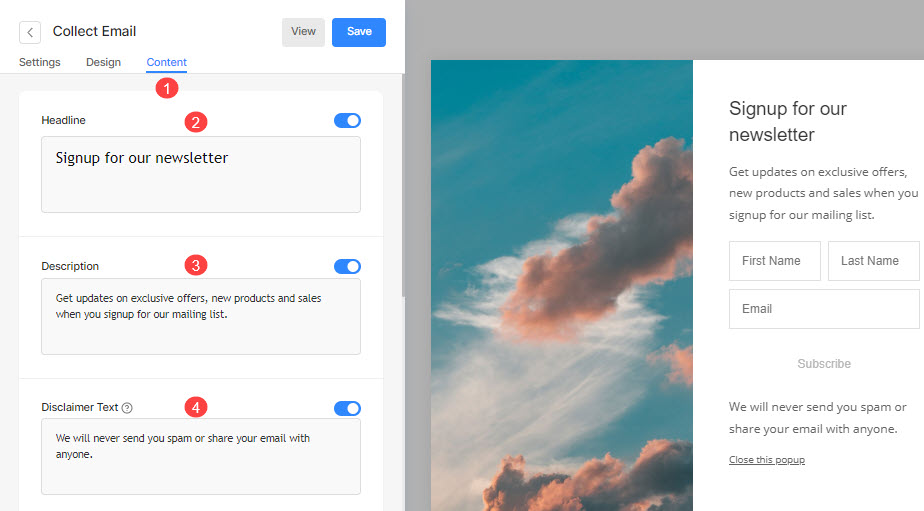
- Føj til Afvis tekst (5) til din pop op og aktiver til/fra-knappen for at vise afvisningsteksten i pop op-vinduet.
- Aktiver luk ikon (6) for pop op-vinduet.
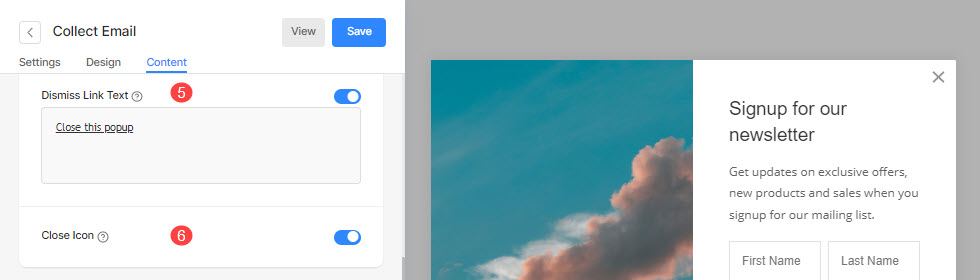
- Aktiver til/fra-knappen, og angiv pladsholdertekst for Besøgendes navn (7).
- Angiv E-mail-stedholder (8) tekst.
- Angiv Knap label (9).
- Inverter (10) knappens farve.
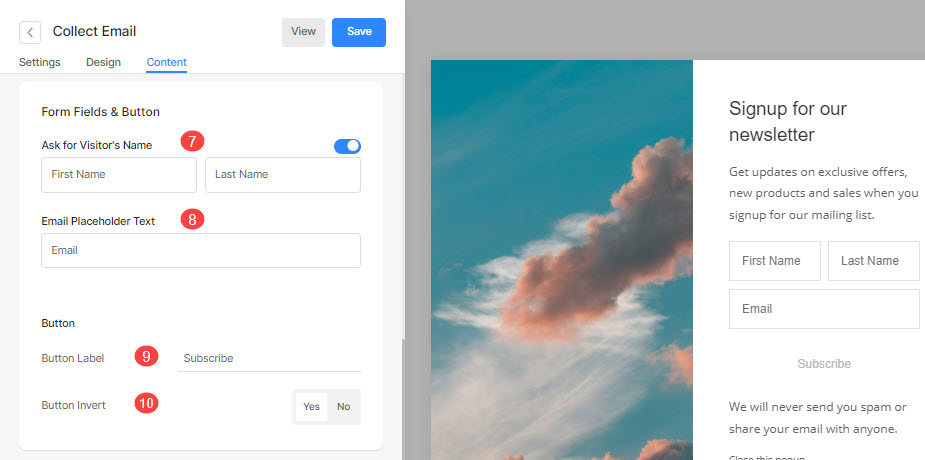
- Angiv Indsend indlæg (11) tekst til pop op-vinduet.
- Tilføj ethvert script i Indlæg Send HTML (12) for at vise det efter popup-indsendelsen.
- Gem (13) dine ændringer.
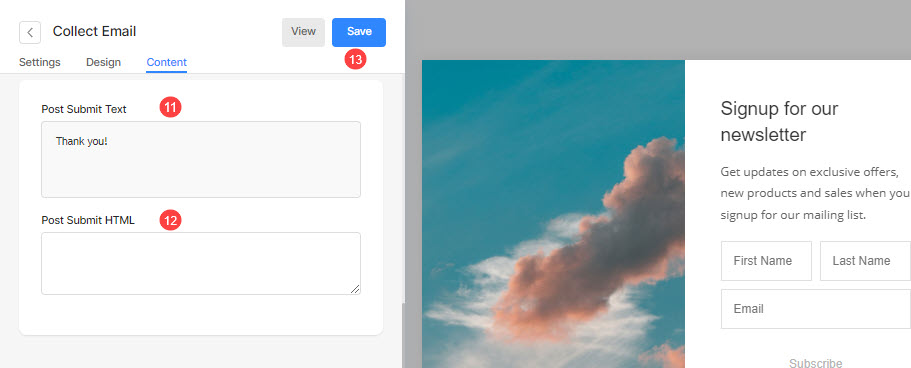
Eksport emails
Når du har tilføjet popup-vinduerne på Marketing popups side, kan du se:
- Navn (1) af alle dine popups.
- Status (2) af pop op-vinduerne.
- Startdato (3) i pop op-vinduet.
- Slutdato (4) i pop op-vinduet.
- Antallet af e-mails (5) fanget i pop op-vinduet.
- Klik på de 3 vandrette prikker for handlinger (6).
- Klik på redigere (7) pop op-vinduet.
- Slette (8) pop op-vinduet.
- eksport (9) alle de fangede e-mails i pop op-vinduet.
- Nulstil synligheden (10) i pop op-vinduet.