Ved hjælp af en Banner tilføjer visuel flair til dit websted og tilføjer karakter til dit indhold, uanset om det er en galleri, side, mappe, klient album eller blog. Du kan tilføje billede alt-tekst til bannerbillederne, dette hjælper med SEO.
Bannere kan placeres enten øverst eller nederst på dit indhold (under hjemmesidens overskrift) og bruges typisk til at vise et bannerbillede/billeddiasshow/video i fuld bredde.
Sådan ser et banner ud:

Bannerindstillingerne er kategoriseret som:

1. Dias
Mulighederne under kategorien dias er:
Bannertype
Vælg typen af banner. Du kan vælge mellem et brugerdefineret banner, autobanner og inaktivt.
- Brugerdefineret banner – Brugerdefinerede dias vil blive brugt til banneret.
- Auto banner – Galleriets fremhævede billede, overskrift og beskrivelse vil blive brugt til banneret.
- Inaktiv – Banner vil ikke være synligt på hjemmesiden.

Slides
- Klik på +Tilføj dias (1) knappen for at tilføje de brugerdefinerede dias til banneret.
- Når du har uploadet slides, kan du redigere (2) eller slette (3) rutsjebanen.

Rediger billede/tekstdias
- Når du har klikket på redigere ikon, vil du se billed-/tekstdiasskuffen.

De tilgængelige muligheder her er:
- Billede
- Klik på Upload knappen for at ændre billedet/dias. Klik på Slette knappen for at slette diaset.
- Skift fokuspunktet for billedet blot ved at klikke på billedet hvor som helst.
- Mobilbillede – Uupload et mobilbannerbillede. Vi anbefaler at tilføje portrætbilleder her.
- Angiv den alternative tekst til billeddias. Dette hjælper til SEO-formål.

- Slidetekst – Indtast diasteksten, som vises over diaset. Du kan gøre teksten fed, kursiv, understreget, linke den og gøre meget mere.
Se også: Pixpa teksteditor.

- Slide Link
- Klik på indstillingsikonet, og indtast overlejringslinket til diaset.
- Du kan angive enhver side inden for/uden for dit websted, din e-mail eller et kontaktnummer.
Kontroller også: Linkende tekst/knap.

- Button & Links
- Tilføj op til 10 knapper/links til diasindholdet.
- Du kan tilføje en normal knap, tekstlink eller bruge et billede/ikon som en knap.
Kontroller også: Knap og links.
- Hit the Gem knappen for at gemme dine ændringer.

Bannertekst og knapper
- Angiv, om teksten og knapperne skal være ens for alle dias eller forskellige for hvert dias. Når du vælger Samme for alle dias mulighed, vil bannerteksten og knap 1 og 2 blive brugt.
- Når du har valgt Forskelligt for hver slide valgmulighed, vil den tekst og de knapper, der er angivet for et bestemt dias, blive brugt.

Bannertekst
- Indtast bannerteksten, som vil være fælles for alle slides.
Se også: Pixpa teksteditor.

Knap og links
- Disse knapper/links vises over dine bannerslides (fælles for alle slides).
Kontroller også: Knap og links.

2. Indstillinger
Under fanen Bannerindstillinger får du følgende muligheder:
- Indstillinger for bannervisning
- Sidehovedadfærd
- Bannersynlighed
- Styling Options
- Banner diasshow
- Knapper og links
Indstillinger for bannervisning
- Bannerbredde – Angiv bredden af banneret.
- 'Fuld bredde' vil vise banneret, mens det dækker hele bredden uden at efterlade nogen margen.
- 'boxed' vil vise banneret, mens der efterlades en vis mængde polstring til højre og venstre på skærmen.
- 'Site bredde' kan angives i Design afsnit. Du kan angive en fast bredde der.
Det vil vise banneret ved at overholde den angivne faste bredde.
- Skala og pasform – Billeder vil passe inden for bannerets bredde og højde.
- Tilpas til bredden (Kun skrivebord) – Billeder skaleres til bannerbredde. Bannerhøjden vil arve billedhøjden.
- Banner Desktop Højde – Angiv skrivebordets bannerhøjde, hvis du har valgt fuld blødning or skala og pasform mulighed i feltet Visningstilstand.
- Banner Mobile Højde – Angiv mobilbannerhøjden.
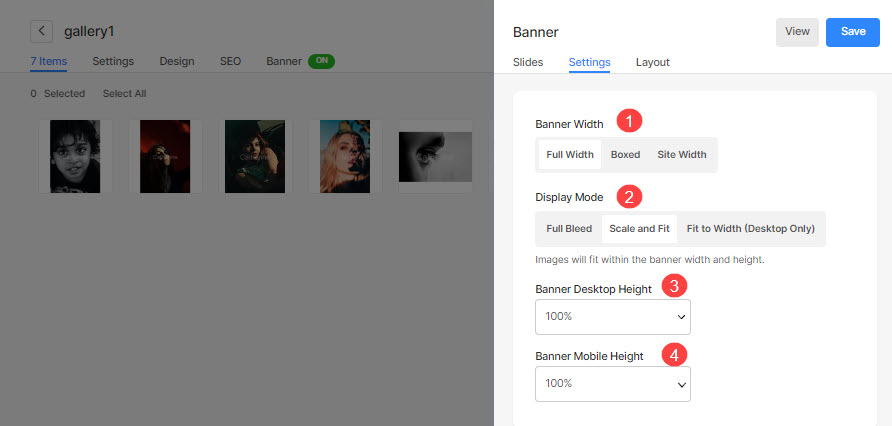
Sidehovedadfærd
- Sidehoved – Vælg den sidehovedstil, der skal anvendes over banneret.
- I tilfælde af, at du har valgt Standard, vil headeren bruge standardwebstedets header-stil, og banneret placeres efter headeren. Tjek a levende eksempel.
- I tilfælde af, at du har valgt Gennemsigtig, vil sidehovedbaggrunden blive indstillet som gennemsigtig, og sidehovedelementerne vil være hvide. Banneret vil blive placeret under overskriften. Tjek a levende eksempel.
- Sidehovedelementer - Hvis du har indstille overskriften til at være gennemsigtig, kan du vælge farve på overskriftspunkter/menupunkter:
- I tilfælde af Standardfarve er valgt, arves farven på overskriftens elementer fra Design sektion.
- I tilfælde af Angiv farve er valgt, kan du klikke og vælge farven på overskriften.
Kontroller også: Styling af sidehovedelementer på enhver side.

Bannersynlighed
- Synlighed – Indstil synligheden af banneret.
- Position – Angiv bannerets placering.

Styling
- Indholdsposition – Angiv indholdets placering over banneret.
- Indholdsbredde – Angiv bredden for bannerindholdet.
- Baggrundsfarve – Indstil baggrundsfarven for banneret.
- Overlay farve – Indstil overlejringsfarven for banneret.
- Navigationsstil – Angiv bannerets navigationsstil. Du kan vælge mellem Chevron, Long Arrows og Short Arrows. Vælg Ingen, hvis du vil deaktivere navigationskontrollerne.
- Navigationsfarve – Angiv farven på navigationskontrollerne på banneret.
- Ydermargen – Anvend den ydre margen for banneret. Når den ydre margen anvendes, er der ledig plads i bunden af banneret.
- Rul ned pil – Vælg denne mulighed for at vise en pil ned over banneret.

Slideshow
- Slideshow - Vælg autoplay mulighed for at aktivere diasshow for banneret.
- Slideshow Speed – Angiv diasshowets hastighed (i sekunder).
- Overgang til diasshow – Angiv billedovergangsstilen for banneret.
- Endelig ramte Gem .

Knap og links
- Juster knappen/linkene at være venstre-, højre- eller centerjusteret.
- Angiv Mellemrum mellem Knap/Links der er tilføjet.
- Angiv Plads over Knap/Links.
- Vælg den Hover Effekt for knappen/linkene.

3. Layout
Du kan nemt ændre layoutet på et banner. Vide mere om bannerlayouterne.



