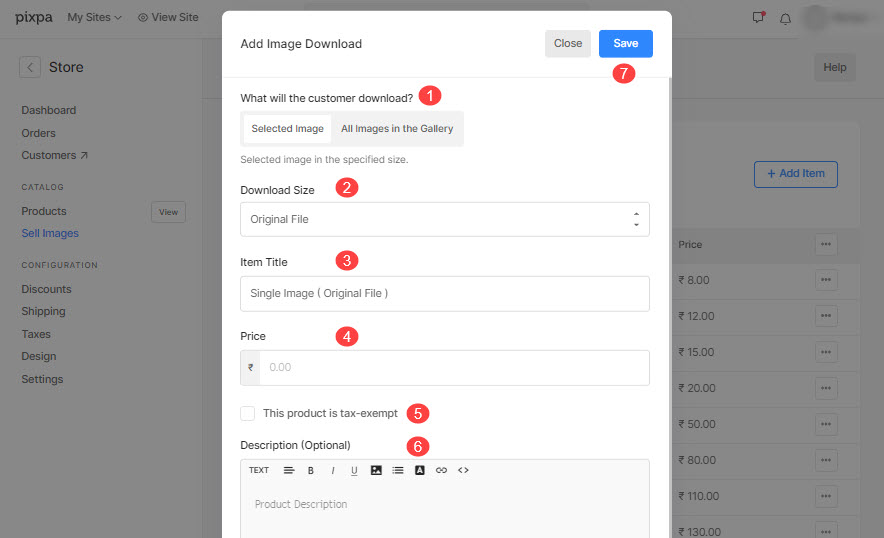Når du har oprette en udskriftsleverandør, Er du nødt til oprette en udskriftsleverandørs prisliste , anvend det på dine e-handelsaktiverede gallerier.
En prisliste er et sæt printprodukter, merchandise, selvopfyldende produkter og digitale downloadmuligheder.
I denne artikel:
Tilføj varer til prislisten for den trykte leverandør:
- Indtast prisliste (1) i søgefeltet.
- Fra de relaterede resultater skal du klikke på Butik – Prislister for salg af billeder mulighed (2) under Studielinks.

- Du kommer nu til Prislister side under Sælg billeder.
- Du vil se alle dine prislister her sammen med dine Udskriv leverandørprisliste.
- Eller klik på + Tilføj prisliste knappen øverst til højre for at tilføje en ny prisliste.
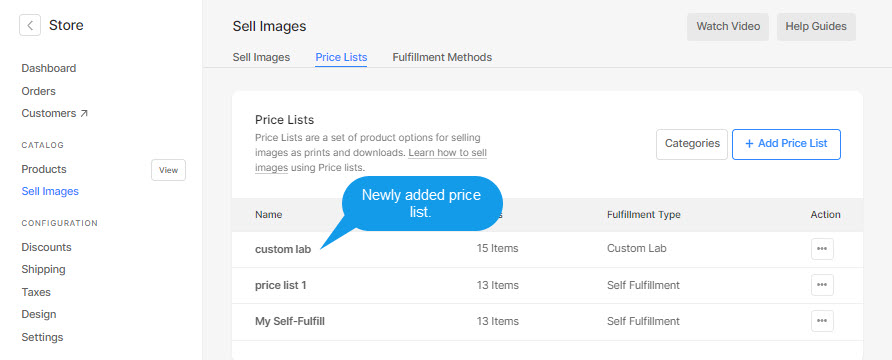
- Klik på den respektive udskriftsleverandørs prisliste for at tilføje varer til den.
- Klik på + Tilføj vare knappen i øverste højre hjørne, vil du se en mulighed for at vælge, hvilken type elementer du vil tilføje, dvs Leverandøropfyldelse varer (1) Elementer til selvopfyldelse (2), og Billede download (3).
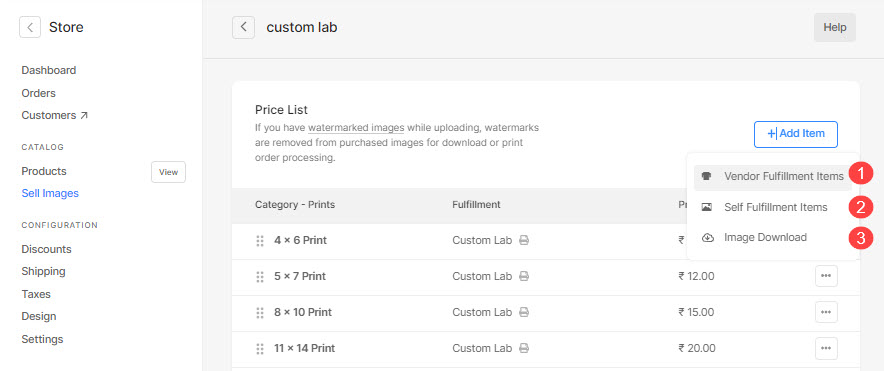
- Du kan også Redigere (4) Dupliker (5) eller Slette (6) enhver eksisterende vare ved at klikke på de tre prikker i produktnavnet i højre side.
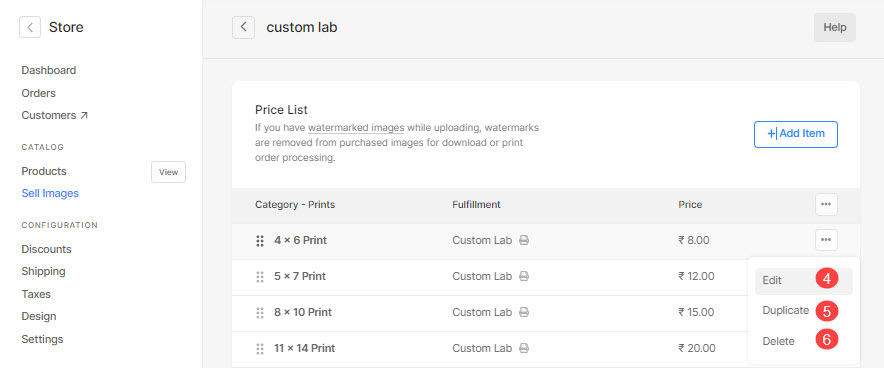
Du kan tilføje 3 typer varer:
- Udskriv leverandørvare – Sælg varer, som udskriftsleverandøren vil behandle. Vide mere.
- Selvopfyldende element – Sælg varer, som du vil sende (t-shirts, prints og andre produkter). Vide mere.
- Billede download - Sælg downloadklare digitale filer (musik, software, video osv.). Vide mere.
Tilføj et selvopfyldelseselement
Du kan sælge ethvert selvopfyldende eller fysisk produkt, som du vil sende (såsom tees, prints og andre produkter).
Ved at klikke på Selvopfyldende elementer mulighed, vil du se et pop op-vindue, hvor du kan tilføje:
- Emnetitel – Navnet på dit produkt.
- Pris - Standardprisen på dit produkt.
- Kategori - Du kan gruppere dine produkter i forskellige kategorier. Ligesom alle printstørrelser kommer i printkategorien, og lærredsstørrelser kommer i canvaskategorien.
Se også: Tilføj en kategori i e-handelsgallerierne. - Dette produkt er momsfritaget - Tjek denne mulighed for at fjerne/fritage afgift på dette specifikke produkt.
- Angiv udskriftsstørrelse – Vælg om du vil gør det muligt for brugere at angive billedbeskæringsområdet til udskrivning. Hvis det ikke er et trykt produkt, skal du bare vælge Ingen.
I dette tilfælde vil der ikke være nogen beskæring på kurvsiden.
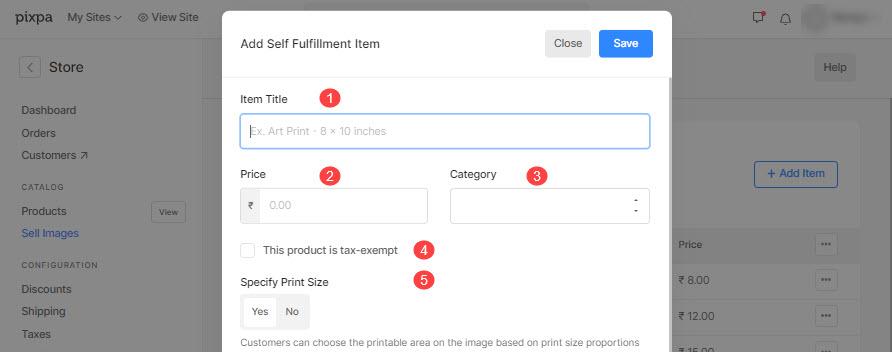
- Udskriftsstørrelse – Angiv bredde , højde af printproduktet her. På basis af den specificerede størrelse ville systemet generere en beskæring på dit billede.
Brugeren ville være i stand til at flytte beskæringen og vælge det ønskede område, der skal udskrives, hvis beskæringen er mindre end det faktiske billede. - Vægt - Angiv vægten af produktet. Se hvordan for at ændre vægtenheden.
- Beskrivelse - Tilføj din produktbeskrivelse. Det ville reflektere ved at klikke på informationsikonet ved siden af produktnavnet på kurvsiden.
- Gemme - Klik her for at gemme produktet.
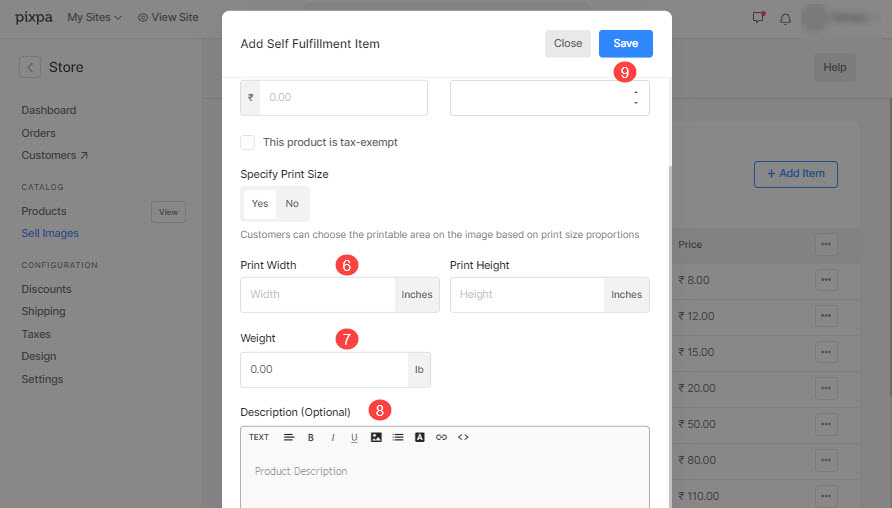
Tilføj et billede Download
Du kan sælge downloadklare digitale filer (musik, software, video osv.). For at tilføje en billeddownload skal du angive nedenstående oplysninger:
- Hvad vil kunden downloade? Du kan tillade din kunde at downloade eller købe enten en enkelt valgt billede en efter en eller alle billeder i galleri på en gang.
- Download størrelse: Du kan give din kunde tilladelse til at downloade eller købe forskellige versioner af dine originale billeder som store 2048px, medium 1200px og små 400px.
- Varetitel: Navnet på dit produkt.
- Pris: Standardprisen på dit produkt.
- Dette produkt er momsfritaget: Check-in denne mulighed for at fjerne/eliminere afgiften på dette specifikke produkt.
- Beskrivelse: Tilføj din produktbeskrivelse. Det ville afspejle på indkøbskurvsiden ved at holde markøren over produktnavnet.
- Gem: Klik her for at gemme produktet.