Denne artikel fortæller dig, hvordan du administrerer elementerne i et galleri.
Når du oprette et galleri , uploade elementer til den, kan du bruge vareansvarlig at sekvensere, gøre aktive/inaktive, redigere, slette og administrere alle dine gallerielementer.
Du kan klikke på ethvert element, og du vil se de tilgængelige muligheder øverst.

Du kan udføre følgende handlinger i varehåndteringen:
- Vælg alle eller nogle få elementer, og Ryd markering
- handlinger
- Roter billeder
- Slet genstande
- Sorter emnerne
- Mere
1. Vælg alle eller nogle få elementer
- Du kan vælge alle gallerielementerne ved at klikke på Marker alt knap og individuelle varer ved at klikke på selve elementet.
- Klik på Ryd valget knappen for at fravælge elementerne.

For at vælge flere tilstødende elementer kan du bruge enten skifte nøgle eller klik-og-træk.
- Klik på et hvilket som helst gallerielement, og tryk derefter på skifte tasten og hold den nede. Klik på et eller flere andre elementer, og slip derefter skifte nøgle. På denne måde vil flere billeder i en sekvens blive valgt.
- Du kan også bruge mus. Tegn området på et vilkårligt antal elementer i galleriet; alle elementerne under det trukket område vil blive valgt.
2. Handlinger
I. Billedegenskaber
- Her kan du redigere egenskaberne for et billede som billedfilnavn, billedaccentfarve (brugt i nogle temaskabeloner), billedoverskrift/billedtekst og nøgleord, billedbeskrivelse/billedtekst.
- Vælg blot et enkelt billede eller flere billeder, og klik på handlinger menupunkt. Klik på Billedegenskaber fanen under rullemenuen.
Se også: Billedtekster og accentfarver til galleribilleder.

- Du vil derefter se nedenstående skærm.

II. Flyt/kopier emnerne
- Du kan flytte eller kopiere de valgte billeder fra et galleri til et andet. Du skal blot vælge billederne og klikke på flyt/kopi-indstillingen.
Se også: Flyt/kopier elementer i et galleri.

III. Gør elementerne aktive / inaktive
- Du kan vælge et hvilket som helst eller alle elementer og gøre dem inaktive eller aktive.

IV. Opret en mobilapp
- Du kan oprette en mobilapp med de valgte billeder. Sørg for, at de valgte billeder er mindre end eller lig med 250.
- Når du har valgt billederne, skal du klikke på handlinger, og klik derefter på Opret mobilapp option.
Se også: Mobile Gallery Apps.

V. Sæt som banner
- Du kan direkte oprette et banner til et galleri med udvalgte billeder ved hjælp af Sæt som et banner valgmulighed.
- Efter at have valgt billederne, cslikke på handlinger, og klik derefter på Indstil som banner.
Se i aktion:
VI. Hent
- Du kan downloade de uploadede billeder i ethvert galleri.
- Du skal blot vælge billederne, cslikke på handlinger knappen, og klik derefter på Hent fra dropdown.

- Når du klikker på Hent knappen, vil systemet tage dig til Downloads-side.
- Du skal muligvis vente et par sekunder, mens systemet gør download-linket klar.
- Derefter kan du downloade den ved at klikke på Download klar valgmulighedslink i højre side af gallerinavnet.
- De vil også blive sendt til din registrerede Pixpa-konto E-mail-id. Gå til Min profil side for at se dit registrerede e-mail-id.
Se også: Degenload billeder i et galleri.
VII. Kontaktark med billeder
- Du kan oprette et kontaktark (PDF) med alle de valgte billeder.
Se også: Opret et kontaktark.
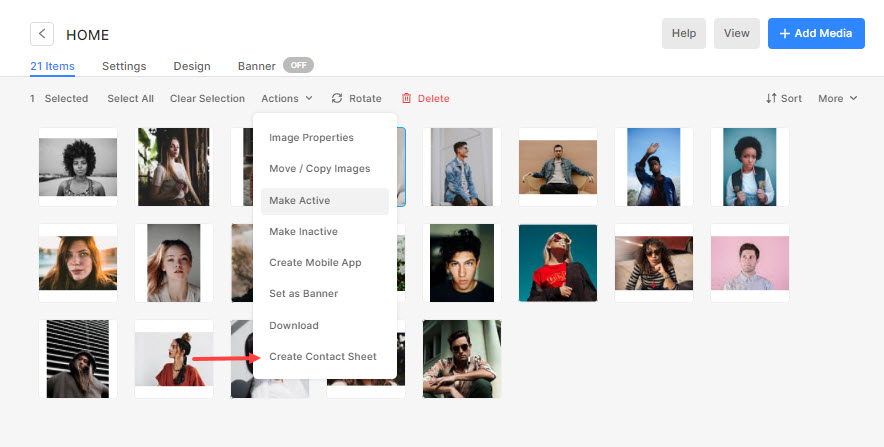
3. Roter billeder
- Pixpa tillader roterende billeder i selve studiet.
- Du skal blot vælge dit billede og klikke på Roter knap. Y
- du ville se det tilgængelige rotere muligheder dvs Med uret, mod uret, , 180-graders flip.
Se også: Roter billeder i et galleri.

4. Slet elementer
- Du kan slette enhver eller alle elementer i et galleri.
- Vælg emnet/elementerne, og klik på Slette .
Se også: Slet elementer i et galleri.
5. Sorter emnerne
- Du kan nemt sekvensere gallerielementer ved at:
- Dato taget – nyt til gammelt,
- Dato taget – gammel til ny,
- Uploadet – Ny til gammel,
- Uploadet – gammelt til nyt,
- Navn AZ, og
- Navn ZA.
- Dato taget – nyt til gammelt,
- Du skal blot klikke på Sort knappen og vælg betingelsen for at rækkefølge dine gallerielementer.
- Den nye sekvens vil automatisk blive gemt og også anvendt på livesiden.
Se også: Sorter elementer i et galleri.

6. mere
I. Vis/skjul filnavne
- Du kan nemt se filnavnene på alle de uploadede billeder. Under Mere fanebladet, klik på knappen Vis filnavne knappen for at se dem.
Se i aktion:
II. Gendan slettede elementer
- Du kan nu gendanne de slettede elementer i et galleri. Bare klik på Mere fanen, og klik derefter på Gendan slettede elementer .


