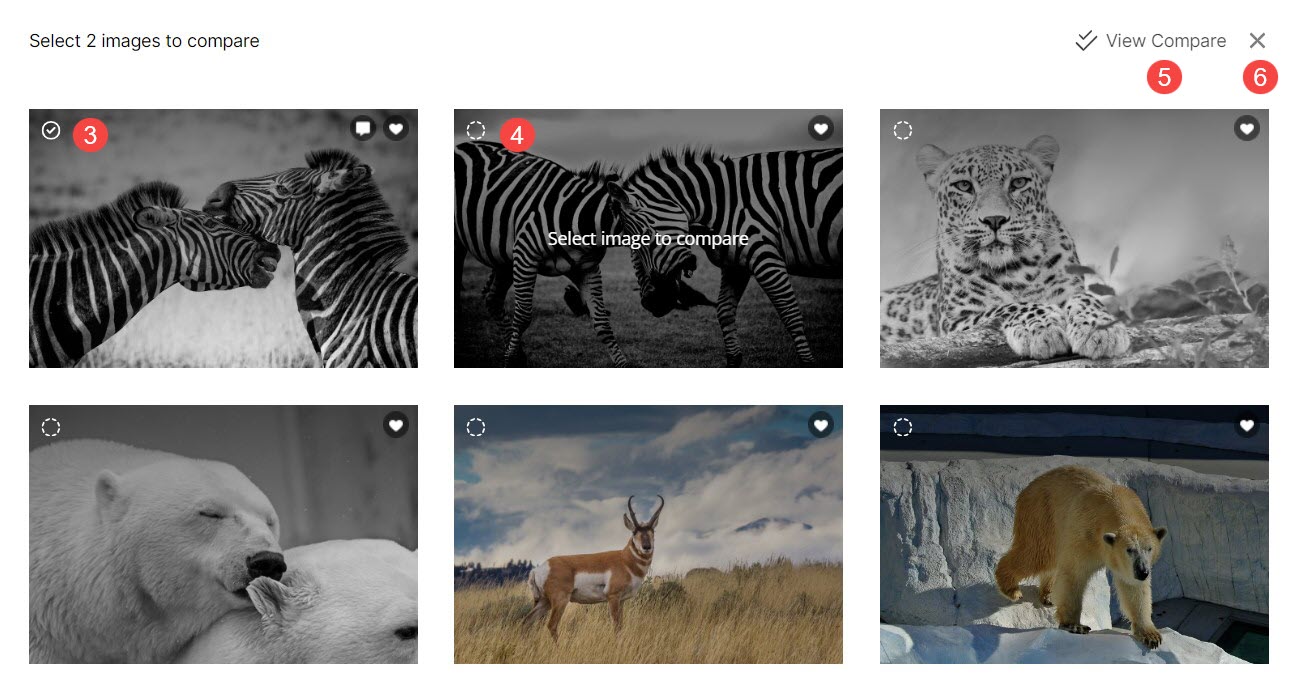Du kan nemt spore alle aktiviteter vedrørende favoritter og kommentarer til et bestemt album herfra.
Du kan kontrollere den Kundens navn, E-mail adresse, Favoritlistenavn, Opdateret dato, Antal af Billeder i favoritlisterne, Antal kommentarer til billeder markeret som favoritter, Setillinger at eksportere favoritlisten, se som et galleri og gøre meget mere. Det har du også mulighed for redigere favoritlisterne.
I denne artikel:
- Naviger til sektionen
- Favoritter og kommentarer Aktivitetsoversigt
- Tilføj/rediger en favoritliste
- Indstillinger for favoritter og kommentarer
- Flyt/kopier billeder
- Sammenlign foretrukne billeder
Naviger til Favoritter & Kommentaraktivitet
På hjemmesiden for oprettelse af en konto skal du indtaste postnummeret for dit service-eller faktureringsområde i feltet, der er markeret (A) på billedet ovenfor. Hovedmenu af studiet, klik på Klientgallerier (1) sektion og åbn Album (2), som du vil redigere.
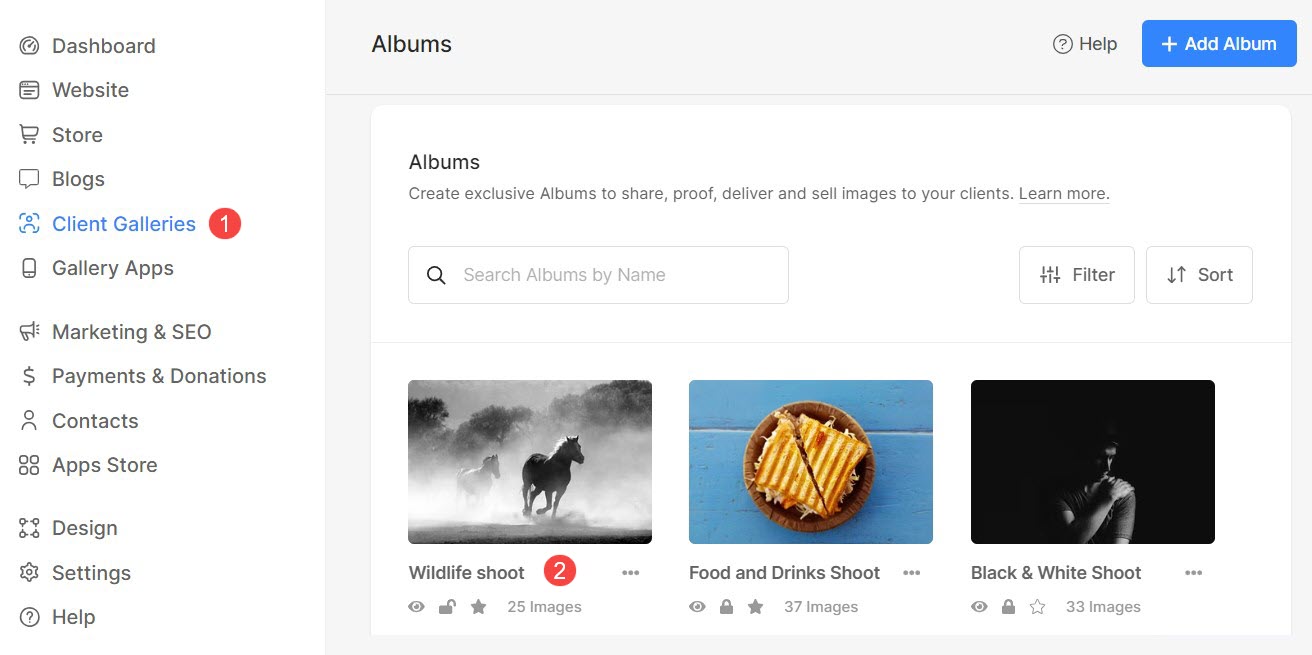
Klik på Aktivitet (3) ikon og Favoriter og kommentarer (4) faneblad.
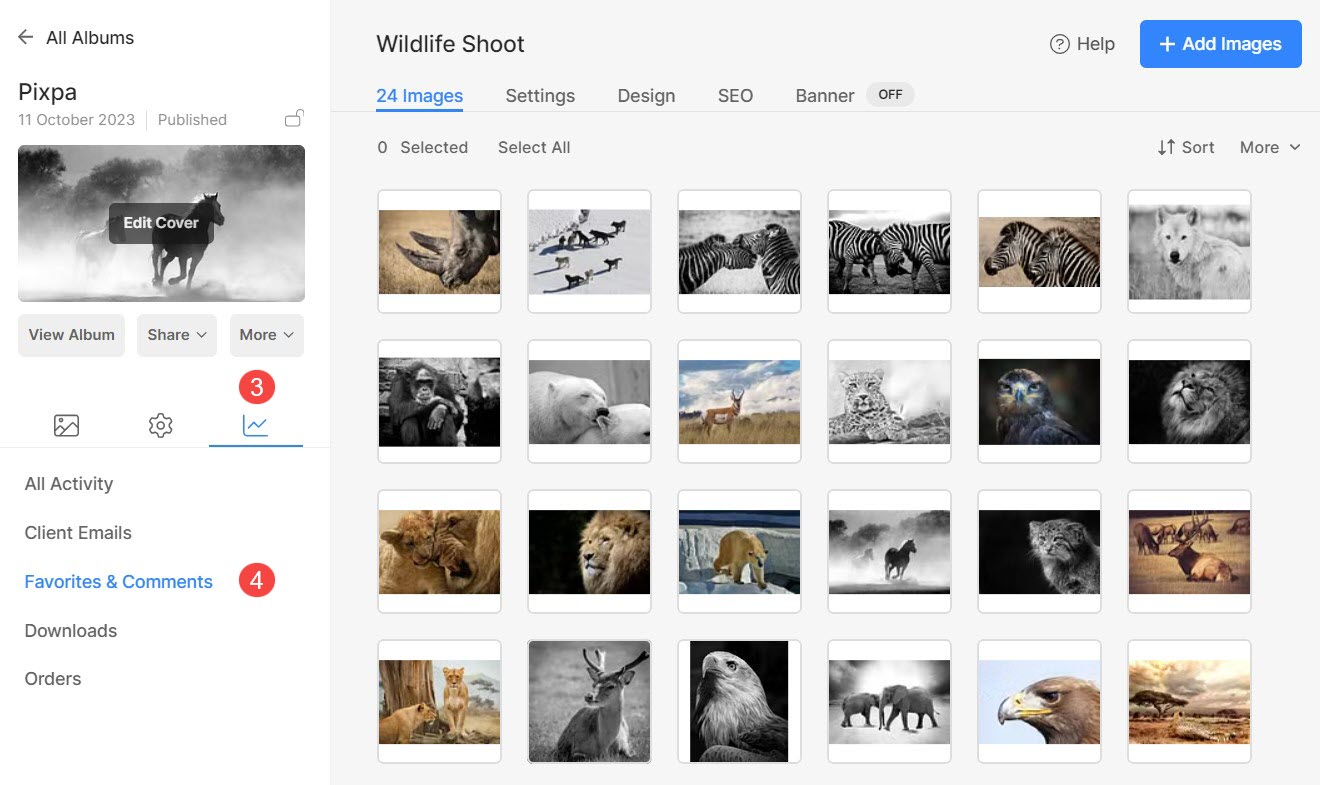
Alternativt kan du bruge studiets søgefunktion til at navigere til indstillingerne for favoritter og kommentarer.
- Indtast Albumtitel (1) i søgefeltet.
- Fra de relaterede resultater skal du klikke på Album, du søger efter (2) under Kundegallerier.
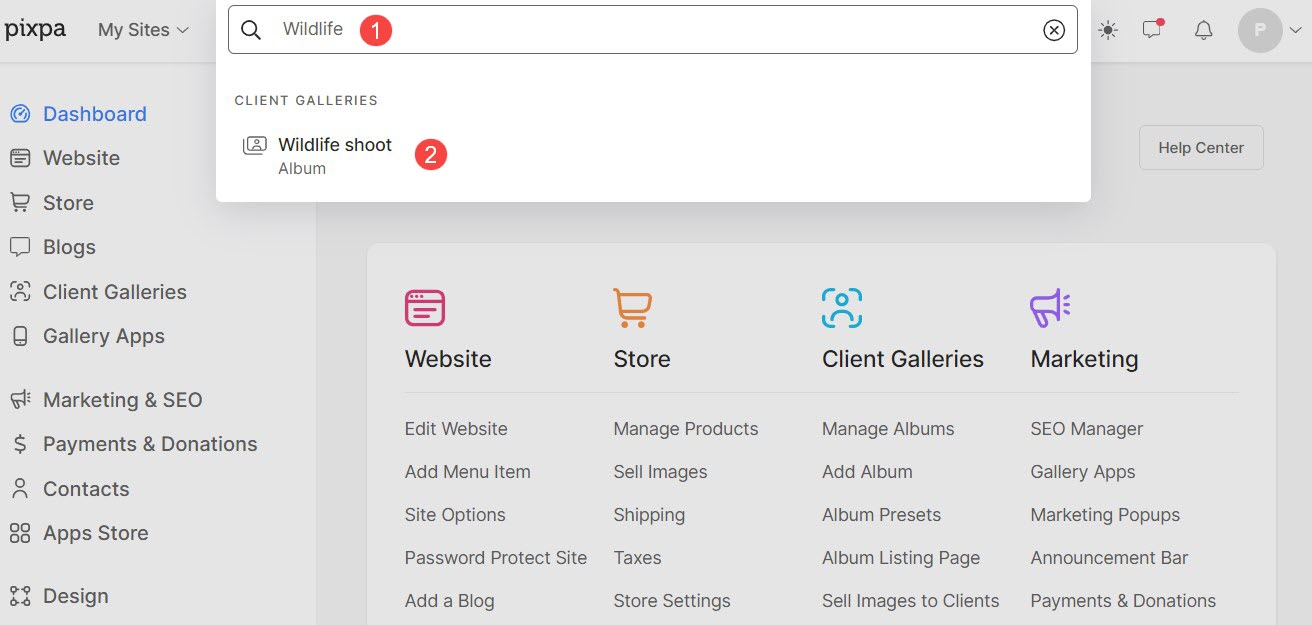
- Du kommer nu til albumsiden.
- Klik på Aktivitet (3) ikonet i venstre panel, og klik derefter på Favoritter og kommentarer (4) fanen for at se Favorite Lister (5) side.
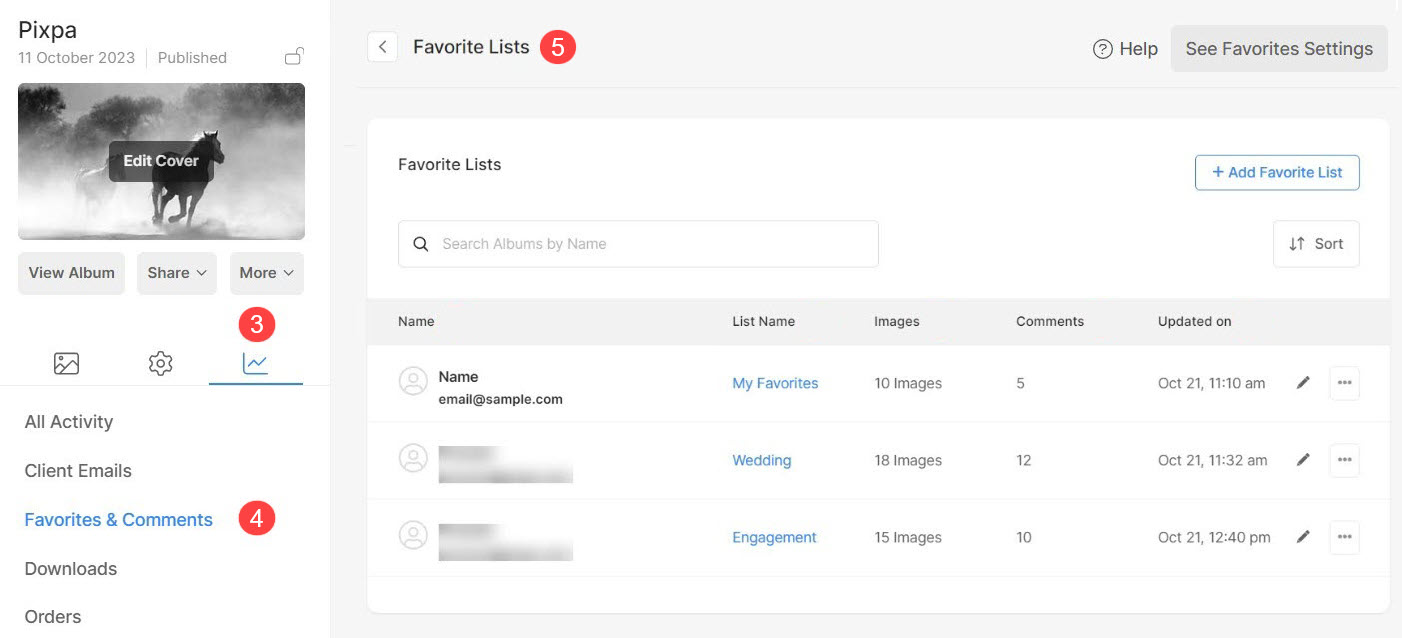
Favoritter og kommentarer Aktivitetsoversigt
- Navn: Navn på de klienter, der har oprettet favoritlisten sammen med det e-mail-id, der blev brugt på tidspunktet for login.
- Listenavn: Navnet på den oprettede favoritliste.
- Billeder: Antallet af billeder markeret som favoritter / antallet af foretrukne billeder på en liste.
- Kommentarer: Antallet af kommentarer genereret af kunder på foretrukne billeder.
- Opdateret den: Sidste kundebesøg, da klienten loggede ind på albummet og markerede favoritter eller kom med kommentarer.
- Søge: Indtast navnet på favoritlisten for at søge efter den blandt alle listerne.
- Sortere: Brug sorterings muligheder for at arrangere listepunkterne efter dine præferencer.
- Favoritindstillinger: Administrer indstillingerne for Favoritter og Kommentarer herfra. Vide mere.
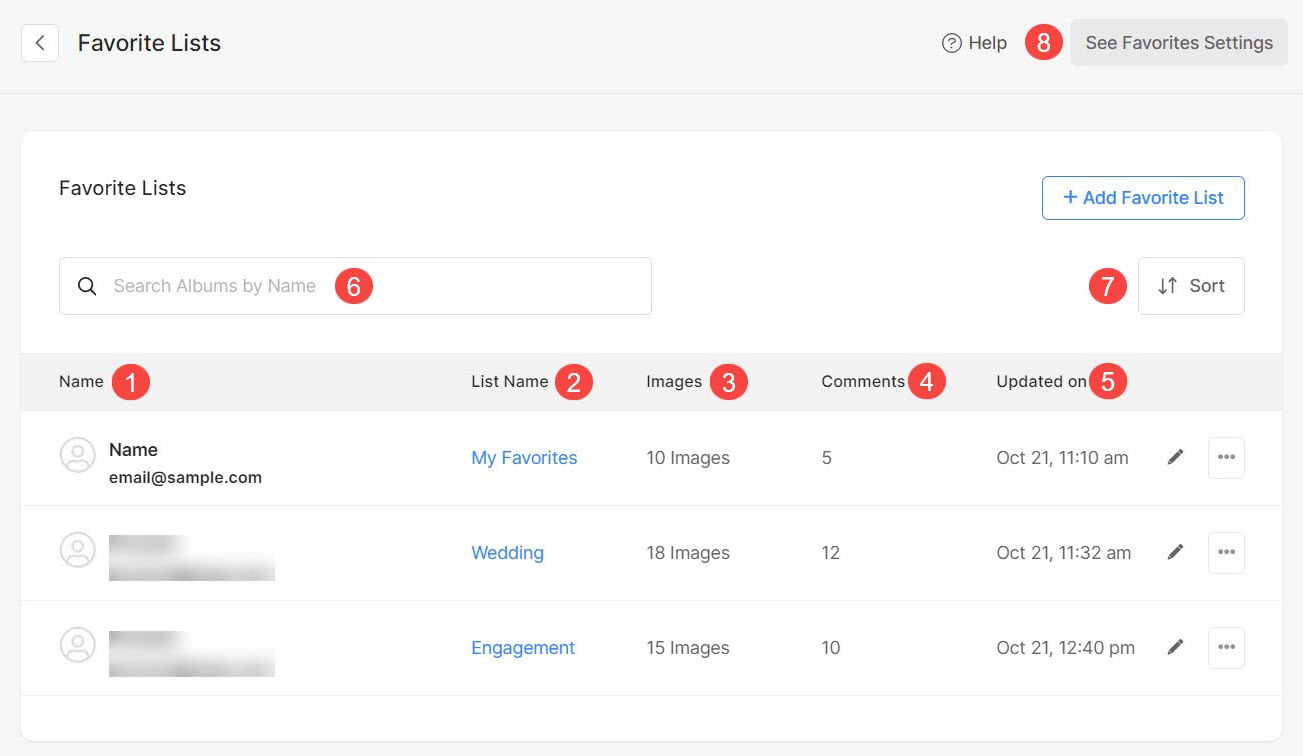
Sorteringsmuligheder
- Klik på Sorter knap for at se forskellige sorteringsmuligheder.
- Sorter listerne efter deres navn in alfabetisk orden.
- Sorter listerne efter deres navn in omvendt alfabetisk rækkefølge.
- Sorter listerne efter e-mail adresse bruges til at oprette favoritlisten i alfabetisk orden.
- Sorter listerne efter e-mail adresse bruges til at oprette favoritlisten i omvendt alfabetisk rækkefølge.
- Sorter listerne efter deres mest seneste opdateringer først.
- Sorter listerne efter deres opdatering fra gammelt til nyt.
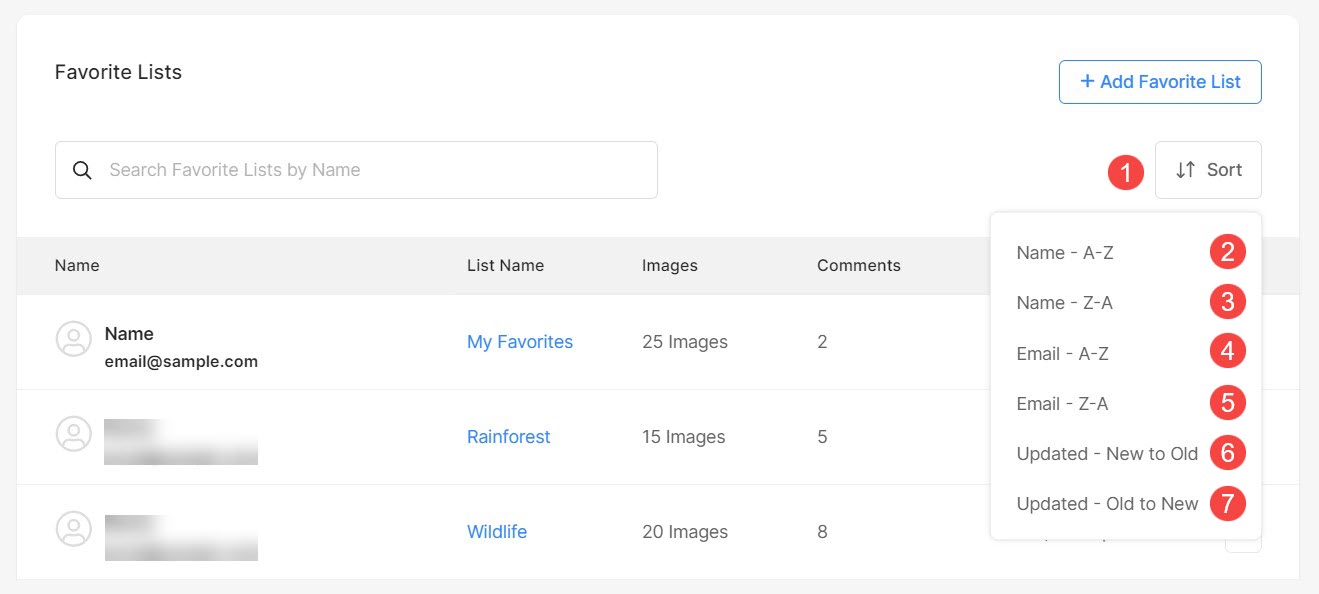
Hurtige links til favoritliste
- Klik på tre prikker at redigere Favoritliste.
- Eksporter filnavne som CSV fil mulighed under indstillingsikonet øverst til højre. Du kan eksportere filnavnene på billederne på listen som en CSV-fil.
- Download original billeder af de foretrukne billeder på denne særlige liste.
- Se som Galleri - Se alle de favoritmarkerede billeder på denne særlige liste som et galleri.
- Opret en Mobile App galleri ved hjælp af dine yndlingsbilleder.
- Opret et billedgalleri af dine yndlingsbilleder.
- Slette denne særlige favoritliste.
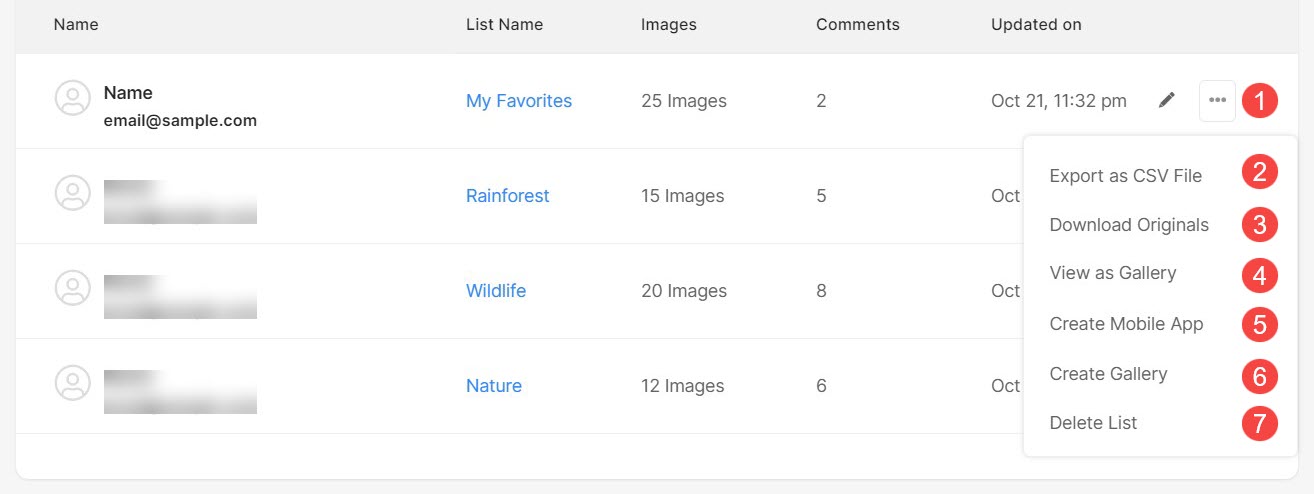
Tilføj/rediger en favoritliste
- Tilføj favoritliste: Du kan nemt tilføje en ny favoritliste til dine kunder.
- Rediger favoritliste: Individuelle favoritlister, der allerede er oprettet, kan også redigeres ved at klikke på blyantikonet.
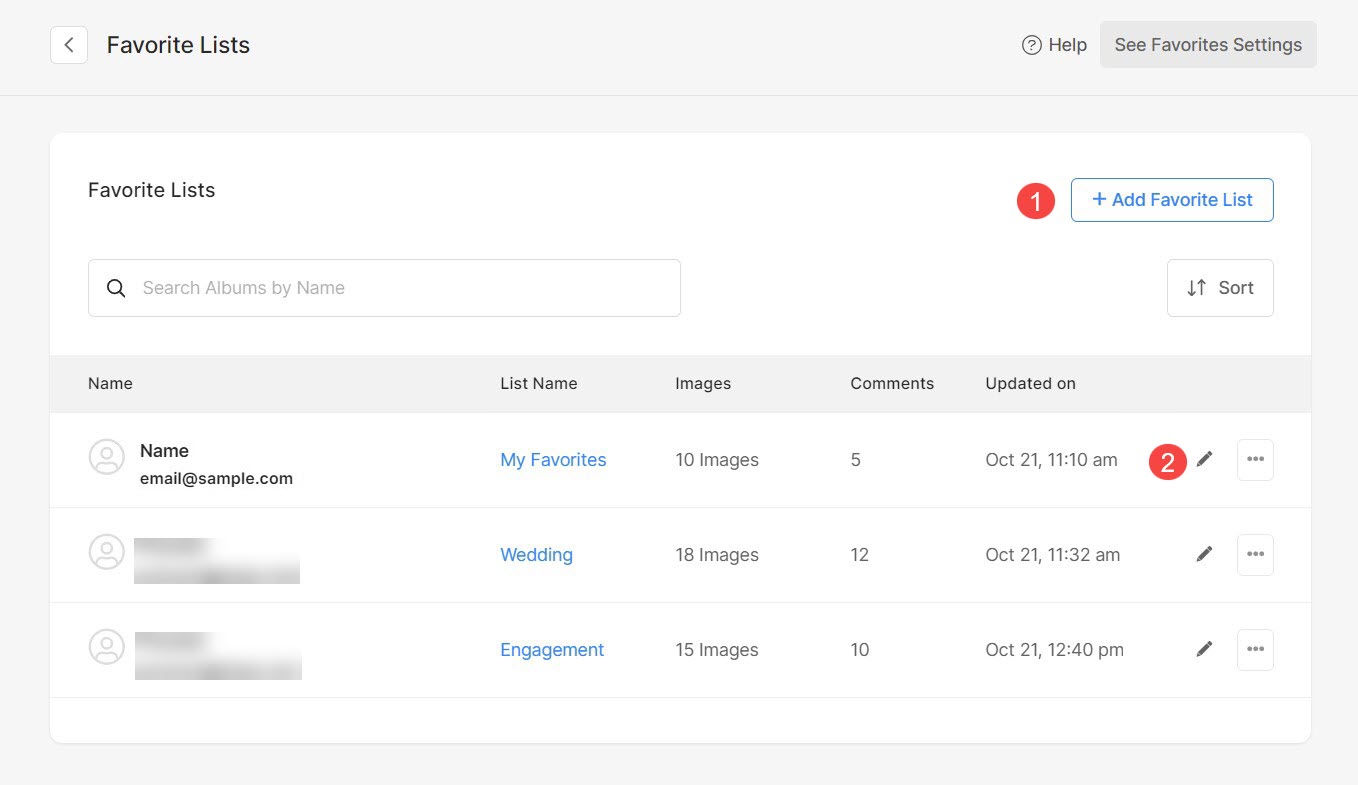
Tilføj en favoritliste
- Kunde-e-mail: Indtast e-mail-adressen på den klient, som du opretter favoritlisten for.
- Favoritlistenavn: Angiv et navn til favoritlisten.
- Max udvalg: Indtast det maksimale antal billeder, der kan føjes til favoritlisten. Indstil som 0 (nul) for ubegrænsede tilføjelser.
- Beskrivelse: Angiv en beskrivelse af favoritlisten.
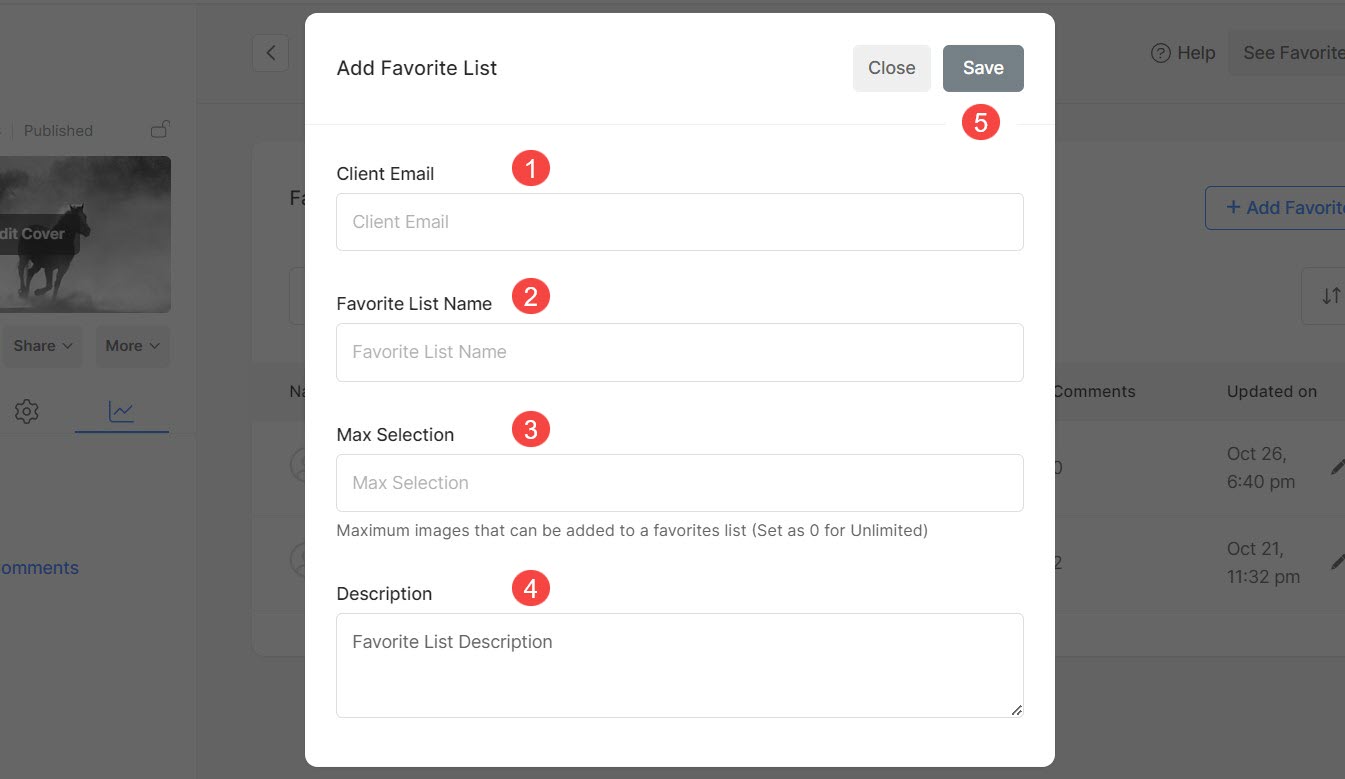
Endelig Gem (5) ændringerne. En ny favoritliste vil blive oprettet.
Rediger en favoritliste
- Kunde-e-mail: Mens du redigerer en favoritliste, kan du ikke ændre e-mail-id'et.
- Favoritlistenavn: Angiv et navn til favoritlisten.
- Max udvalg: Indtast det maksimale antal billeder, der kan føjes til favoritlisten. Indstil som 0 (nul) for ubegrænsede tilføjelser.
- Beskrivelse: Angiv en beskrivelse af favoritlisten.
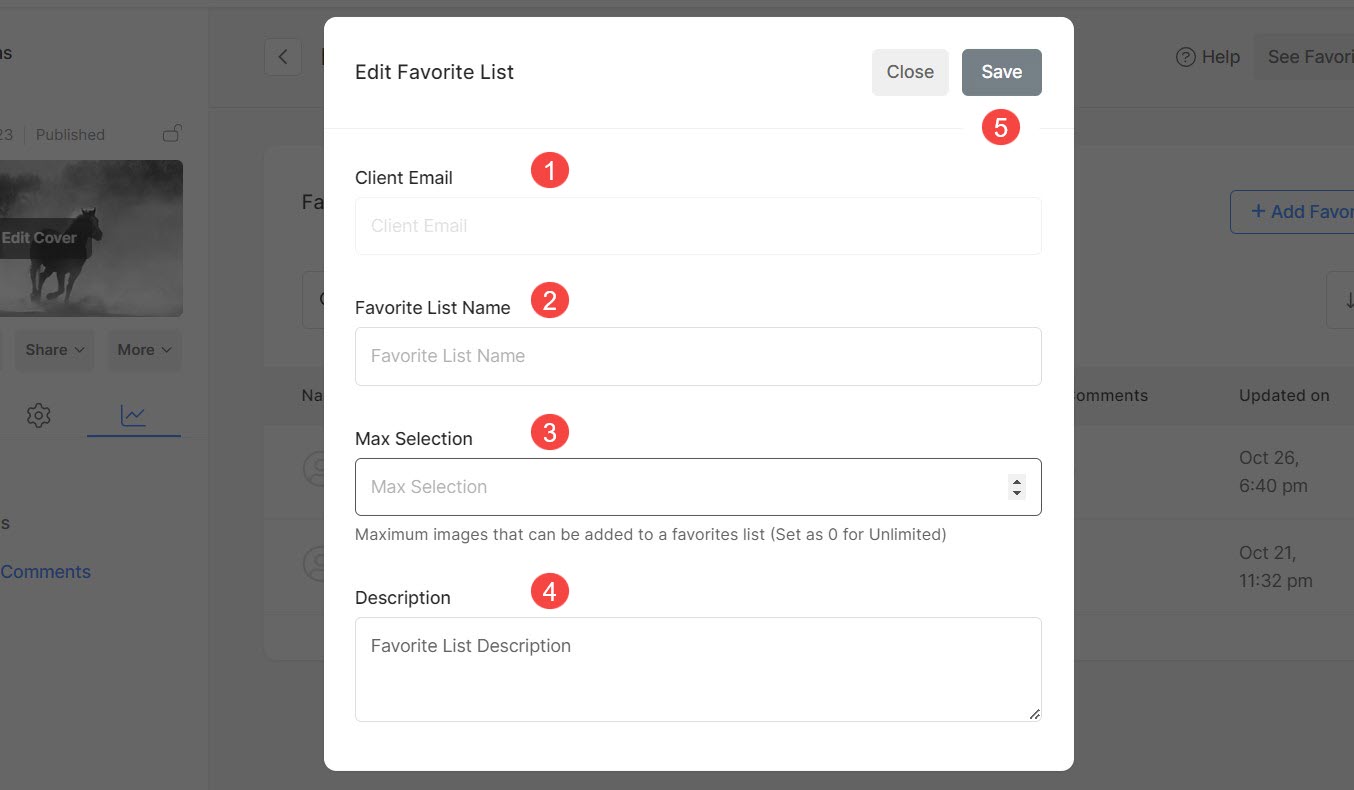
Gem (5) ændringerne.
Indstillinger for favoritter og kommentarer
- listenavn med billeder tæller.
- Klientnavn og e-mail-id som har oprettet denne særlige liste sammen med listeoprettelse og sidst opdaterede dato.
- Alle billeder med filnavn og faforiteret på dato.
- Rediger Favoritliste.
- Eksporter filnavne som CSV fil mulighed under indstillingsikonet øverst til højre. Du kan eksportere filnavnene på billederne på listen som en CSV-fil.
- Download original billeder af de foretrukne billeder på denne særlige liste.
- Se som Galleri - Se alle de favoritmarkerede billeder på denne særlige liste som et galleri.
- Opret en Mobile App galleri ved hjælp af dine yndlingsbilleder.
- Opret et billedgalleri af dine yndlingsbilleder.
- Kopier filnavnene af de foretrukne billeder, der skal bruges i Lightroom for en nem søgning af billeder for at redigere.
- Slette hele favoritlisten.
- Slet et billede fra favoritlisten.
- Tilbage til siden Favoritlister mulighed for at gå tilbage.
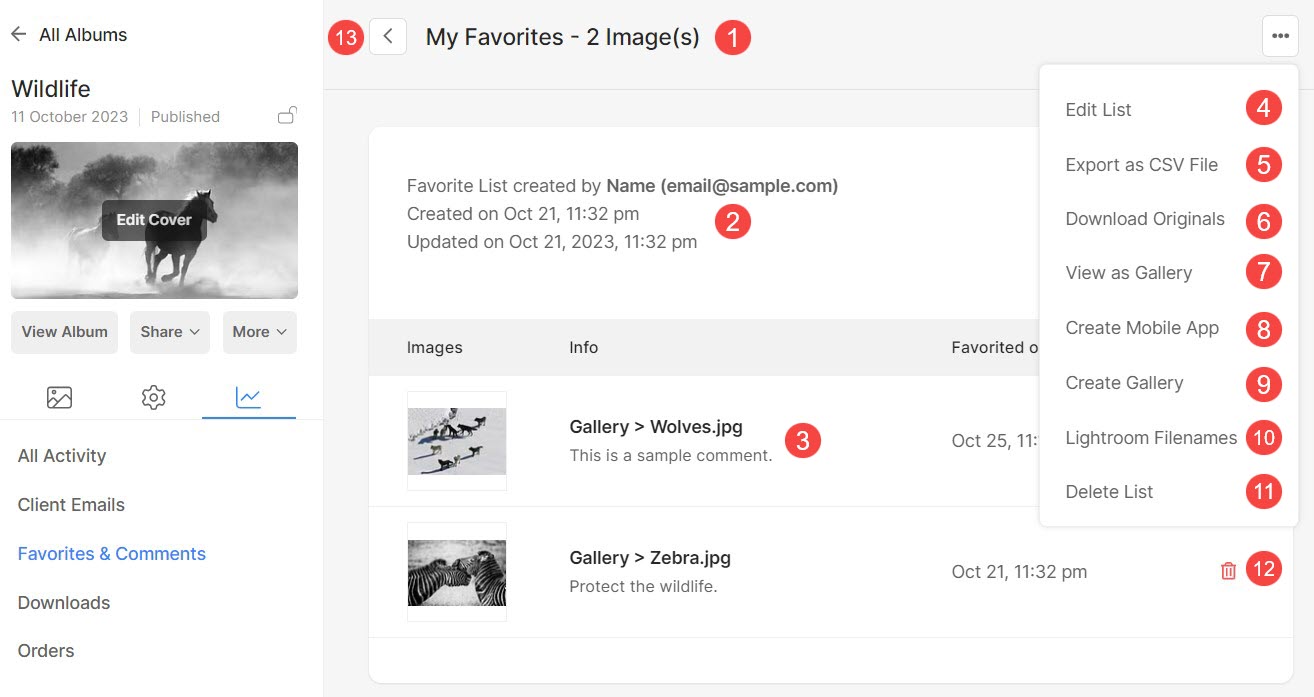
Flyt/kopier billeder mellem favoritlister
Dine kunder kan nemt flytte eller kopiere billeder mellem forskellige favoritlister, de har oprettet. Kunder kan også oprette en ny favoritliste, mens de flytter/kopierer billeder.
Denne funktionalitet gør det muligt for brugere at forfine deres valg. For eksempel, hvis en bruger markerer 100 billeder på tværs af flere gallerier samtidigt, kan de sammensætte en endelig valgliste, for eksempel vælge 40 billeder fra de oprindeligt valgte favoritter.
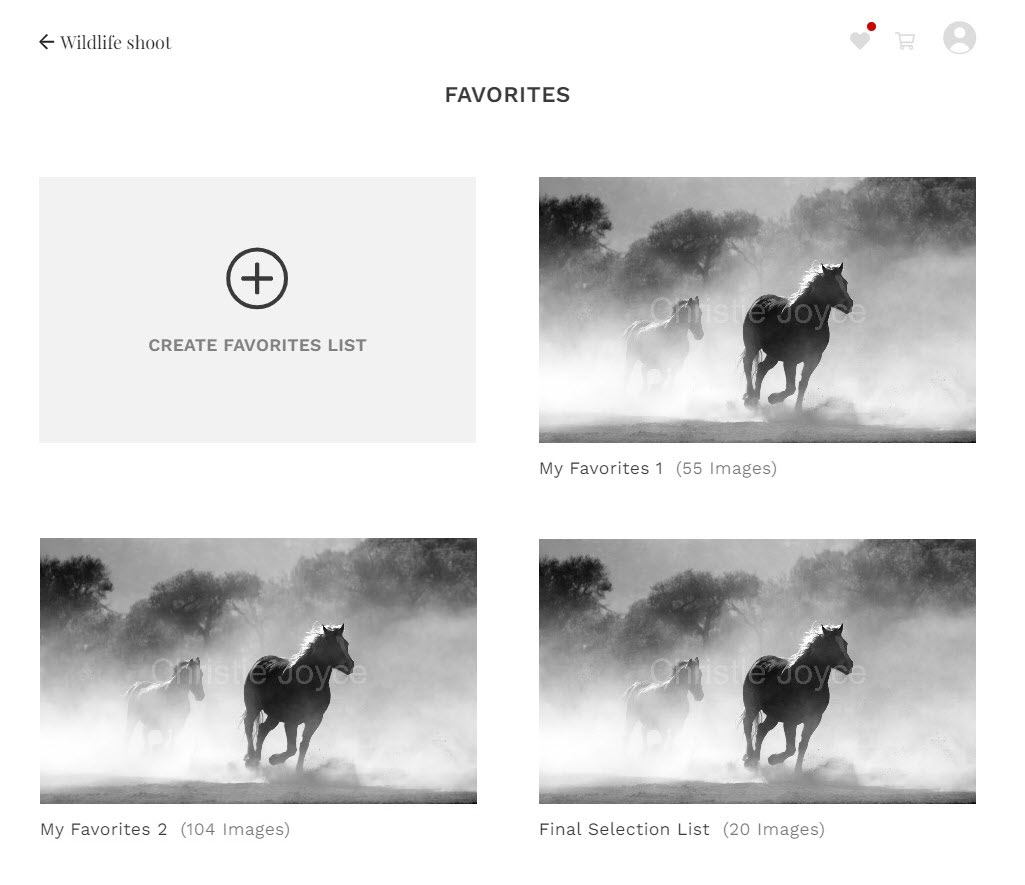
For at flytte eller kopiere billeder til en anden favoritliste skal klienter følge nedenstående trin:
- Åbne Favoritliste (1) hvorfra billederne skal overføres.
- Klik på Mere (2) fanen og klik derefter Flyt / Kopier favoritter (3)
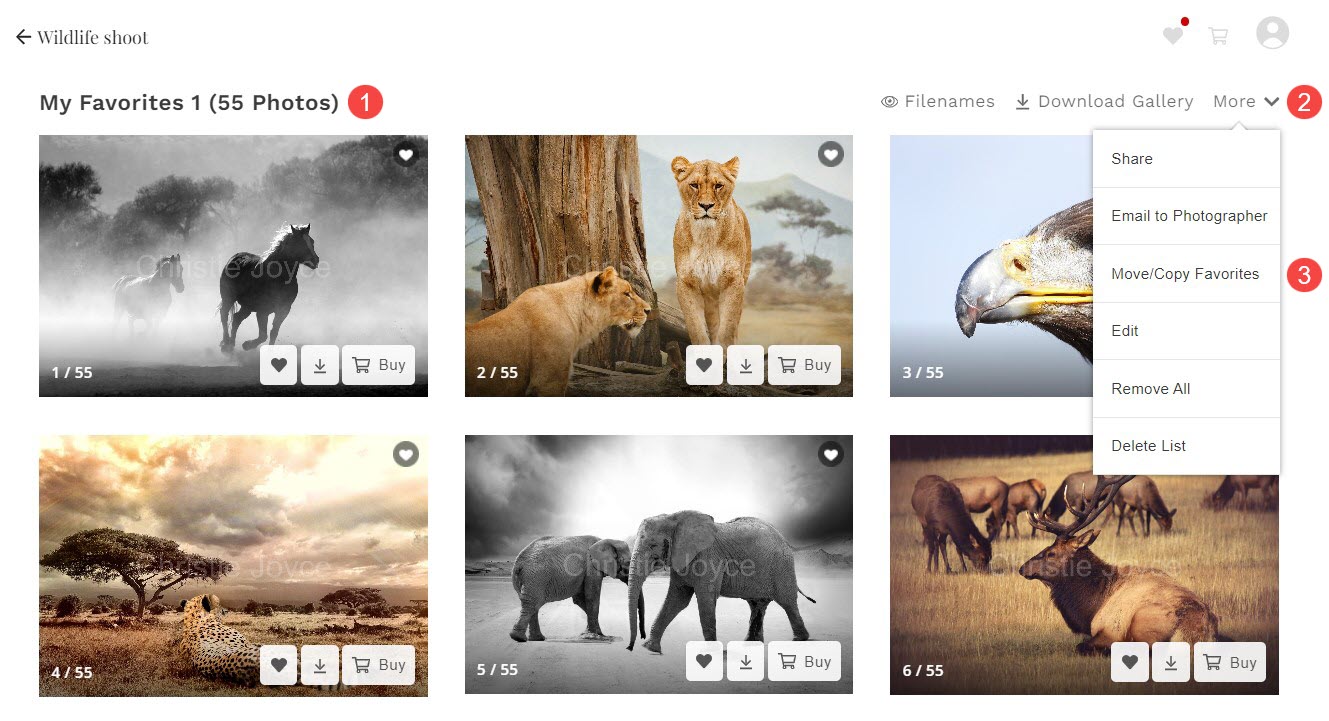
- Vælg billederne (4) og den favoritliste (5) hvori billeder vil blive overført.
- Kunder kan også Opret favoritliste (6) herfra.
- Klik på Kopier / Flyt (7) knap. Billeder vil nu blive flyttet/kopieret.
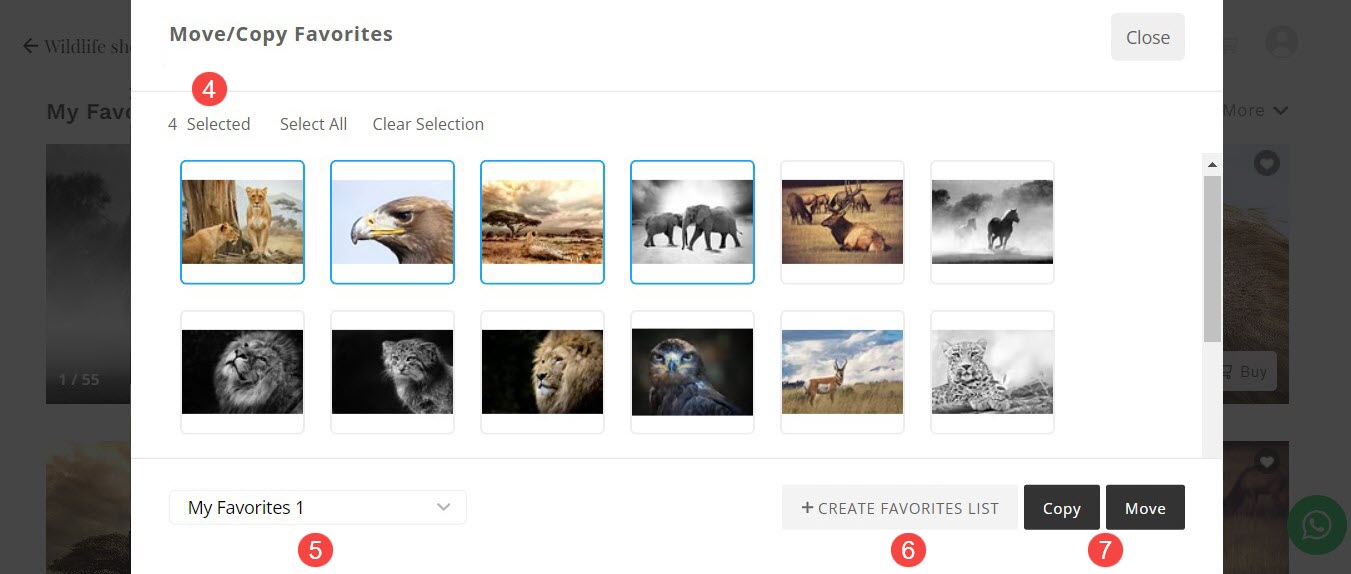
Klik her for at lære, hvordan du navigerer til de favoritlister, som klienter har oprettet.
Sammenlign foretrukne billeder
Dette giver dine kunder mulighed for nemt at sammenligne billeder, som de har markeret som favoritter.
Dette værktøj tilbyder en forstørret side-by-side visning af billeder, hvilket gør det lettere for kunderne at skelne forskelle og hjælpe dem i billedvalgsprocessen.
Sådan ser sammenligningsvinduet ud:
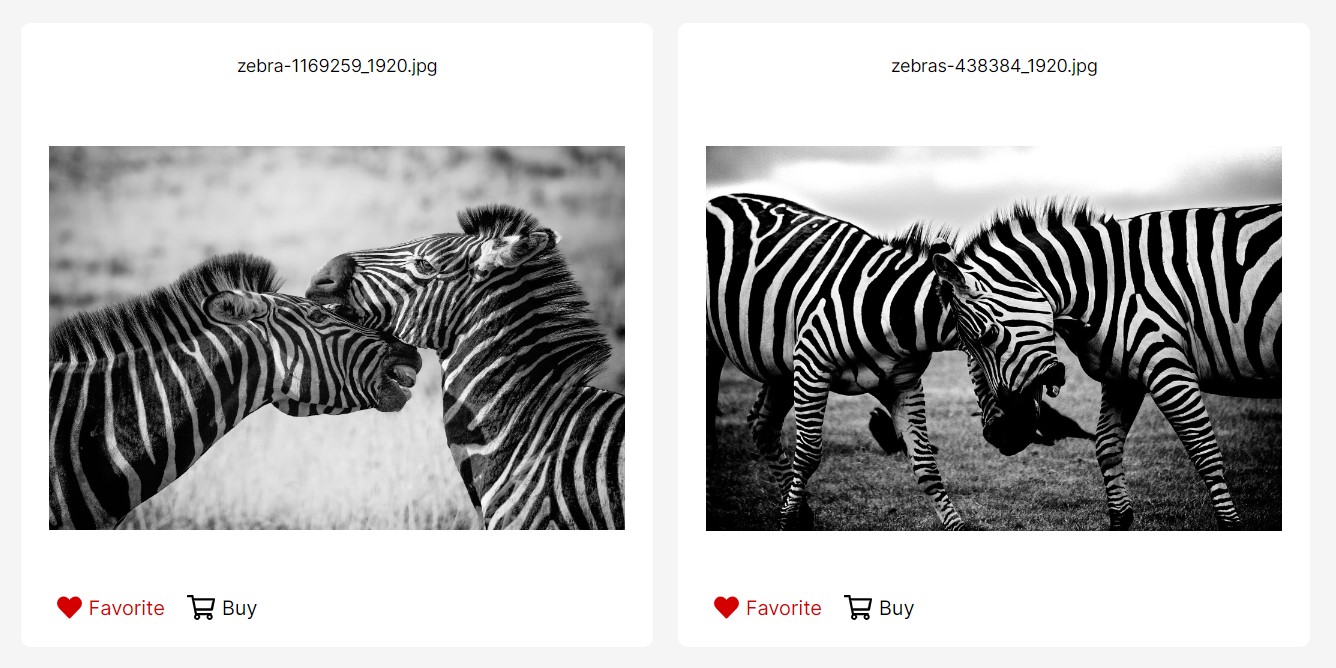
For at sammenligne foretrukne billeder skal klienter følge nedenstående trin:
- Åbne Favoritliste (1) hvor kunder ønsker at sammenligne billederne.
- Klik på Sammenlign billeder (2) fanen for at vælge billeder.
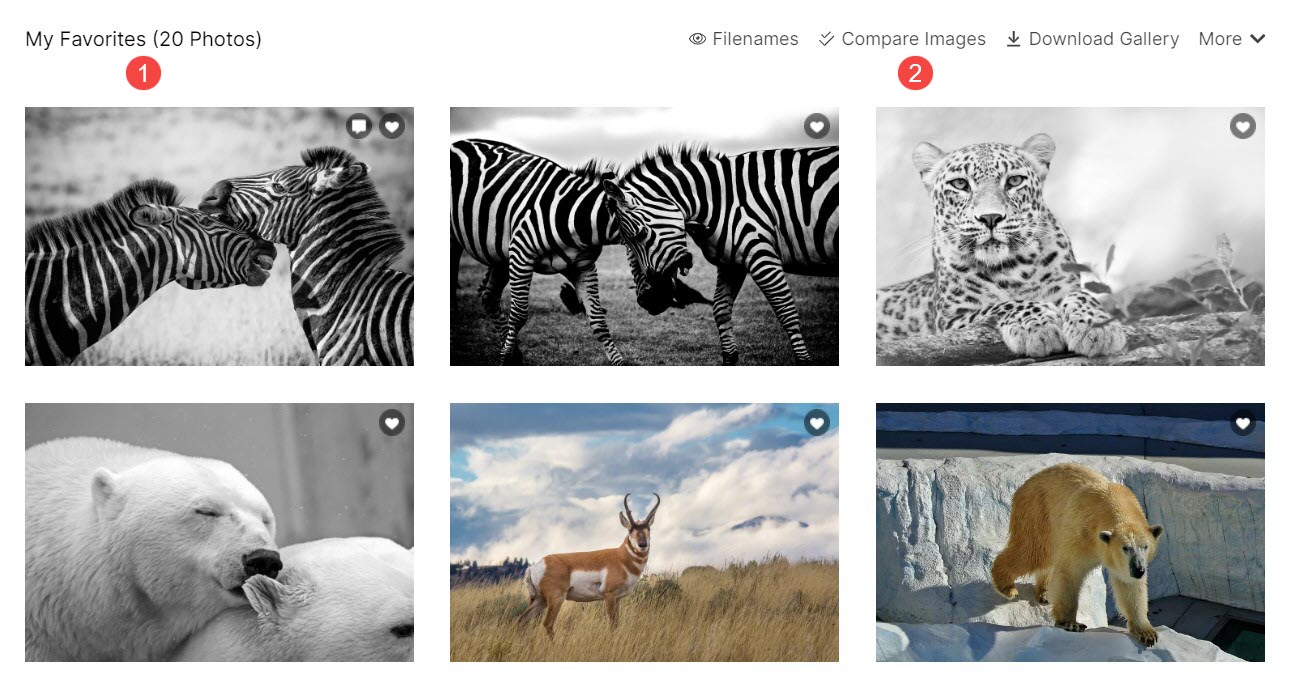
- Vælg Fornavn (3) og Anden (4) billede.
- Klik på Se Sammenlign (5) for at åbne sammenligningsvinduet.
- Klik på ✖ (6) ikon for at lukke billedvalgsvinduet uden at sammenligne billederne.