At vælge de rigtige hjemmesidefarver er afgørende for at skabe et visuelt tiltalende og sammenhængende design, der effektivt formidler brandets budskab og forbedrer brugeroplevelsen.
I denne artikel:
- Nuværende farvepalet
- Forudindstillinger af farvepalet
- Avanceret redigering
- Nulstil brugerdefinerede indstillinger
Du kan administrere din hjemmesides farver fra Design(1) afsnit.
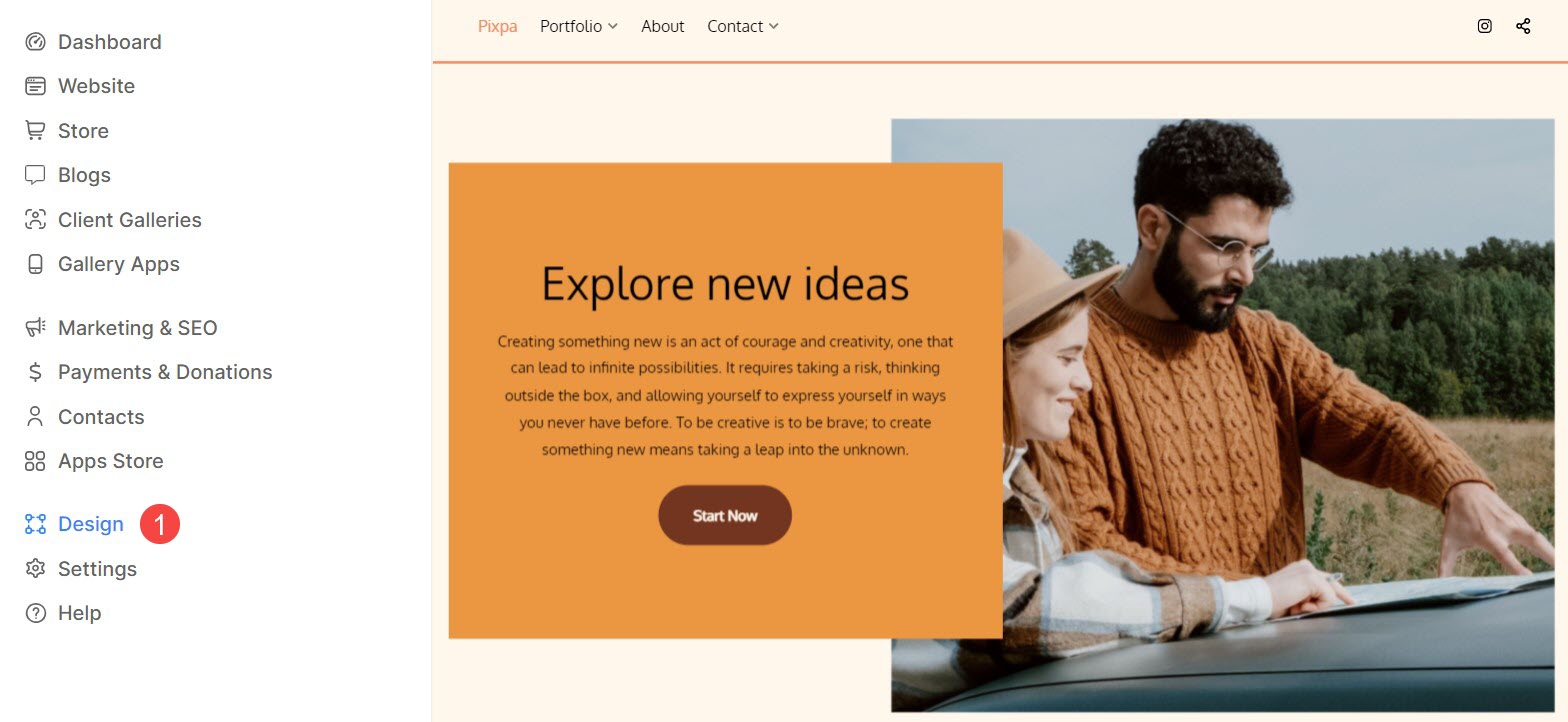
Når du er inde i Design-sektionen, skal du klikke på Farver (2) faneblad.
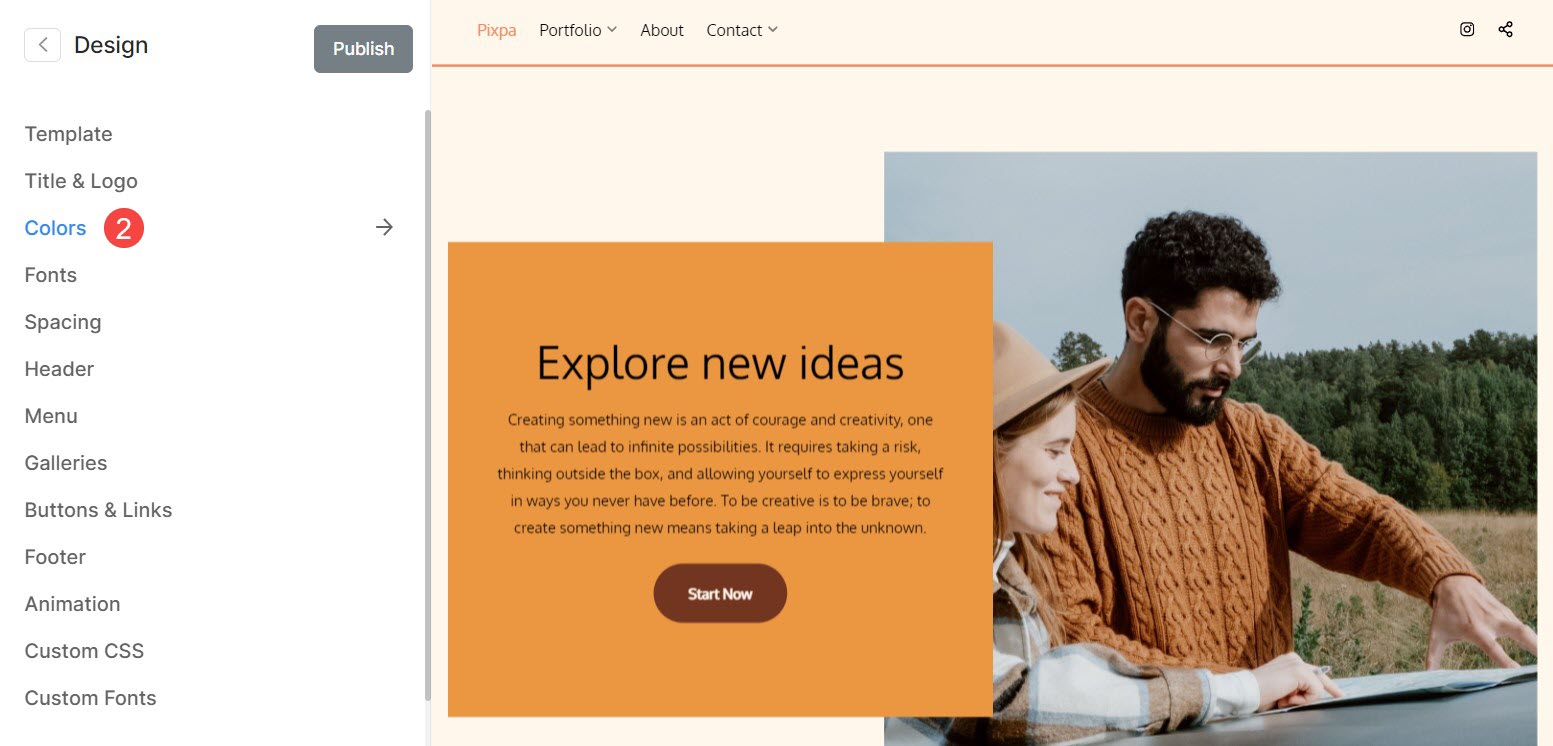
Nuværende farvepalet
- Den valgte Farvepalet (1) vil blive vist her.
- Du kan tilpasse (2) hver af mulighederne i en palet og vælg farverne efter dine præferencer.
- Du vil se fem farvemuligheder - Baggrund (3), Neutral (4), Accent (5), Mørk Accent (6) og Tekst (7). Disse muligheder definerer en overordnet palet.
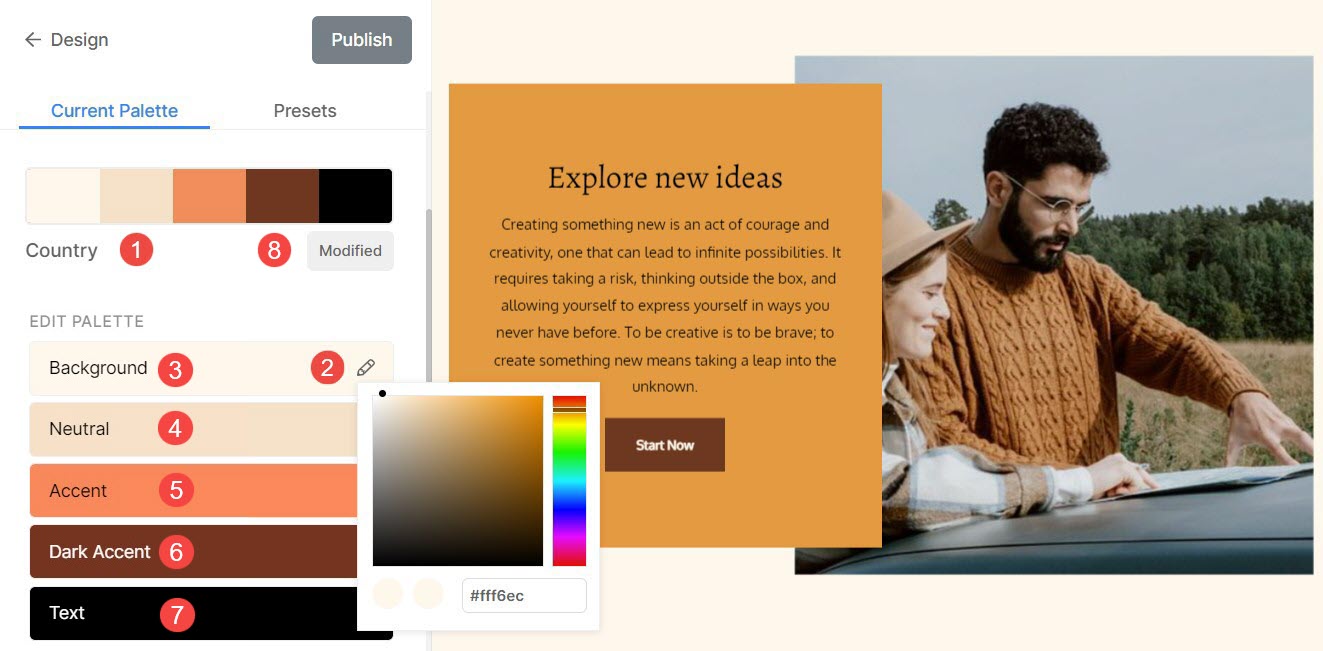
Følgende er listen over elementer, der påvirker, mens du foretager ændringer af de individuelle paletindstillinger:
Forudindstillinger af farvepalet
Forudindstillinger af farvepalet (1) er foruddefinerede kombinationer af farver, der er nøje udvalgt for at give dig en hurtig og bekvem måde at give dit websted et specifikt udseende.
Du kan nemt foretage ændringer i farverne på dit websted ved at ændre forudindstillingerne. Det vil blive anvendt globalt på dit overordnede websted.
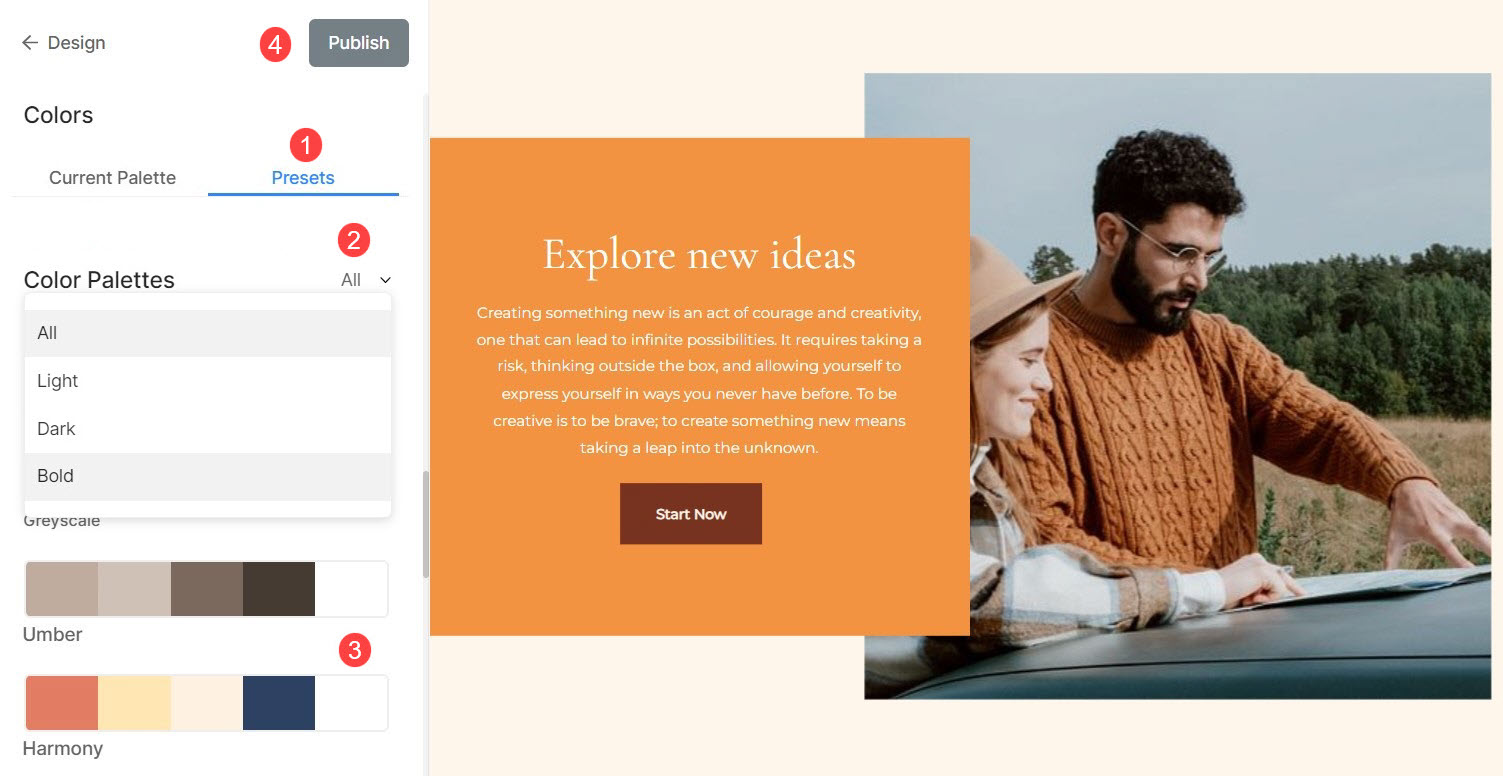
Du kan Filter (2) listen ved at vælge Alle, Lys, Mørk eller Fed forudindstillinger. Når du har valgt et filter, vil du kun se relaterede paletter.
At vælge en Farvepalet (3), du skal blot klikke på den og Udgiv (4) ændringerne.
Avanceret redigering
Fra Advanced Edit har du mulighed for at tilpasse farven på hvert enkelt element på dit websted, hvilket giver dig fuld manuel kontrol over dets æstetik.
Valgmuligheder for webstedsfarve
- Webstedets titel: Vælg tekstfarven til dit websteds titel.
- Baggrund: Indstil grundfarven til dit websted.
- header: Indstil grundfarven for dit websteds header.
- Overskriftskant: Indstil farven på kant til dit websteds sidehoved.
- footer: Indstil grundfarven for din hjemmesides sidefod.
- Sidefodskant: Indstil farven på kant til din hjemmesides sidefod.
- Sidefodstekst: Indstil tekstfarven på din hjemmesides sidefod.
- Overlay: Indstil grundfarven for den fulde billedvisning.
- Overlejringstekst: Indstil farven på navigationspile, ikoner og andre elementer i den fulde billedvisning.
- Kort: Indstil kortfarven for de dynamiske listeelementer (såsom tekst-/billedlisterne), der findes på dit websted. Kortfarven anvendes som omrids og baggrund for listeelementerne.
- Kortkant: Indstil farven til kortkanten. Du kan vælge Standard eller Brugerdefineret farve for individuelle sektioner.
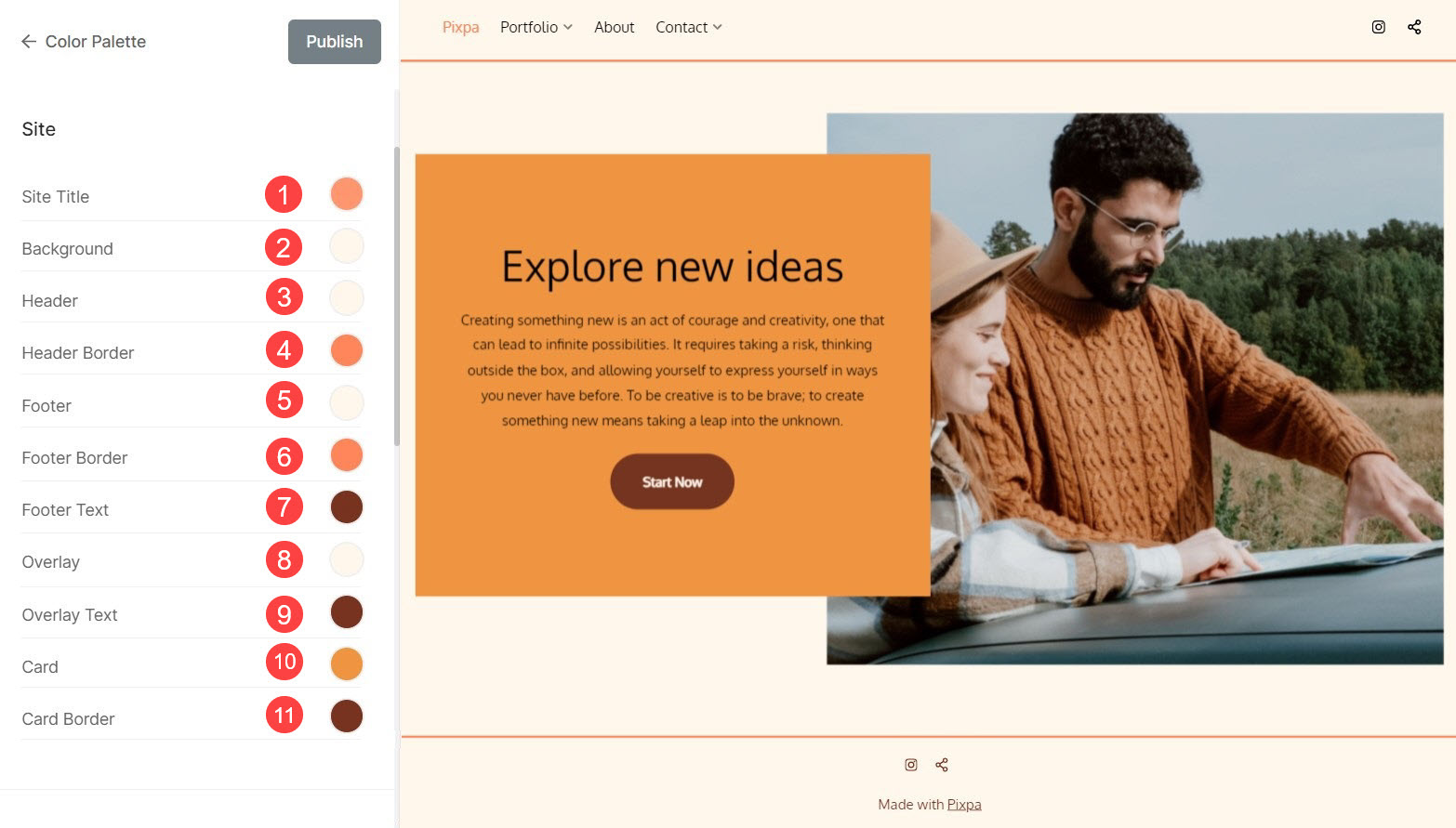
Menu Farveindstillinger
- Menutekst: Indstil tekstfarven for navigationsmenupunkter.
- Overvej over menutekst: Vælg tekstfarven for menupunkter, mens du holder markøren over dem.
- Menutekst aktiv: Vælg den aktive menutekstfarve.
- Rullemenutekst: Angiv tekstfarven på dine rullemenupunkter.
- Rullemenu Tekstsvæv: Vælg svævefarven for rullemenupunkterne.
- Tekstbase i rullemenuen: Vælg grundfarven for rullemenupunkterne.
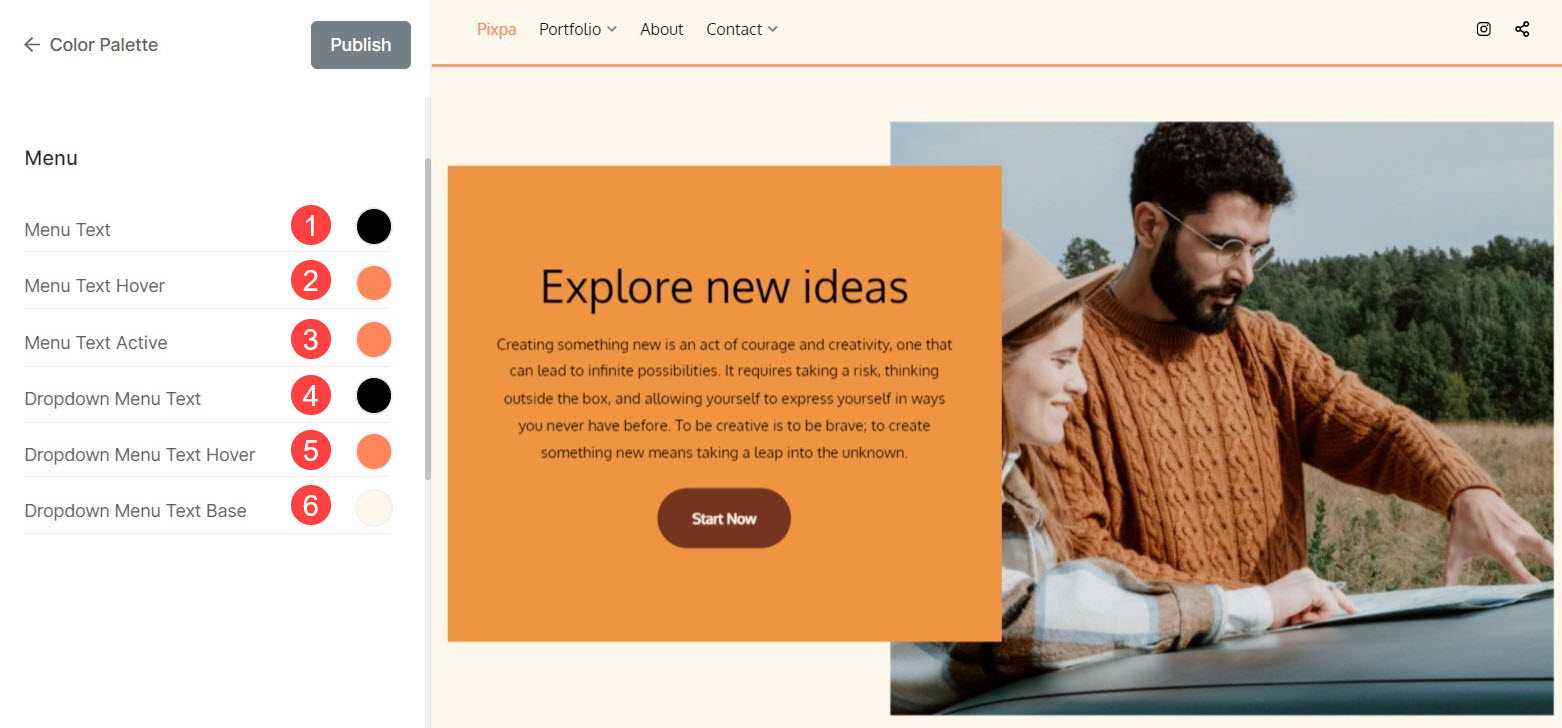
Tekstfarveindstillinger
- Overskrift (H1): Vælg skriftfarve til overskriften (H1).
- Overskrift (H2): Vælg skriftfarve til overskriften (H2).
- Overskrift (H3): Vælg skriftfarve til overskriften (H3).
- Overskrift (H4): Vælg skriftfarve til overskriften (H4).
- Afsnitstekst: Vælg skriftfarven for al afsnitstekst (P Normal, P Lille og P Stor).
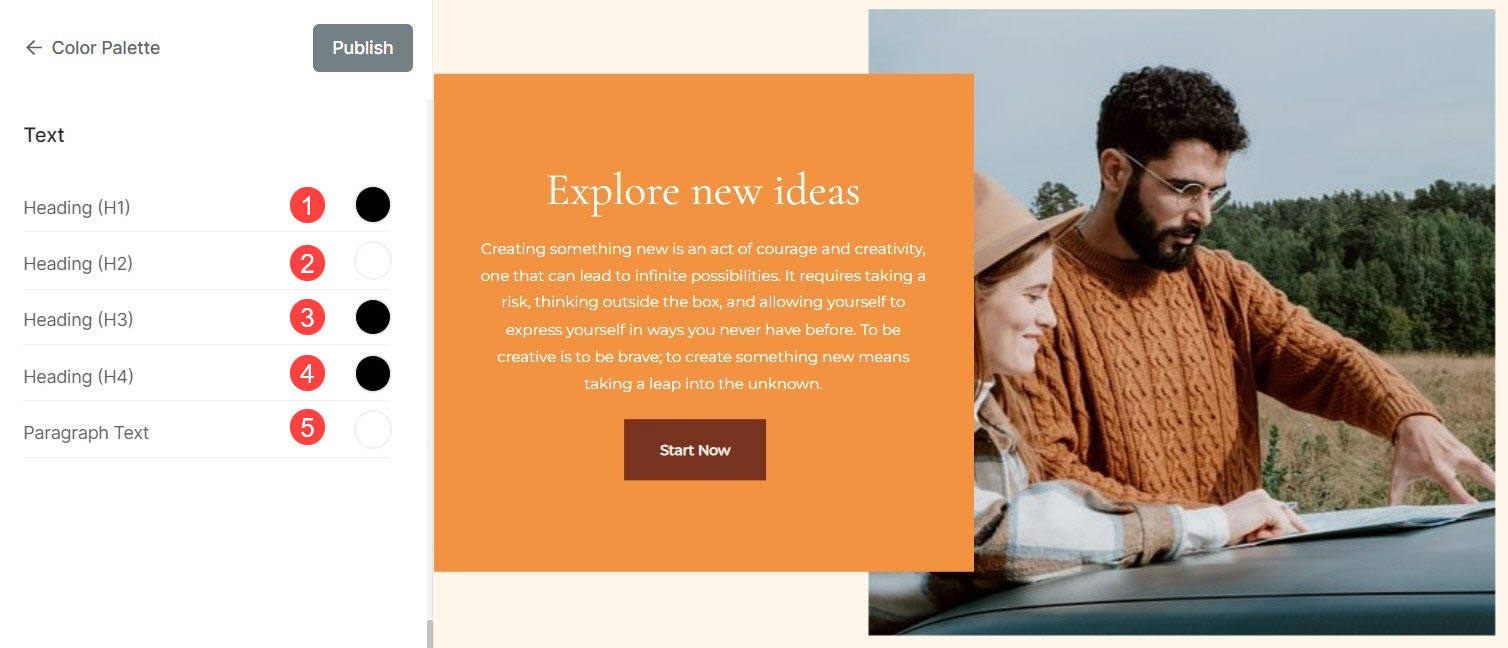
Muligheder for knapper og links
- Knapper: Vælg baggrundsfarven på knapperne herfra.
- Knapper Tekst: Vælg farven på knappens tekst.
- Linktekst: Indstil linktekstfarven for alle links på webstedet.
- Linktekst-hover: Indstil svævefarven for linkteksten for links på webstedet.
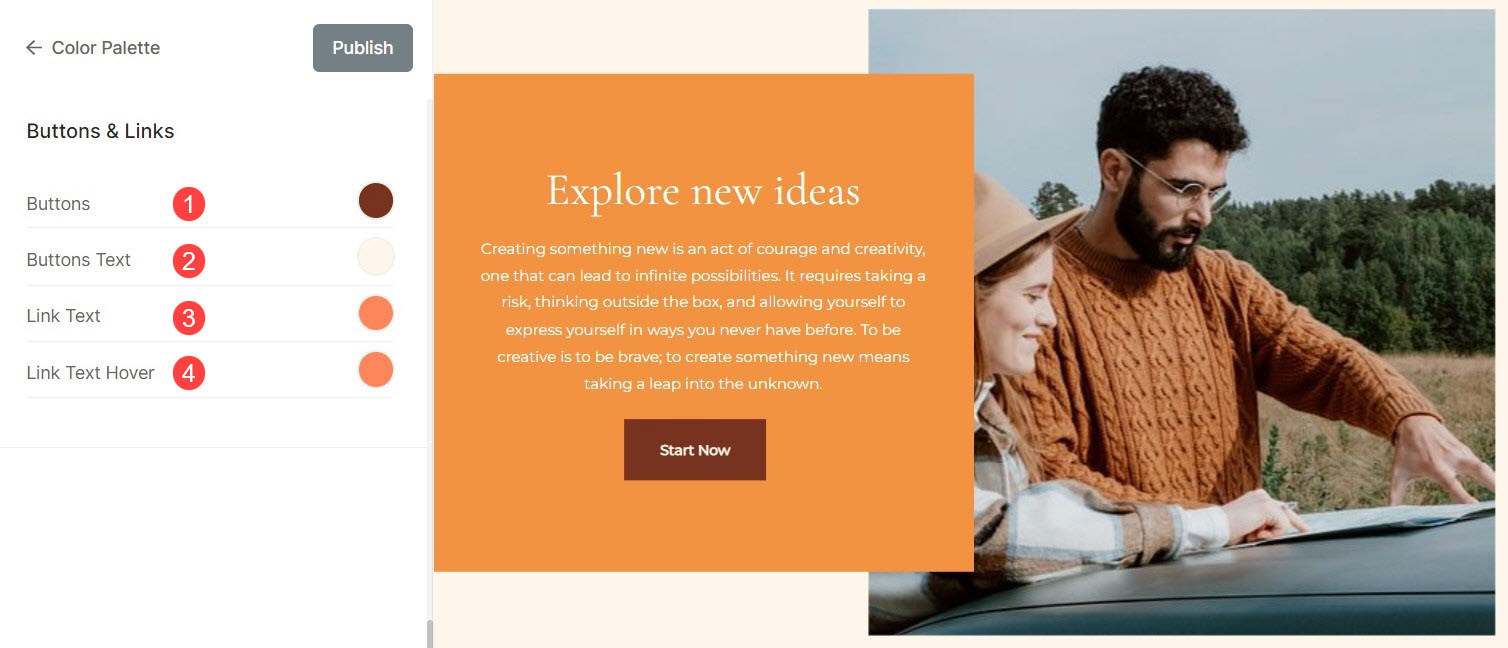
Nulstil brugerdefinerede indstillinger
Du kan nemt nulstille til standardpaletindstillinger, hvis du har foretaget ændringer i accentfarver ved at redigere en palet eller tilpasse farveindstillingerne fra Avanceret redigering.
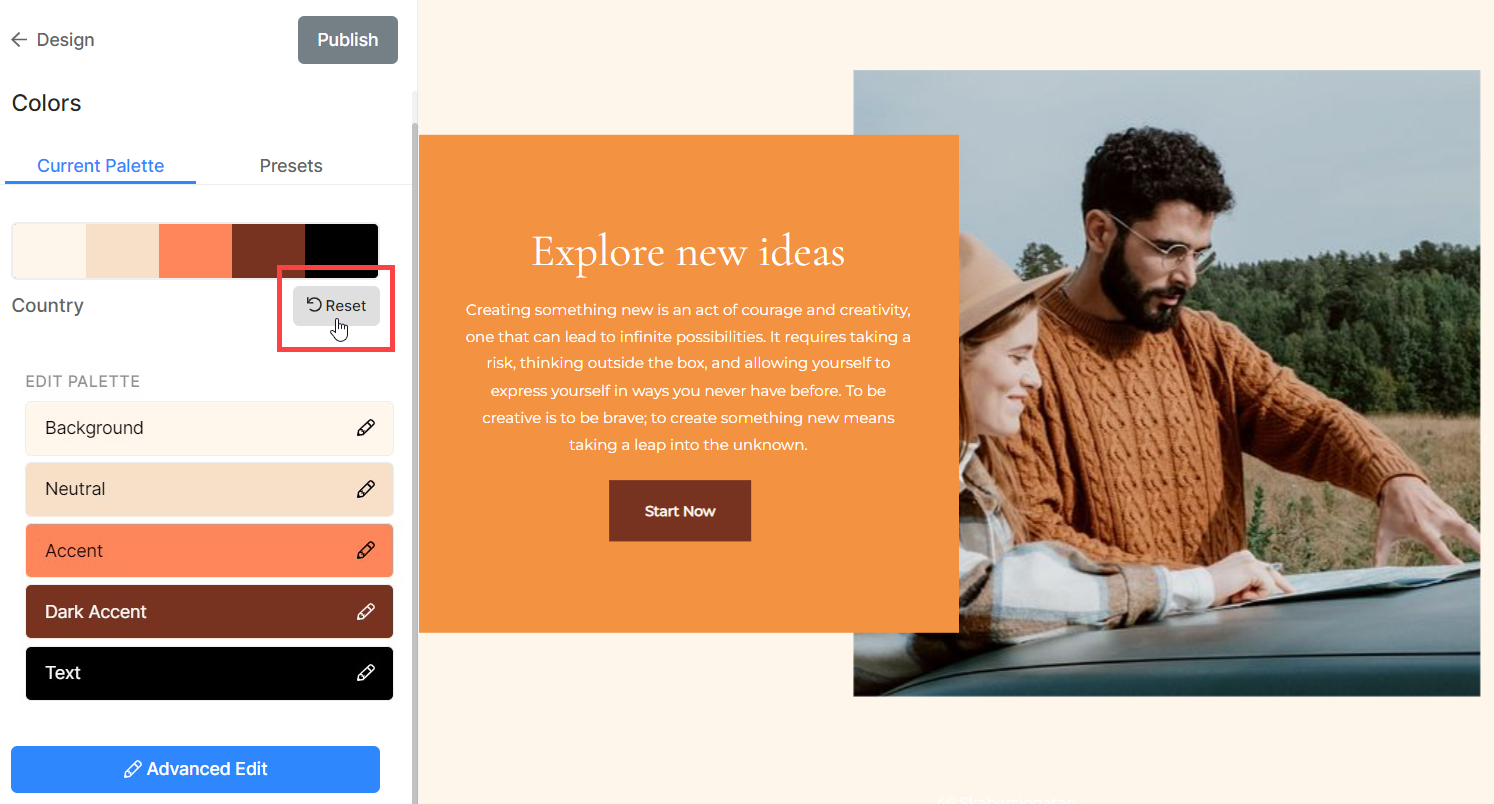
Du vil se en ændret knap. Hold markøren over knappen, den skifter til Nulstil. Du kan nulstille ændringerne til original herfra.
