Crux er et ideelt valg til en ejendomsportefølje.
Der er fem sektioner (bortset fra sidehoved og sidefod) på Crux-skabelonens hjemmeside. Følg nedenstående trin for at redigere hver af dem.
- Header
- Første afsnit – Banner
- Andet afsnit – Overskrift
- Tredje afsnit – Billedliste
- Fjerde afsnit – Tekstliste
- Femte sektion – Blogfeed
- Sidefod
Header
Overskriften indeholder logoet/webstedets titel (1), menu (2), sociale ikoner (3) og en menuknap (4).
- Gå til for at ændre sidehovedlayoutet Header i Design-sektionen. Se hvordan
- For at tilføje/ændre logoet eller webstedets titel, gå til Webstedets titel og logo i Design-sektionen. Se hvordan
- For at tilføje/fjerne et element til/fra menuen skal du gå til Hjemmeside menu. Se hvordan
- For at tilføje/fjerne/redigere links til sociale medier skal du gå til Sociale Links fra Hjemmesidesektion. Se hvordan
- For at tilføje/fjerne/redigere menuknappen skal du gå til Header i Design-sektionen. Se hvordan
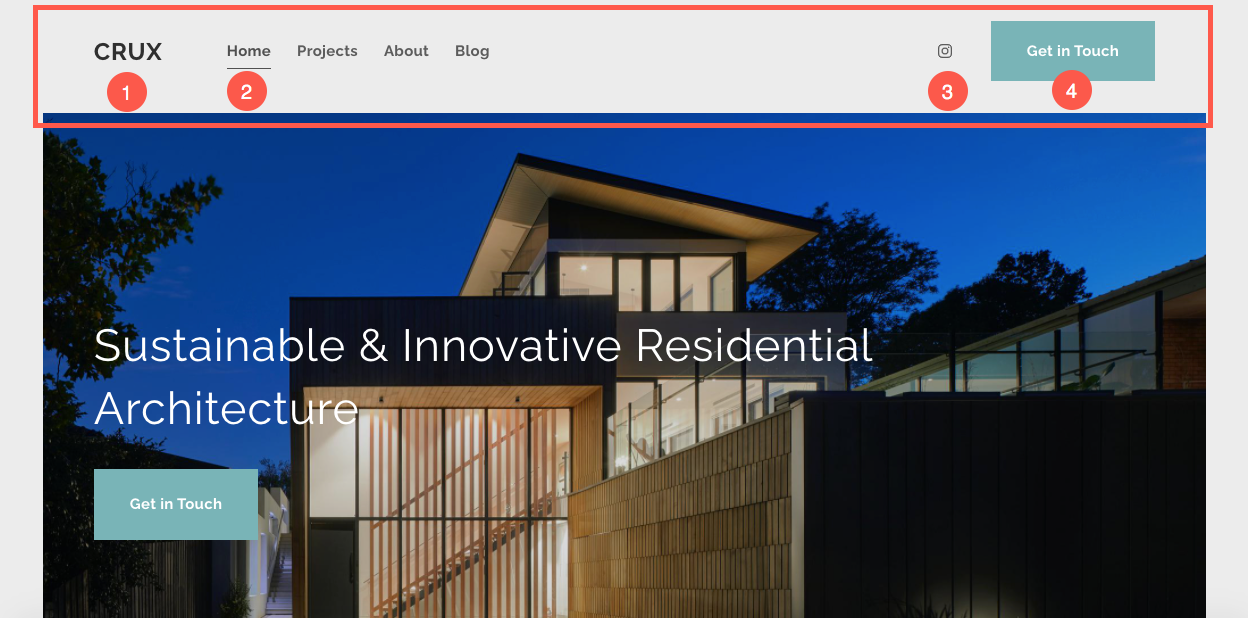
Nu hvor du er begyndt med denne smukke skabelon, har du dens demo-sider i din menu.
For at se eller redigere en af siderne skal du blot klikke på den. Lad os begynde med 'Hjem'-siden.
- Gå til Webstedsmenu.
- Klik på Home (som vist på billedet).

- Dette bringer dig til sideeditoren for 'Hjem'-siden.
Første afsnit – Banner
Den første sektion indeholder et banner. For at erstatte demobillederne med dine egne og udforske bannerstile, klik på Administrer banner .
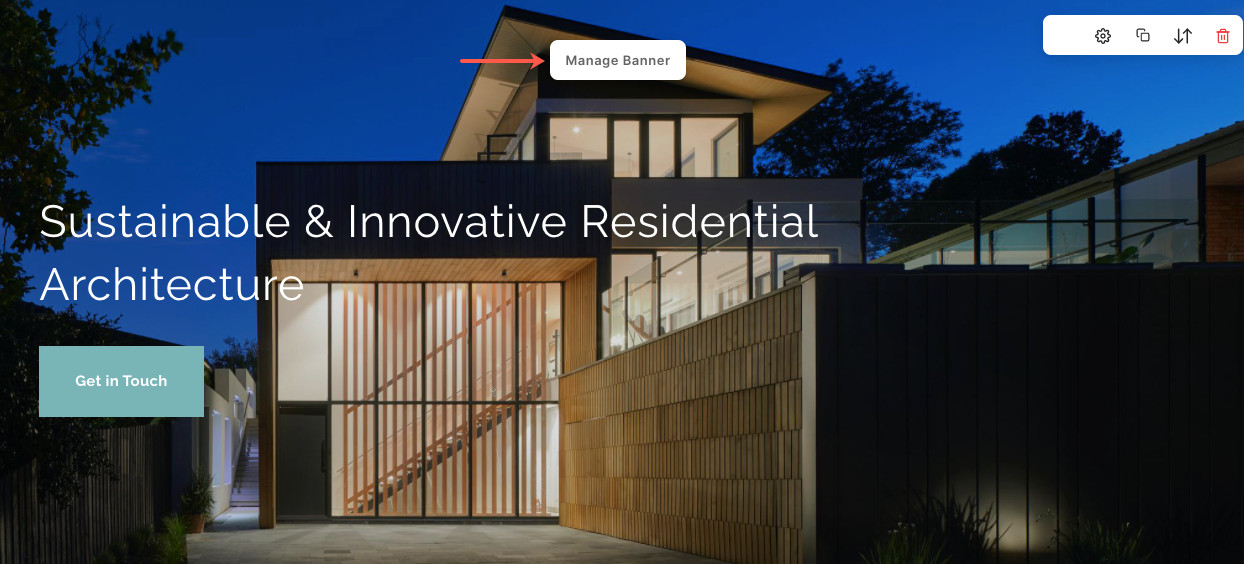
- For at tilføje et nyt billeddias, klik på Tilføj slides (1) knap.
- Hvis du vil erstatte et billede, skal du indstille dets fokuspunkt eller redigere teksten og knapperne på diaset ved at klikke på redigere ikon (2).
- For at slette et dias skal du klikke på slette ikon (3).
- For at udforske stilindstillinger skal du klikke på stil (4) faneblad.
- For at ændre layoutet, klik på Layout (5) faneblad.
- For at redigere teksten på banneret skal du redigere Master Tekst (6).
Se hvordan for at redigere en bannersektion.
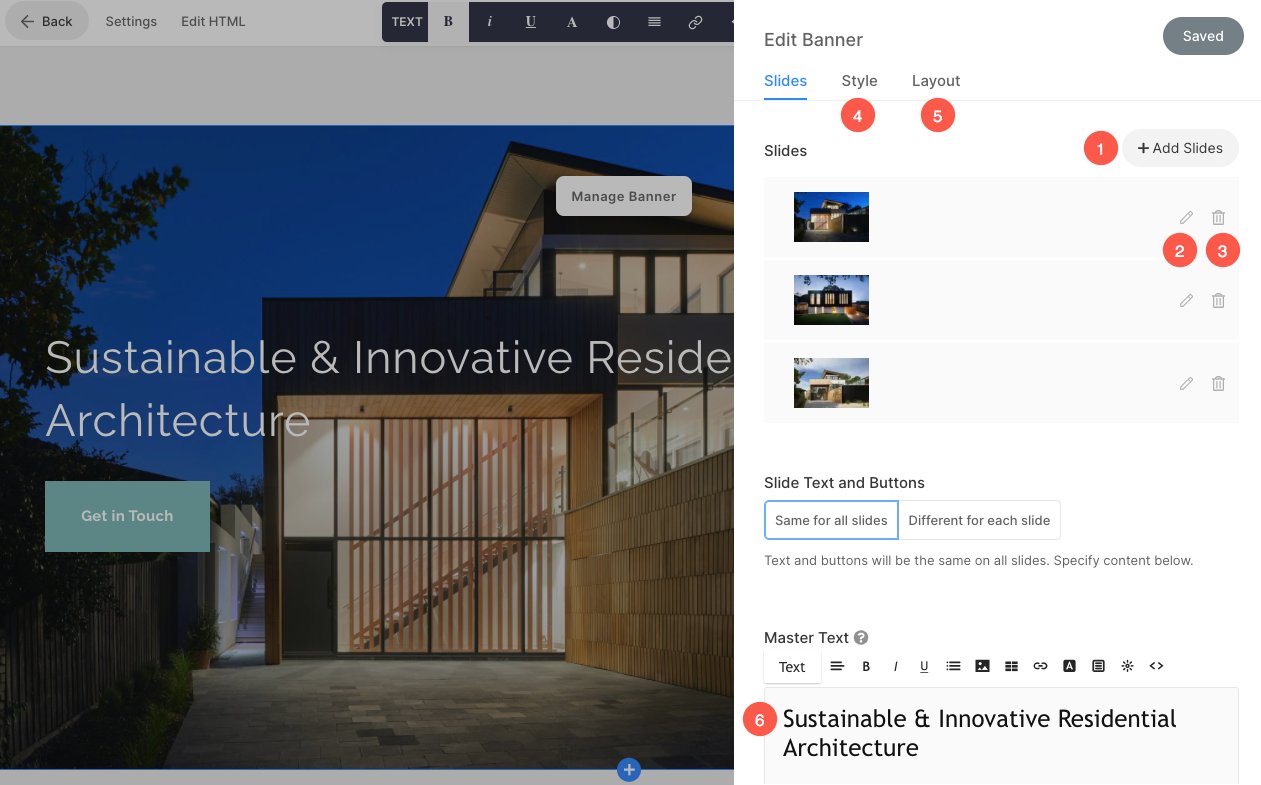
Andet afsnit – Overskrift
Det andet afsnit indeholder en overskrift. En overskrift kan bruges til at tilføje oplysninger om din virksomhed. Klik på en tekst i denne sektion for at redigere den.
Se hvordan for at redigere en overskriftssektion.
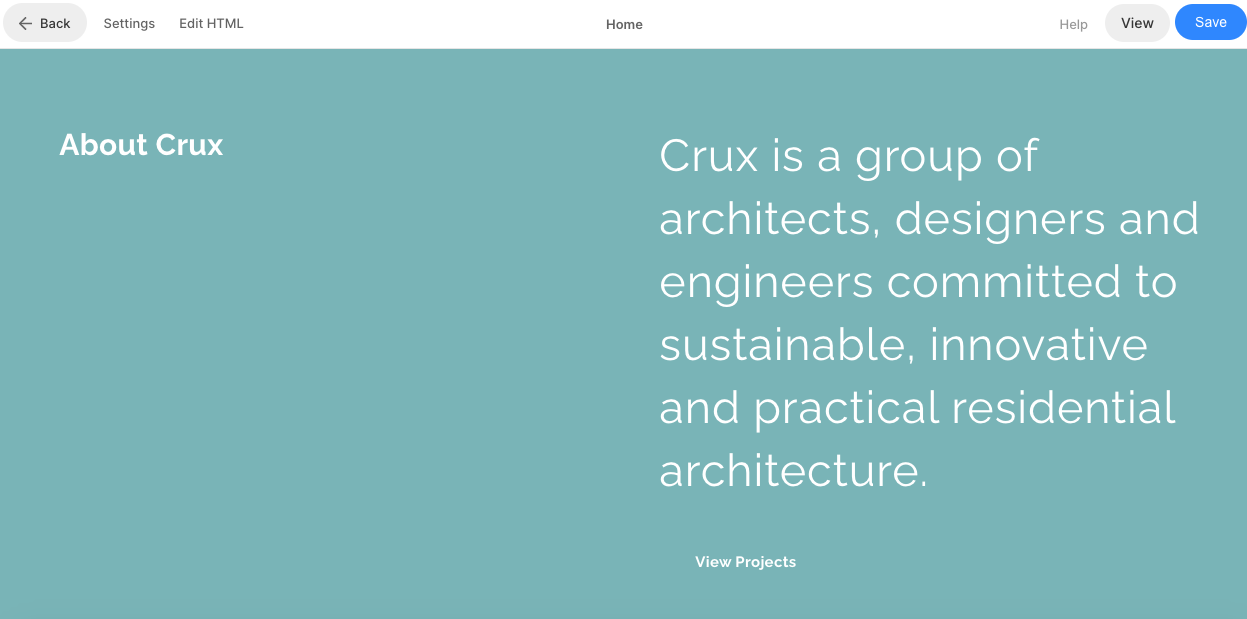
Tredje afsnit – Billedliste
Den tredje sektion indeholder en billedliste. Du kan tilføje en liste over de tjenester, du tilbyder, eller en liste over gallerier.
For at redigere linkene, ændre layoutet eller erstatte demobillederne, skal du klikke på Administrer billedliste .
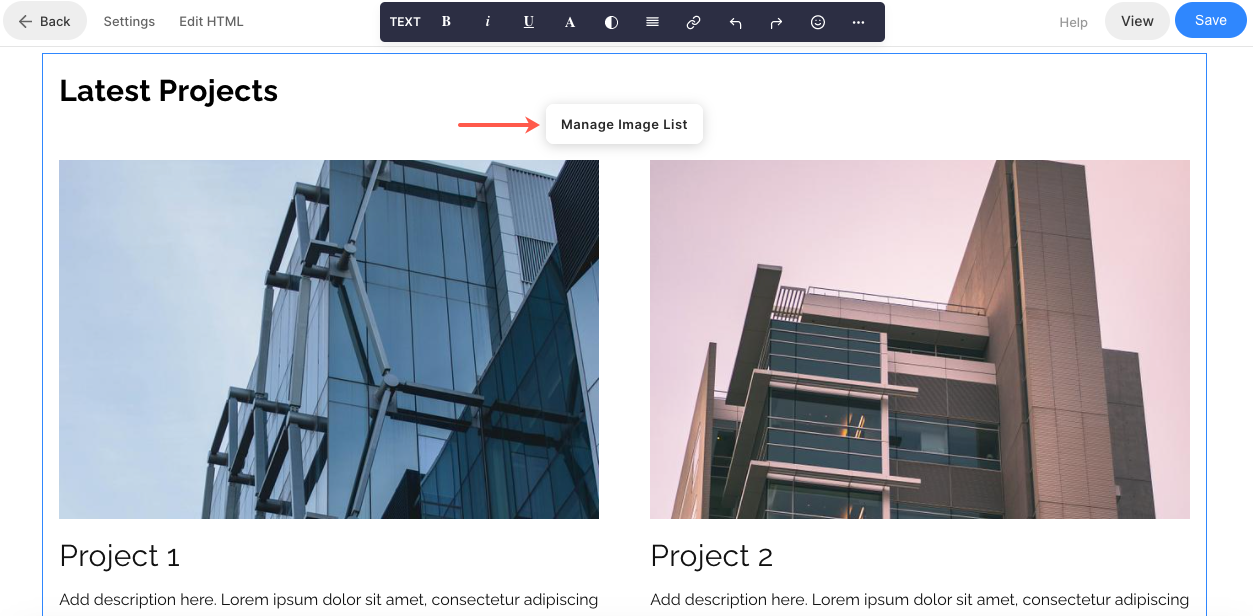
- For at tilføje et nyt element til din billedliste skal du klikke på Tilføj produkt (1) knap.
- Til erstatte et billede eller redigere et element, klik på den (2).
- For at duplikere et element, klik på kopiere ikon (3).
- For at slette et element fra din billedliste skal du klikke på slette ikon (4).
- For at ændre layoutet eller udforske forskellige layouts skal du klikke på Layout fane (5).
- For at redigere stilen og øge/mindske antallet af kolonner, klik på stil fane (6).
- For at redigere/slette overskriften skal du gå til Tekstboks til sektionsoverskrift (7).
Se hvordan for at redigere en billedlistesektion.
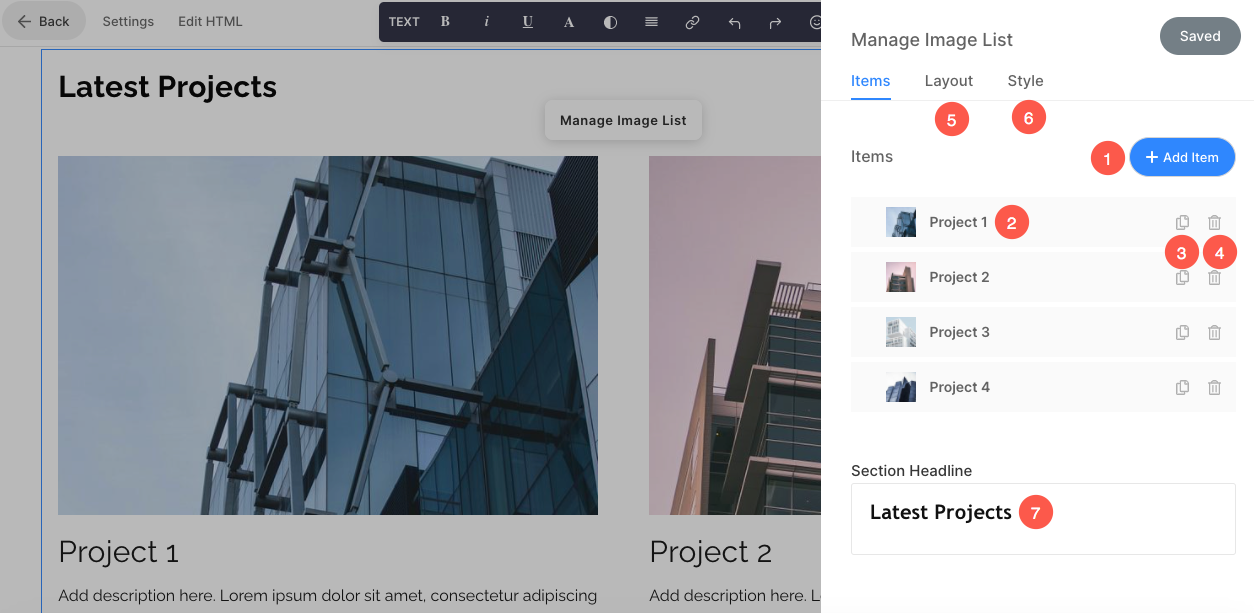
Fjerde afsnit – Tekstliste
Det fjerde afsnit indeholder en tekstliste. Her kan du tilføje nogle oplysninger og redigere teksten og links.
Du kan også øge/mindske antallet af kolonner for at tilføje flere oplysninger. For at tilpasse tekstlisten skal du klikke på Administrer tekstliste .
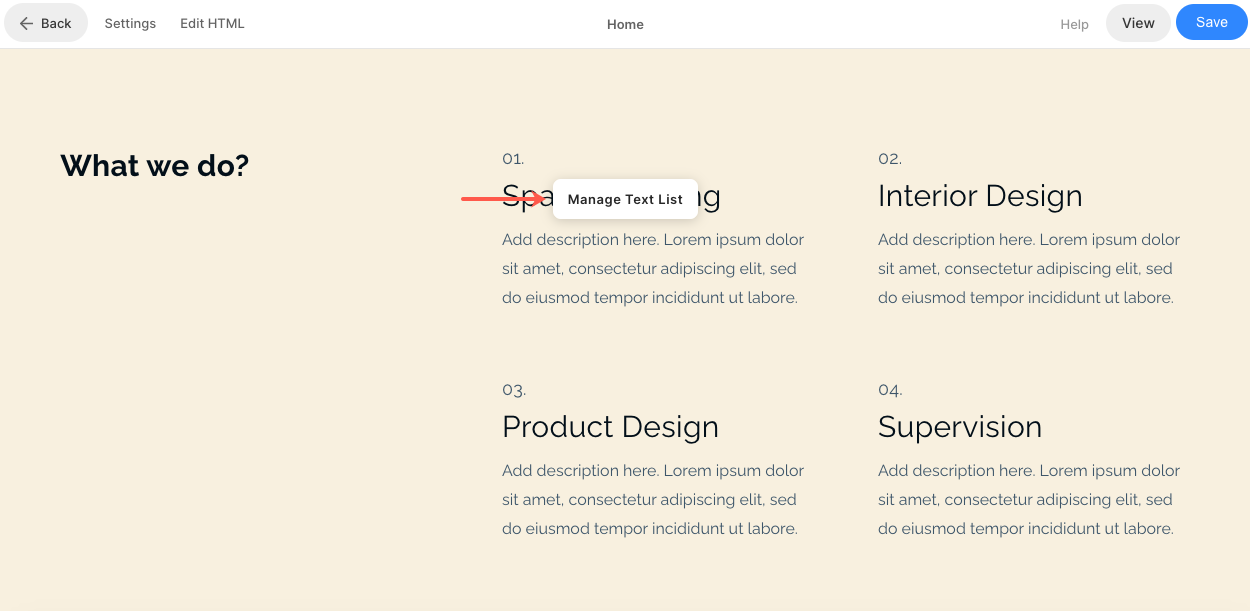
Indstillingerne i tekstlisten minder ret meget om en billedliste.
- For at tilføje et nyt element til din tekstliste skal du klikke på Tilføj produkt (1) knap.
- Til erstatte en tekst eller redigere et element, klik på den (2).
- For at duplikere et element, klik på Kopi ikon (3).
- For at slette et element fra din tekstliste skal du klikke på slette ikon (4).
- For at ændre layoutet eller udforske forskellige layouts skal du klikke på Layout fane (5).
- For at redigere stilen og øge/mindske antallet af kolonner, klik på stil fane (6).
- For at redigere/slette overskriften skal du gå til Tekstboks til sektionsoverskrift (7).
Se hvordan for at redigere en tekstlistesektion.
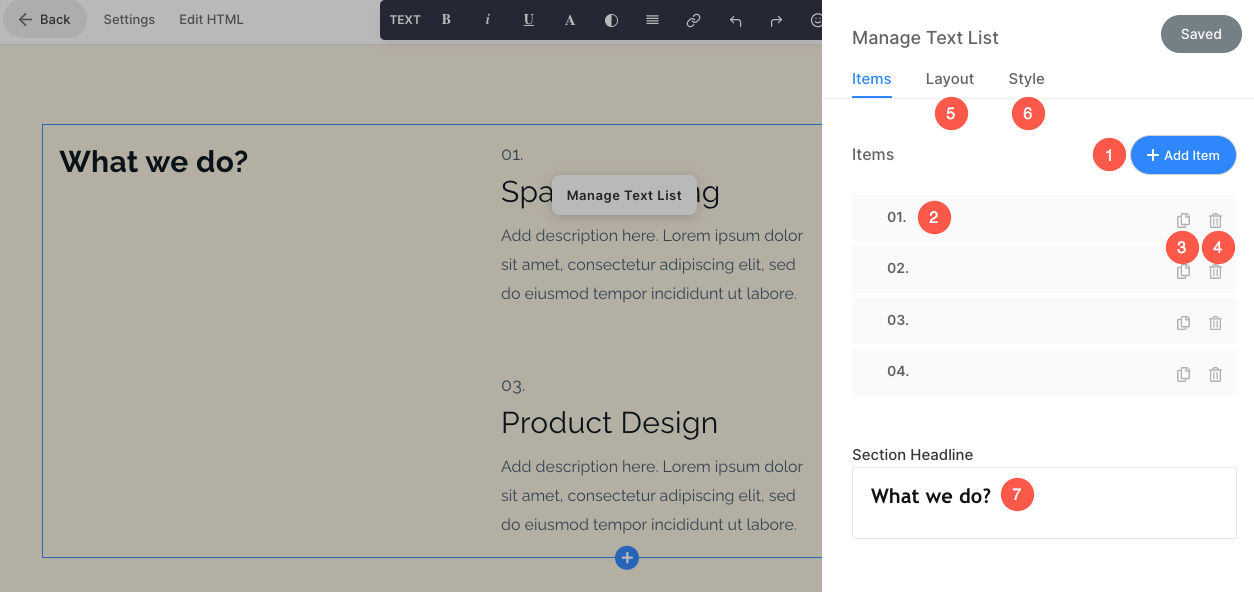
Femte afsnit - Blogfeed
Den femte sektion indeholder et blogfeed. For at erstatte demobloggene med dine egne og administrere dem, skal du klikke på Administrer blogfeed .
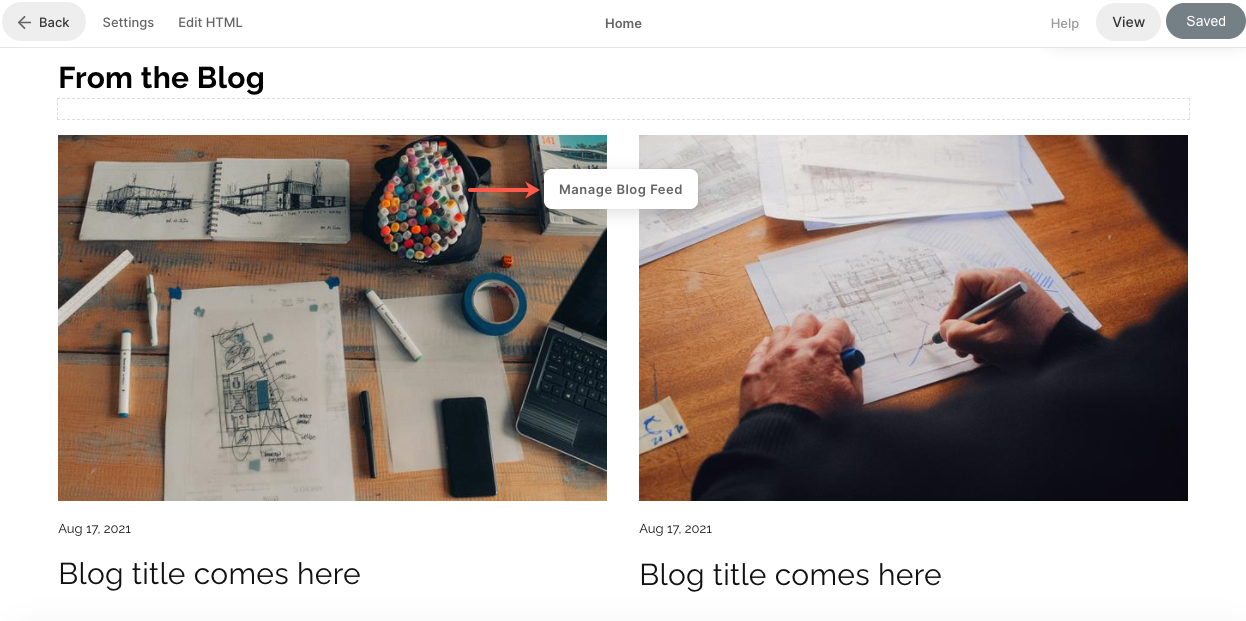
- På hjemmesiden for oprettelse af en konto skal du indtaste postnummeret for dit service-eller faktureringsområde i feltet, der er markeret (A) på billedet ovenfor. Indstillinger (1) fane, vælg hvilken blog der skal vises i dette afsnit, antallet af indlæg og et par andre indstillinger.
- På hjemmesiden for oprettelse af en konto skal du indtaste postnummeret for dit service-eller faktureringsområde i feltet, der er markeret (A) på billedet ovenfor. Layout (2) fane, ændre blog feed sektion layout.
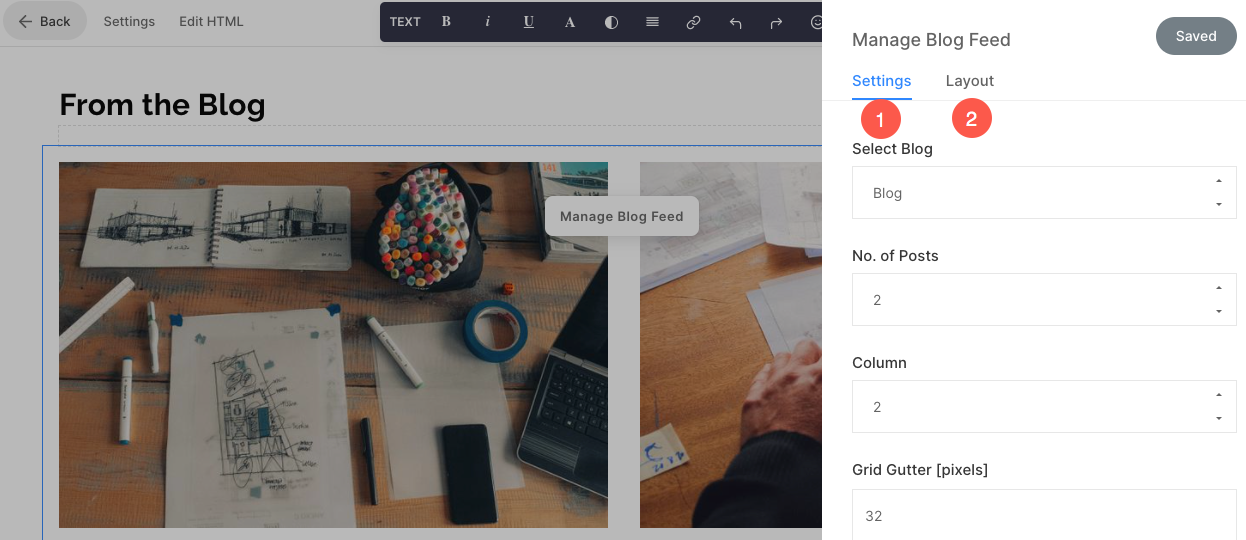
- Se hvordan for at redigere en blogfeedsektion.
- Se hvordan at tilføje en blog til din hjemmeside.
Sidefod
Sidefoden indeholder krediteringerne for dine websteder. Du kan tilføje sociale ikoner (1), copyright-tekst (2) og vigtige links her.
Se hvordan for at redigere sidefoden.

