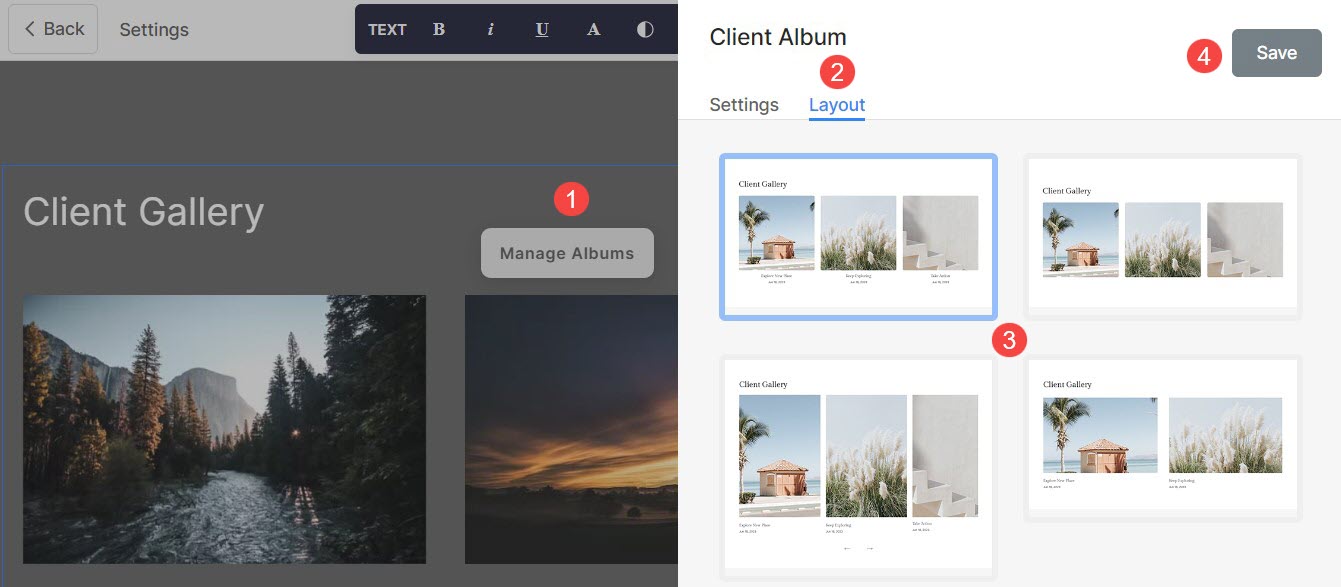Klientgalleri-funktion giver dig mulighed for nemt og sikkert at levere dit arbejde til dine kunder.
Med Client Gallery-sektionen kan du fremvise dine foretrukne albums problemfrit på dit websted. Denne funktion giver dig mulighed for at lave en personlig albumside, der giver fuld tilpasning til dem, der foretrækker ikke at vise standard albumlistesiden på deres websted.
I denne artikel:
Sådan ser en kundegallerisektion ud:
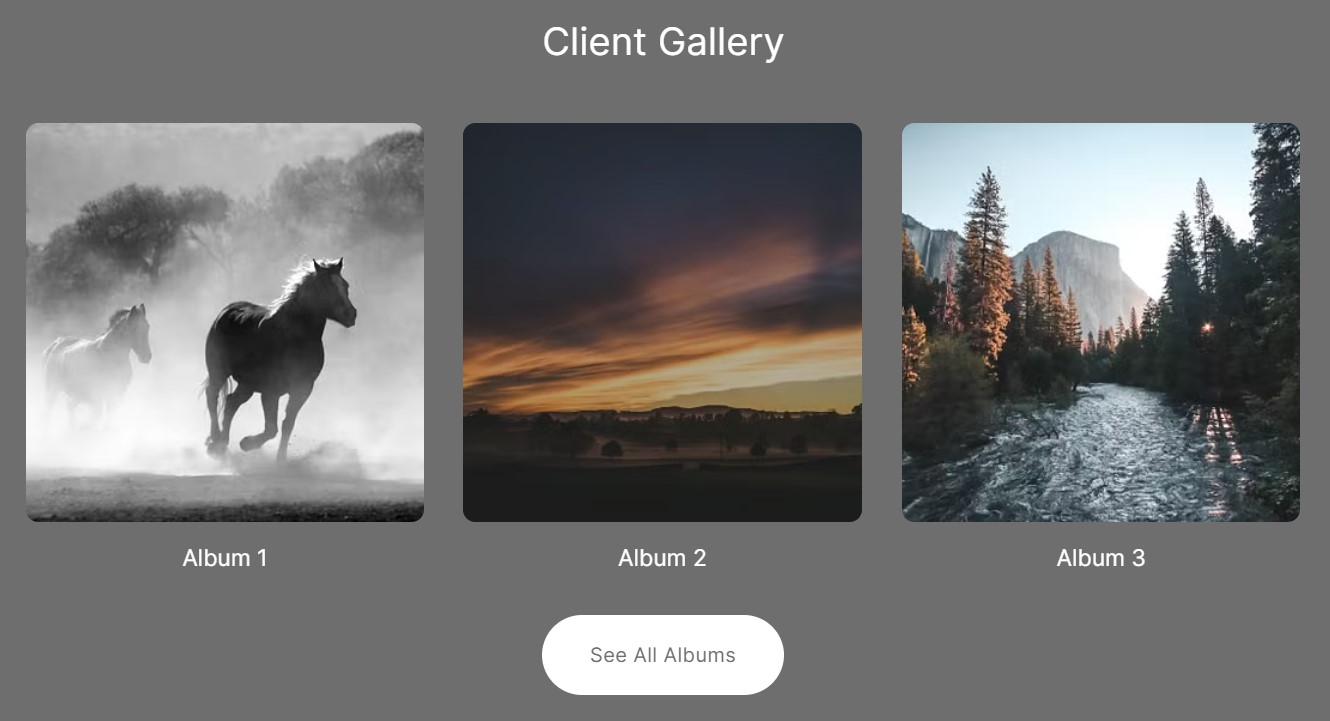
Tilføj klientgallerisektion
- Et afsnit kan tilføjes til en side. Du kan enten tilføje et afsnit til en allerede eksisterende side eller oprette en ny side på din hjemmeside.
- På din side, klik på blåt + ikon at tilføje en Ny afdeling til din side.

- Du vil nu se sektionskategorier på venstre side.
- Rul ned og klik på Kundegalleri (1) afsnit.
- Vælg din foretrukne layout (2) og klik på den for at tilføje den til din side.
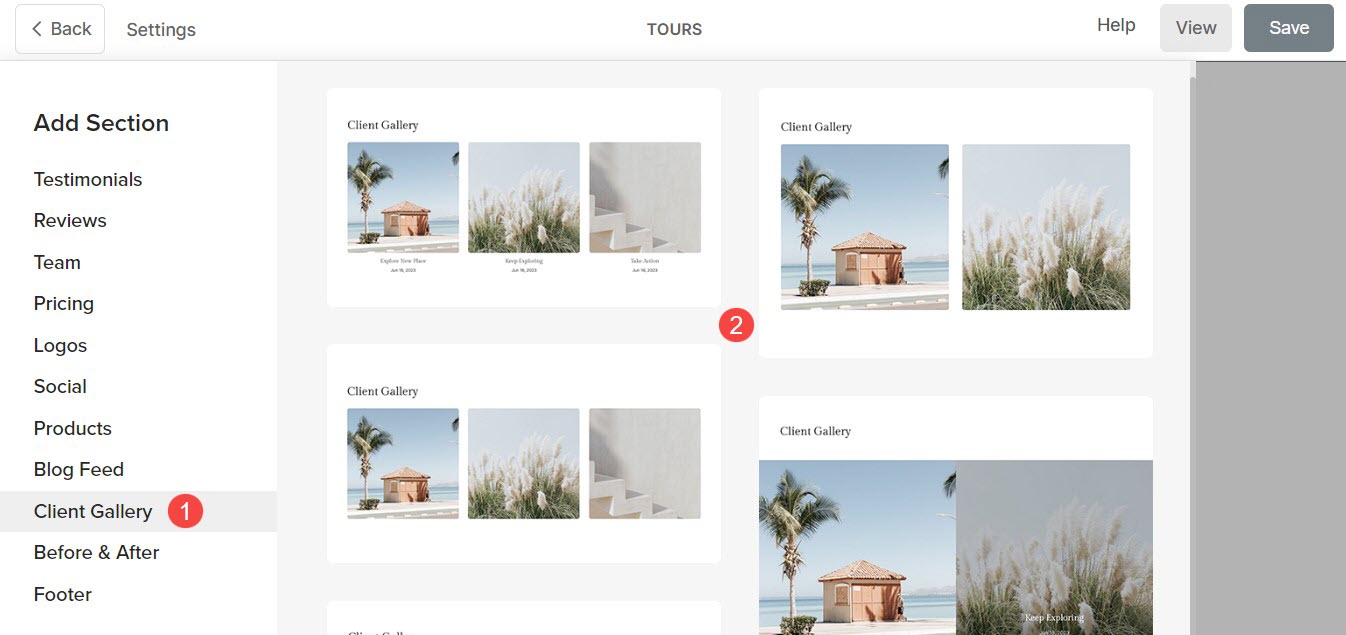
Indstillinger for klientgallerisektion
Når du har tilføjet afsnittet:
- Klik på Administrer album (1) knap.
- Klik på Indstillinger (2) fane for at administrere indstillingerne for klientgallerisektionen.
- Efter at have foretaget tilpasningerne, Gem (3) dine ændringer.
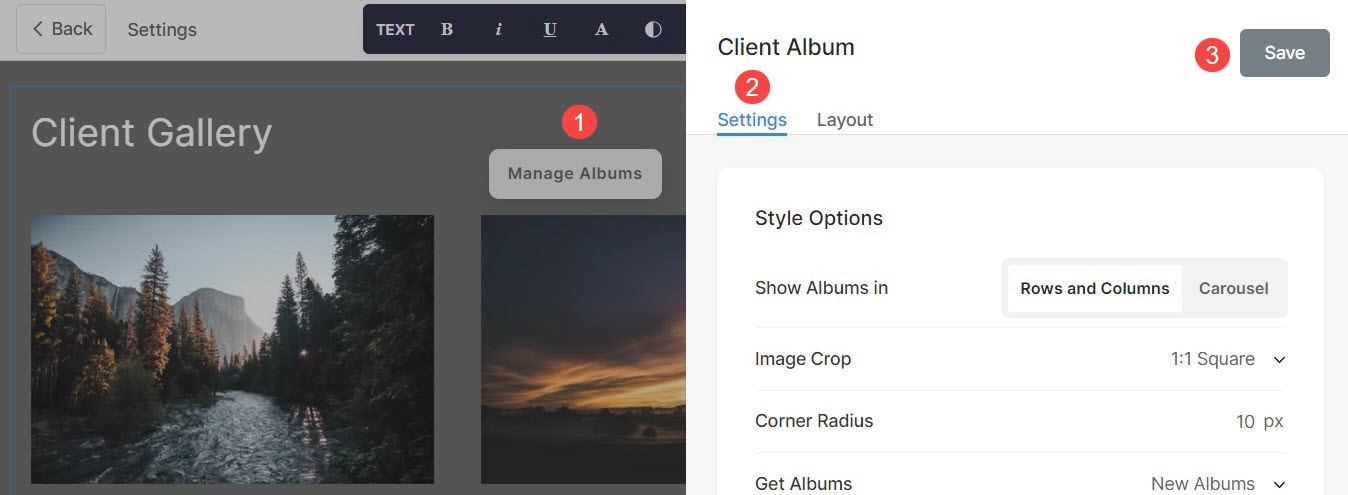
Fra sektionsindstillinger kan du administrere:
- Style Valg
- Indstillinger for billedhover
- Størrelse og pladsmuligheder
- Tekstindstillinger
- Kortindstillinger
- Sektionsoverskrift
Style Valg
- Vælg at Vis album in Rækker og kolonner or Carousel
- Hvis du har valgt Rækker og kolonner mulighed, vil albummene blive arrangeret i rækker og kolonner. I dette tilfælde skal du angive antallet af rækker og kolonner.
- Hvis du har valgt Carousel mulighed, vil albummene blive præsenteret som et diasshow.
- Vælg den Imagisk afgrøde for albumminiaturebillederne. Du kan indstille billederne som Firkantet, Cirkel, Vandret, Portræt og Original.
- Med Hjørne radius, definere krumningen af hjørnerne af miniaturebilleder (angivet i pixels).
- Angiv hvordan hente albums ind i kundegallerisektionen. Hvis Nye album er valgt, vil alle de nyligt tilføjede album blive vist.
- Denne mulighed vil kun være synlig når Brugerdefineret valg er valgt i det foregående trin. Klik på feltet og vælg dine foretrukne album fra rullemenuen.
- Indstil Antal kolonner for kundegallerisektionen. Du kan vælge mellem 1 til 10 kolonner.
- Angiv Mellemrum mellem kolonner af albumlisten.
- Angiv Mellemrum mellem rækker af albumlisten.
- Vælg den Indholdsrækkefølge dvs. miniaturebillederne af albummet, der skal vises først, eller titlen på albummet.
- Juster indholdet i kundegallerisektionen. Du kan indstille dem til at være venstre-, højre- eller centerjusteret.
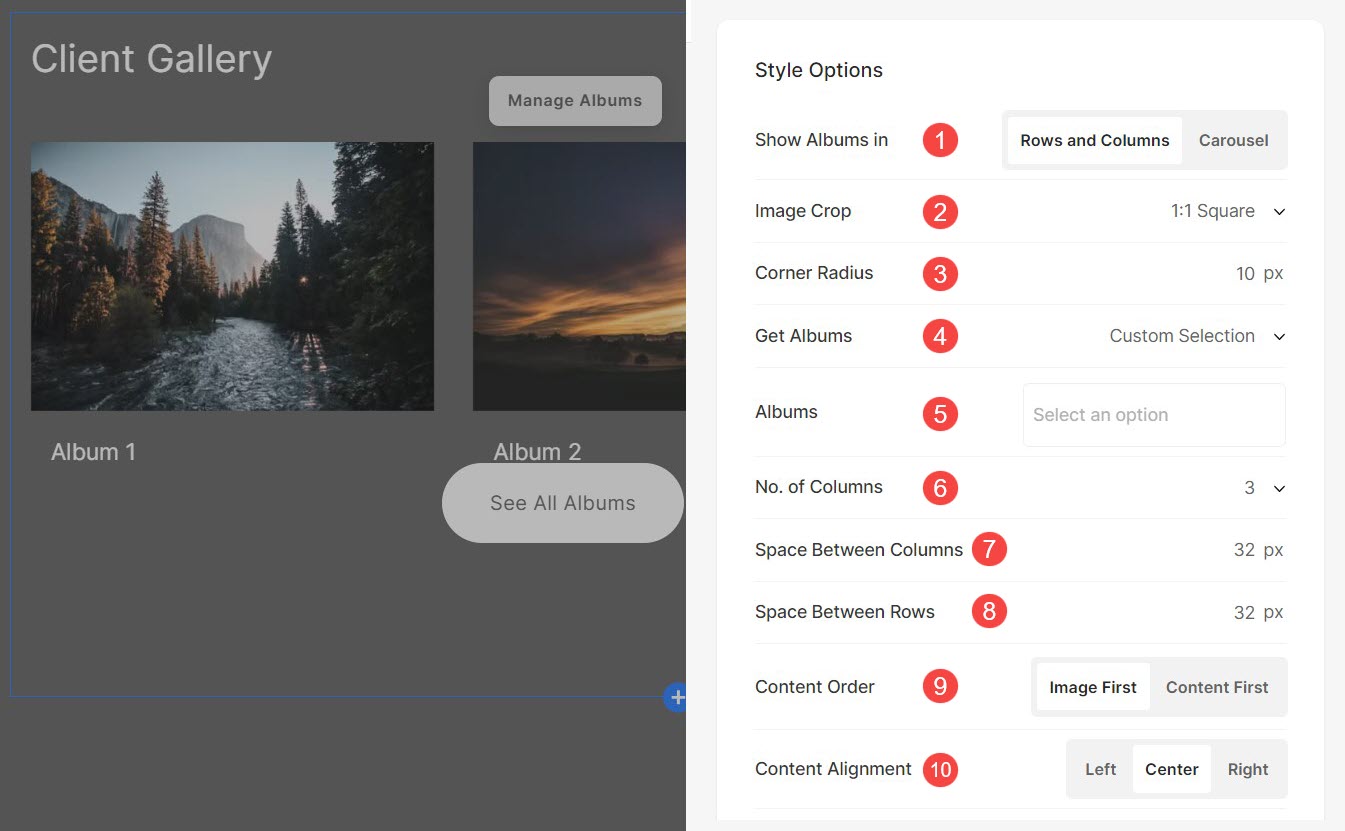
Indstillinger for billedhover
- Indstil Base Hover Farve og Opacitet for albumlisten.
- Indstil Elements farve for sektionens albumliste.
- Vælg at Animer miniaturebillederne ved at trykke på Ja.
- Vælg en Animation stil for billeder, når markøren holdes over dem.
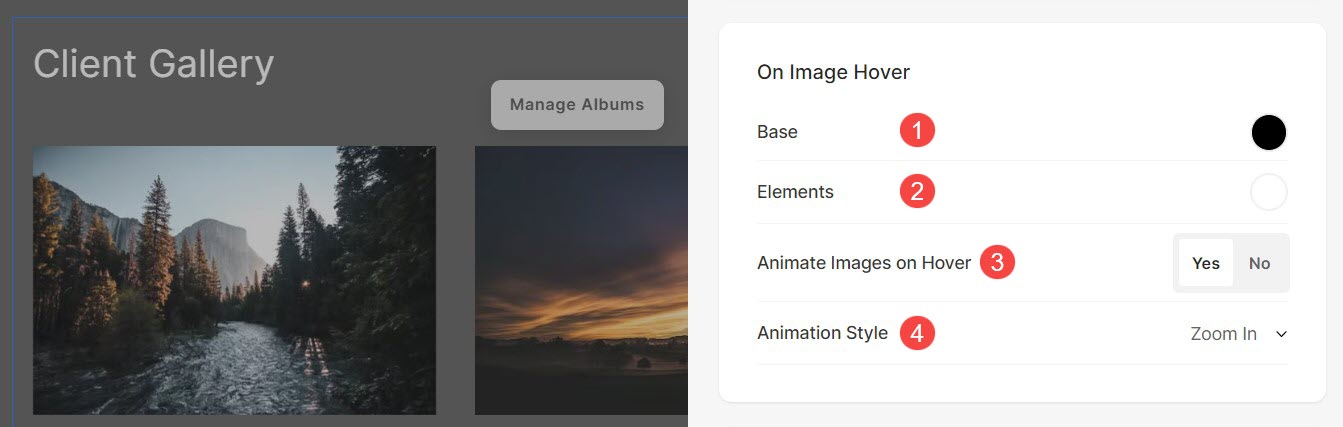
Størrelse og pladsmuligheder
- Angiv Breddebillede til albumminiaturebilleder.
- Angiv Indholdsbredde for albumlisten.
- Angiv Plads under sektionsoverskrift i px.
- Angiv Plads under billederne af albumminiaturebilledet (i %).
- Angiv Plads under titlerne af albummene (i %).
- Angiv Plads under datoen af albummene (i %).
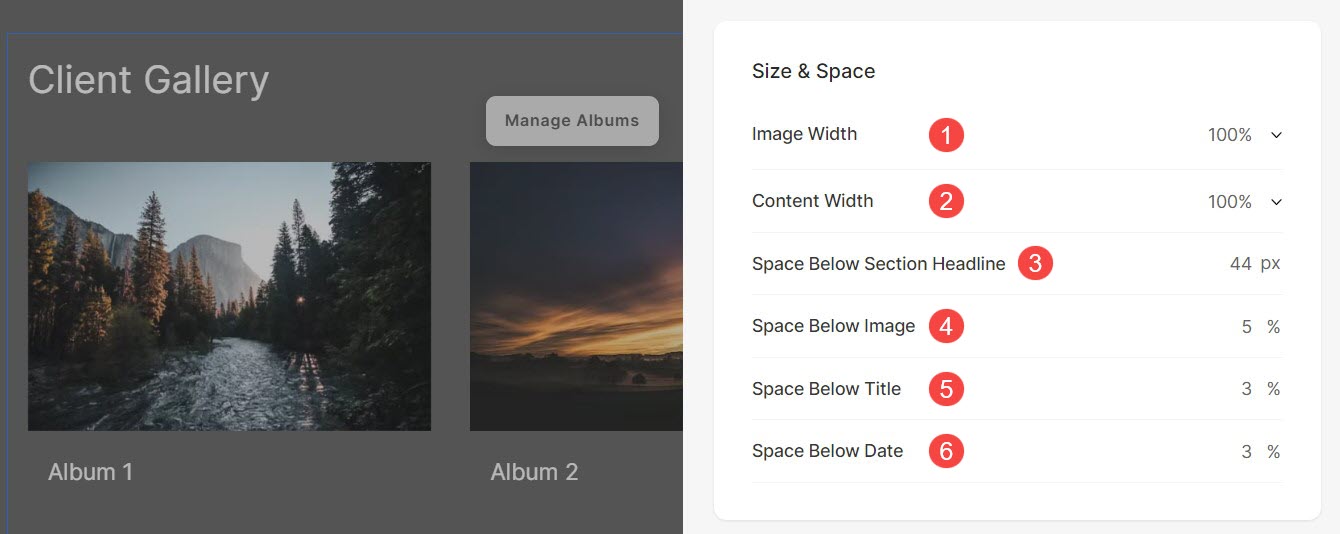
Tekstindstillinger
- Klik på Skift tekststil knappen for at besøge Design afsnit og administrere dine skriftstørrelser og stilarter.
- Indstil Titel skrifttype til sektionens album.
- Indstil Subtitle skrifttype til sektionens album.

Kortindstillinger
- Se hvordan at administrere kort.

Sektionsoverskrift
- Angiv en Overskrift for kundegallerisektionen. Klik her for at lære mere om, hvordan du bruger Pixpa-teksteditor.
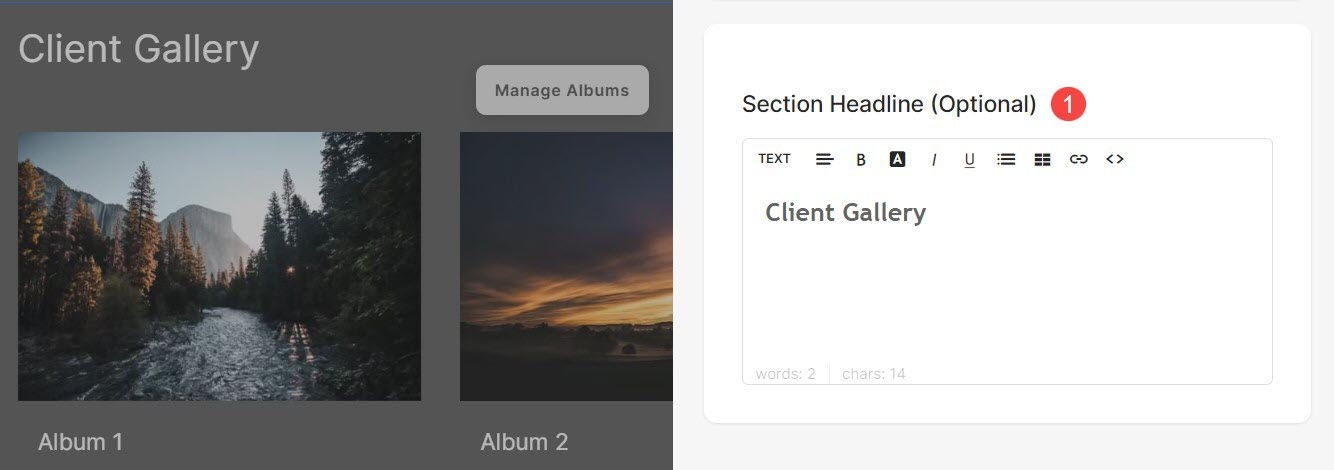
Administrer sektionslayout
Følg nedenstående trin for at ændre layoutet for klientgallerisektionen:
- Klik på Administrer album (1) .
- Klik på Layout (2) fanen, hvor du kan vælge fra listen over layouts.
- Vælg layoutet (3) og Save (4) dine ændringer.