Kontaktformularen fungerer som et afgørende værktøj til at lette kommunikationen mellem enkeltpersoner eller virksomheder. Det giver en bekvem og organiseret måde for brugere at nå ud og udtrykke deres forespørgsler. Du kan også tage ansøgninger, kontaktforespørgsler og meningsmålinger ved at bruge det.
Du kan nemt oprette en kontaktside på din hjemmeside ved hjælp af kontaktsektionen.
I denne artikel:
- Tilføjelse af kontaktsektion til en side
- Indhold af kontaktformular
- Administrer layout
- Håndtering af formularfelter og indsendelser
- Indsendte formulardata
- Synkroniser / eksporter formulardata
- Typer af felter
- Stil kontaktformular
- Inline-formular og popup-formular
- Indstillinger for kontaktformular
- Omdiriger formularen til en anden side
- Kontaktformular succes e-mail
- Liveeksempel
Tilføjelse af kontaktsektion til en side
- På din side, klik på blåt + ikon for at tilføje en ny sektion til din side.
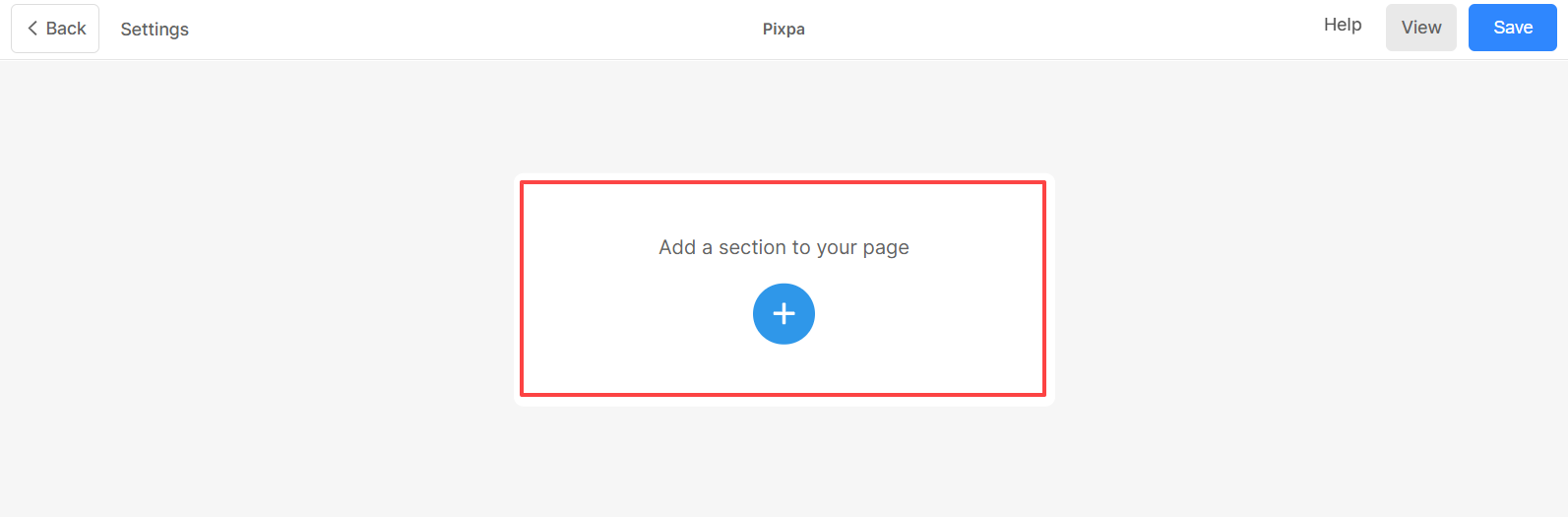
- Du vil nu se Sektionskategorier på venstre side.
- Vælg den Kontakt sektion (1) mulighed, hvor du kan vælge mellem de forskellige layouts (2).

- Vælg et sektionslayout, og klik på det for at tilføje det til din side.
Indhold af kontaktformular
Dette er en vigtig del af formularen, da du uploader eller ændrer billedet, giver titel og beskrivelse her, så brugerne får en idé om formålet med selve formularen. Ved omhyggeligt at lave en kortfattet, beskrivende titel og informativ, overbevisende beskrivelse, kan du forbedre kommunikationen og etablere stærke forbindelser med dit websteds besøgende.
- Du kan Upload or Slette (1) det billede, der vil blive vist i formularen.
- Rediger Titel (2) i formularen.
- Rediger Beskrivelse (3) i formularen.

- Definer Sektionsoverskrift (4), der vil blive vist oven på formularen.

Administrer layout
- Mens formularen tilføjes på siden, skal der vælges et layout. Du kan Skift layout efter tilføjelse af formularen også.

Håndtering af formularfelter og indsendelser
Under Administrer formularfelter, kan du angive de felter, du ønsker, at dine besøgende skal udfylde.
- Klik på + Tilføj felt (1) knappen for at tilføje flere felter til din formular.
- Rediger, Dupliker eller Slet (2) et allerede tilføjet felt.
- Træk og slip (3) feltet for at ændre rækkefølgen i formularen.
Når du klikker på knappen + Tilføj felt, åbnes en pop-up, hvorfra du kan vælge de elementer, du vil have vist i formularen.
Formular indsendelse
- Type Ja hvis du ønsker at modtage formularen forespørgsler til din E-mail (4). For at deaktivere kan du vælge Ingen.
- Du kan angive op til 3 e-mailadresser, som denne kontaktformular skal sende data til. Din konto-e-mailadresse tages som standard, når du tilføjer formularen.

Indsendte formulardata
Indsendte formulardata i en kontaktformular inkluderer de oplysninger, som en bruger indtaster i formularfelterne, når de indsender dem.
- Alle formulardata gemmes og er tilgængelige fra Formularindlæg side af studiet. Lær mere.
- Alle indsendte data via kontaktformularen vil også blive videresendt til det e-mail-id, der er angivet i kontaktformularindstillingerne. Din konto-e-mailadresse tages som standard.
Kontroller også: Skift konto-e-mailadresse.
Synkroniser/eksporter formulardata
- Tilslut din Google Sheets (1) så formulardataene vil blive tilføjet direkte til dit Google-ark. Lær mere.
- Eksporter formulardata (2) som en CSV-fil. Lær mere.

Typer af felter
Der er flere felttyper, som du kan bruge på din hjemmesides kontaktformular til at indsamle flere og nyttige data fra brugerne på en kategoriseret og professionel måde. Disse felter kan meget nemt tilføjes, duplikeres eller kan slettes.
Her er en kort beskrivelse af formularfelterne.
- Navn: Indfang navnet på din klient ved hjælp af dette.
- Kort tekst: Brug denne boks til at fange korte tekstdata fra de besøgende på webstedet.
- Lang tekst: Brug denne boks til at fange lange tekstdata fra de besøgende på webstedet.
- E-mail: Fang din klients e-mail.
- nummer: Brug denne til at fange tal (cifre).
- Dropdown: Du kan tilføje muligheder at vælge imellem i en rullemenu.
- Enkelt valg: Tilføj dette, hvor brugere kun kan vælge én mulighed fra listen.
- Flere valg: Tilføj dette, hvor brugere kan vælge flere muligheder fra listen.
- Dato: Tilføj en datovælger, så dine kunder kan vælge en dato for enhver begivenhed.
- Line (linje): Tilføj linjer til din formular. Dette kan bruges til at differentiere felterne.
- Adresse: Brug denne til at fange brugernes adresse.
- Hjemmeside: Du kan bruge dette til at fange brugerens websted.
- Telefon: Hent telefonnummer ved hjælp af dette felt.
- Tid: Dette giver brugerne mulighed for at vælge et tidspunkt.
- Separator: Dette kan bruges til at kategorisere formularfelterne med mulighed for at tilføje titel og undertekst.
- Samtykke: Indhent samtykke fra brugerne ved at bruge dette på formularen.
- Stjerneskala: Tillad brugere at give stjerner ved at bruge dette. Den kan vise enten 3 eller 5 stjerner.
- Talskala: Tillad brugere at give nummervurdering ved hjælp af dette. Du kan vælge at vise fra 0 til 10.
- Smiley skala: Tillad brugere at give smiley-vurdering ved hjælp af denne mulighed.

Stil kontaktformular
At style en kontaktformular er et vigtigt aspekt af at skabe en visuelt tiltalende og brugervenlig oplevelse.
- Vælg den Billedbeskæring (1) for billedet i formularen. Du kan indstille billederne som Firkant, Cirkel, Vandret, Portræt og Original.
- Ved brug af Hjørne Radius (2) billedets hjørner kan styres for deres skarphed. Du kan også vælge at styre hjørnerne Individuelt.
- Aktiver Animer billeder (3) for at tilføje en animationseffekt, mens du holder markøren over billedet.
- Animation stil (4) mulighed vil være synlig, hvis Animer billeder er aktiveret. Du kan vælge mellem forskellige animationseffekter.
- Administrer justeringen af formularens indhold vandret fra Horisontal justering (5).
- Administrer justeringen af formularens indhold lodret fra Lodret justering (6).

- Angiv Breddebillede (7) af billedet i formen i procent.
- Angiv Plads under afsnitsoverskrift (8) i Pixels.
- Angiv Mellemrum mellem billede og tekst (9) i procent.
- Angiv Mellemrum under titlen (10) i procent.
- Angiv Titel (11) formens skrifttype.
- Angiv Beskrivelse (12) formens skrifttype.

Inline-formular og popup-formular
Du kan vælge at vise formularen på siden eller som en pop-up, der er linket til en opfordring til handling knap. Naviger til Indstillinger (1) fane for at administrere typen af formularen.
- Vis hele formularen på siden ved at vælge inline form eller som en Pop op (2) knyttet til en opfordring til handling-knap.
- Call-to-action knap (3) Etiketten vil være synlig, hvis Popup-formen er valgt. Her kan du angive teksten inde i knappen.

Indstillinger for kontaktformular
- Knap label (1) er teksten inde i knappen. Denne mulighed er synlig, når Inline formular er valgt.
- Vælg den Knap størrelse (2) fra Small, Medium og Large.
- Vælg den Knapstil (3) fra indstillingerne Standard, Solid, Outline og Text Link.
- Vælg Ja, hvis du ønsker Knap til at vende farven om (4).
- Vælg den Knapjustering (5) i formen fra venstre, center eller højre.

- Du kan definere Handling efter indsendelse (6) enten ved at vise en Succesmeddelelse or Omdirigerer brugeren til en specificeret URL.
- Du kan også tilføje et hvilket som helst script i Post Submit Succes HTML (7) kasse.
- Du kan se formular-id'et (8) for denne kontaktformular. Dette ID er nyttigt og vil være synligt mens oprettelse af mailinglister.

Omdiriger formularen til en anden side
At omdirigere brugere til en specifik side, efter de har indsendt en formular, kan forbedre den overordnede brugeroplevelse og tjener forskellige formål som at undgå duplikerede indsendelser, analyser og sporing, fastholde brugere på webstedet i længere tid osv.
Omdirigering kan nemt oprettes ved hjælp af Handling efter indsendelse mulighed under fanen Indstillinger.
- Du kan oprette en omdirigering på dit websted fra Website Content (1) mulighed. Det kan være en side, et galleri, en blog, et e-handelsgalleri, en mappe osv. Du skal indtaste elementets navn i feltet som vist på skærmbilledet nedenfor, og du får forslag i forbindelse med det.
- Brug Eksternt link (2) mulighed for at oprette omdirigering uden for dit websted. Du skal indtaste URL'en i det felt, hvor du vil have brugerne til at blive omdirigeret efter formularindsendelsen.

Lær mere om hvordan man bruger Linkbuilder.
Kontaktformular succes e-mail
Du kan aktivere dette til at sende brugere eller kunder en e-mail, efter at de har indsendt en kontaktformular på hjemmesiden. Dette kan også bruges til branding, markedsføring, afvikling af kampagner mv.
- Du kan aktivere Succes e-mail (1) at sende en e-mail vedrørende formularens succes.
- Angiv Emne (2) af posten.
- Angiv indholdet i mailen fra Succesmeddelelse (3).

Liveeksempel
Her er en live pop-up kontaktformular:

Her er en direkte inline kontaktformular:

