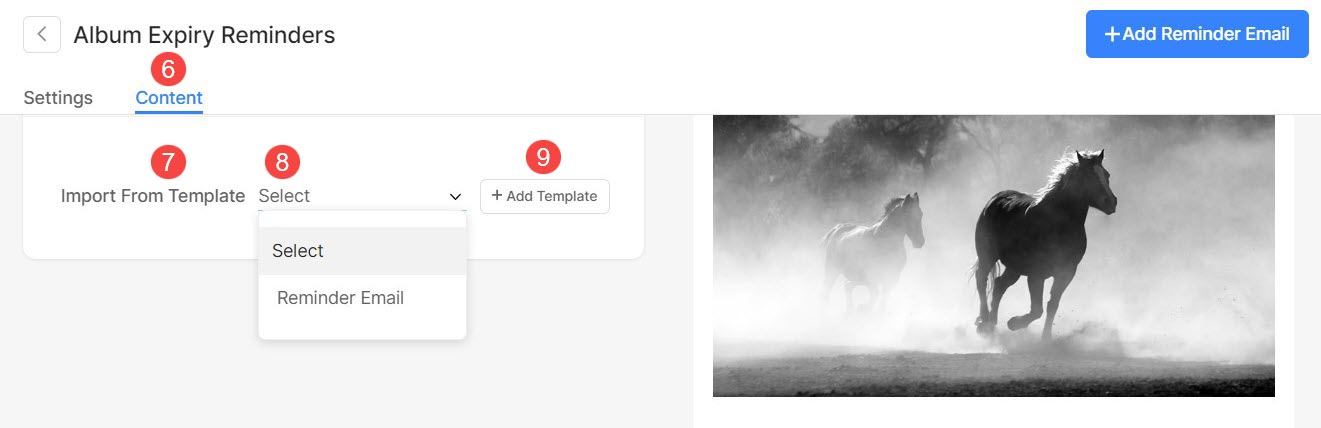Oplev magien ved kundegallerier, hvor enkeltheden af billedværktøjer forvandler visning til en interaktiv oplevelse.
Skræddersy brugervejledningerne herfra for at gøre det nemmere for kunderne at få adgang til deres billeder, markere dem som favoritter, downloade og dele billeder med deres venner og familie.
I denne artikel:
På hjemmesiden for oprettelse af en konto skal du indtaste postnummeret for dit service-eller faktureringsområde i feltet, der er markeret (A) på billedet ovenfor. Hovedmenu af studiet, klik på Klientgallerier (1) afsnit.
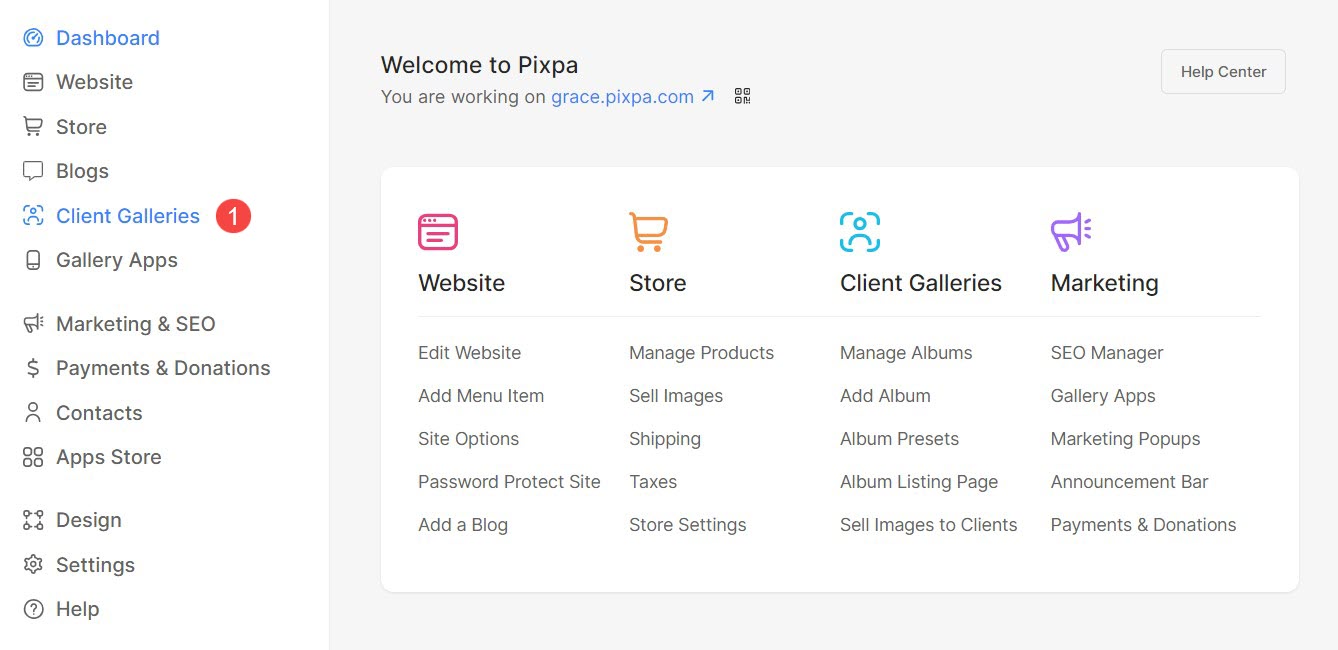
Klik på Indstillinger (2) faneblad. Nu vil du se mulighederne for at tilpasse billedværktøjer, brugervejledninger og e-mail-skabeloner.
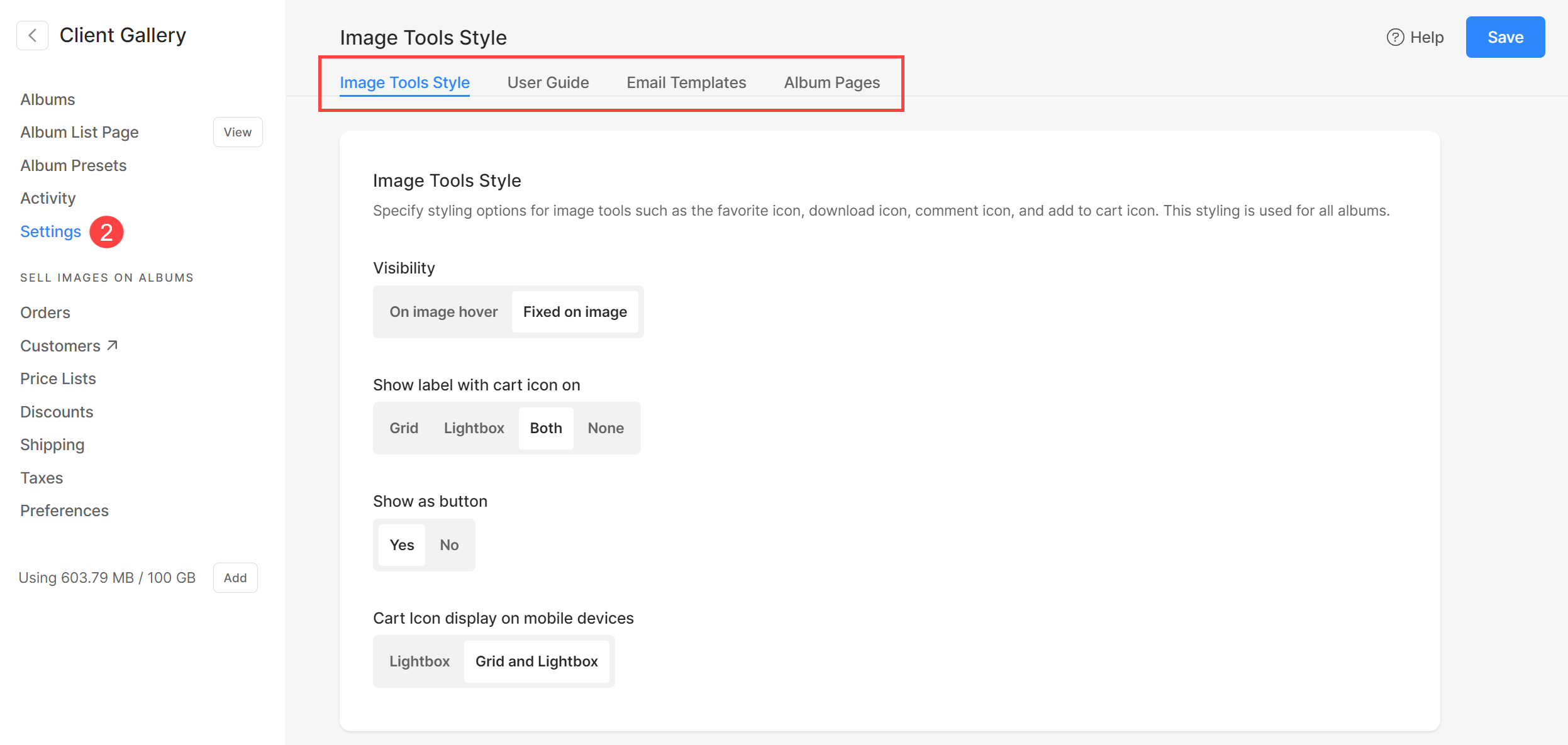
Stil til billedværktøjer
- Synlighed – Indstil synligheden af ikonerne herfra.
- Vis etiket med vognikon på – Vælg, om etiketten skal vises sammen med kurvikonet.
- Vis som knap – Vælg, om disse ikoner skal vises som knapper.
- Displayvognsikon på mobile enheder – Vælg, hvor kurvikonet skal vises på mobile enheder.
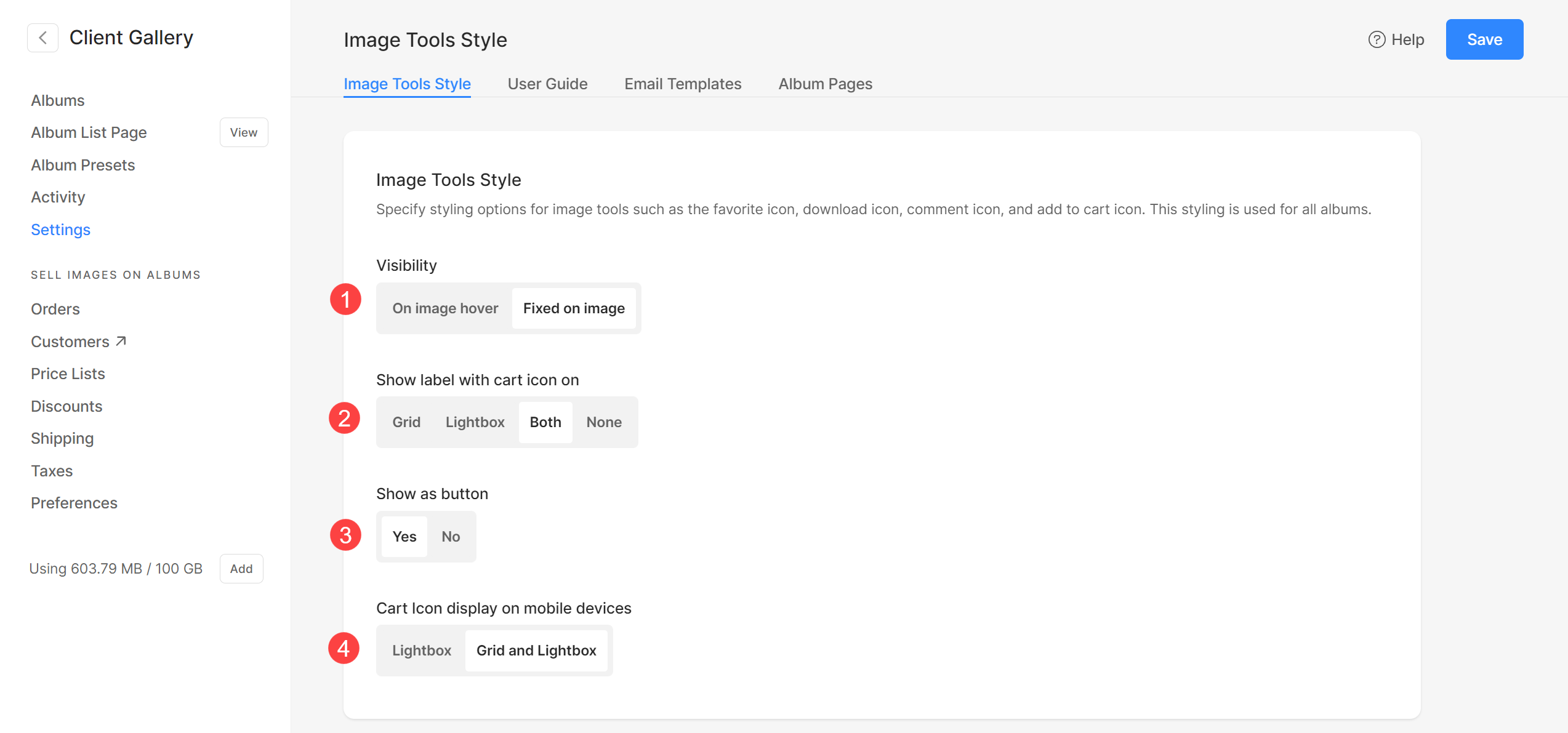
Lysbord
Angiv den billedstørrelse, du vil vise i lysbokstilstand, mens du ser gallerierne.
- Du har mulighed for at vælge mellem 6 forskellige størrelser til din lysboksskærm.
- Som standard Auto vil blive anvendt, hvor billedstørrelsen afhænger af den tilgængelige browserbredde og på den enhed, du ser billedet på (i lysbokstilstand).
- Du kan også vælge fra 2048px, 1500px, 1000px, 800px eller 500px for at gengive billeder i fast størrelse, uanset hvilken enhed du bruger.
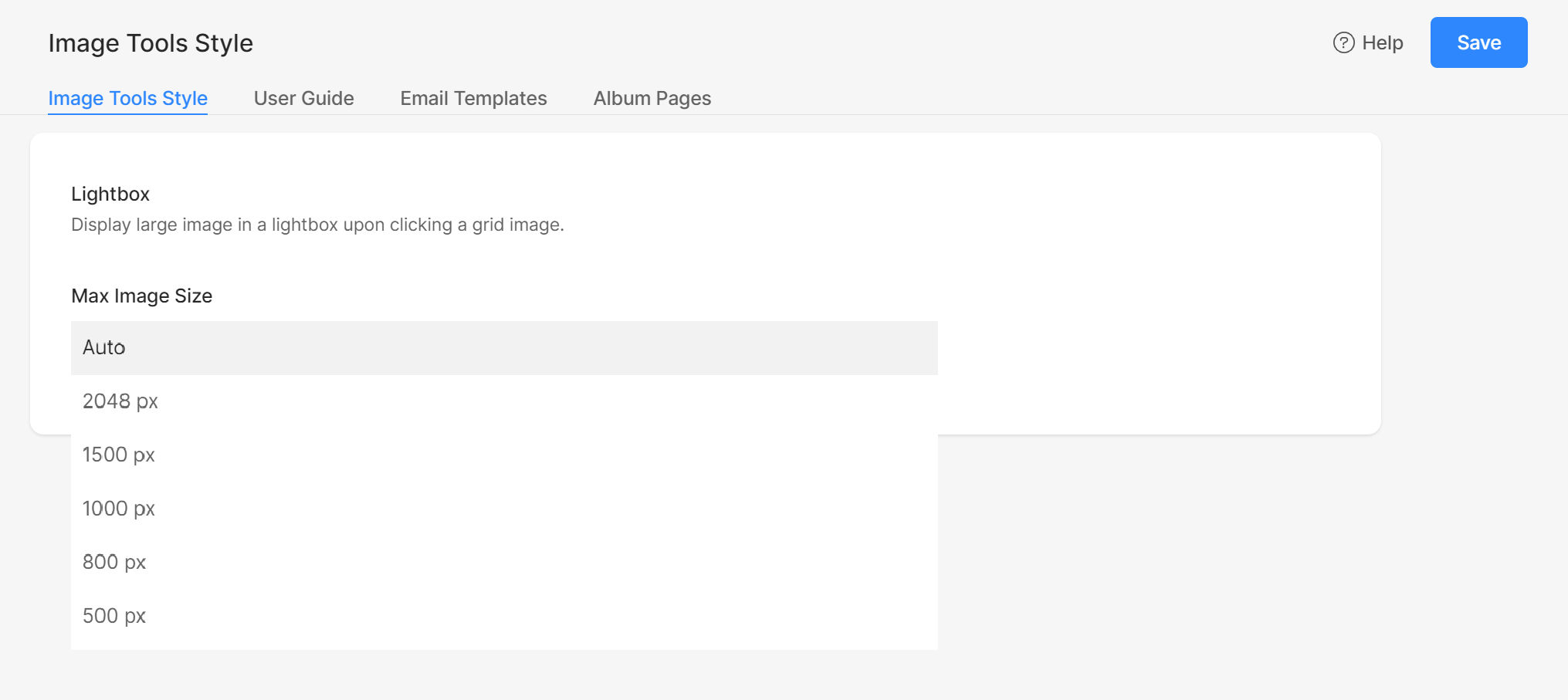
Brugervejledning
Vis en pop op-gennemgang for at hjælpe nye albumbesøgende med at bruge funktioner såsom favoritter, downloads, butik og social deling.
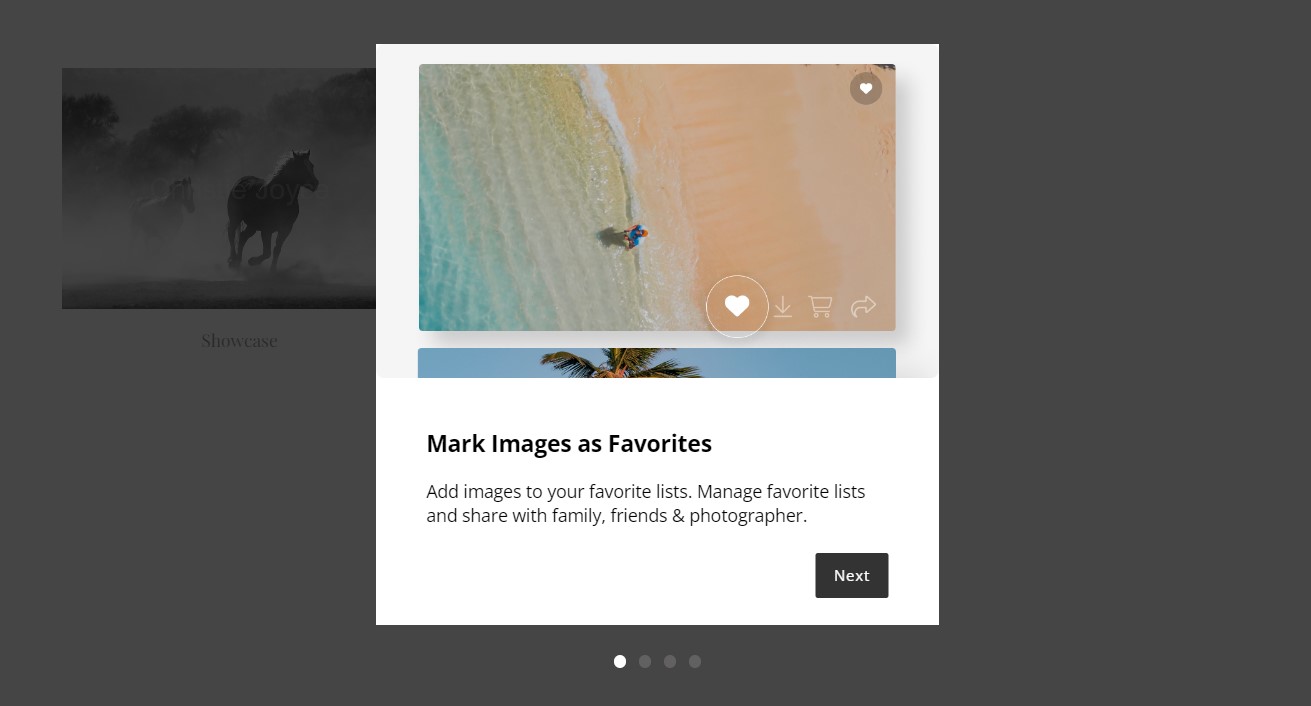
Du kan tilpasse indholdet for hvert dias.
Slide 1 – Favoritter
- Angiv Titel (1) for dias 1.
- Indtast Subtitle (2) eller en kort beskrivelse af det samme dias.
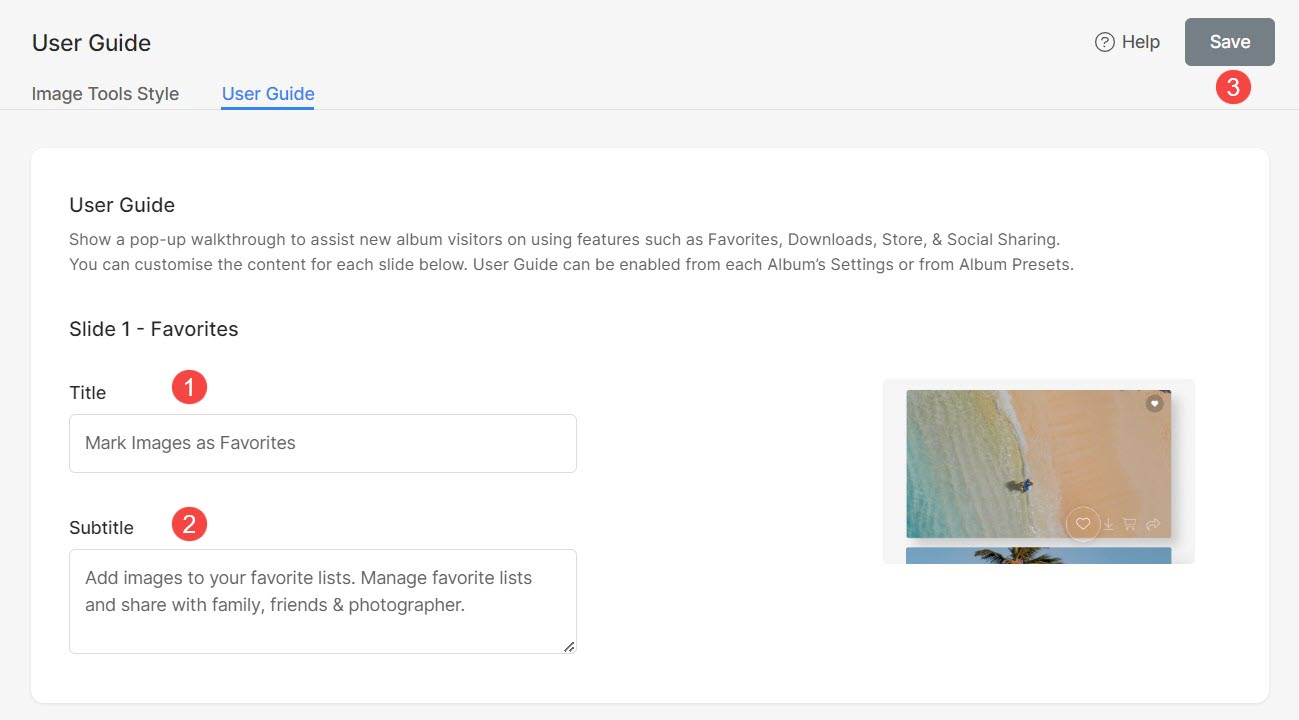
Ligeledes har du mulighed for at personliggøre titel , undertekst for:
- Slide 2 - Downloads
- Slide 3 – Køb billeder
- Slide 4 – Social deling
Knapetiketter
Tilpas etiketterne på knapper, der vises i popup-vinduet i brugervejledningen efter dine præferencer.
- Angiv Tilbage knap (1) etiket.
- Angiv Næste Slide-knap (2) etiket.
- Angiv Se Galleri-knap (3) etiket.
- Gem (4) ændringerne.
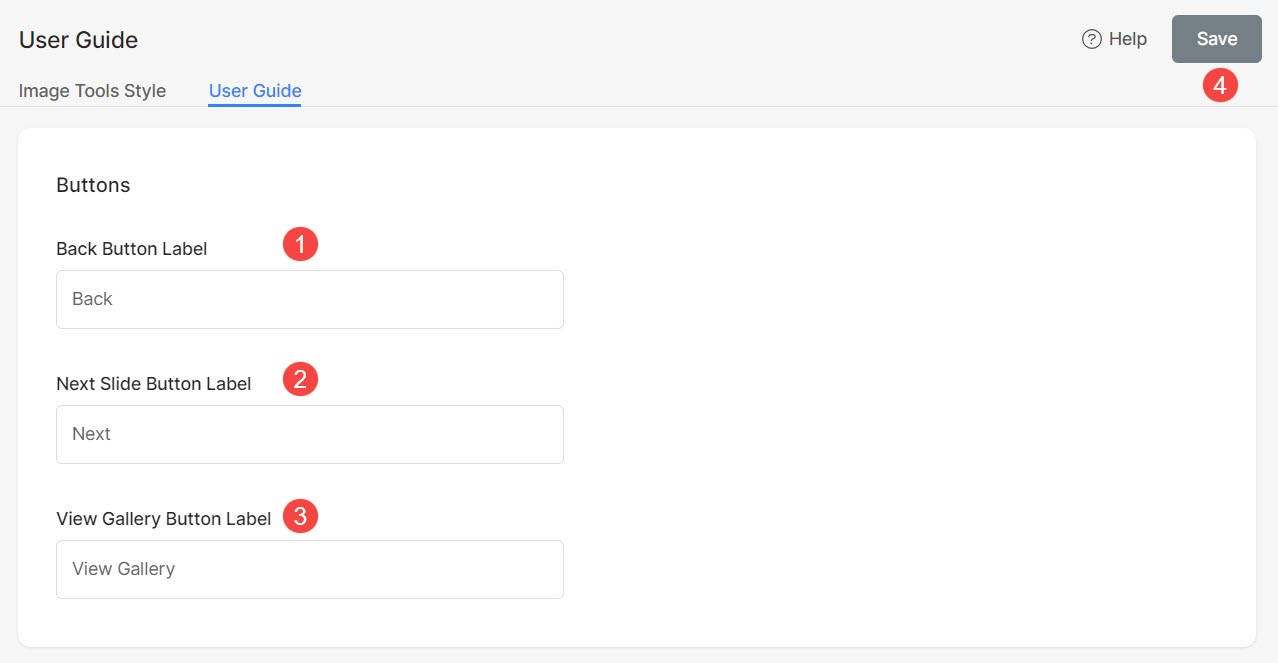
Nulstil synlighed
Brugervejledningens popup er indstillet til at blive vist for klienter hver 7. dag. Skulle du foretage nogen justeringer i brugervejledningerne, har du mulighed for øjeblikkeligt at vise pop op-vinduet, når klienter logger ind på albummet.
Du skal blot nulstille pop op-vinduets synlighed ved at klikke på Nulstil synlighed .
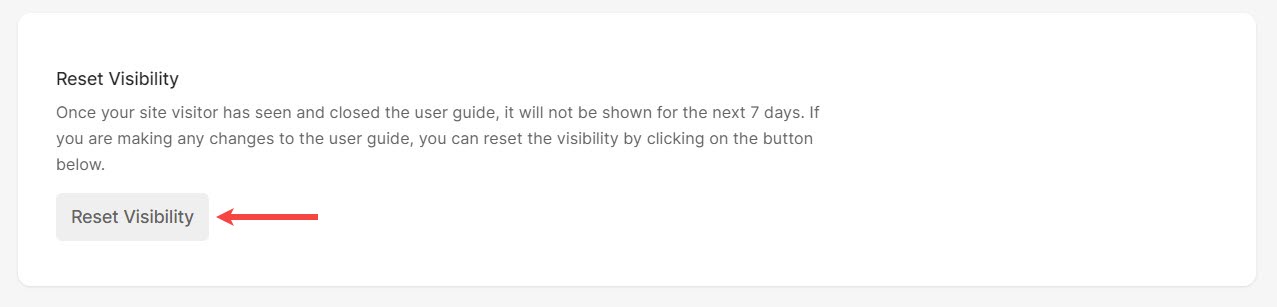
Aktiver brugervejledning
Du kan aktivere Brugervejledning på to måder:
Album forudindstillinger
- På hjemmesiden for oprettelse af en konto skal du indtaste postnummeret for dit service-eller faktureringsområde i feltet, der er markeret (A) på billedet ovenfor. Kundegalleri (1) side, klik på Album forudindstillinger (2) afsnit.
- Tjek Aktiver brugervejledning (3) mulighed.
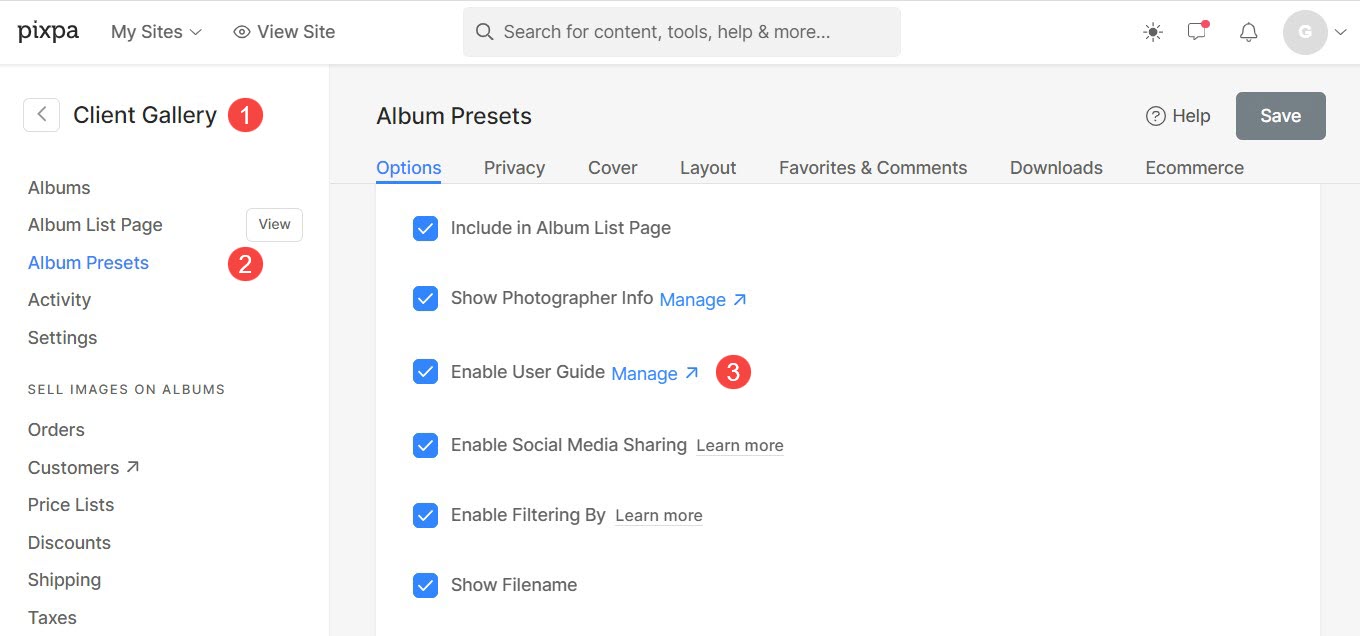
Når indstillingen Brugervejledning er aktiveret i Album Presets, vil den automatisk blive vist i alle albums med forudindstillede indstillinger som deres standard.
Individuelle album
Du kan vælge at aktivere brugervejledning for udvalgte album.
- På hjemmesiden for oprettelse af en konto skal du indtaste postnummeret for dit service-eller faktureringsområde i feltet, der er markeret (A) på billedet ovenfor. Albums (1) side, åbne albummet (2), hvor du vil aktivere brugervejledningen.
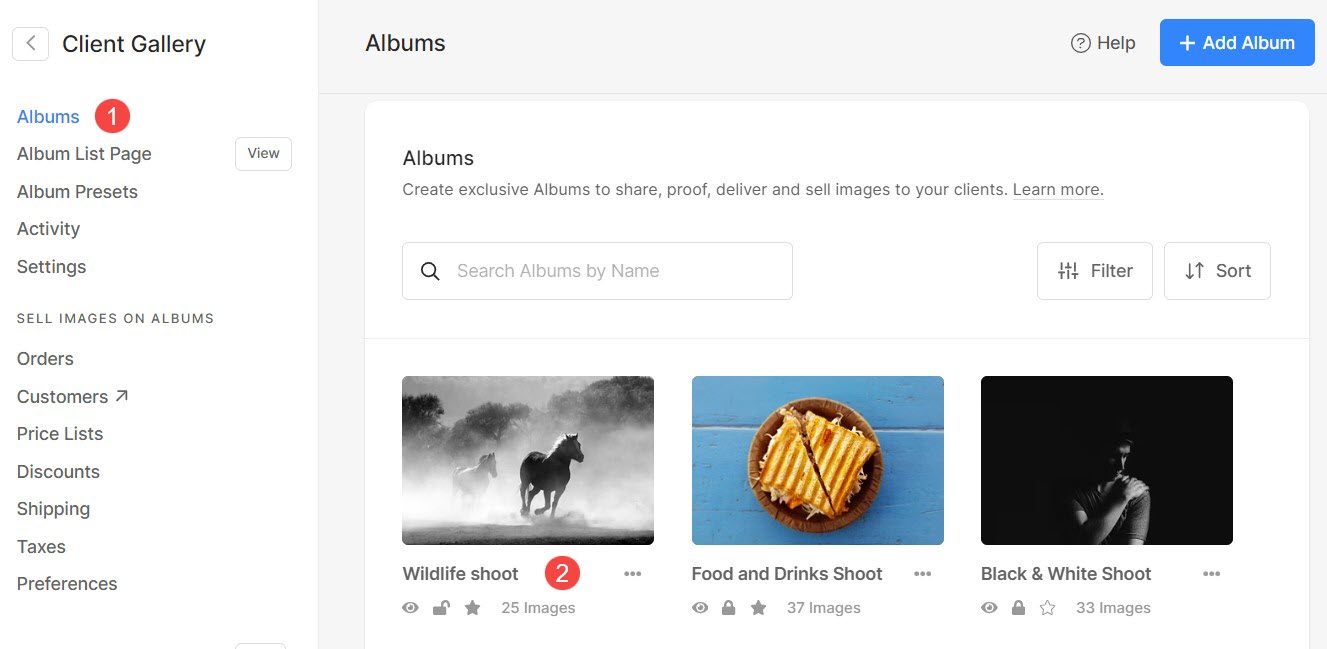
- Klik på Indstillinger (3) ikon, og derefter Albumindstillinger (4).
- Under Albumindstillinger vil du se muligheden for at Aktiver brugervejledning (5).
- Aktiver det og Gem (6) ændringerne.
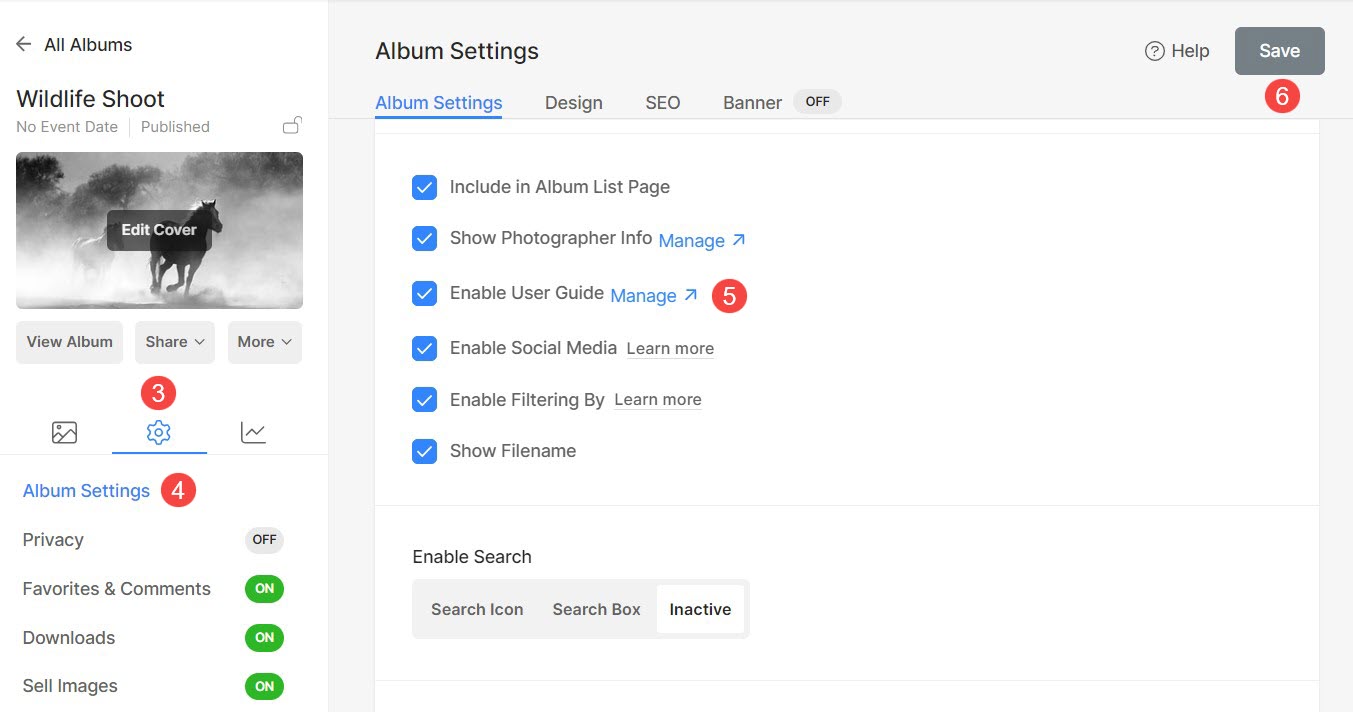
Brugervejledning vil nu blive vist for det pågældende album.
E-mail-skabeloner
Funktionen E-mail-skabeloner giver dig mulighed for at oprette forudindstillede skabeloner, hvilket forenkler processen med at dele invitationer med klienter eller underrette dem om albumudløbspåmindelser.
Denne forbedring strømliner kommunikationen ved at give en bekvem og tilpasselig måde at formidle information konsekvent på.
Tilføj e-mail-skabeloner
Du kan tilføje flere e-mail-skabeloner og bruge dem i henhold til album og brugssag. Følg nedenstående trin for at tilføje en ny skabelon:
- Fra sektionen Client Gallery, klik på Indstillinger (1) og E-mail-skabeloner (2) faneblad.
- Herfra skal du klikke på + Tilføj e-mail-skabelon (3) knap.
- Du vil se muligheden for at tilføje en Inviter e-mail (4) skabelon og Påmindelse om udløb (5) skabelon.
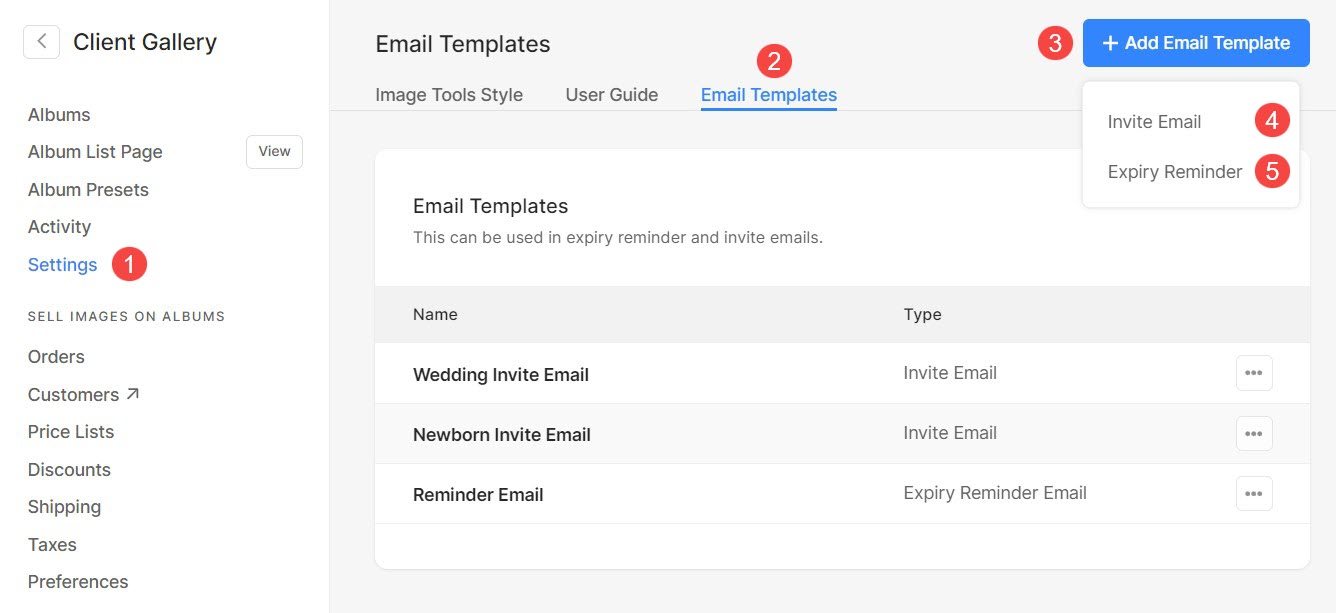
Tilføj invitations-e-mail- eller påmindelses-e-mail-skabelon
- Indtast Navn (1) og Emne (2) i skabelonen.
- Indtast Beskedtekst (3), dvs. indholdet af skabelonen. Klik her for at lære mere om, hvordan du bruger Pixpa-teksteditor.
- Gem (4) ændringerne.
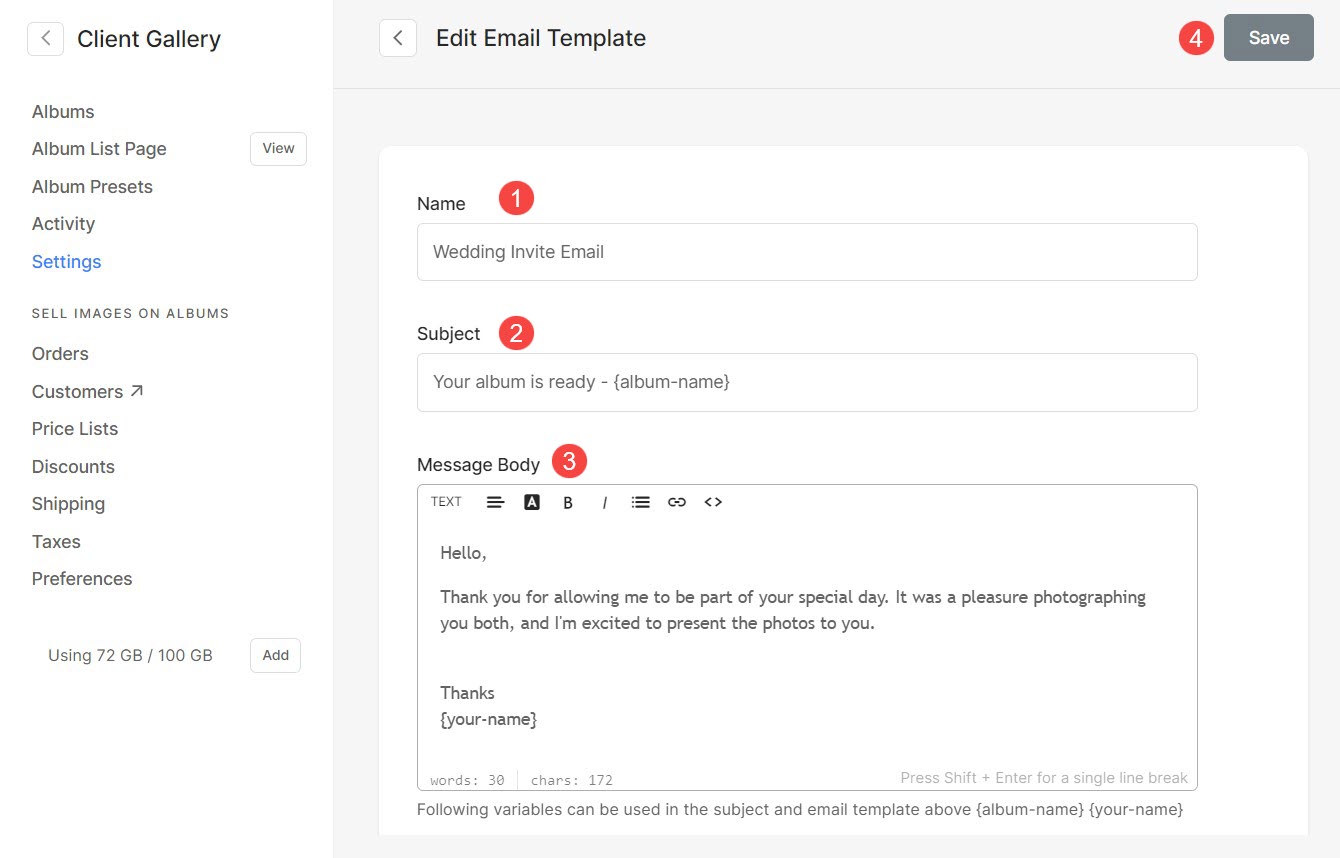
Rediger invitations-e-mail- eller påmindelses-e-mail-skabelon
- For at redigere en allerede eksisterende skabelon skal du blot klikke på tre prikker (1) ikonet og derefter Redigere (2) mulighed.
- Nu vil du se redigeringsskærmen, hvorfra du kan foretage ændringerne i skabelonen.
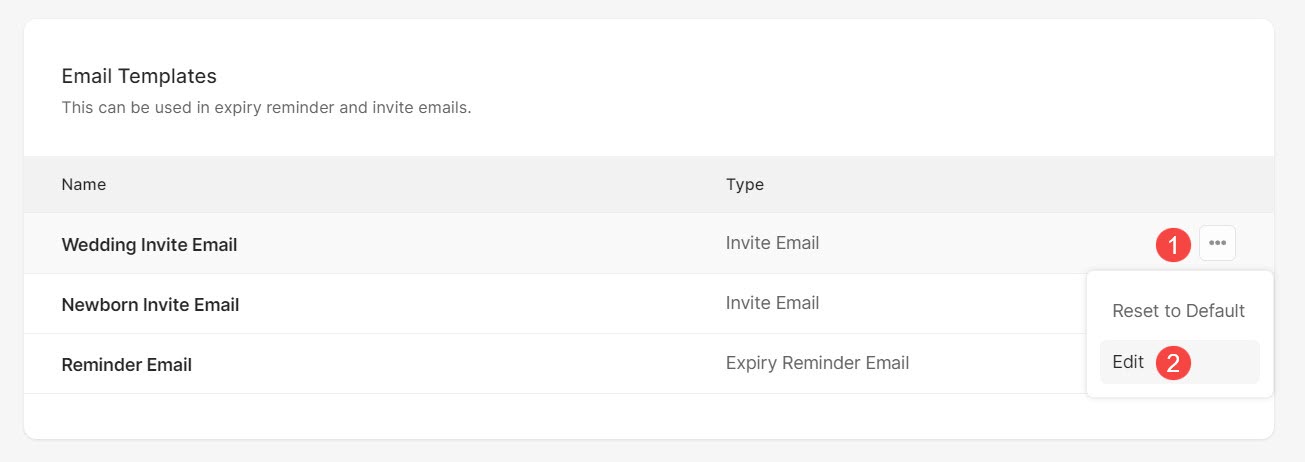
Skabelonvariabler
Variabler er pladsholdere, der gemmer og repræsenterer data. Disse variabler muliggør automatisk hentning af tilknyttede data.
Følgende er de variabler, som du kan bruge, mens du opretter/redigerer e-mailskabeloner.
- {album-name} – Når du sender en e-mail, vil den automatisk hente albummets navn.
- {dit-navn} – Dette vil automatisk hente dit navn.
- {reminder-days} – Dette vil hente de dage, der er tilbage, før albummet udløber.
- {expiry-date} – Dette vil hente datoen for albummets udløb.
Slet en skabelon
Du vil se tre skabeloner oprettet af systemet. Disse skabeloner kan ikke slettes. Men hvis du har foretaget ændringer i dem, kan du gendanne ændringerne ved at klikke på tre-prik (1) ikon og Nulstil til standard (2) mulighed.
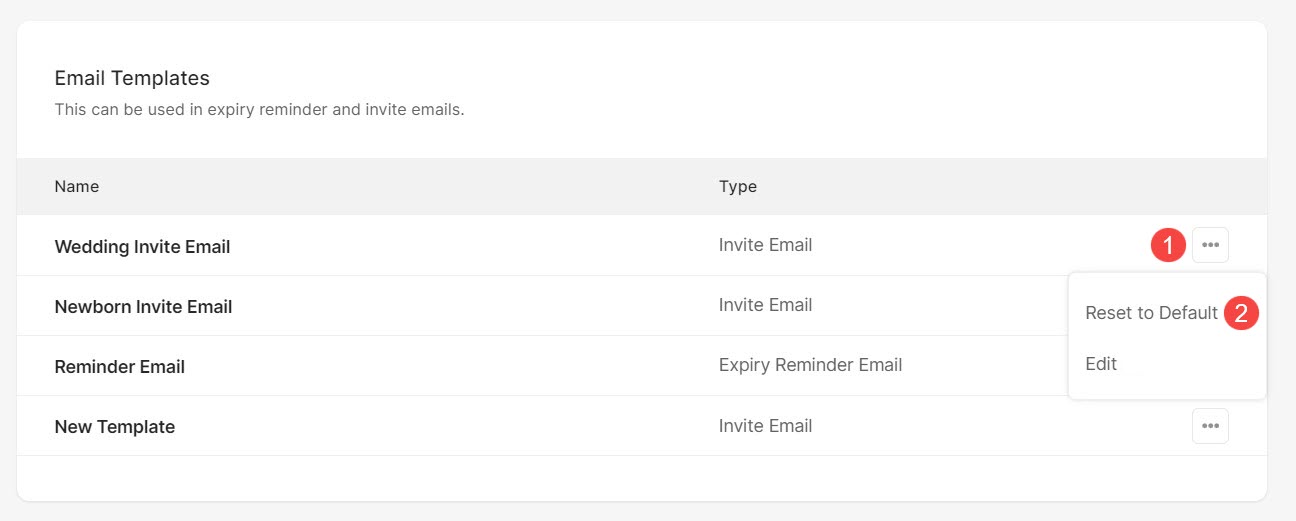
Alle de skabeloner, du har oprettet, kan slettes ved at klikke på tre-prik (1) ikon og Slette (2) mulighed.

Brug e-mail-skabeloner i album
Brug en e-mail-skabelon, mens du deler albummet:
- Åbn det album, du vil dele med din klient, og klik på Del (1) knap.
- En dropdown vises. Herfra klik videre Inviter via e-mail (2) mulighed.
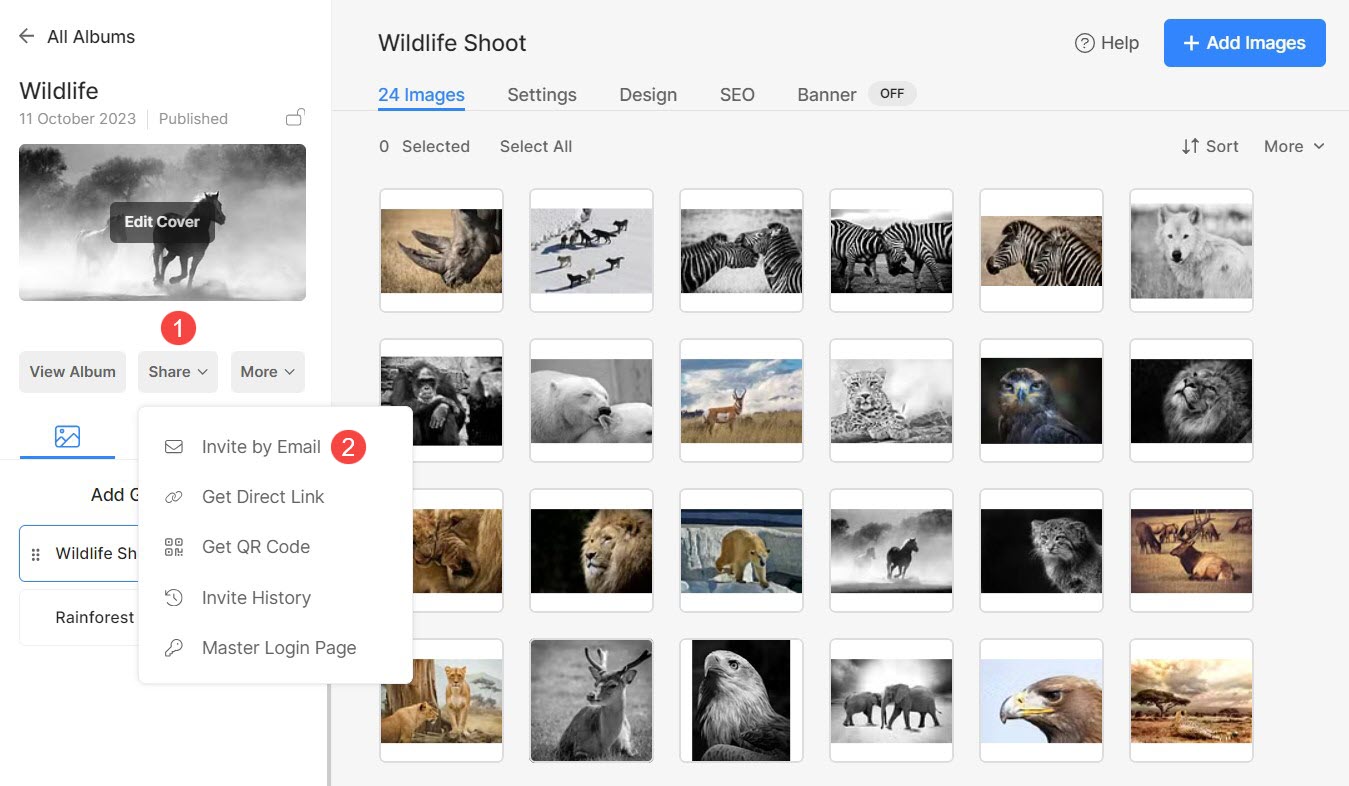
- Du vil se Inviter e-mail (3) side nu. Scroll nederst på siden.
- Her finder du muligheden Importer fra skabelon (4). Klik på Type (5) fanen og vælg en skabelon (6) fra listen over alle Invitations-e-mail-skabeloner.
- Klik på +Tilføj skabelon (7) knap for at tilføje nye skabeloner. Dette vil lande dig på Siden med e-mailskabeloner.
- Endelig ramte Send e-mail-invitation (8) knappen for at sende e-mailen.
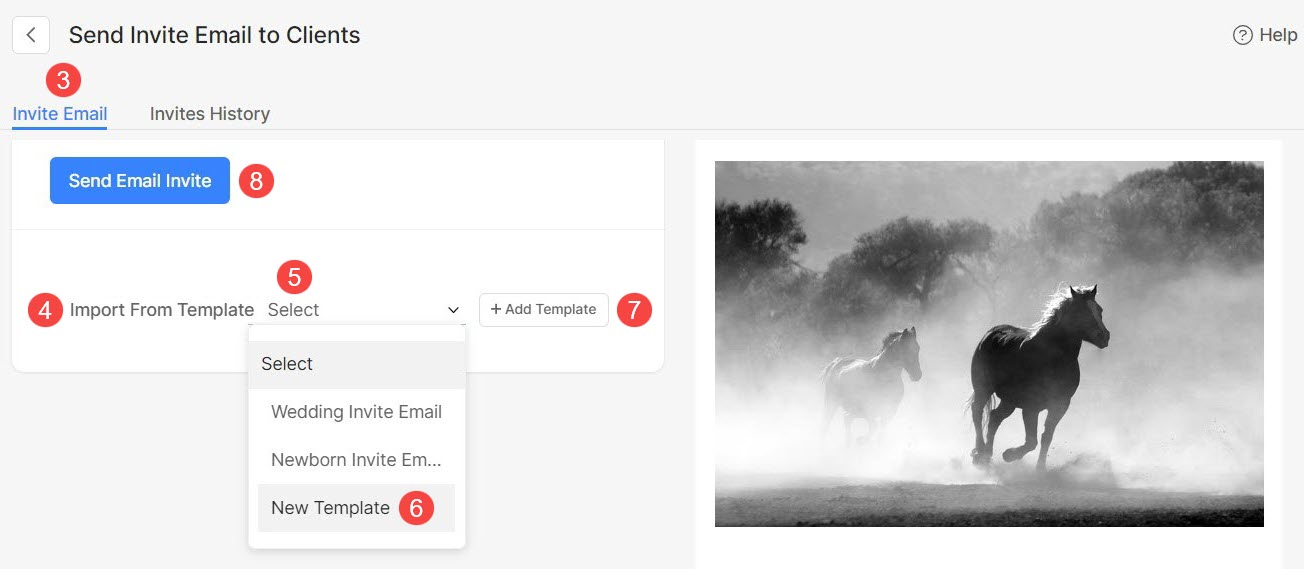
Brug en e-mail-skabelon til albumudløbspåmindelser:
- Åbn det relevante album og klik på Indstillinger (1) ikon og derefter, Albumindstillinger (2) mulighed.
- Fra siden med albumindstillinger, klik på +Tilføj påmindelse (3) knap.
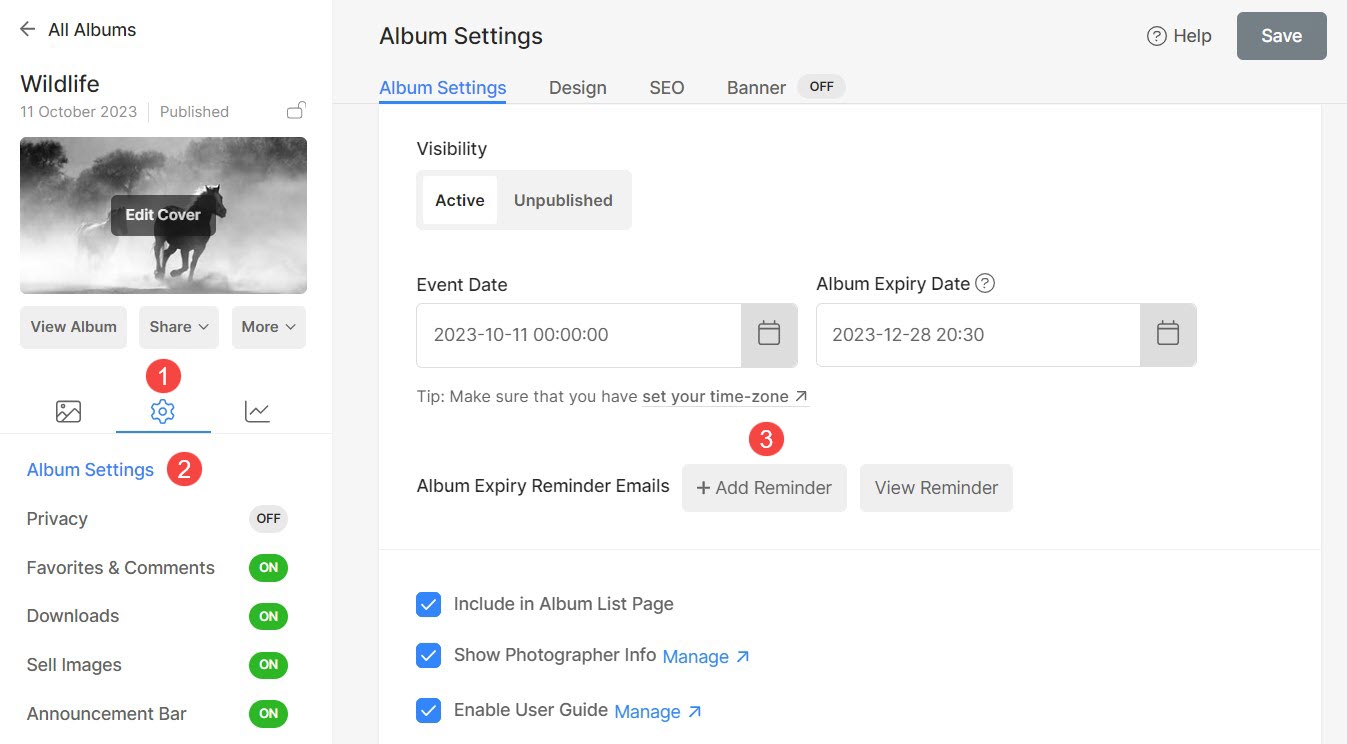
- Klik på Indhold (4) fane eller Næste > Gennemgå indhold (5) knap.
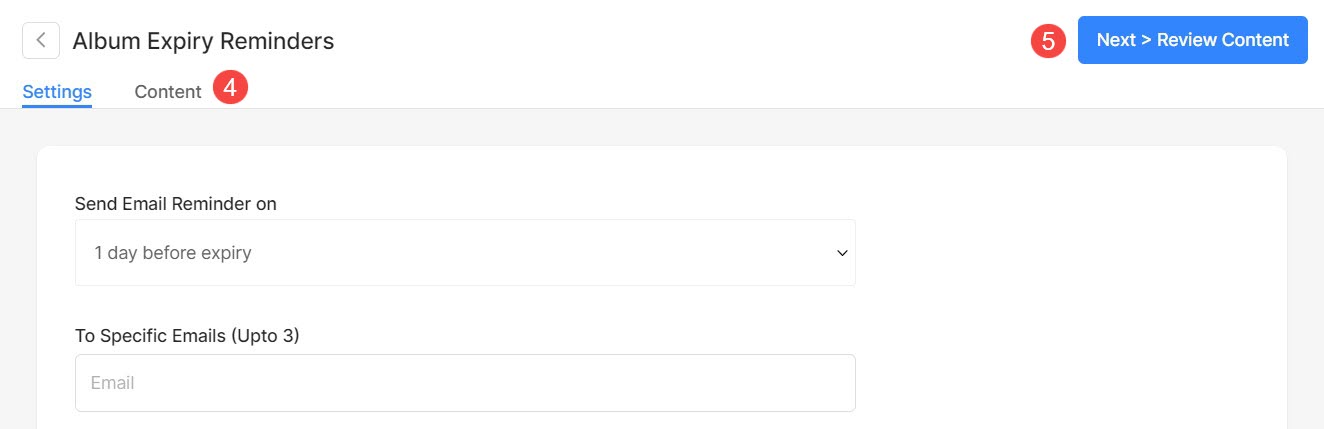
- Du kommer til siden Indhold (6). Rul til bunden af siden.
- Du finder Importer fra skabeloner (7) mulighed. Klik på Type (8) for at vælge fra listen over påmindelses-e-mail-skabeloner.
- Klik på +Tilføj skabelon (7) knap for at tilføje nye skabeloner. Dette vil lande dig på Siden med e-mailskabeloner.