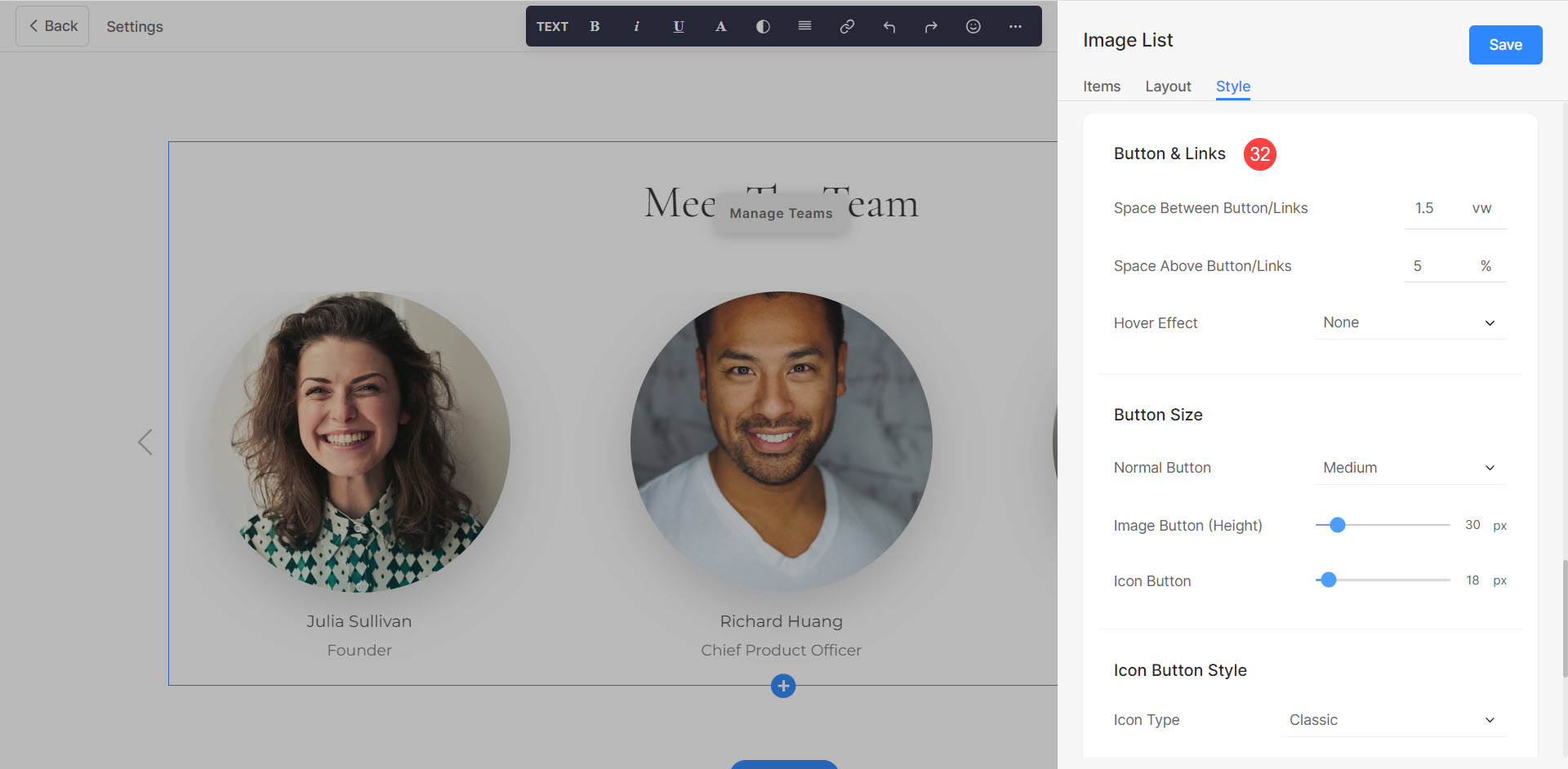Teams er meget vigtige for enhver organisations succes. De samler personer med forskellige færdigheder, ekspertise og perspektiver, hvilket skaber et dynamisk miljø, hvor mål kan nås.
Ved at bruge Pixpas Teams sektion kan du vise profiler og billeder af dine teammedlemmer sammen med deres respektive roller og ansvarsområder
I denne artikel:
Tilføjelse af teamsektion til siden
- For at tilføje et afsnit skal du tilføje en side til din hjemmeside først.
- På din side, klik på blåt + ikon at tilføje en Ny afdeling.
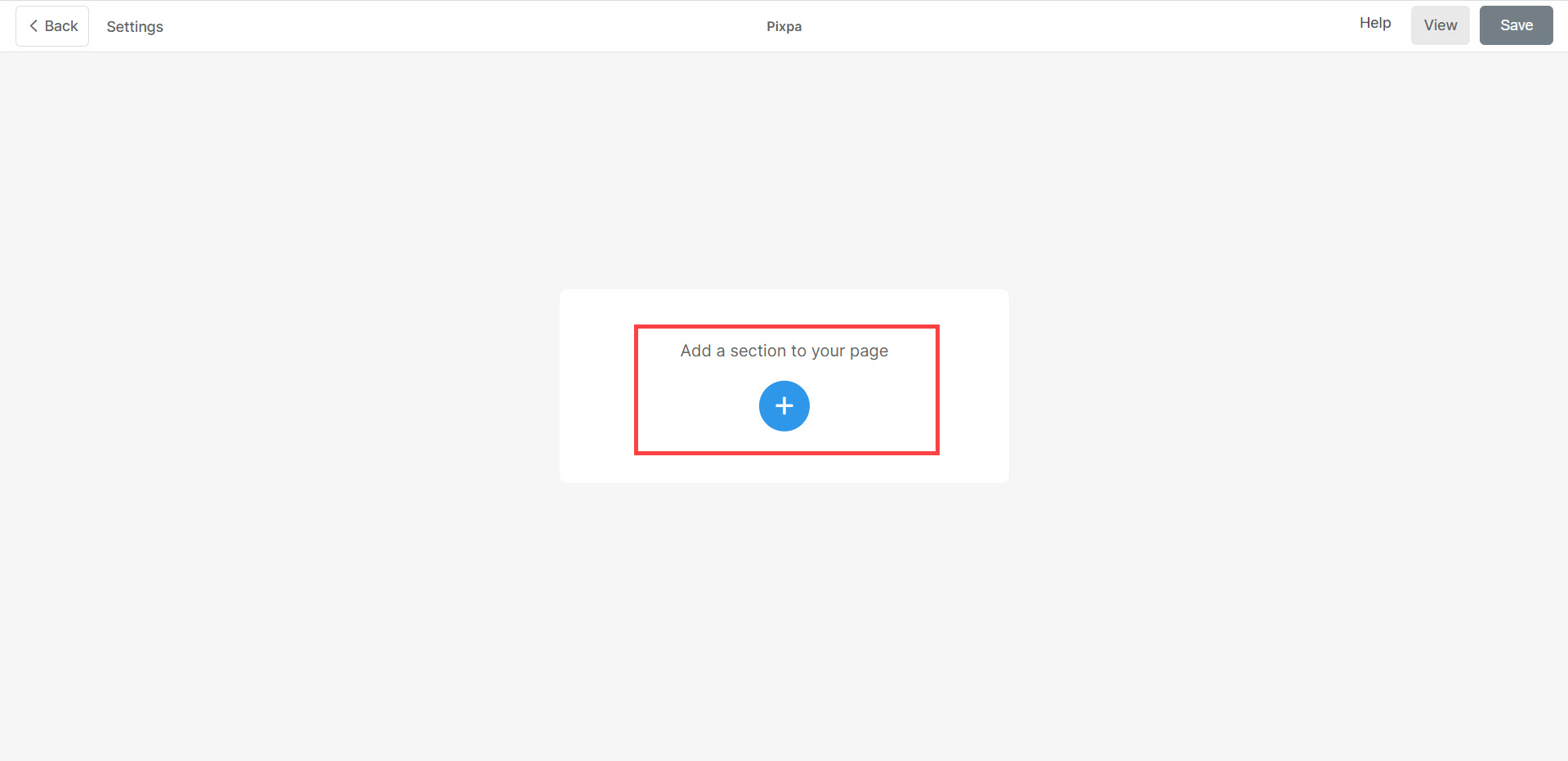
- Du vil nu se sektionskategorier på venstre side.
- Rul gennem Teams (1) og klik på den. Nu vil en skærm dukke op, så du kan vælge imellem forskellige layouts af holdsektionen (2).
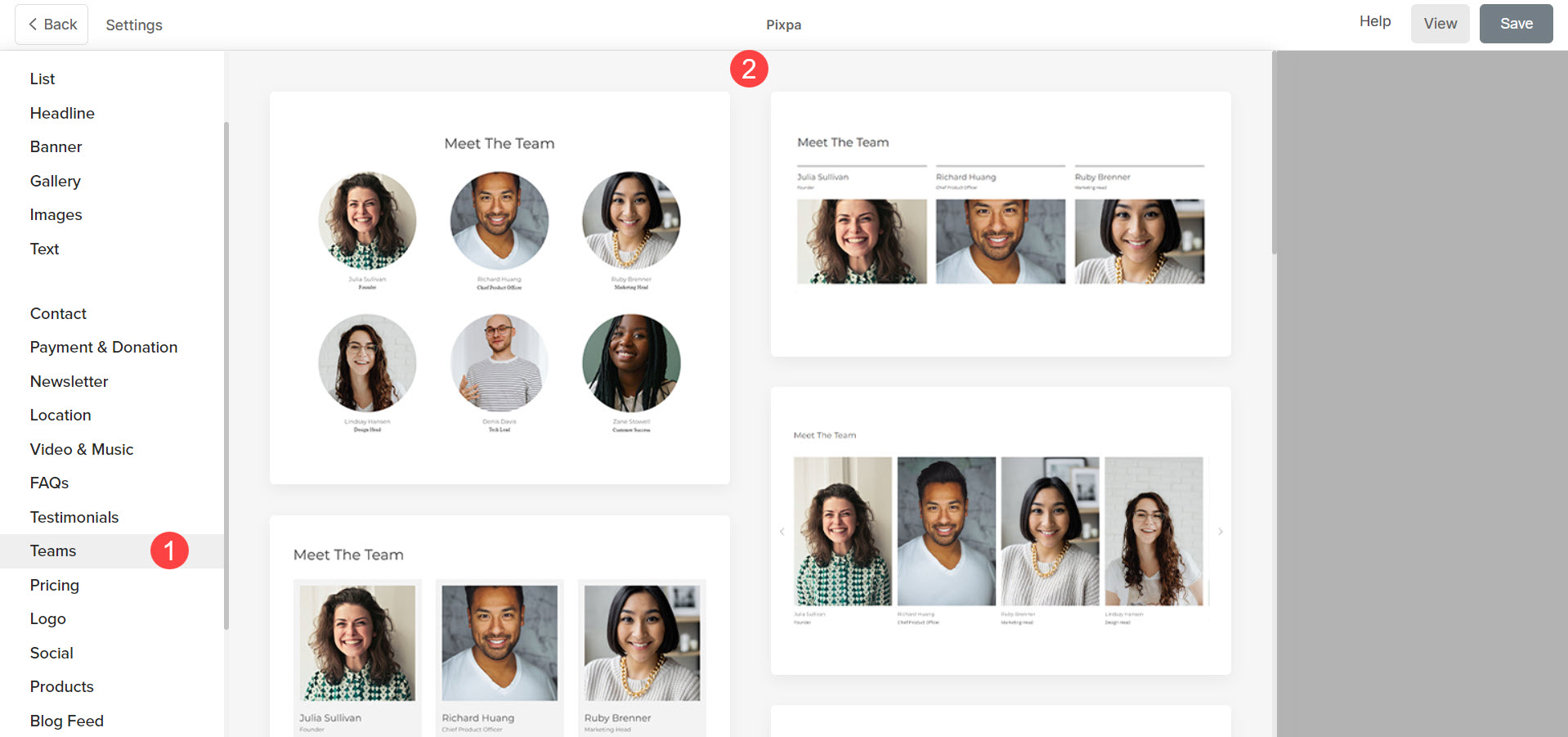
- Vælg et sektionslayout, og klik på det for at tilføje det til din side.
Tilføj og rediger listeelementer
Tilføj et listeelement
Klik på Administrer hold (1) knappen for at åbne panelet med listeelementer. Ved at klikke på Tilføj produkt (2) knappen vil tilføje et nyt element. Du kan vælge at Dupliker or Slette (3) listepunkterne.
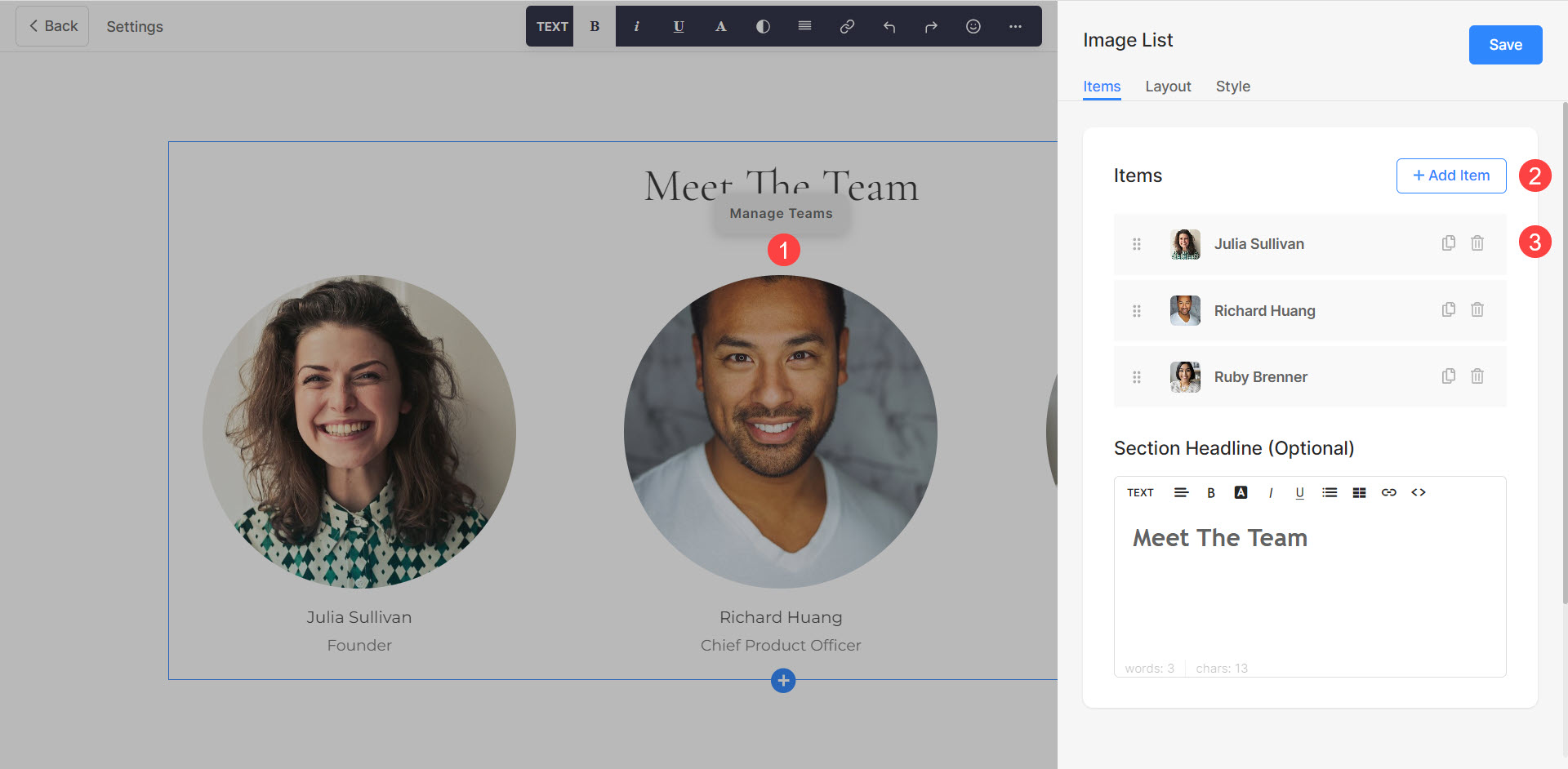
Rediger listeelement
Klik på det listeelement, du vil redigere. Det åbner det pågældende listeelements redigeringsmuligheder.
Herfra kan du:
- Upload or Slette (1) billedet. Du kan også redigere Accent Color som vil være synlig, mens du holder markøren over billedet.
- Føj til Titel (2), Undertekst (3)og Beskrivelse (4) på listepunktet.
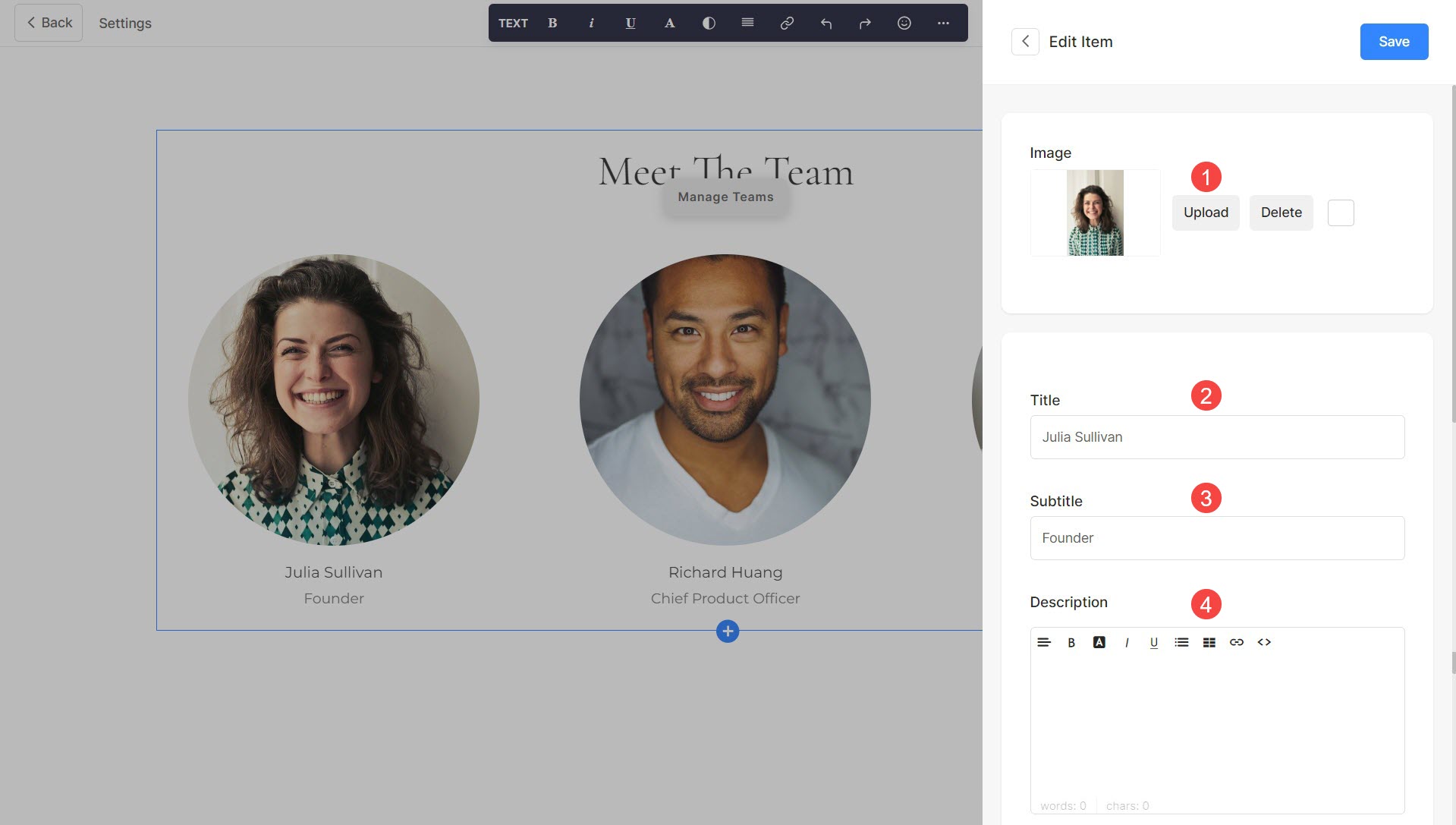
- Link et listeelements titel ved at klikke på knappen (5). Klik her at vide mere.
- Indstil linket til at åbne i en New Tab eller i Samme faneblad (6).
- Tilføj andet Links (7) til listepunktet. Du kan tilføje et knap/tekstlink/billedlink/socialt ikon. Lær mere.
- Gem (8) dine ændringer.
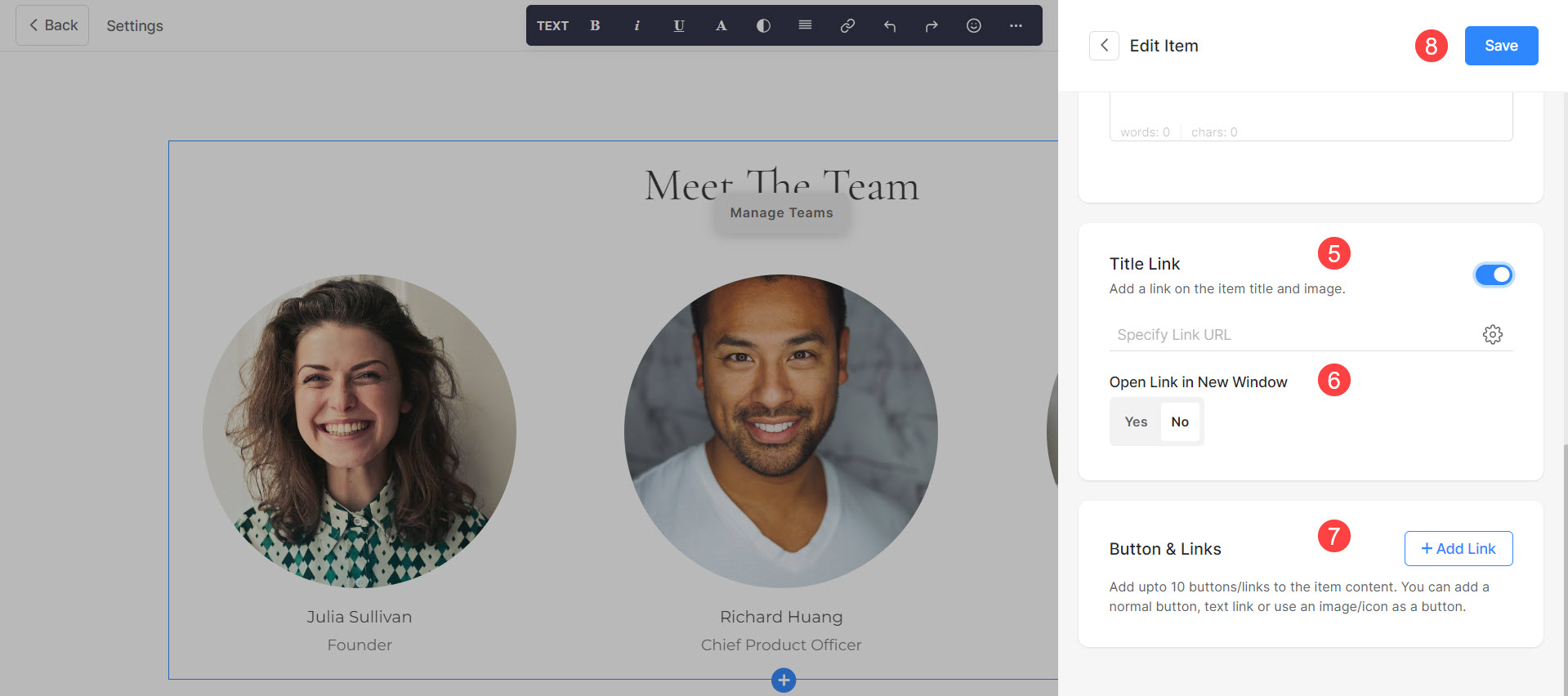
Sekventeringslisteelementer
Du kan nemt ændre rækkefølgen af listeelementerne ved Træk og slip Them.
Se rækkefølgen af Teams Item List i aktion:
Styling Teams sektion
Du kan tilpasse forskellige aspekter af Teams-sektionen ved hjælp af forskellige stylingmuligheder. For at navigere til stylingindstillingerne skal du klikke på Administrer hold (1) knappen, og vælg stil (2) faneblad.
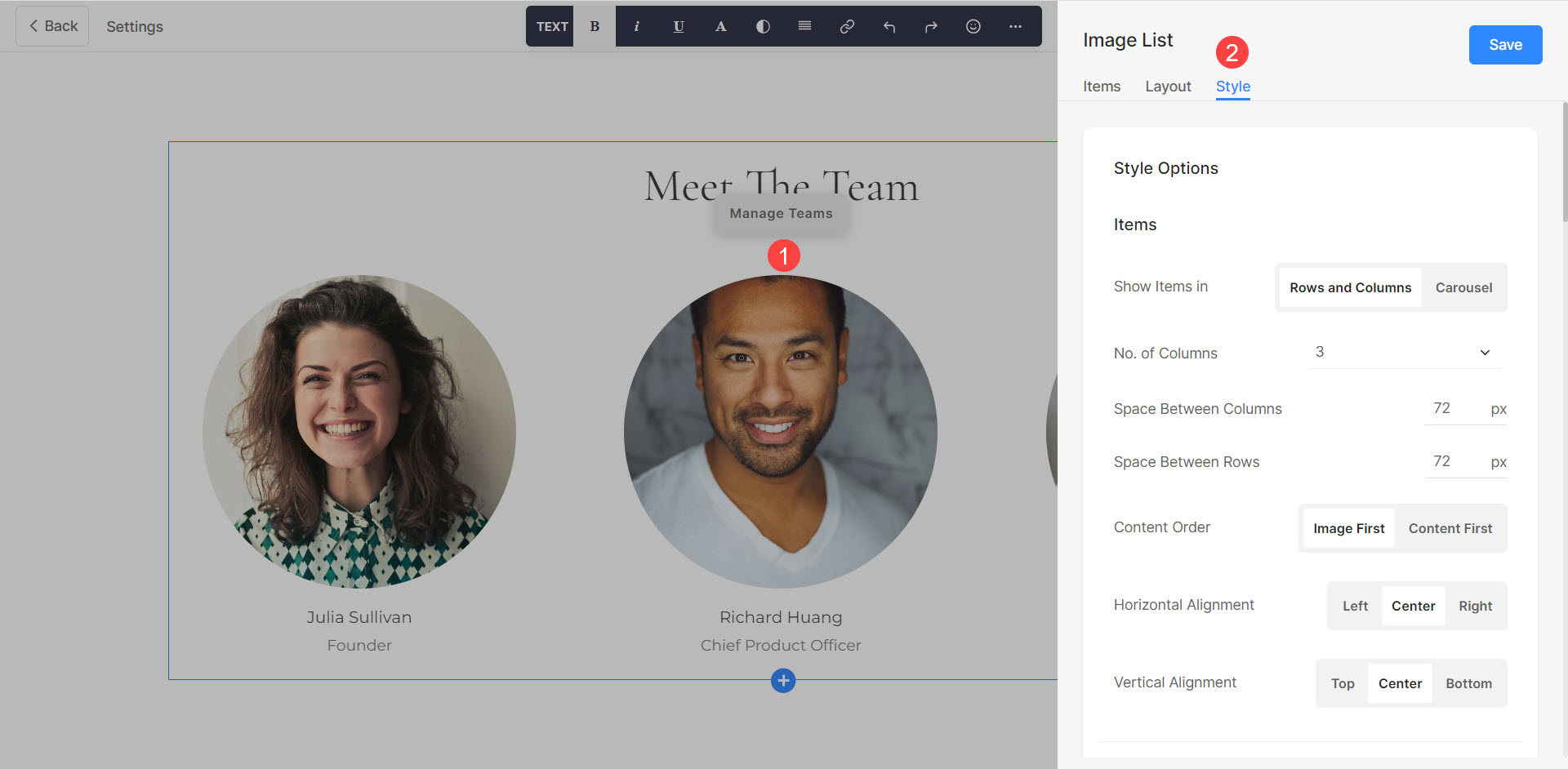
Herfra kan du:
- Vis emnerne i Rækker og kolonner eller i Karruseltilstand (1).
- Indstil Antal kolonner (2). Du kan vælge op til 10 kolonner.
- Angiv Mellemrum mellem kolonner (3) af listepunkterne. Denne værdi er defineret i Pixels.
- Angiv Mellemrum mellem rækker (4) af listepunkterne. Denne mulighed vil ikke være synlig, hvis karruseltilstanden er aktiv. Denne værdi er defineret i Pixels.
- Vælg den Indholdsrækkefølge (5) dvs. billederne af de listeelementer, der skal vises først, eller den tilhørende tekst.
- Administrer Indholdsjustering inden for afsnittet vandret (6).
- Administrer Indholdsjustering inden for afsnittet lodret (7).
- Angiv Antal kolonner on Mobile enheder (8). Du kan vælge op til 3 kolonner.
- Administrer afstanden mellem emnerne lodret , vandret (9).

Hvis du har valgt Carousel i det første trin kan du:
- Vælg at Sløjfe karrusellen (10) eller ej.
- Vælg mellem forskellige Karrusel kontrol (11).
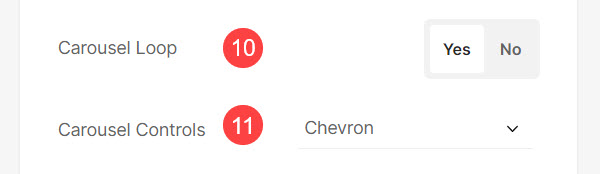
Indstillinger for billedstil
- Vælg Imagisk afgrøde (12) for listepunkterne. Du kan indstille billederne som Firkant, Cirkel, Landskab, Portræt og Original.
- Ved brug af Hjørne Radius (13) hjørnerne af billederne kan styres for deres skarphed. Du kan også vælge at styre hjørnerne Individuelt.
- Vælg den Billede Hover Farve (14) at være accentfarve eller at være specificeret. Hvis du har valgt accentfarve, og angiv derefter opacitet.
- Vælg den Base Color (15) og Gennemsigtighed som du ønsker, mens du holder musemarkøren over billederne. Denne mulighed vil kun være synlig når Angiv farve er valgt.
- Indstil Elementer farve (16) for sektionens listepunkter.
- Vælg at Animer billeder (17) mens du svæver. Hvis det er aktiveret, kan du også ændre Animation stil (18).
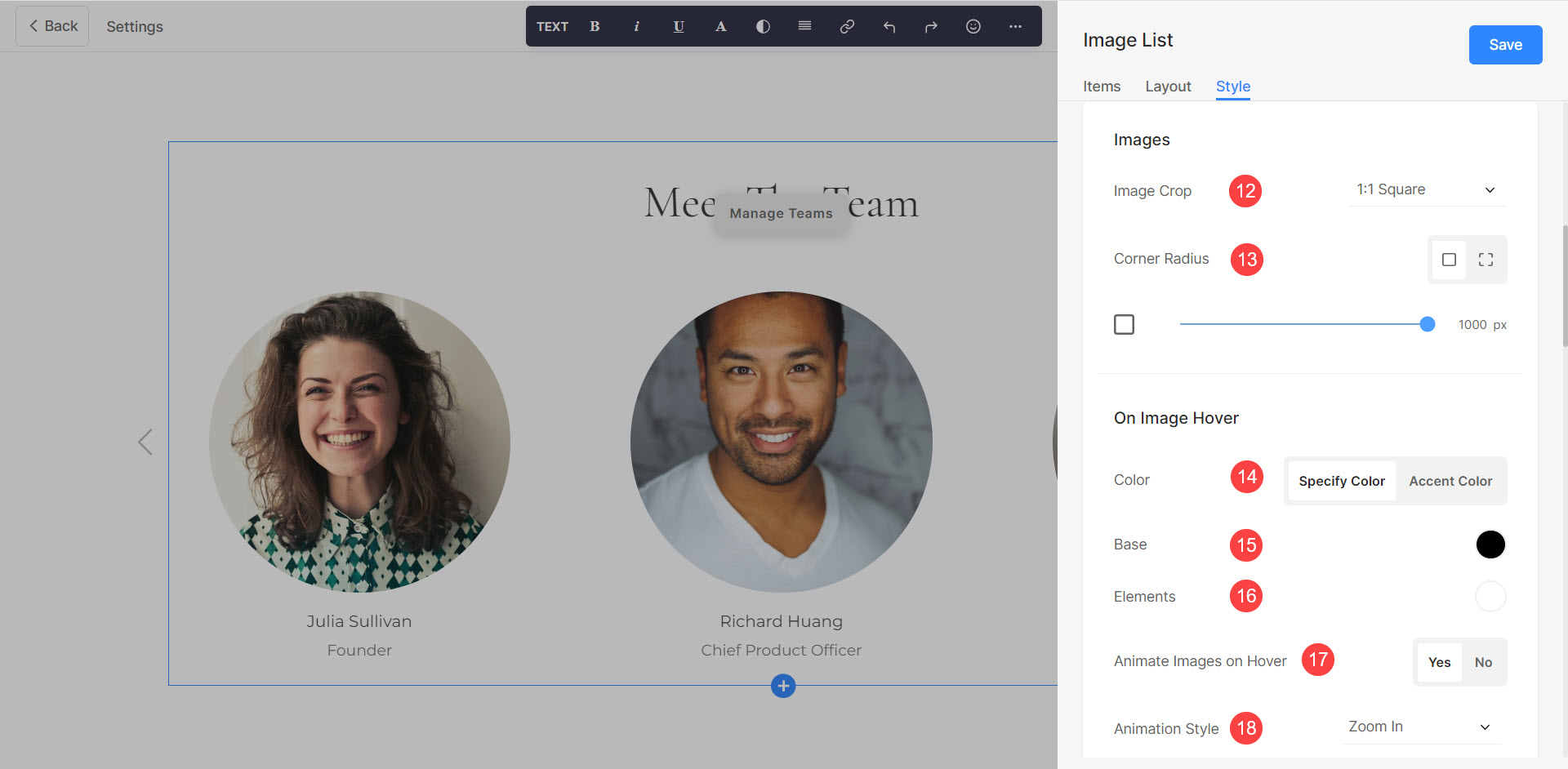
Størrelse & plads , Tekststil muligheder. Herfra kan du:
- Angiv Breddebillede (19) for genstandenes billeder.
- Angiv Indholdsbredde (20) for Listepunkterne.
- Angiv Plads under afsnitsoverskrift (21) i Pixels.
- Angiv Plads under billedet (22) i procent.
- Angiv Mellemrum under titlen (23) af Listepunkterne i Procent.
- Angiv Mellemrum under undertekst (24) af Listepunkterne i Procent.
- Angiv Titel (25) Skrifttype for listeelementerne.
- Angiv Subtitle (26) Skrifttype for listeelementerne.
- Angiv Beskrivelse (27) Skrifttype for listeelementerne.
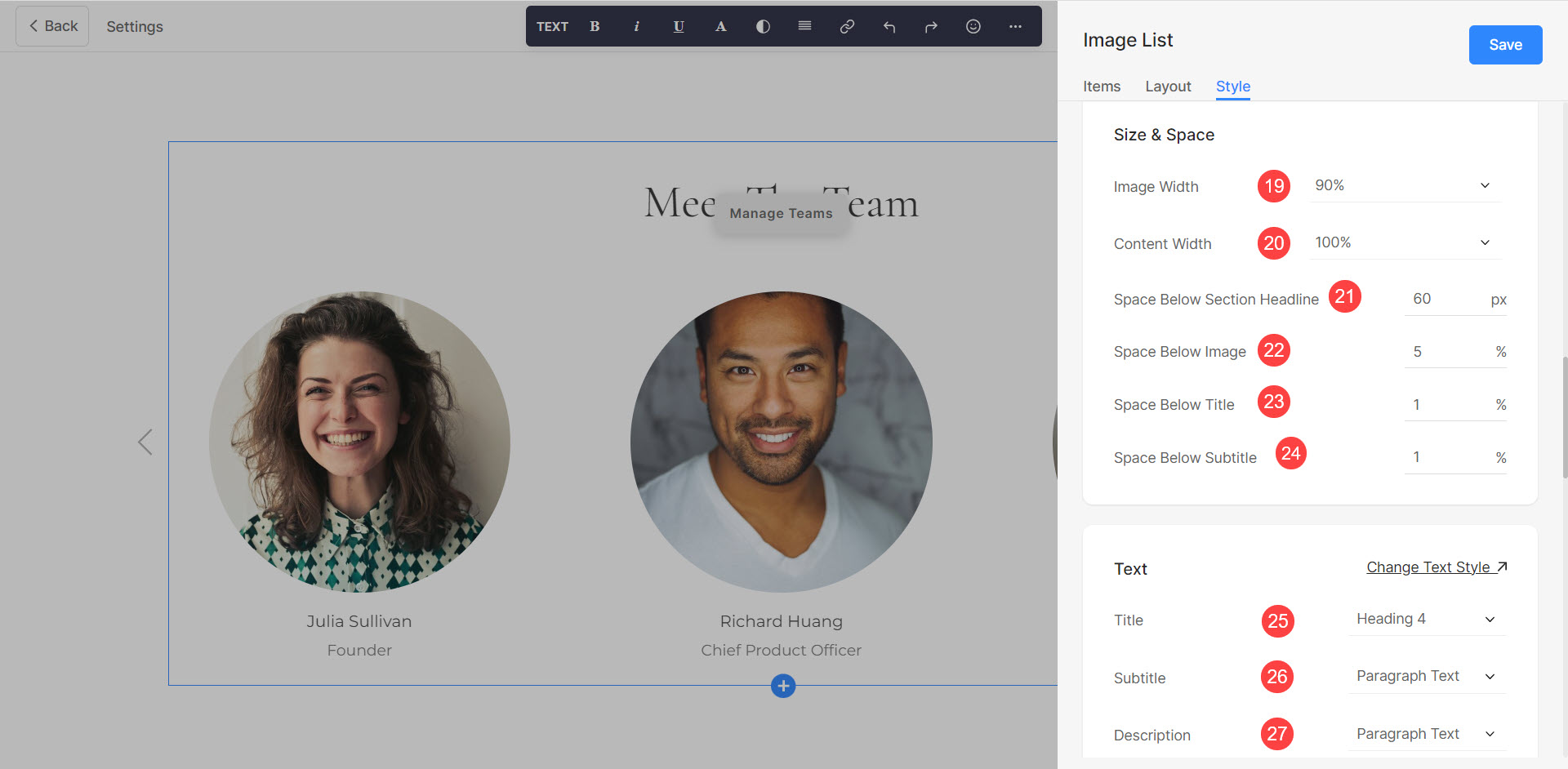
Kort
- Se hvordan at styre Kort (28).
Shadow
- Angiv hvordan Skærm (29) skyggen.
- stil (30) skyggen. Der er flere forudindstillinger, og du kan også tilpasse skyggen med Box Shadow Generator-værktøjet.
- Hvis indstillingen Forudindstillinger er valgt, så Vælg Shadow Styles (31) fra rullemenuen.
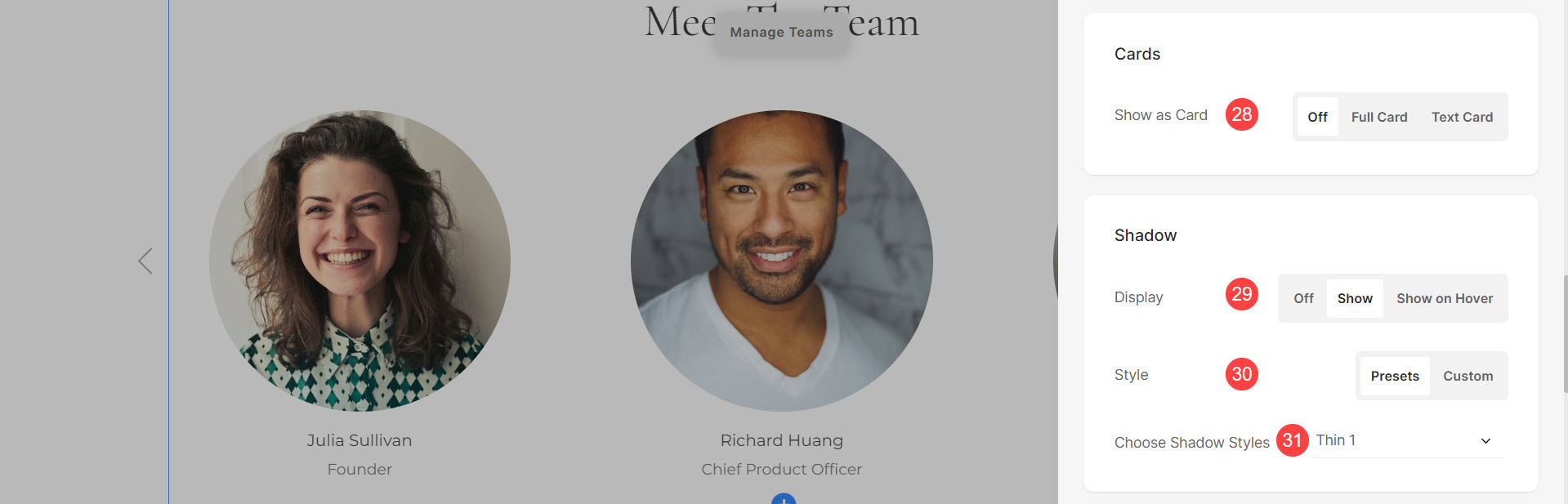
Knapper og links
- Se hvordan at styre stylingen af Knapper og links (32).