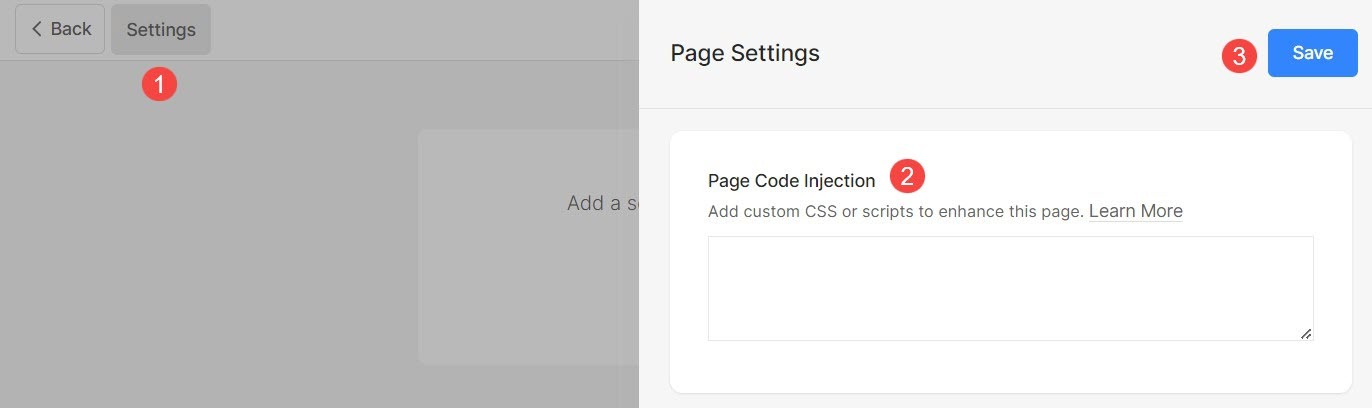Pixpa ให้ตัวเลือกแก่คุณในการจัดการการตั้งค่าเพจ เช่น ชื่อการนำทาง การเปิดเผย SEO และอื่นๆ อีกมากมาย
ในบทความนี้ คุณจะทราบเกี่ยวกับการตั้งค่าส่วนกลางทั้งหมดของเพจใดๆ
จัดการการตั้งค่าเพจ:
- ป้อน ชื่อหน้า (1) (ที่คุณต้องการแก้ไข) ในแถบค้นหา
- คลิกที่ หน้า (2) ภายใต้ รายการเมนูไซต์
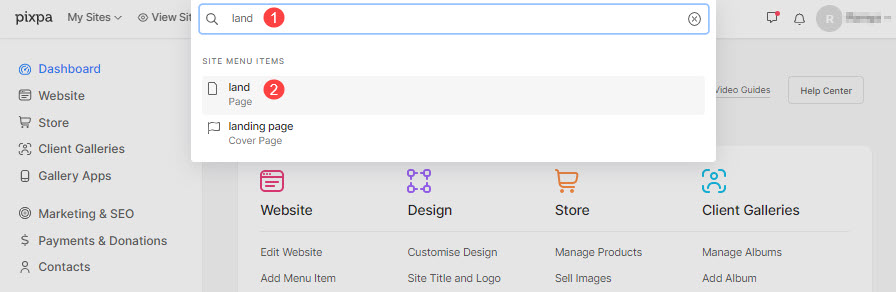
- ตอนนี้คุณจะไปถึงเครื่องมือสร้างเพจแล้ว
- คลิกที่ การตั้งค่า (1) ปุ่มเพื่อดูการตั้งค่าเพจ
- หลังจากทำการเปลี่ยนแปลงแล้วให้กด ลด (2) ปุ่ม
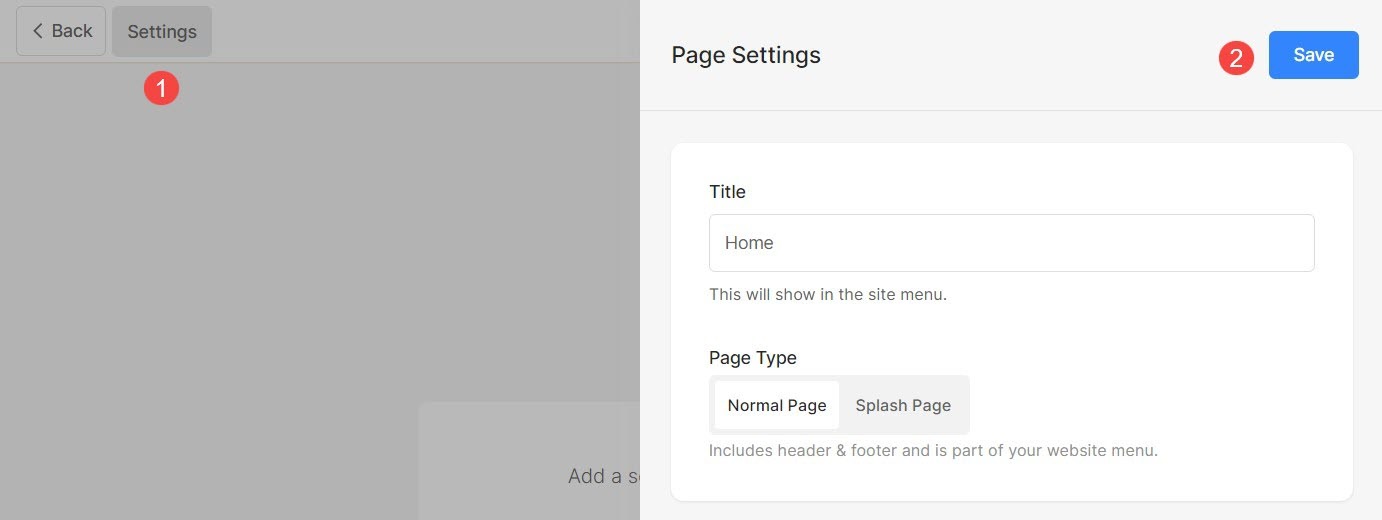
จากการตั้งค่าเพจ คุณสามารถจัดการ:
- ชื่อหน้า
- ตั้งค่าหน้าเป็นหน้าปกติหรือหน้าสแปลช
- การเปิดเผยหน้า
- รหัสผ่านป้องกันหน้า
- ส่วนหัวและส่วนท้ายของหน้า
- รูปภาพโซเชียลมีเดีย
- ข้อมูลหน้าเพิ่มเติม
- การ Search Engine Optimization
- การฉีดรหัสหน้า
ชื่อหน้า
- คลิกที่ การตั้งค่า (1) ปุ่ม
- คุณสามารถเปลี่ยนชื่อของเพจได้จาก ชื่อหนังสือ (2) มาตรา
- ลด (3) การเปลี่ยนแปลง
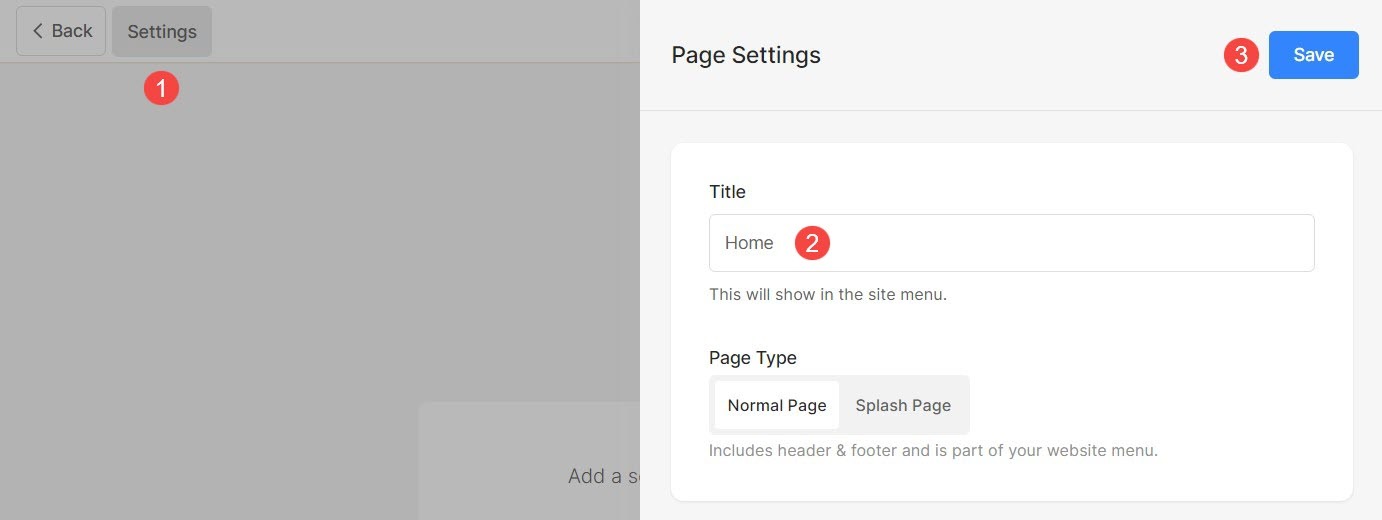
หน้าปกติหรือหน้าสแปลช
ด้วยเหตุผลต่างๆ กัน คุณอาจต้องการหน้าที่ไม่มีสิ่งรบกวนใดๆ เช่น ส่วนหัวและส่วนท้าย คุณอาจต้องการให้ผู้เยี่ยมชมเว็บไซต์ของคุณโฟกัสที่เนื้อหาของหน้าเท่านั้น
ในกรณีนี้ คุณสามารถสร้างหน้าปกหรือหน้าสแปลชที่สวยงามและตอบสนองได้อย่างเต็มที่ผ่าน Pixpa
สร้างเว็บไซต์หน้าเดียวเพื่อแสดงแนวคิดของคุณ สร้างแลนดิ้งเพจสำหรับแคมเปญบนเว็บของคุณ หน้าเริ่มต้น/สแปลชสำหรับไซต์หลักของคุณ หรือหน้าที่อยู่ระหว่างการปรับปรุง ความเป็นไปได้ไม่มีที่สิ้นสุด
หากต้องการแปลงเพจปกติเป็นเพจ Spalsh ให้ทำตามขั้นตอนที่ระบุด้านล่าง:
- ไปที่ การตั้งค่า (1) ของหน้า
- เลือกตัวเลือกของ หน้าสแปลช (2).
- บันทึก (3) การเปลี่ยนแปลงของคุณ

การเปิดเผยหน้า
Pixpa ให้คุณเลือกว่าจะแสดงหรือซ่อนหน้าจากเมนูเว็บไซต์
- คลิกที่ การตั้งค่า (1) ปุ่มเพื่อดูการตั้งค่าเพจ
- คุณจะมี แพ็กเกจ (2) ตัวเลือกทางด้านขวา
- เปลี่ยนสถานะการมองเห็นและบันทึก (3) การเปลี่ยนแปลง
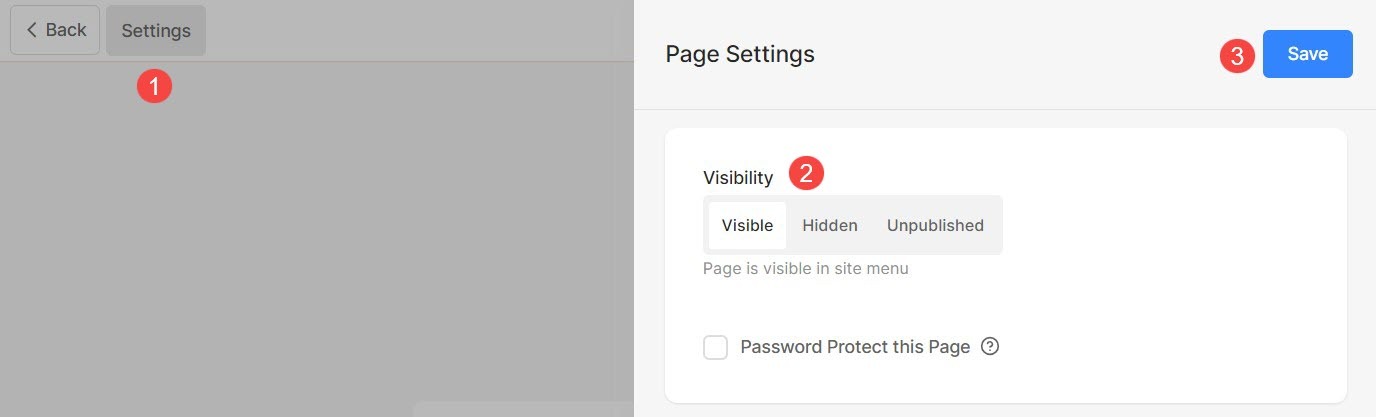
ตัวเลือกการมองเห็นที่แตกต่างกันได้แก่:
- มองเห็นได้: เลือกตัวเลือกนี้เพื่อแสดงเพจบนเว็บไซต์
- ซ่อนเร้น: เลือกตัวเลือกนี้เพื่อซ่อนหน้าจากเว็บไซต์ อย่างไรก็ตามจะสามารถเข้าถึงได้จากลิงค์
- ไม่ได้พิมพ์: หน้านี้จะไม่พร้อมใช้งานออนไลน์และจะแสดงหน้าข้อผิดพลาด 404 เมื่อเปิดขึ้น
ยังตรวจสอบ: ปรับแต่งหน้าข้อผิดพลาด 404
รหัสผ่านป้องกันหน้า
คุณสามารถเพิ่มรหัสผ่านให้กับเพจใดๆ ของคุณภายใน Pixpa ได้อย่างง่ายดาย ดังนั้นเฉพาะผู้ที่สามารถเข้าถึงรหัสผ่านเท่านั้นที่จะสามารถเห็นเพจได้
คุณยังสามารถ จำกัดหรือป้องกันด้วยรหัสผ่าน ทั้งเว็บไซต์ เข้าถึงโดยเปิดใช้งานรหัสผ่านเพื่อไม่ให้ใครเห็นการเปลี่ยนแปลงเว็บไซต์ของคุณในขณะนั้น
- คลิกที่ การตั้งค่า (1) ปุ่มและตรวจสอบตัวเลือกของ รหัสผ่านป้องกันหน้านี้ (2) เพื่อเปิดใช้งานกล่องรหัสผ่าน
- ระบุรหัสผ่าน (3) สำหรับเพจ
- ในที่สุด ลด (4) การเปลี่ยนแปลง
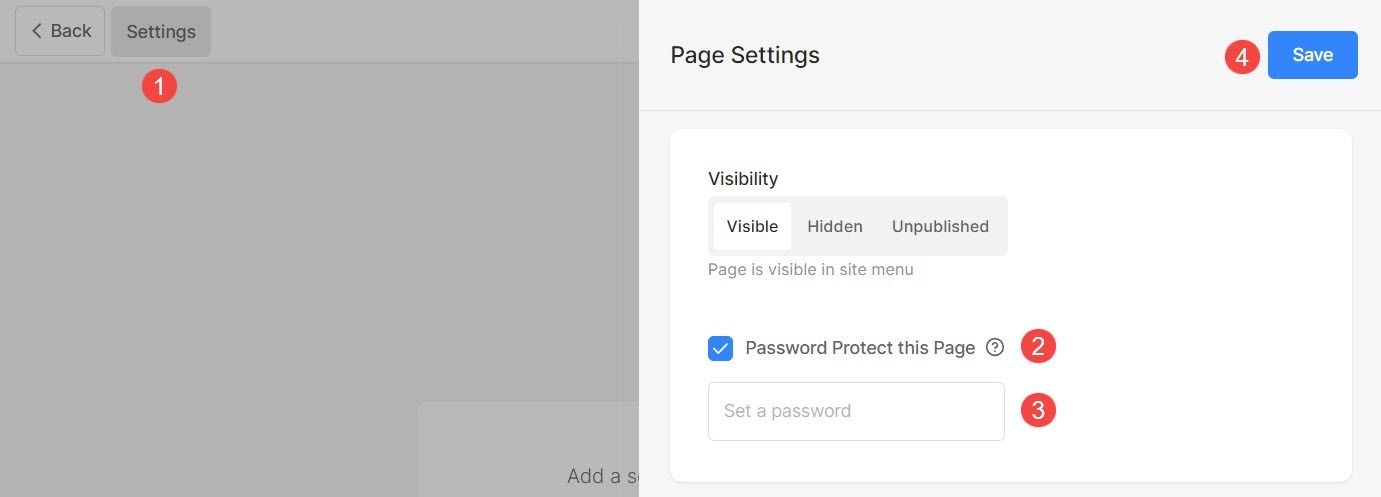
ส่วนหัวและส่วนท้ายของหน้า
คุณสามารถเพิ่มลูกเล่นให้กับเพจของคุณได้โดยทำให้ส่วนหัวโปร่งใสและแสดงภาพพื้นหลังด้านหลังส่วนหัว
นอกจากนี้ คุณยังสามารถแสดง คำนำหน้า บนหน้าใดก็ได้และแสดงเนื้อหา เช่น ฟีด Instagram ข้อมูลติดต่อทางธุรกิจ กล่องจดหมายข่าว เวลาทำงาน ฯลฯ ในพื้นที่ส่วนท้าย ซึ่งแสดงอยู่เหนือส่วนท้าย
- คลิกที่ การตั้งค่า (1) ปุ่มเพื่อดูการตั้งค่าเพจ
- เลื่อนลง การตั้งค่า ลิ้นชักและเลือก รูปแบบส่วนหัว (2) สำหรับหน้าที่คุณกำลังทำงานอยู่
- เผื่อ ค่าเริ่มต้น ถูกเลือก รูปแบบส่วนหัวของเว็บไซต์เริ่มต้นจะถูกใช้ในเพจ เนื้อหาของหน้าจะถูกวางไว้หลังส่วนหัว ตรวจสอบ ตัวอย่างสด.
- เผื่อ โปร่งใส ถูกเลือก ส่วนหัวจะถูกตั้งค่าเป็นโปร่งใสในหน้านี้ เนื้อหาของเพจจะอยู่ใต้ส่วนหัว ตรวจสอบ ตัวอย่างสด.
- ถ้าคุณมี กำหนดส่วนหัวให้โปร่งใสคุณสามารถเลือก รายการส่วนหัว/สีรายการเมนู (3):
- เผื่อ สีเริ่มต้น ถูกเลือก สีของรายการส่วนหัวจะสืบทอดมาจาก ออกแบบ มาตรา.
- เผื่อ ระบุสี ถูกเลือก คุณสามารถคลิกและเลือกสีรายการส่วนหัวได้
- ตรวจสอบตัวเลือกของ แสดงส่วนท้ายก่อนด้านล่างหน้านี้ (4) เพื่อแสดงส่วนท้ายก่อน
- ในที่สุด ลด (4) การเปลี่ยนแปลง
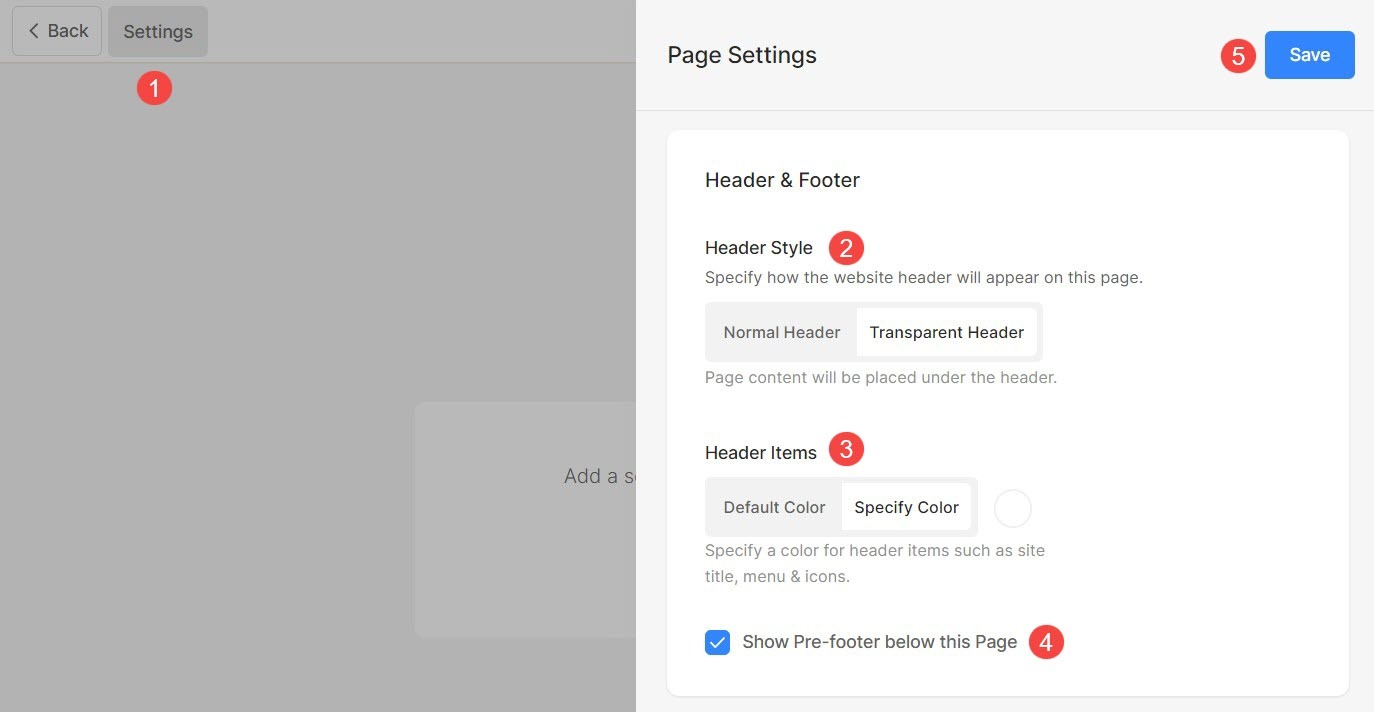
หากต้องการเรียนรู้เพิ่มเติมเกี่ยวกับตัวเลือกสไตล์ส่วนหัว คลิกที่นี่.
รูปภาพโซเชียลมีเดีย
Pixpa ช่วยให้คุณสามารถเพิ่มภาพเด่นไปยังหน้าใดก็ได้เพื่อใช้ในการแบ่งปันทางสังคมของเว็บไซต์และเป็นภาพหน้าปกเมื่อหน้านั้นถูกเพิ่มในโฟลเดอร์
- คลิกที่ การตั้งค่า (1) ปุ่ม
- อัปโหลดหรือลบไฟล์ รูปภาพโซเชียลมีเดีย (2) สำหรับหน้า
- ลด (3) การเปลี่ยนแปลง
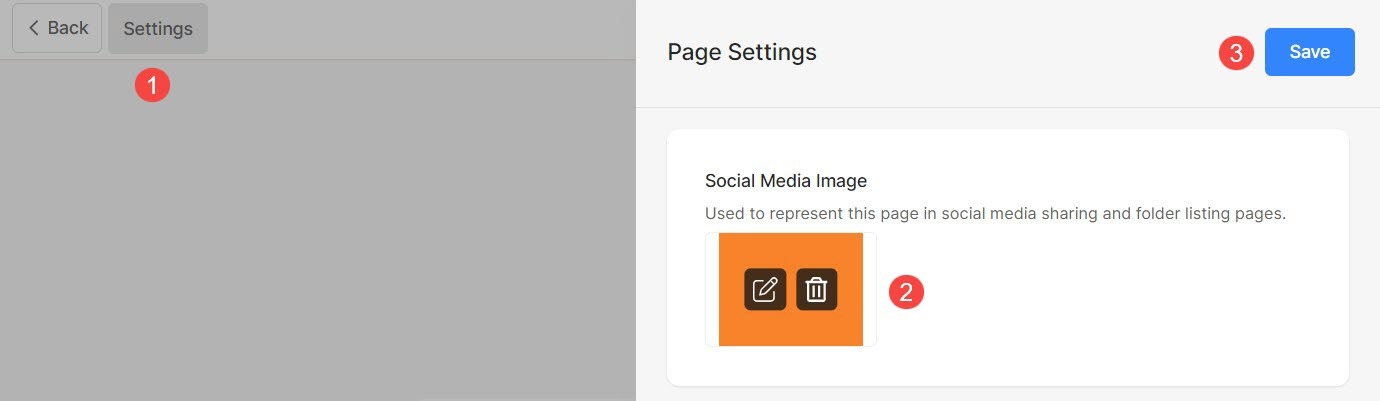
ข้อมูลหน้าเพิ่มเติม
หัวเรื่องและคำอธิบายจะใช้ในหน้ารายชื่อโฟลเดอร์เพื่อแสดงรายการเมนูเฉพาะ เช่น ใช้เฉพาะเมื่อเพิ่มรายการเมนูลงในโฟลเดอร์
คุณสามารถเลือกแสดงหัวข้อข่าวเหล่านี้ในหน้าโฟลเดอร์ได้จาก การออกแบบโฟลเดอร์. ช่องเหล่านี้เป็นช่องที่ไม่บังคับ
- คลิกที่ปุ่มการตั้งค่า (1) เพื่อเปิดการตั้งค่าหน้า
- อัปเดต พาดหัว (2) ของหน้า
- เพิ่ม รายละเอียด (3) สำหรับหน้า
- ระบุ แท็ก (4) สำหรับหน้า อ่านเพิ่ม เกี่ยวกับแท็ก
- บันทึก (5) การเปลี่ยนแปลง
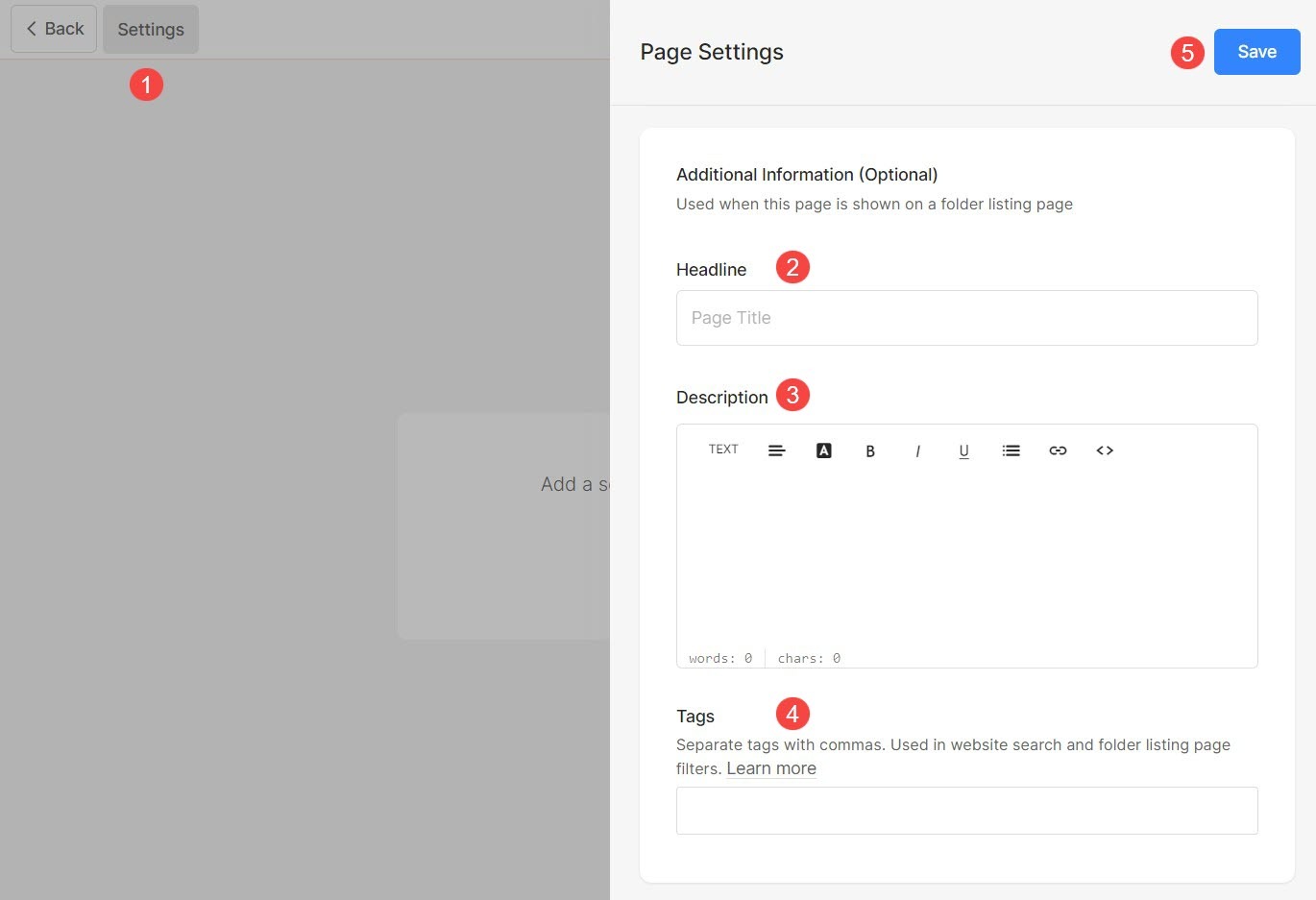
การ Search Engine Optimization
Pixpa ให้ตัวเลือกแก่คุณในการจัดการ SEO ของเพจทั้งหมดของคุณ เพิ่มอันดับเพจของคุณด้วยการระบุข้อมูล SEO เครื่องมือค้นหาจะใช้ข้อมูลนี้เพื่อทราบเกี่ยวกับเพจ แท็บเบราว์เซอร์ และการแบ่งปันทางสังคม
หากสมมติว่าคุณไม่ได้ป้อนข้อมูล SEO เฉพาะหน้า ดังนั้น ข้อมูล SEO ทั่วโลกของเว็บไซต์ของคุณ จะถูกนำไปใช้.
- คลิกที่ การตั้งค่า ปุ่ม (1) เพื่อดูการตั้งค่าเพจ
- เลื่อนลงไปที่ ส่วนการปรับแต่งเว็บไซต์ให้ติดอันดับบนเครื่องมือการค้นหา (2) ที่คุณสามารถจัดการ:
- ดูตัวอย่าง (3) ของชื่อ SEO และคำอธิบายว่าจะปรากฏในผลการค้นหาอย่างไร
- เปลี่ยน URL (4) ของหน้า โดยค่าเริ่มต้น ชื่อการนำทางหน้า ใช้ใน URL ในกรณีที่คุณกำลังเปลี่ยน URL ตรวจสอบให้แน่ใจว่าคุณ สร้างการเปลี่ยนเส้นทาง 301 จาก URL เก่าของคุณไปยัง URL ใหม่ หากคุณไม่ได้สร้างการเปลี่ยนเส้นทางนี้ ผู้เยี่ยมชมเว็บไซต์ของคุณที่มี URL เก่าจะเข้าถึง หน้า 404.
- เพิ่ม ชื่อหน้า (5) ของหน้าที่จะใช้ใน SEO ชื่อนี้จะปรากฏในแท็บเบราว์เซอร์
- เพิ่ม คำอธิบายหน้า (6) สำหรับ SEO ของเพจ คุณยังสามารถรวมคำหลักที่กำหนดเป้าหมาย ซึ่งแสดงอยู่ใต้ชื่อหน้าในผลลัพธ์ของเครื่องมือค้นหา
- ซ่อนหน้า (7) จากการถูกสร้างดัชนีโดยบอทของ Search Engine ยังตรวจสอบ: ซ่อนเว็บไซต์หรือเพจจากผลลัพธ์ของเครื่องมือค้นหา.
- ลด (8) การเปลี่ยนแปลงของคุณ
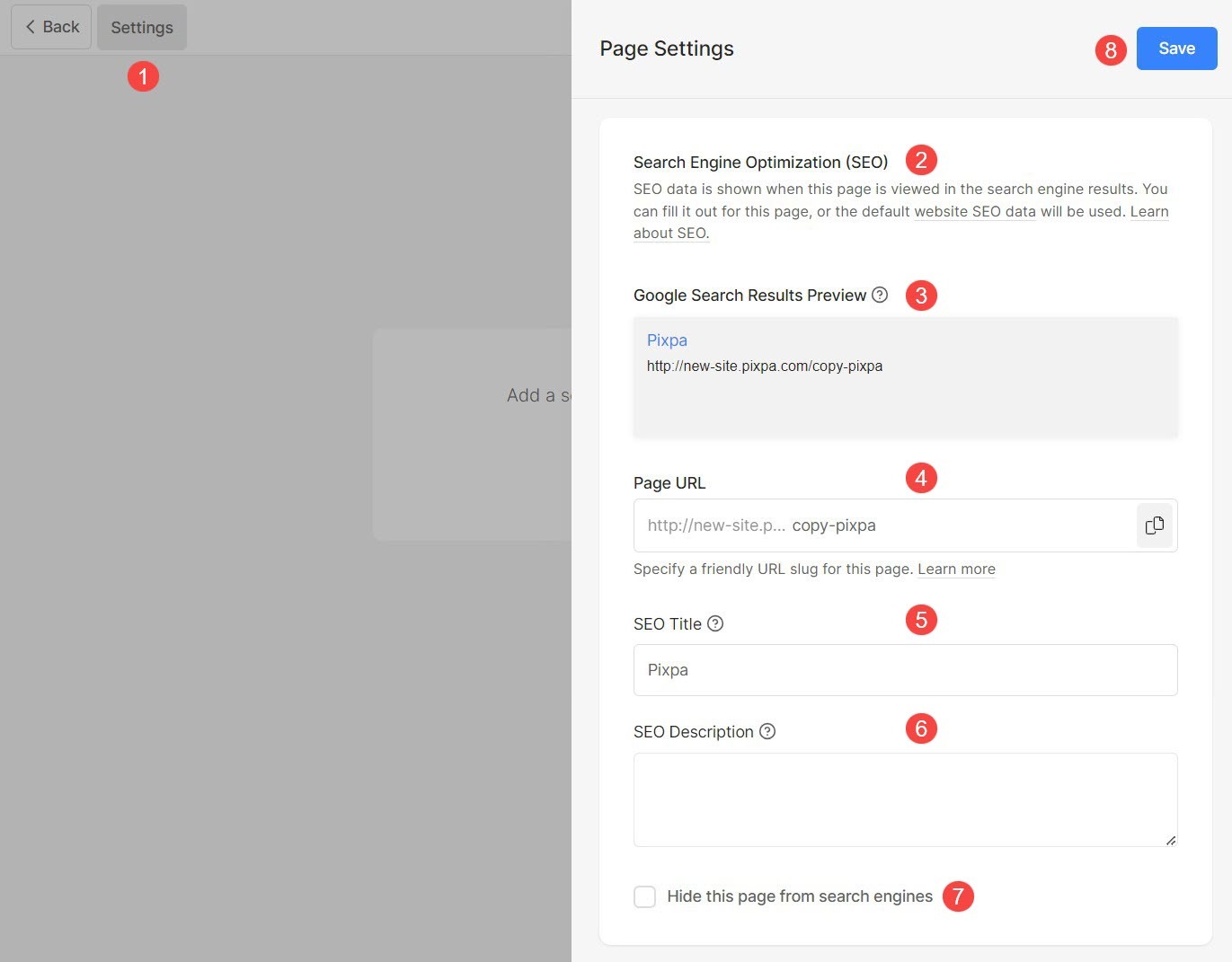
การฉีดรหัสหน้า
Pixpa ให้ตัวเลือกแก่คุณในการเพิ่มสคริปต์ภายนอกหรือโค้ด HTML ลงในเพจที่ต้องการ และเพิ่มคุณสมบัติภายนอกให้กับเว็บไซต์ของคุณ คุณยังสามารถเพิ่ม CSS ของคุณเองซึ่งจะใช้กับหน้าใดหน้าหนึ่งเท่านั้น แต่เราขอแนะนำให้เพิ่ม CSS ที่กำหนดเองไปยังส่วนการออกแบบ.
เมื่อคุณต้องการ เรียกใช้สคริปต์พื้นหลังเมื่อมีคนเข้าชมหน้าเว็บไซต์ของคุณ (เช่น สำหรับการวิเคราะห์หน้า)คุณสามารถป้อนสคริปต์ในการแทรกโค้ด
การแทรกโค้ดไม่ได้มีไว้เพื่อเพิ่มเนื้อหาหรือ CSS ที่กำหนดเอง สำหรับการเพิ่มเนื้อหา คุณสามารถทำได้ ใช้รายการเมนูใดก็ได้ ที่เหมาะกับความต้องการของคุณ
จำไว้เสมอ:
- เพิ่มโค้ด CSS ด้วยวิธีนี้:
- Add CSS code
- เพิ่มรหัส JavaScript ด้วยวิธีนี้:
- Add JS code
เพิ่มสคริปต์/CSS ที่กำหนดเองในเพจ:
- คลิกที่ การตั้งค่า ปุ่ม (1) เพื่อดูการตั้งค่าเพจ
- เลื่อนลงไปที่ ตัวเลือกการแทรกรหัสหน้า (2) และเพิ่ม CSS / สคริปต์ที่กำหนดเองของคุณ
- ในที่สุด ลด (3) การเปลี่ยนแปลง