Pixpa ให้คุณเปลี่ยนเค้าโครงของหน้ารายการสินค้าและหน้ารายละเอียดสินค้า ตรวจสอบลิงค์ด้านล่างเพื่อดูความแตกต่างระหว่างพวกเขา:
นอกจากเลย์เอาต์แล้ว คุณยังสามารถจัดการฟอนต์ชื่อผลิตภัณฑ์/ข้อมูลเมตา ผลิตภัณฑ์ที่เกี่ยวข้อง และการนำทางเบรดครัมบ์ได้
ในบทความนี้:
ปรับแต่งการออกแบบหน้ารายละเอียดสินค้า:
- เข้าสู่ การออกแบบร้านค้า (1) ในแถบค้นหา
- จากผลลัพธ์ที่เกี่ยวข้อง คลิกที่ การออกแบบร้านค้า ตัวเลือก (2) ภายใต้ ลิงค์สตูดิโอ.
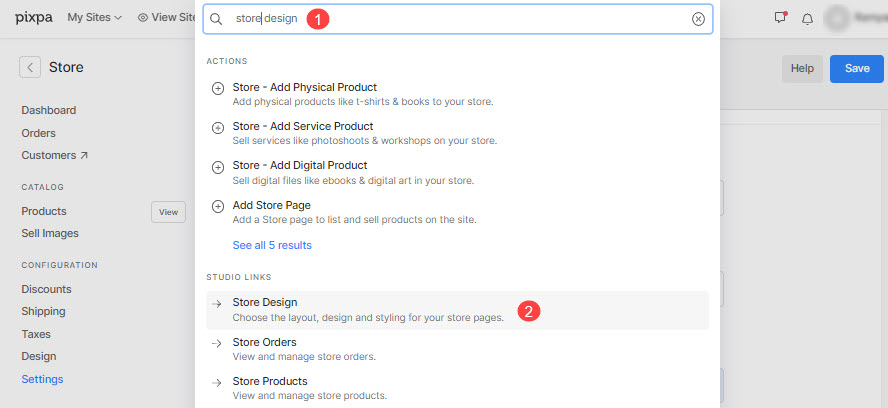
- ตอนนี้จาก หน้าผลิตภัณฑ์ (3) แท็บ คุณจะเห็นตัวเลือกการออกแบบสำหรับ หน้าผลิตภัณฑ์
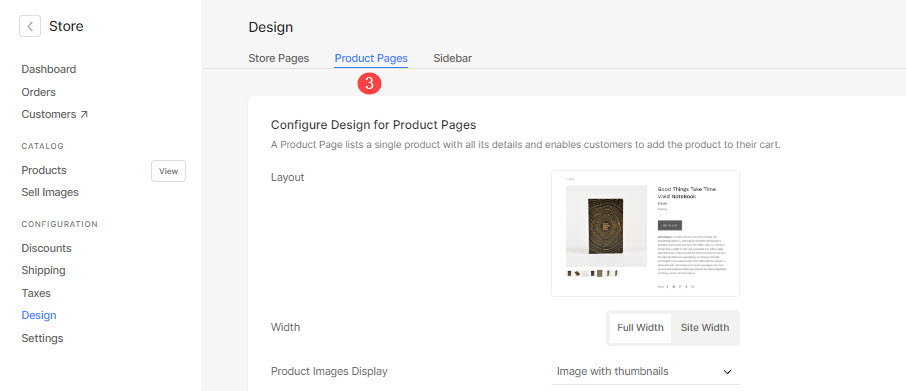
ซึ่งจะนำคุณไปยังหน้าเค้าโครง ซึ่งคุณสามารถเลือกเค้าโครงสำหรับหน้าผลิตภัณฑ์ของคุณได้
แบบ
- แบบ – เลือกเค้าโครงสำหรับหน้ารายละเอียดสินค้า
- ความกว้าง – เลือกความกว้างสำหรับหน้ารายละเอียดสินค้า
- ความกว้างเต็ม' จะแสดงหน้าผลิตภัณฑ์โดยครอบคลุมความกว้างทั้งหมดโดยไม่มีระยะขอบ
- 'ความกว้างของไซต์' สามารถระบุได้ใน ออกแบบ ส่วน. คุณสามารถระบุความกว้างคงที่ได้
จะแสดงหน้าผลิตภัณฑ์โดยยึดตามความกว้างคงที่ที่ระบุ
- การแสดงรูปภาพสินค้า – ระบุวิธีการแสดงภาพผลิตภัณฑ์ในหน้าผลิตภัณฑ์ คุณสามารถแสดงด้วยภาพขนาดย่อหรือเป็นกองแนวตั้ง
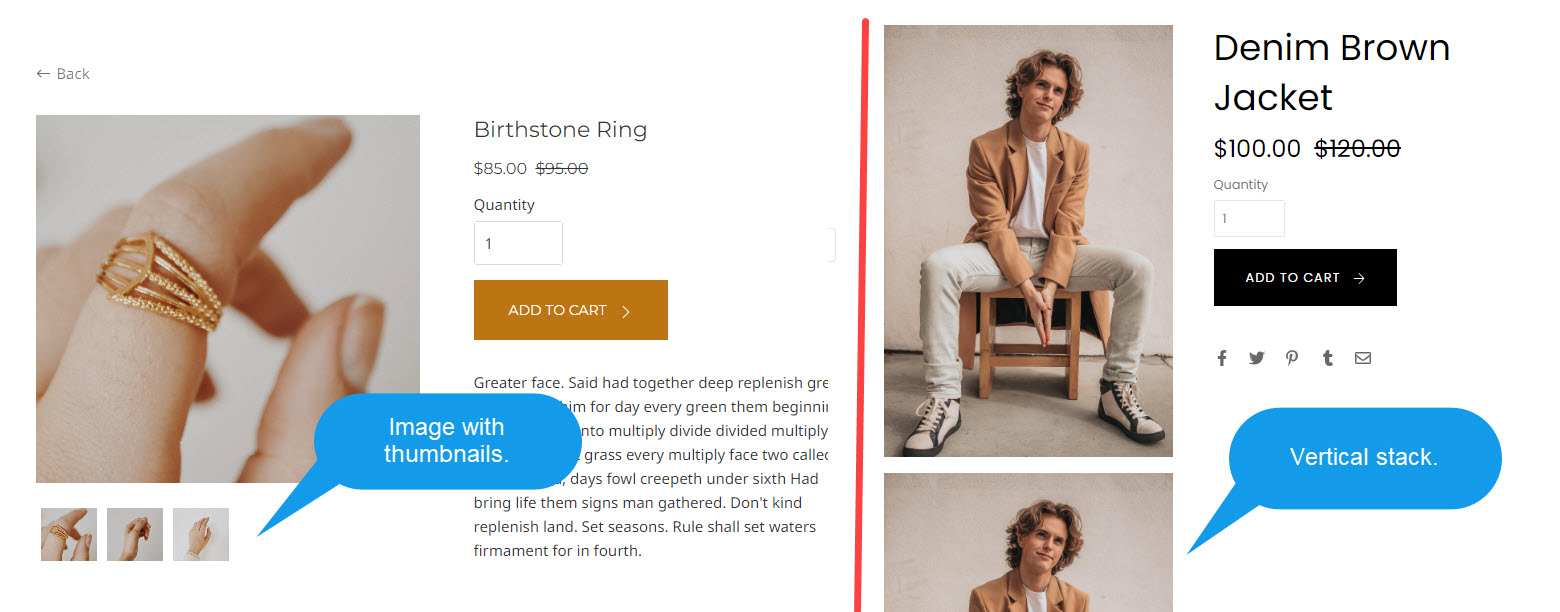
- ไลท์บ็อกซ์สำหรับรูปภาพสินค้า – เปิดใช้โหมดไลท์บ็อกซ์สำหรับรูปภาพสินค้า
จอแสดงผล ราคา สำหรับสินค้าที่หน้ารายละเอียดสินค้าของร้านค้าของคุณ นั่นคือหากมีตัวเลือกสินค้าสำหรับสินค้าของคุณ และตัวเลือกสินค้าแต่ละรายการมีราคาแตกต่างกัน คุณสามารถเลือกราคาสินค้าที่จะแสดงบนหน้ารายการสินค้าได้จากที่นี่ - เปิดใช้งานการแบ่งปันทางสังคม – ทำเครื่องหมายที่ตัวเลือกนี้เพื่อแสดงไอคอนโซเชียลสำหรับแชร์ในหน้ารายละเอียดสินค้า
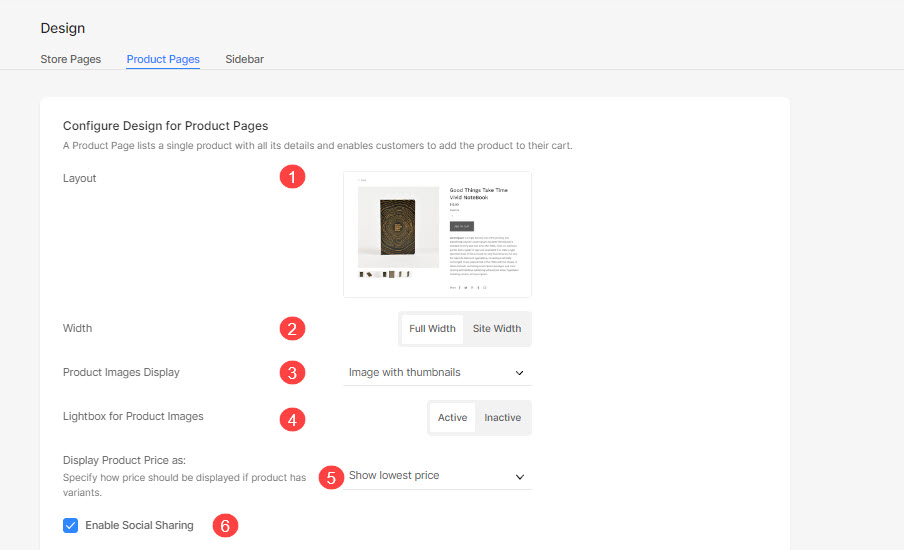
ข้อความ
คลิกที่ เปลี่ยนรูปแบบข้อความ ปุ่มไปที่ ปรับแต่งแบบอักษร ใช้บนเว็บไซต์ของคุณ
- เปลี่ยนรูปแบบข้อความ – คลิกที่ปุ่มนี้เพื่อ ปรับแต่งแบบอักษร ใช้บนเว็บไซต์ของคุณ
- แบบอักษรชื่อผลิตภัณฑ์ – เลือกแบบอักษรสำหรับชื่อผลิตภัณฑ์
- แบบอักษรราคาสินค้า – เลือกแบบอักษรสำหรับราคาสินค้า
- แบบอักษรข้อมูลเมตาของผลิตภัณฑ์ – เลือกแบบอักษรสำหรับข้อความอื่นนอกเหนือจากชื่อผลิตภัณฑ์และราคาผลิตภัณฑ์ในหน้ารายละเอียดสินค้า
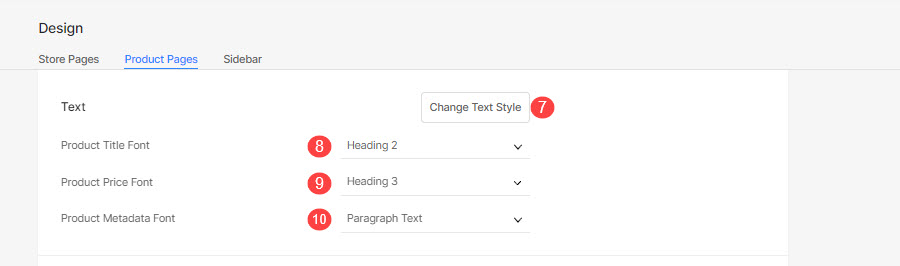
ส่วนข้อมูล
- จัดการไฟล์ แบบอักษรชื่อส่วนข้อมูล. ยังตรวจสอบ: รูปแบบข้อความเว็บไซต์.
- เลือก สไตล์ ของส่วนข้อมูลในหน้าผลิตภัณฑ์ คุณสามารถแสดงส่วนข้อมูลใน หีบเพลงแนวตั้ง or หีบเพลงแนวนอน (แท็บ).
- เลือกที่จะ ขยายส่วนข้อมูลแรก เพิ่มลงในผลิตภัณฑ์ตามค่าเริ่มต้น สิ่งนี้จะใช้ได้กับตัวเลือก Vertical Accordion เท่านั้น
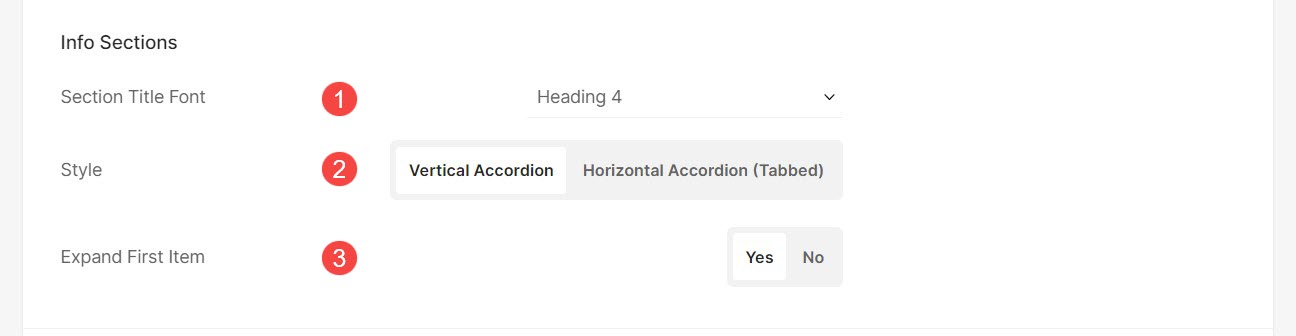
สินค้าที่เกี่ยวข้อง
นี่คือส่วนที่โดยทั่วไปจะแสดงรายการที่เข้ากันหรือคล้ายกับผลิตภัณฑ์ที่ลูกค้ากำลังดูอยู่ ซึ่งกระตุ้นให้เกิดการซื้อเพิ่มเติม และปรับปรุงประสบการณ์การช็อปปิ้ง
- แสดงผลิตภัณฑ์ที่เกี่ยวข้อง – เลือกตัวเลือกนี้เพื่อแสดงผลิตภัณฑ์ที่เกี่ยวข้องในหน้ารายละเอียดผลิตภัณฑ์
- เรียงตาม – เลือกวิธีจัดเรียงสินค้าที่เกี่ยวข้องในหน้าสินค้า คุณสามารถเลือกจากสี่ตัวเลือกที่แตกต่างกัน:
- สินค้าใหม่ล่าสุด – เมื่อคุณเพิ่มสินค้าลงในร้านค้า สินค้าเหล่านั้นจะถูกจัดเรียง โดยสินค้าล่าสุดจะปรากฏเป็นอันดับแรกในส่วนผลิตภัณฑ์ที่เกี่ยวข้อง
- ขายดีที่สุด – สินค้าที่เกี่ยวข้องจะถูกจัดเรียงตามประสิทธิภาพการขาย โดยสินค้าที่ขายได้ส่วนใหญ่จะปรากฏเป็นอันดับแรก
- สินค้าคงคลังสูงสุด – สินค้าจะถูกจัดเรียงตามสินค้าคงคลังที่เหลืออยู่ โดยสินค้าที่มีสินค้าคงคลังมากที่สุดจะแสดงก่อน
- สุ่ม - สินค้าที่เกี่ยวข้องจะถูกจัดเรียงแบบสุ่ม
- จำนวนผลิตภัณฑ์ – เลือกจำนวนสินค้าที่ควรจะปรากฏใน สินค้าที่เกี่ยวข้อง มาตรา.
- ฉลาก - ระบุฉลากของส่วนผลิตภัณฑ์ที่เกี่ยวข้อง
- จอแสดงผล - เลือกรูปแบบที่จะแสดงผลิตภัณฑ์ในส่วนผลิตภัณฑ์ที่เกี่ยวข้อง คุณสามารถเลือกจากตัวเลือกต่างๆ เช่น สี่เหลี่ยม แนวนอน แนวตั้ง และไดนามิก
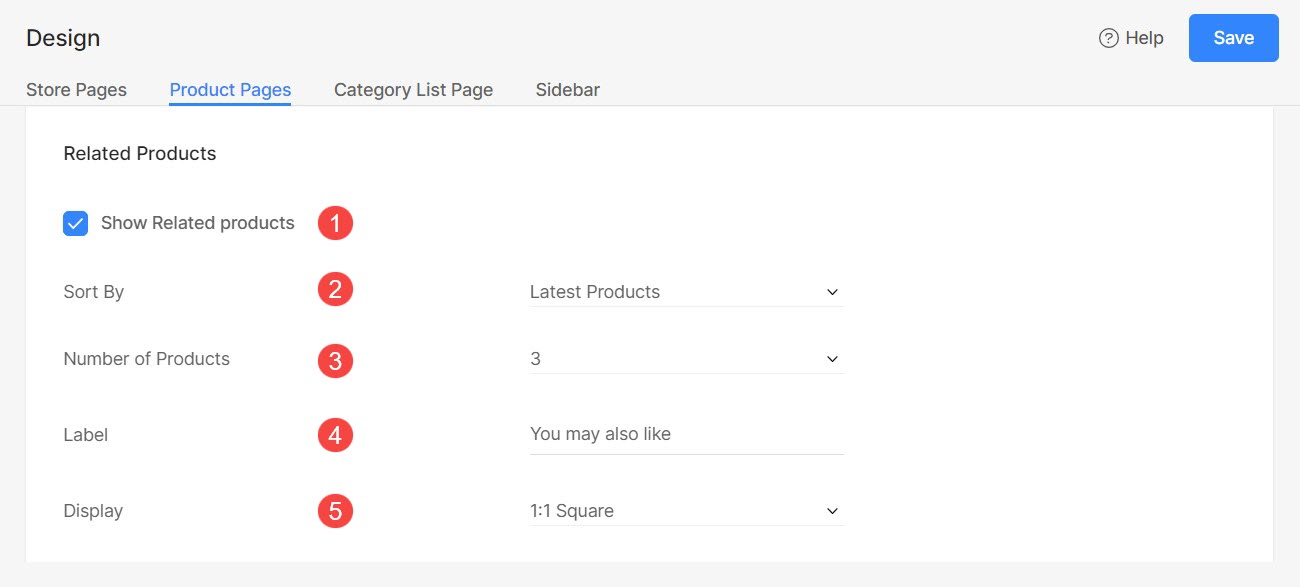
การนำทาง Breadcrumb
- แพ็กเกจ – ระบุการมองเห็น/ตำแหน่งของการนำทางเบรดครัมบ์ในหน้ารายละเอียดผลิตภัณฑ์
- การนำทางด้านบน – เลือกการนำทางเบรดครัมบ์ด้านบนสำหรับหน้ารายละเอียดผลิตภัณฑ์ คุณสามารถเลือกจาก เกล็ดขนมปัง – ซ้าย / ขวา, เกล็ดขนมปังพร้อมชื่อหมวดหมู่, เกล็ดขนมปังพร้อมก่อนหน้า / ถัดไป, ก่อนหน้า / ถัดไป – กึ่งกลางหรือด้านข้าง, ชื่อเนื้อหา, และ กลับไปที่ร้านค้า ตัวเลือก.
- รูปแบบตัวอักษรยอดนิยม – เลือกแบบอักษรสำหรับการนำทางเบรดครัมบ์ด้านบน
- การนำทางด้านล่าง – เลือกการนำทางเบรดครัมบ์ด้านล่างสำหรับหน้ารายละเอียดผลิตภัณฑ์ คุณสามารถเลือกจาก ก่อนหน้า/ถัดไป – ตรงกลางหรือด้านข้าง และ ชื่อเนื้อหา ตัวเลือก.
- รูปแบบตัวอักษรด้านล่าง – เลือกแบบอักษรสำหรับการนำทางเบรดครัมบ์ด้านล่าง
ยังตรวจสอบ: ตัวเลือกการนำทางโฟลเดอร์.
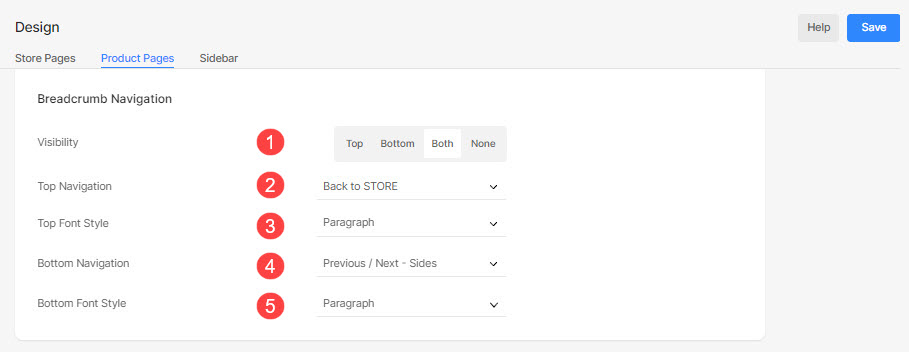
ดูได้ที่ เกล็ดขนมปังหน้าผลิตภัณฑ์ โดยที่ เกล็ดขนมปัง - ซ้าย ตัวเลือกถูกเลือกเป็น การนำทางยอดนิยม:
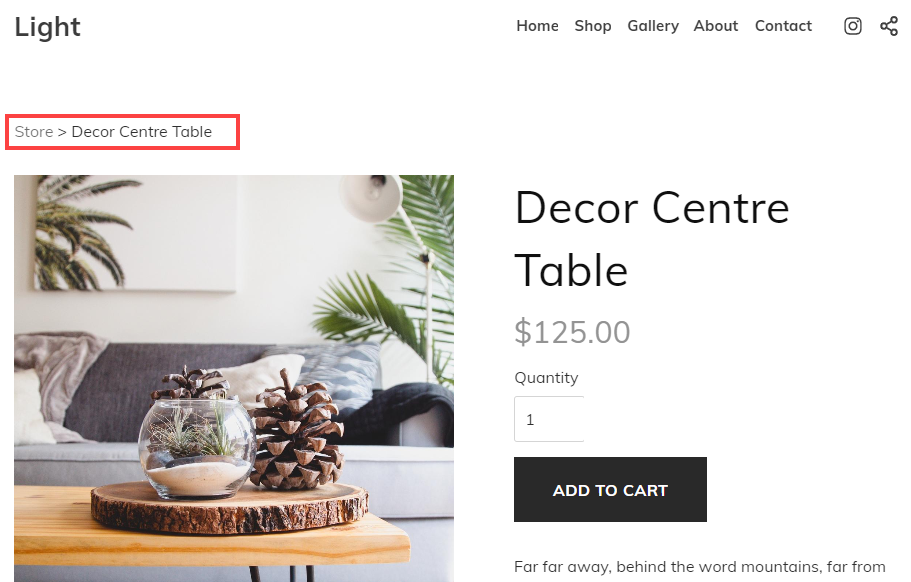
นี่คือตัวอย่างของไฟล์ การนำทาง breadcrumb ในการดำเนินการ
สุดท้ายกด ลด ปุ่มเพื่อบันทึกการเปลี่ยนแปลงทั้งหมดของคุณ
แค่นั้นแหละ. สไตล์ที่คุณเลือกจะถูกนำไปใช้กับหน้าสินค้าของร้านค้าคุณ
