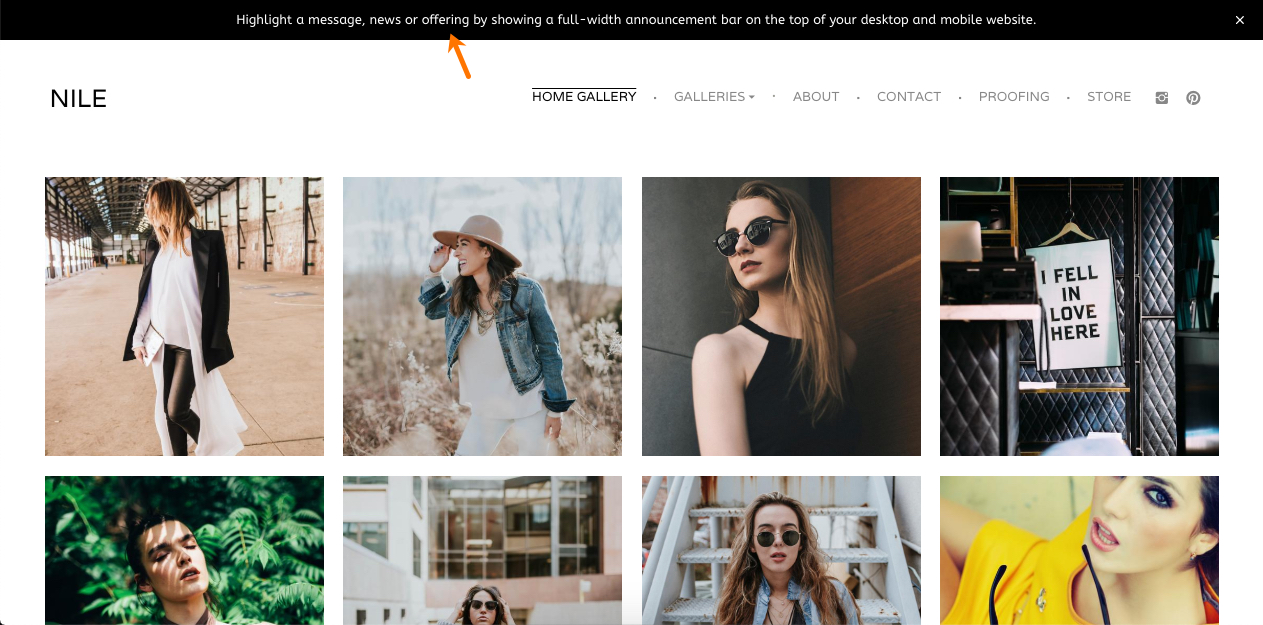แถบประกาศเป็นคุณสมบัติที่ยอดเยี่ยมบนเว็บไซต์ที่สร้างบน Pixpa คุณสามารถใช้งานได้หลากหลาย
แถบประกาศคือ แถบเต็มความกว้าง ที่วางอยู่บนนั้น ด้านบน ของเว็บไซต์ของคุณ (เหนือส่วนหัว) และด้วยเหตุนี้จึงกลายเป็นสิ่งแรกที่ผู้เยี่ยมชมเว็บไซต์ของคุณจะสังเกตเห็น
สิ่งนี้ทำให้เป็นสถานที่ที่ดีในการเน้นข้อมูลสำคัญที่คุณต้องการให้ผู้เยี่ยมชมไซต์ของคุณเห็นและไม่พลาด
คุณสามารถจัดรูปแบบแถบประกาศตามการออกแบบเว็บไซต์ของคุณ เพิ่มลิงก์ไปยังแถบทั้งหมด หรือเพียงบางส่วนของข้อความในนั้น
แถบประกาศจะปรากฏในทุกหน้าของเว็บไซต์ของคุณจนกว่าผู้เยี่ยมชมไซต์จะตัดสินใจปิดโดยใช้ปุ่ม X ที่มุมขวา
ในบทความนี้:
สร้างแถบประกาศของคุณ
- เข้าสู่ การประกาศ (1) ในแถบค้นหา
- จากผลลัพธ์ที่เกี่ยวข้อง คลิกที่ ประกาศบาร์ ตัวเลือก (2) ภายใต้ ลิงค์สตูดิโอ.
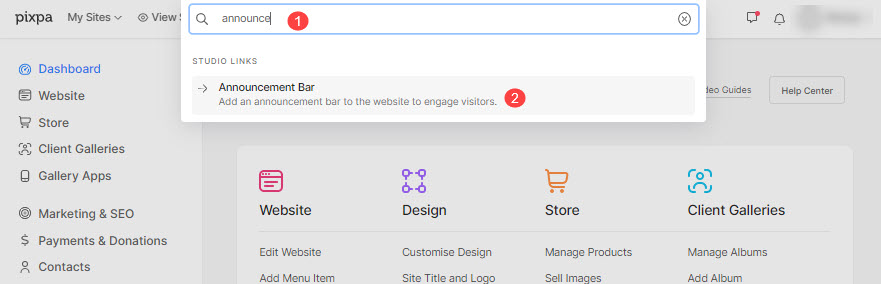
- ตอนนี้คุณจะไปถึง ประกาศบาร์ (3) หน้า.
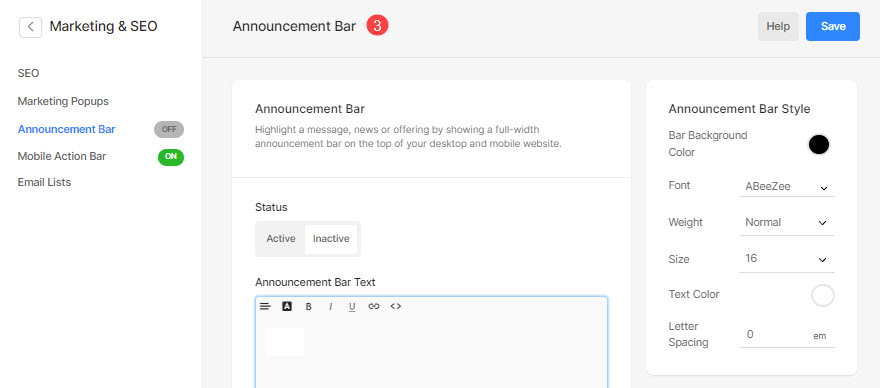
มาดูรายละเอียดกัน:
- สถานะ - เลือก ใช้งาน เพื่อเปิดใช้งานแถบประกาศ
- ข้อความแถบประกาศ – ระบุข้อความประกาศของคุณที่นี่ เช่น ไฮไลท์ข้อความ ข่าว หรือข้อเสนอ เป็นต้น
ตรวจสอบ: โปรแกรมแก้ไขข้อความ Pixpa. - รูปแบบแถบประกาศ – จัดการสีแถบประกาศ รูปแบบฟอนต์ข้อความ และสีได้จากที่นี่
- รีเซ็ตการมองเห็น -
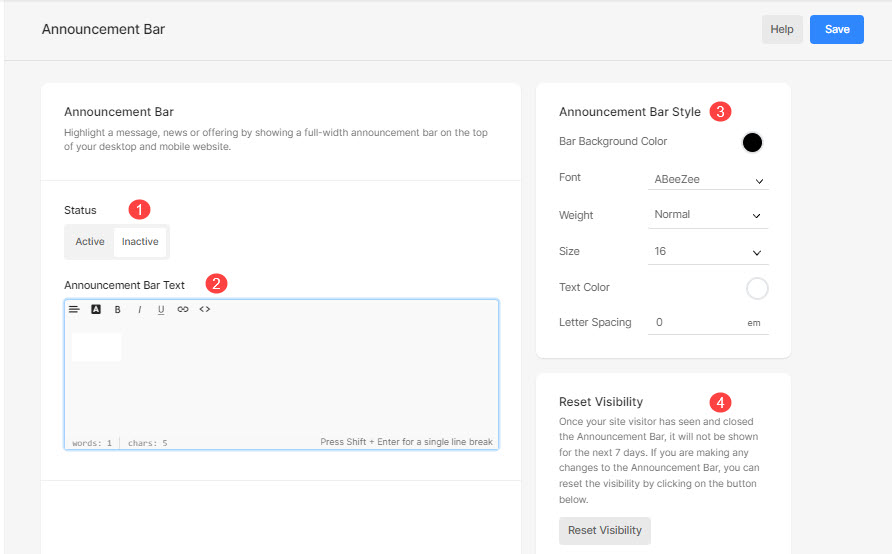
- คลิกผ่าน URL –
- เปิดในหน้าต่างเดียวกัน – ทำเครื่องหมายในช่องนี้เพื่อเปิดลิงก์ของ URL การคลิกผ่านในหน้าต่างเดียวกัน
- แสดงไอคอนปิด – เลือก ใช่ เพื่อเปิดใช้งานปิดไอคอน 'X' บนแถบประกาศ
- แถบประกาศกำหนดการ – กำหนดการแสดงแถบประกาศจากวันใดวันหนึ่ง เลือกวันที่จากตัวเลือกวันที่ด้านล่าง เริ่มวันที่.
- ไม่มีวันหมดอายุ – ทำเครื่องหมายในช่องนี้เพื่อให้แน่ใจว่าแถบประกาศจะไม่หมดอายุและจะมองเห็นได้เสมอเว้นแต่จะปิดใช้งาน
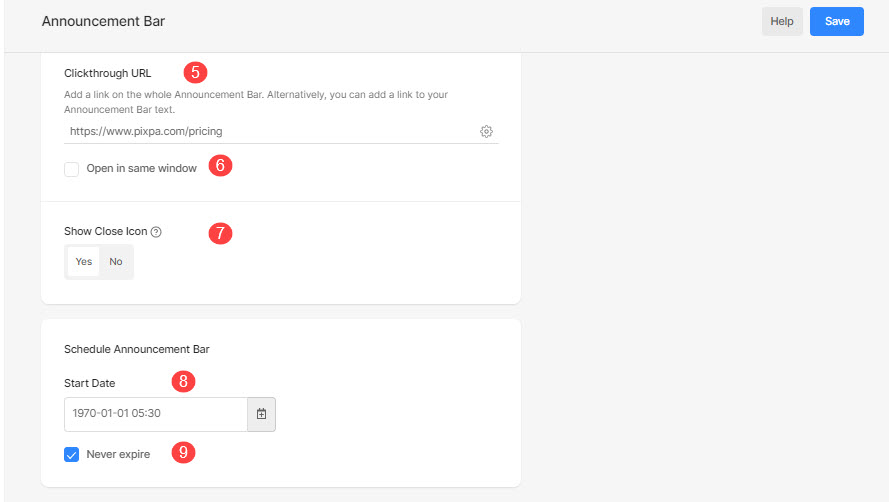
ลิงค์เรียกร้องให้ดำเนินการ
คำกระตุ้นการตัดสินใจ (CTA) เป็นข้อความแจ้งที่กระชับ ซึ่งมักจะอยู่ในรูปแบบของปุ่มหรือลิงก์ ที่กระตุ้นให้ผู้ใช้ดำเนินการบางอย่าง
แถบประกาศใน Pixpa ถือเป็นตำแหน่งที่ดีเยี่ยมสำหรับแสดง CTA ที่มีประสิทธิภาพ คุณสามารถวางลิงก์ CTA ได้ทั้งด้านซ้ายและด้านขวาเพื่อให้มั่นใจได้ถึงการมองเห็นสูงสุดและกระตุ้นให้ผู้ใช้โต้ตอบ
- เปิดปิด ลิงก์คำกระตุ้นการตัดสินใจภายในแถบประกาศ
- ระบุ ป้ายกำกับ สำหรับ CTA ต่างๆ ที่คุณเพิ่มไว้
- คุณสามารถเลือกก ไอคอน ที่จะแสดงพร้อมกับป้ายกำกับ
- เลือก a การกระทำ สำหรับ สคท. คุณสามารถเลือกจากอีเมล หมายเลข ลิงค์ และลิงค์ภายนอก
- ระบุ ลิงค์หรือข้อมูลที่เกี่ยวข้อง ตามตัวเลือกที่คุณเลือกไว้ในขั้นตอนก่อนหน้า
- หลังจากทำการเปลี่ยนแปลงให้คลิกที่ ลด ปุ่มเพื่อเก็บการเปลี่ยนแปลง
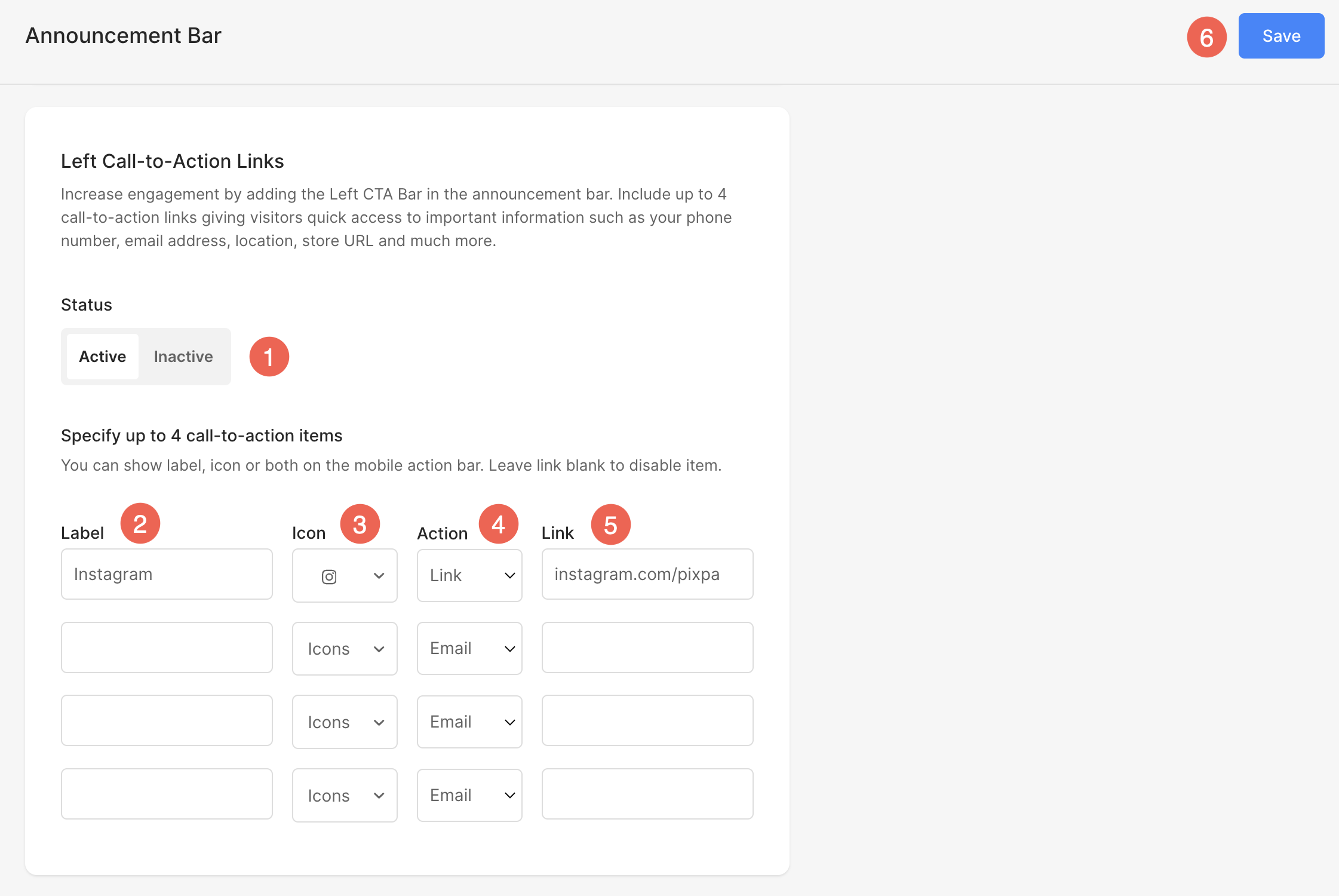
ดูในการดำเนินการ
ตรวจสอบไซต์สาธิต ซึ่งคุณสามารถดูการทำงานของแถบประกาศได้