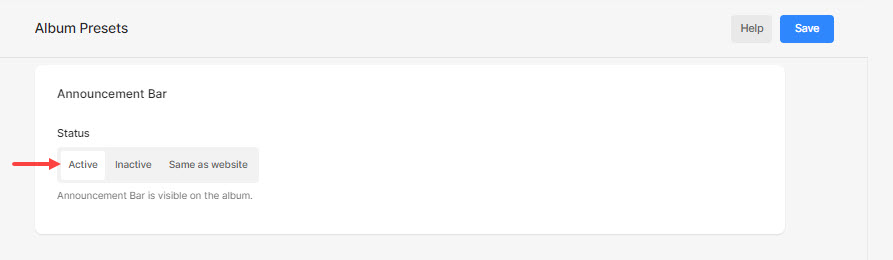การตั้งค่าอัลบั้มล่วงหน้าเป็นการตั้งค่าเริ่มต้นที่ใช้กับอัลบั้มที่สร้างขึ้นใหม่ทั้งหมดของแกลเลอรีลูกค้าของคุณ หากคุณต้องการแทนที่การตั้งค่าใดๆ ที่ระบุไว้ที่นี่สำหรับอัลบั้มใดอัลบั้มหนึ่ง คุณสามารถทำได้จาก การตั้งค่าอัลบั้ม.
จัดการการตั้งค่าล่วงหน้าของอัลบั้ม:
- เข้าสู่ อัลบั้มที่ตั้งไว้ล่วงหน้า (1) ในแถบค้นหา
- จากผลลัพธ์ที่เกี่ยวข้อง คลิกที่ อัลบั้มที่ตั้งไว้ล่วงหน้า (2) ภายใต้ ลิงค์สตูดิโอ.
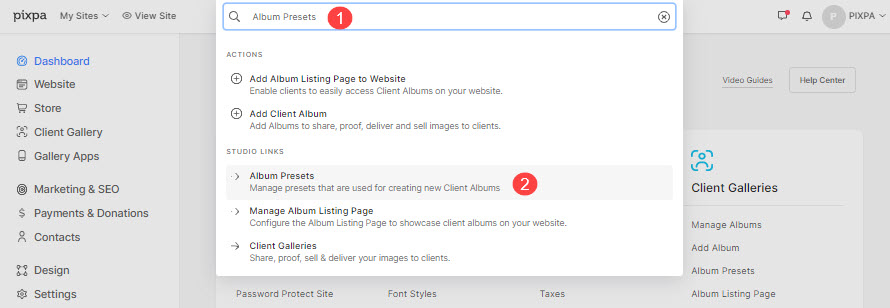
- ตอนนี้คุณจะไปถึง อัลบั้มที่ตั้งไว้ล่วงหน้า หน้า.
มาดูการตั้งค่ากันเลย
การตั้งค่าที่มีในหน้านี้จัดอยู่ในประเภท:
Options
การตั้งค่าที่นี่คือ:
- แพ็กเกจ – ตั้งค่าการเปิดเผยของอัลบั้มที่กำลังจะมาถึงเป็นเปิดใช้งาน (ทุกคนมองเห็นได้) หรือไม่เผยแพร่ (มองเห็นได้เฉพาะคุณเท่านั้น)
- รวมไว้ในหน้ารายการอัลบั้ม – เลือกตัวเลือกนี้เพื่อรวมอัลบั้มที่กำลังจะมาถึงใน หน้ารายการอัลบั้ม.
- แสดง ข้อมูลช่างภาพ ให้กับลูกค้าของคุณ คุณสามารถ ระบุข้อมูลนี้ บน บัญชีของฉัน หน้า.
- ทำให้สามารถ คู่มือการใช้งาน ตัวเลือกสำหรับอัลบั้มที่สร้างขึ้นใหม่
- ทำให้สามารถ สื่อสังคม ใช้งานร่วมกัน ของอัลบั้มที่กำลังจะมาถึง
- ทำให้สามารถ การกรองตามแท็ก ในอัลบั้มที่กำลังจะมาถึง
- ทำให้สามารถ เปรียบเทียบรูปภาพ ตัวเลือก
- แสดงชื่อไฟล์ – ทำเครื่องหมายที่ตัวเลือกนี้เพื่อแสดงชื่อไฟล์ใต้ภาพในโหมดไลท์บ็อกซ์
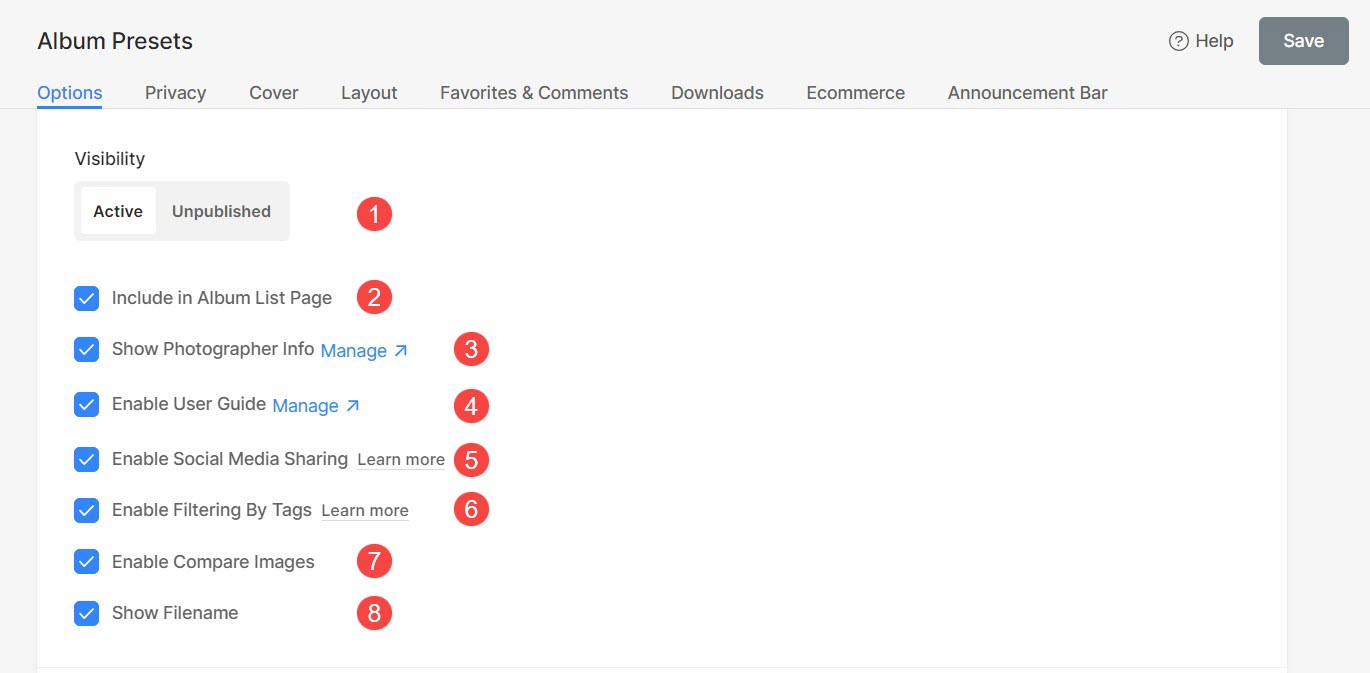
- ระบุว่าควรเปิดลิงก์ในไฟล์หรือไม่ หน้าต่างเดียวกันหรือไม่.
- เปิดใช้งาน ภาพ ค้นหา ตัวเลือกสำหรับอัลบั้มที่จะเกิดขึ้น เดอะ ชื่อไฟล์ภาพหรือคำหลัก สามารถใช้ค้นหาได้
- เลือก ประเภทการสืบค้น (3) เป็น คลุมเครือ/คล้ายกัน หรือ คู่ที่เหมาะสม.
- ในกรณีที่คุณเลือกไฟล์ การแข่งขันที่คลุมเครือ และกำลังค้นหา เสื้อสีน้ำตาล (เช่น) ผลการค้นหาจะมีผลลัพธ์ทั้งหมดที่มี Brown, เสื้อและ เสื้อสีน้ำตาล ข้อกำหนดในพวกเขา
- ในกรณีที่คุณได้เลือก คู่ที่เหมาะสม และกำลังค้นหา เสื้อสีน้ำตาล (เช่น) ผลการค้นหาจะมีผลลัพธ์ทั้งหมดที่มีเท่านั้น เสื้อสีน้ำตาล ระยะเวลาในพวกเขา
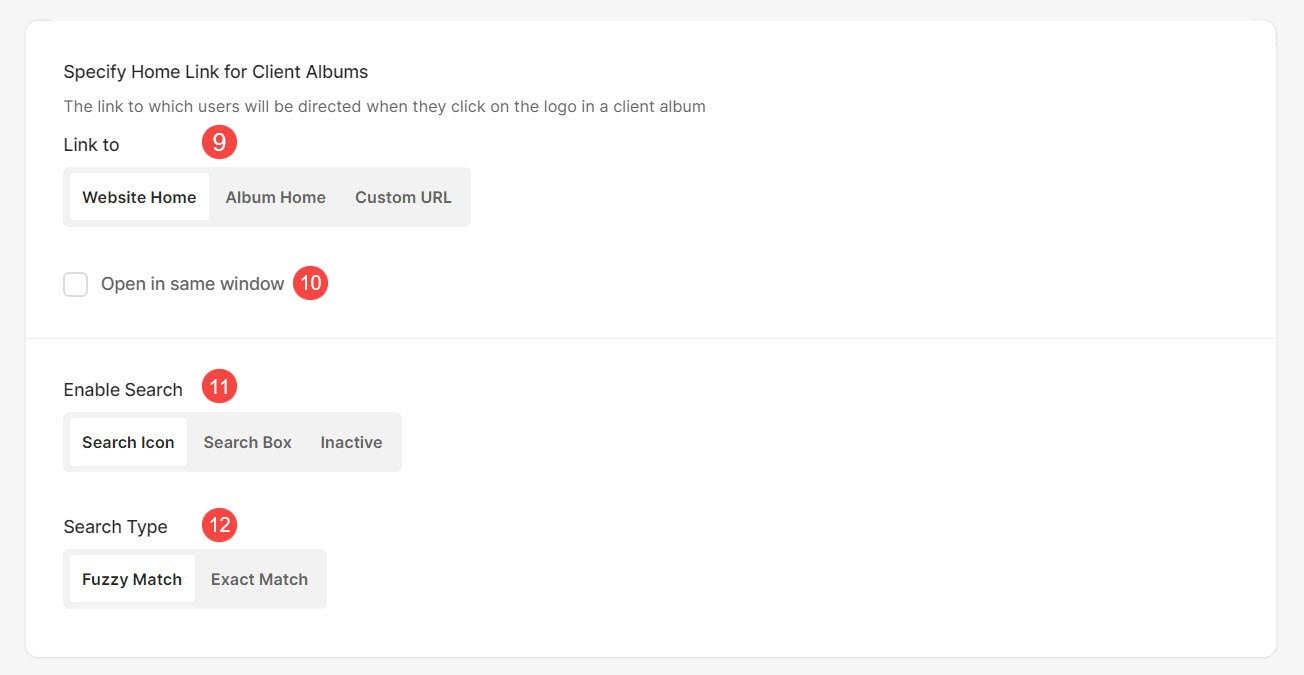
ความเป็นส่วนตัว
- เลือก อัลบั้มสาธารณะ (1) ตัวเลือกในการเผยแพร่อัลบั้มที่กำลังจะมาถึงสู่สาธารณะ ซึ่งหมายความว่าใครก็ตามที่มีลิงก์อัลบั้มจะสามารถเข้าถึงอัลบั้มได้
- เลือก อัลบั้มที่ป้องกันด้วยรหัสผ่าน (2) ตัวเลือกในการป้องกันอัลบั้มด้วยรหัสผ่าน ผู้เข้าชมจะต้องส่งรหัสผ่านที่คุณระบุไว้ที่นี่เพื่อเข้าถึงอัลบั้ม
หน้า Landing Page ของอัลบั้ม
- คุณสามารถ ข้ามหน้า Landing Page ในกรณีของอัลบั้มสาธารณะ ซึ่งหมายความว่าใครก็ตามที่มีลิงก์อัลบั้มจะไปที่รูปภาพแกลเลอรีโดยตรงแทนที่จะเป็นหน้าเข้าสู่ระบบ
- ขอชื่อและที่อยู่อีเมลจากผู้เข้าชม (4) - คุณสามารถเปิดใช้งานตัวเลือกนี้เพื่อ rขอชื่อและอีเมล ในหน้า Landing Page ซึ่งจะทำให้ทุกคนส่งชื่อและอีเมลเพื่อเข้าถึงอัลบั้ม ด้วยวิธีนี้ คุณสามารถรวบรวมรายละเอียดของทุกคนที่เห็นอัลบั้มและส่งออกรหัสอีเมลในภายหลัง
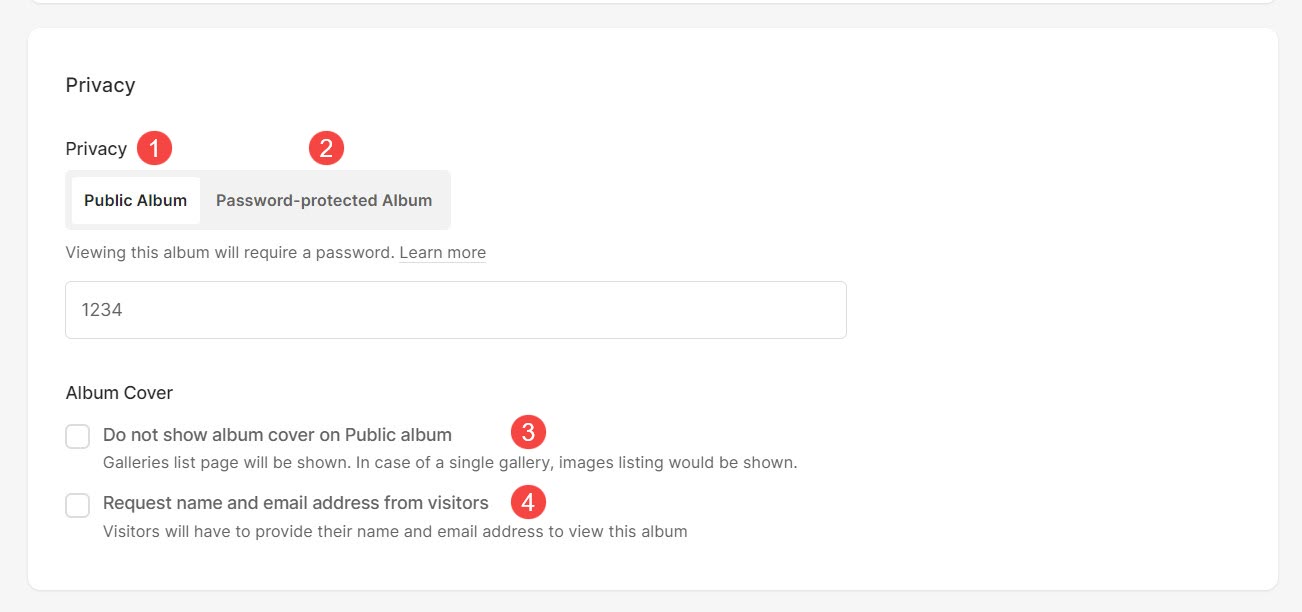
หน้าปก
- เปลี่ยนเค้าโครง ของหน้าปกอัลบั้ม คุณสามารถเลือกที่จะแสดงรูปภาพหรือลิงก์วิดีโอที่จะเล่นในพื้นหลังได้ อ่านเพิ่ม.
- ระบุ ป้ายกำกับปุ่ม สำหรับปุ่มบนหน้าปกอัลบั้ม
- ตั้งค่าเริ่มต้น ชื่ออัลบั้ม รูปแบบตัวอักษรสำหรับอัลบั้มที่สร้างขึ้นใหม่
- Meta Font ใช้เพื่อแสดงวันที่กิจกรรมของอัลบั้มในหน้าปกอัลบั้ม เลือก สไตล์ข้อความสำหรับ ฟอนต์เมตา.
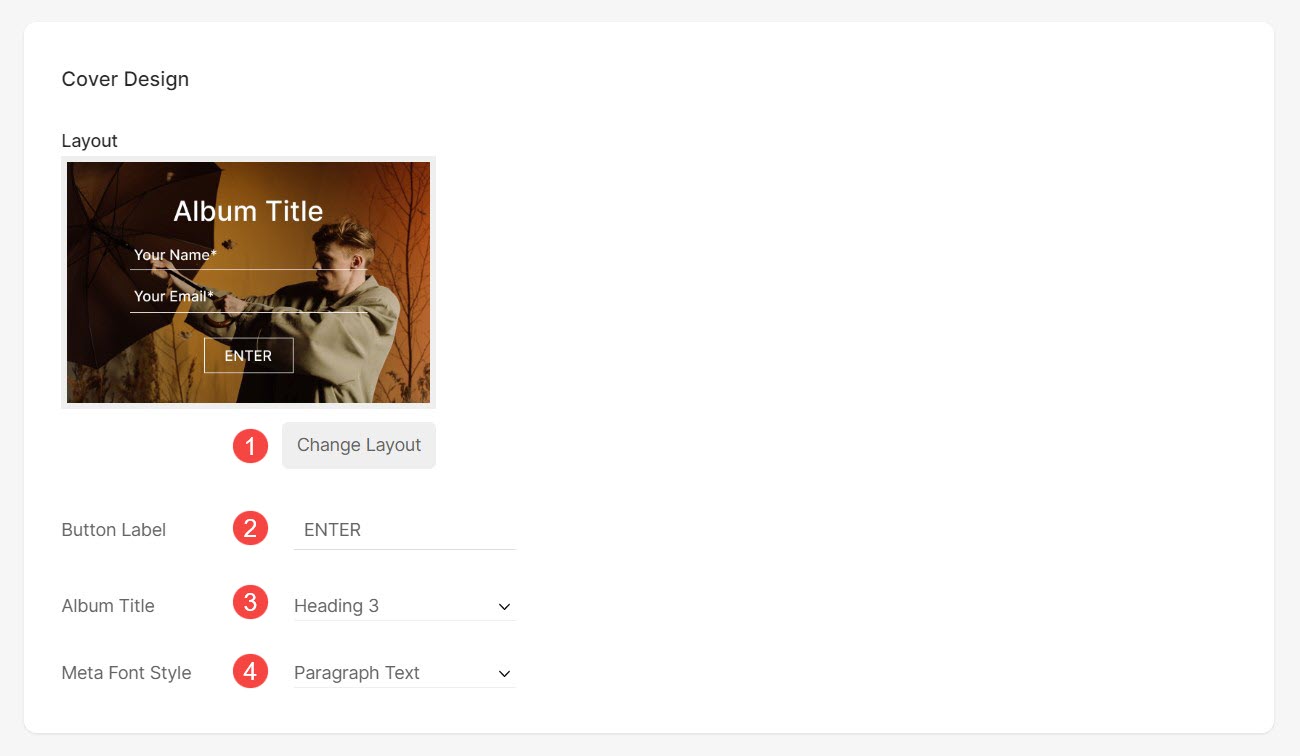
แบบ
นี่คือการตั้งค่าการออกแบบเริ่มต้นสำหรับอัลบั้มที่กำลังจะมาถึง:
- เค้าโครงอัลบั้ม – เลือกเลย์เอาต์ที่จะใช้กับอัลบั้มที่กำลังจะมาถึง คุณสามารถเลือกจาก 13 เค้าโครง เพื่อแสดงแกลเลอรี่ของอัลบั้ม
- ระยะห่างกริด – ระบุช่องว่างระหว่างแกลเลอรีในรูปแบบกริด (0- 250 พิกเซล)
- ผลเลื่อน – เอฟเฟ็กต์โฮเวอร์จะใช้ได้เฉพาะใน เค้าโครงตาราง. คุณสามารถแสดงตัวเลือกต่อไปนี้เมื่อโฮเวอร์ในโหมดกริด
- ไม่มีผลอะไร – จะไม่มีผลต่อการโฮเวอร์
- สี – สีโฮเวอร์จะแสดงเมื่อโฮเวอร์
- สีและชื่อเรื่อง – สีโฮเวอร์และชื่อเรื่องจะแสดงบนโฮเวอร์ คุณสามารถตั้งค่าสีการซ้อนทับและสีข้อความชื่อรายการย่อย/แบบอักษร/ขนาด/น้ำหนักได้จาก ออกแบบ มาตรา.
- สีและไอคอน – สีโฮเวอร์และไอคอนจะแสดงเมื่อโฮเวอร์
- สี ชื่อเรื่อง และไอคอน – สีโฮเวอร์ ชื่อ และไอคอนจะแสดงบนโฮเวอร์ คุณสามารถเลือกไอคอนใดก็ได้ เช่น เครื่องหมายบวก ลูกศร กากบาท และตาจากตัวเลือกด้านล่าง
- ไอคอนโฮเวอร์ – คุณสามารถเพิ่มไอคอนโฮเวอร์ในแกลเลอรีของคุณได้ ตัวเลือกที่ใช้ได้คือ – บวก ลูกศร กากบาท และตา
หมายเหตุ ใช้ได้เฉพาะเมื่อเลือกไอคอนในจุดที่ 3 - ป้ายกริด – คุณสามารถแสดงชื่อแกลเลอรีภายใต้ภาพกริดที่มีชื่อเรื่อง/ชื่อเรื่องและแท็ก

การตั้งค่าการออกแบบเริ่มต้นสำหรับแกลเลอรีภายในอัลบั้มที่กำลังจะมีขึ้น:
- เค้าโครงแกลเลอรี: เลือกเค้าโครงที่จะใช้กับแกลเลอรีที่กำลังจะมีขึ้นทั้งหมด
- ระยะห่างของตาราง: ระบุช่องว่างระหว่างแกลเลอรีในเค้าโครงตาราง (0-250 พิกเซล)
- ไลท์บ็อกซ์: เมื่อรูปภาพแสดงในตาราง การคลิกที่รูปภาพจะเป็นการเปิดรูปภาพนั้นในโหมดไลท์บ็อกซ์ (แสดงทั้งภาพ)
- เปิดใช้งานการซูม: เปิด/ปิดการซูมภาพในโหมดไลท์บ็อกซ์
- คอลัมน์มือถือ: เลือกจาก มุมมอง 1, 2 หรือ 3 คอลัมน์ สำหรับการแสดงเส้นตารางในมุมมองมือถือ
- รางน้ำมือถือ: ตั้งค่าระยะห่างระหว่างรูปภาพในมุมมองอุปกรณ์เคลื่อนที่
- เลือกลายน้ำ: เลือกลายน้ำที่จะใช้กับภาพจากเมนูแบบเลื่อนลง
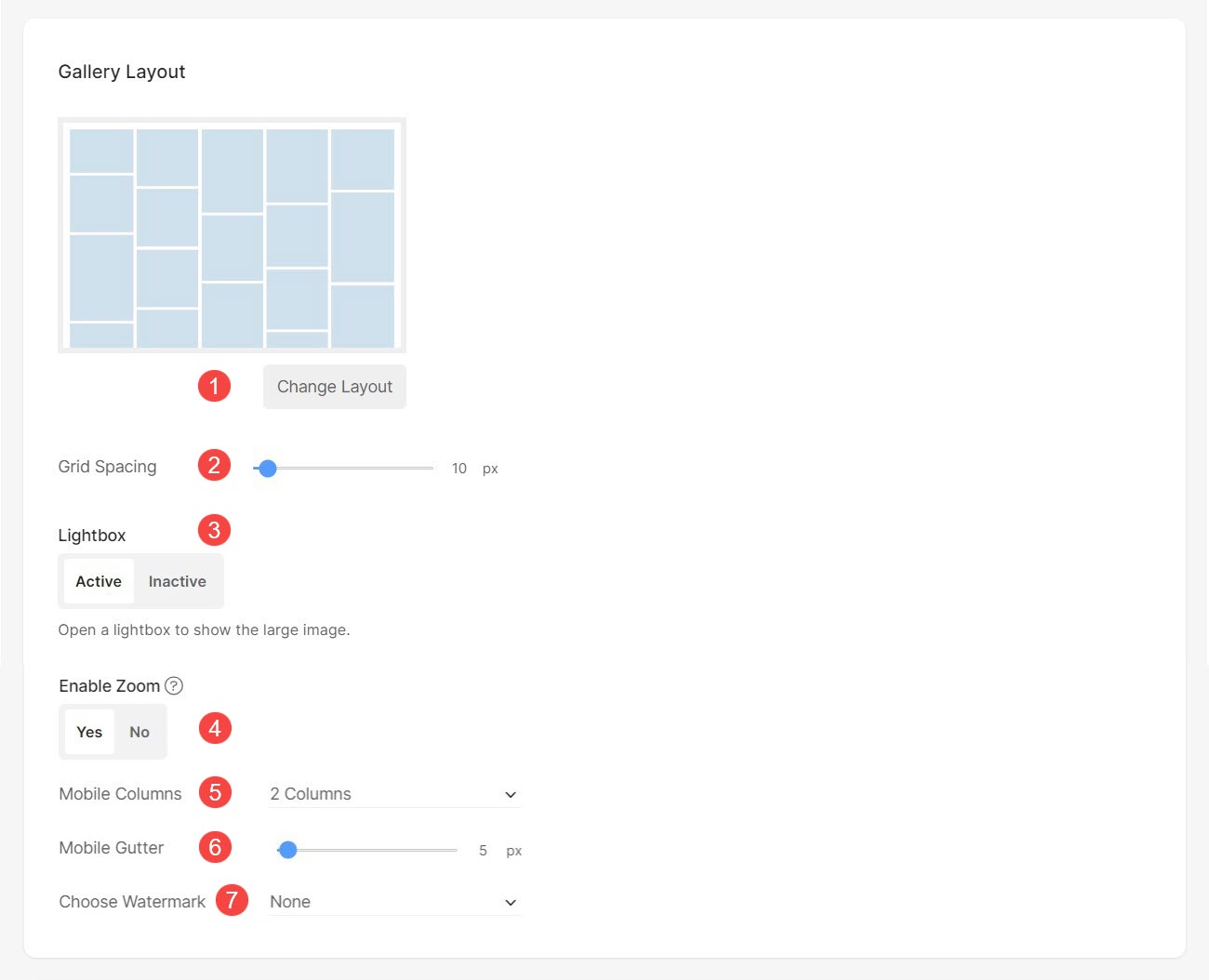
ยังตรวจสอบ: การออกแบบและเค้าโครงอัลบั้ม.
รายการโปรดและความคิดเห็น
ห้องพักที่ชื่นชอบ
- อนุญาตให้ลูกค้าทำเครื่องหมายรูปภาพเป็นรายการโปรด – เลือกว่าลูกค้าสามารถทำเครื่องหมายรูปภาพเป็นรายการโปรดได้หรือไม่
- อนุญาตให้ลูกค้าสร้างรายการโปรดใหม่ – เลือกว่าลูกค้าสามารถสร้างรายการโปรดใหม่ได้หรือไม่
ไอคอนรายการโปรด - รูปภาพที่ชอบจะแสดงไอคอนนี้ ขีด จำกัด รูปภาพ – ระบุ ม จำนวนภาพสูงสุดที่สามารถเพิ่มลงในรายการโปรดได้ (ตั้งค่าเป็น 0 สำหรับไม่จำกัด)
ยังตรวจสอบ: จัดการตัวเลือกรายการโปรดและความคิดเห็น.
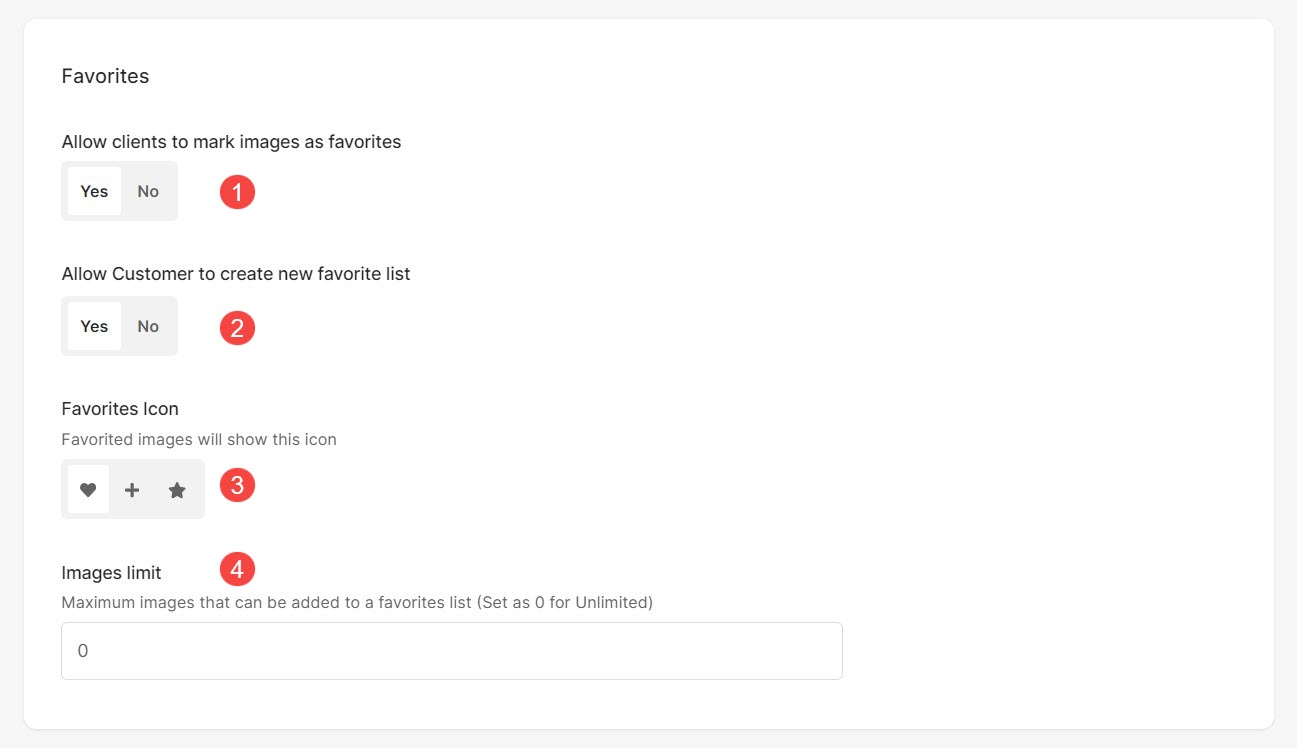
ความคิดเห็น
- อนุญาตให้ลูกค้าแสดงความคิดเห็นเกี่ยวกับภาพ – ผู้ใช้สามารถแสดงความคิดเห็นกับภาพที่ทำเครื่องหมายไว้เป็นรายการโปรดได้ สามารถแสดงความคิดเห็นได้เพียง 1 ความคิดเห็นต่อภาพ
ยังตรวจสอบ: จัดการตัวเลือกรายการโปรดและความคิดเห็น.
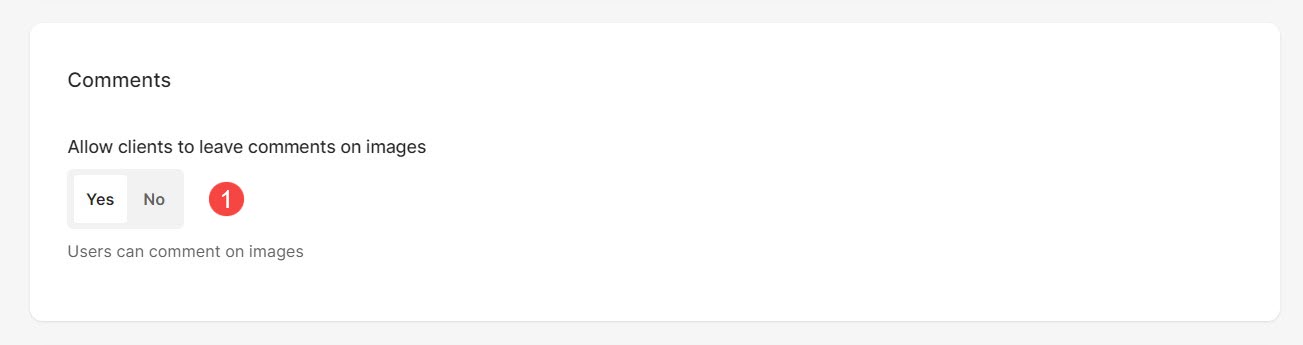
ดาวน์โหลด
- อนุญาตให้ลูกค้าดาวน์โหลดภาพ – สามารถเปิดใช้งานการดาวน์โหลดสำหรับทั้งอัลบั้มสาธารณะหรือส่วนตัว
แกลลอรี่เต็ม ดาวน์โหลด -เปิดใช้งานการดาวน์โหลดรูปภาพทั้งหมดในแกลเลอรี/รายการโปรด/ทั้งคู่เป็นไฟล์ zip ไฟล์เดียว - ดาวน์โหลดขนาด – ระบุขนาดภาพที่สามารถดาวน์โหลดได้ Pixpa มี 4 ขนาดให้ดาวน์โหลด คุณสามารถเปิดใช้งานการดาวน์โหลดสำหรับขนาดรูปภาพใดๆ หรือทั้งหมดเหล่านี้ (ไฟล์ต้นฉบับ ขนาดใหญ่ 2048px ขนาดกลาง 1200px และขนาดเล็ก 400px)
ดาวน์โหลดภาพเดียว - เปิดใช้งานการดาวน์โหลดภาพเดียวในแกลเลอรี่และรายการโปรด ภาพเดียว - ขนาดดาวน์โหลด - เลือกขนาดรูปภาพที่ลูกค้าของคุณสามารถดาวน์โหลดได้ในกรณีที่ดาวน์โหลดรูปภาพเดียว คุณสามารถเปิดใช้งานการดาวน์โหลดสำหรับขนาดรูปภาพใดๆ หรือทั้งหมดเหล่านี้ (ไฟล์ต้นฉบับ ขนาดใหญ่ 2048px ขนาดกลาง 1200px และขนาดเล็ก 400px)
ยังตรวจสอบ: จัดการการตั้งค่าการดาวน์โหลดอัลบั้ม
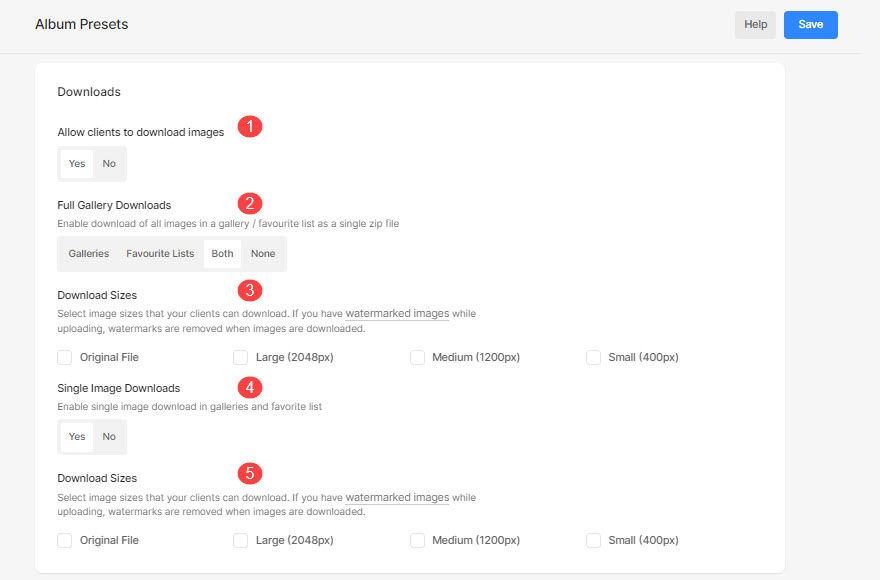
อีคอมเมิร์ซ
- เปิดใช้งานอีคอมเมิร์ซ – เปิด/ปิดอีคอมเมิร์ซในอัลบั้มที่กำลังจะมาถึง
- แผ่นราคาเริ่มต้น – เลือกแผ่นราคาเริ่มต้นสำหรับอัลบั้มที่กำลังจะมาถึง
จำนวนสั่งซื้อขั้นต่ำ - การสั่งซื้อสินค้า รวมแล้วต้องไม่ต่ำกว่าตัวเลขนี้
ดูเพิ่มเติม: การตั้งค่าอีคอมเมิร์ซของอัลบั้ม.
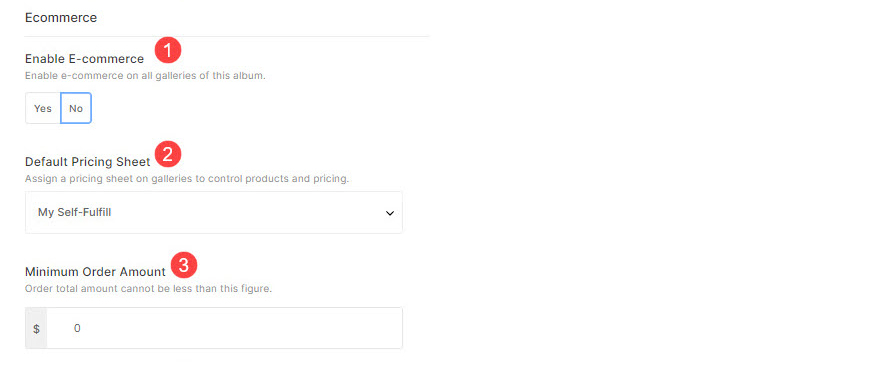
ประกาศบาร์
Status – คุณสามารถตั้งค่าสถานะของแถบเป็น:
- ใช้งาน – เลือกตัวเลือกนี้เพื่อ เปิดใช้งานแถบ.
- เฉื่อยชา – เลือกตัวเลือกนี้เพื่อปิดการใช้งานแถบ
- เช่นเดียวกับเว็บไซต์ – เลือกตัวเลือกนี้เพื่อเปิดใช้งานแถบเว็บไซต์ในหน้าอัลบั้มด้วย สถานะและเนื้อหาของ แถบประกาศเว็บไซต์ จะถูกนำไปใช้.