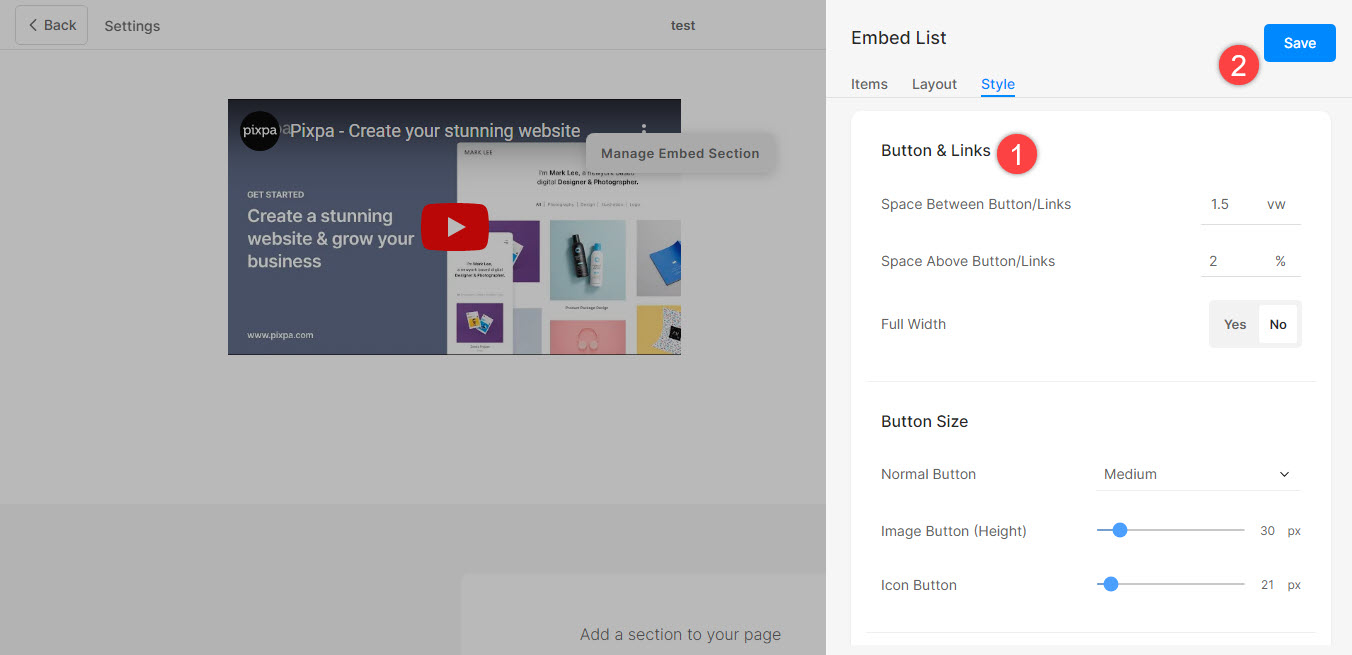ใช้ส่วนสื่อและแอปเพื่อเพิ่มเนื้อหาภายนอกลงในไซต์ของคุณ เช่น บอร์ด Pinterest, Youtube, Tumblr, Spotify, Vimeo และอื่นๆ
ก่อนที่คุณจะเริ่ม
บล็อกฝังดึงเนื้อหาจากบริการที่ใช้มาตรฐาน oEmbed หรือตั้งค่ารหัสฝังด้วยตนเอง
ในบทความนี้:
- ส่วนสื่อและแอปคืออะไร
- การเพิ่มส่วนส่วนสื่อและแอปลงในเพจ
- เพิ่มและแก้ไขรายการ
- การจัดลำดับรายการ
- การลบรายการ
- การเปลี่ยนเค้าโครงของส่วน
- ตัวเลือกสไตล์
1. ส่วนสื่อและแอป
- คุณสามารถรวมส่วนสื่อและแอปบนเว็บไซต์ของคุณได้อย่างง่ายดาย ซึ่งคุณสามารถแสดงบอร์ด Pinterest, Youtube, Tumblr, Issuu, Spotify, SlideShare, Wlista, Vimeo, Soundcloud, Dribble, Facebook, Bandcamp, Flickr, โพสต์ Instagram, Giphy, Twitch, และโค้ดฝังตัวแบบกำหนดเองใดๆ
2. เพิ่มส่วนสื่อและแอป
- หากต้องการเพิ่มส่วน คุณต้อง เพิ่มหน้า ไปยังเว็บไซต์ของคุณก่อน
- บนหน้าของคุณ, คลิกที่ สีน้ำเงิน + ไอคอน เพื่อเพิ่ม ส่วนใหม่ ไปที่หน้าของคุณ
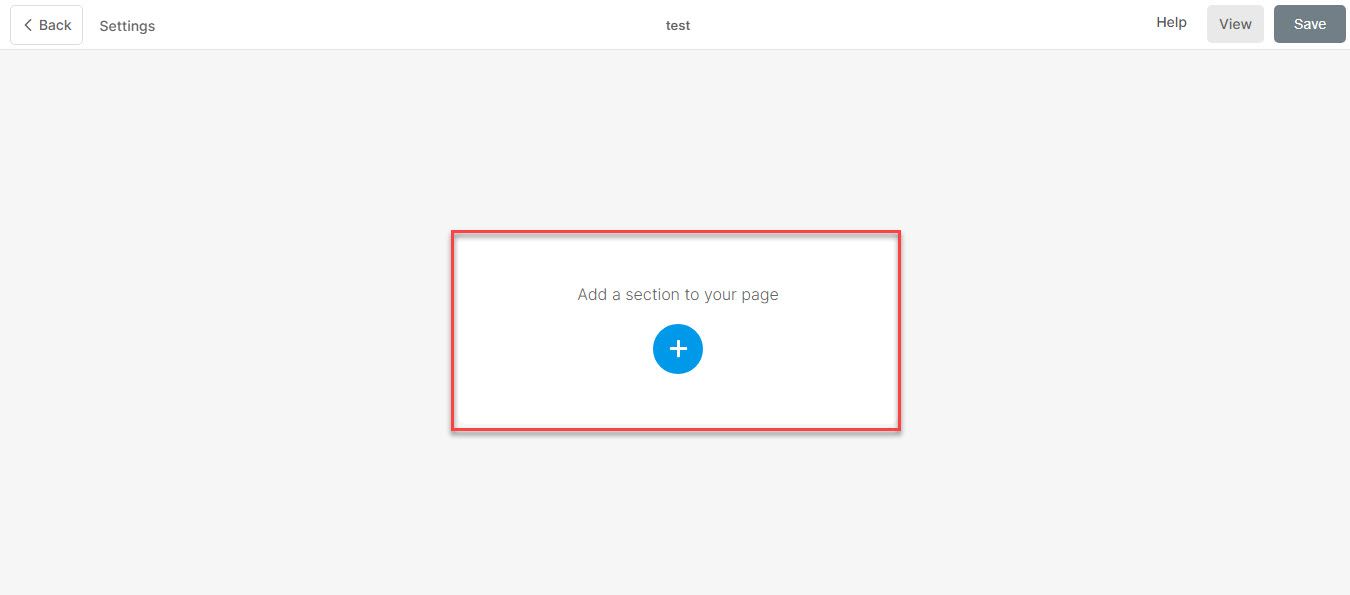
- ตอนนี้คุณจะเห็น หมวดหมู่ส่วน ด้านซ้าย
- เลื่อนลงและเลือกส่วนสื่อและแอป (1) ตัวเลือกที่คุณสามารถเลือกจากตัวเลือกต่างๆ

เลือกเค้าโครงส่วนใดก็ได้ (2) แล้วคลิกเพื่อเพิ่มไปยังเพจของคุณ
3. เพิ่มและแก้ไขรายการ
เพิ่มรายการ
เมื่อคุณเพิ่มส่วนนี้แล้ว:
- คลิกที่ จัดการส่วนฝัง (1) ปุ่มเพื่อเปิดแผงรายการ

- คลิกที่ เพิ่มรายการ (2) ปุ่มเพื่อเพิ่มรายการใหม่
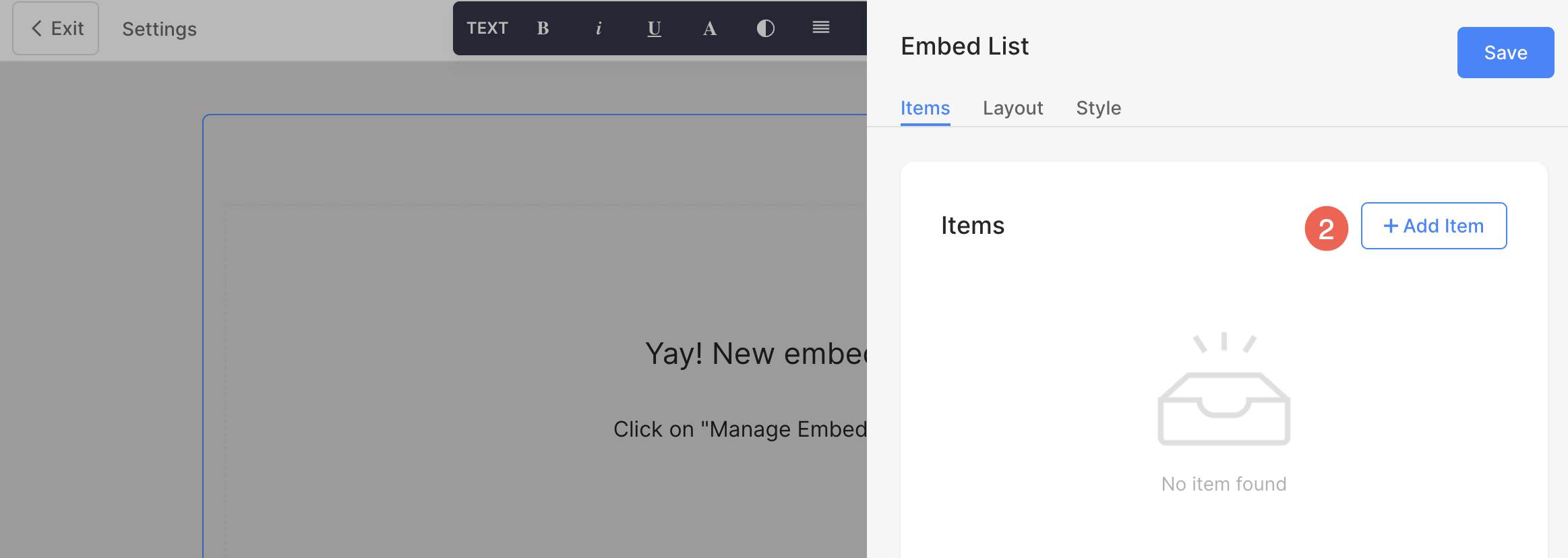
แก้ไขรายการ
- มันจะเปิดตัวเลือกการแก้ไขรายการ
- เพิ่ม URL (1) หรือเพิ่มโค้ดฝังตัว (2) สำหรับรายการ
- ในกรณีที่คุณเลือกตัวเลือกเพิ่มลิงก์ คุณสามารถเพิ่มลิงก์ของคุณที่นี่(3) ชื่อ(4) คำบรรยาย (5) คำอธิบาย 6) และเพิ่มประเภทของ ลิงค์ (7) ไปยังรายการ คุณสามารถเพิ่มปุ่ม/ลิงก์รูปภาพ/ไอคอนโซเชียล/ลิงก์ข้อความ อ่านเพิ่ม.
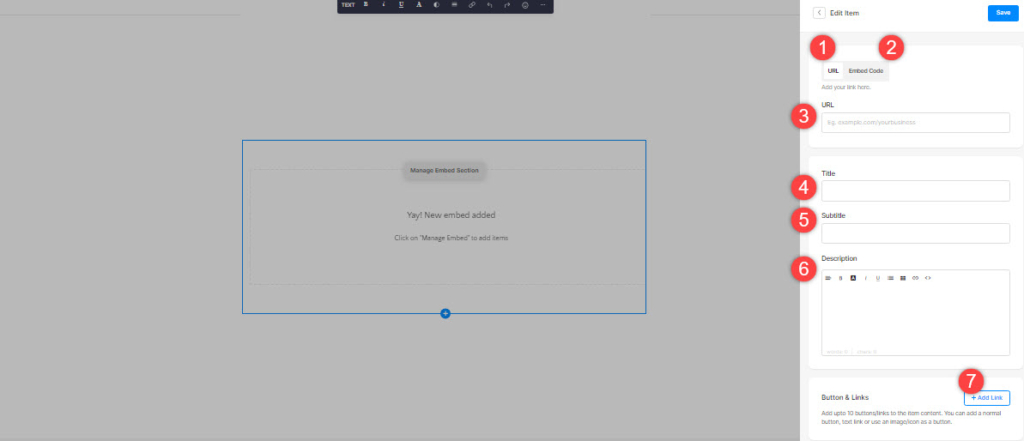
- ในกรณีที่คุณเลือกตัวเลือกเพิ่มโค้ดฝังตัว จากนั้นคุณสามารถเพิ่มโค้ดฝังตัวของคุณได้ที่นี่(3) ชื่อ(4) คำบรรยาย (5) คำอธิบาย 6) และเพิ่มประเภทของ ลิงค์ (7) ไปยังรายการ
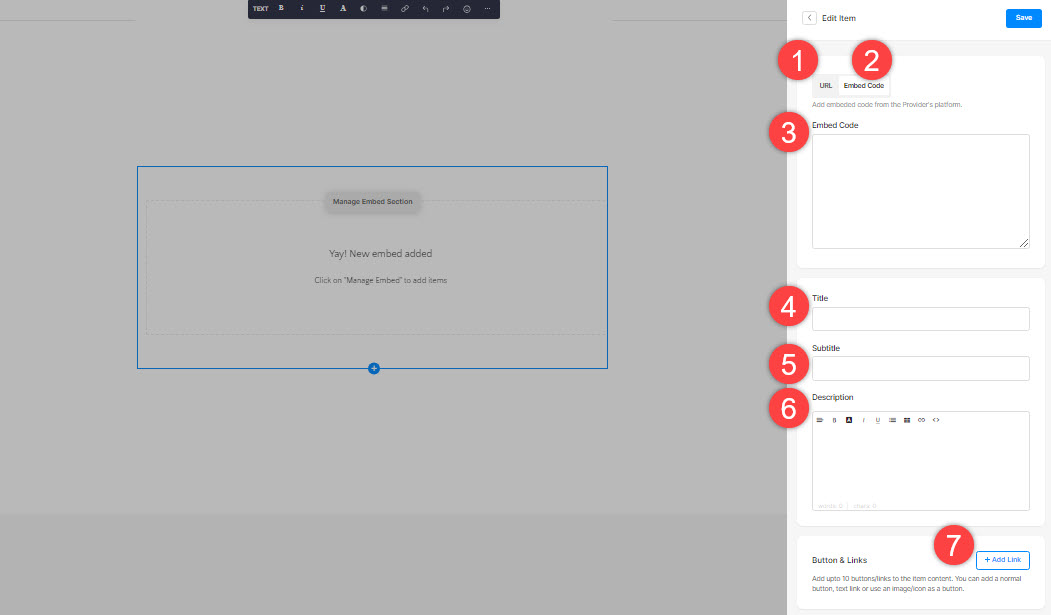
4. ลำดับรายการ
- คุณสามารถลากและวางรายการเพื่อเปลี่ยนลำดับได้อย่างง่ายดาย
5. ลบรายการ
เมื่อคุณเพิ่มรายการแล้ว คุณสามารถแก้ไขรายการเดียวกันและลบออกได้
- คลิกที่ ลบ ไอคอนถัดจากรายการฝังตัว
- คลิกที่ ลบ ปุ่มในป๊อปอัพยืนยัน
- ลด การเปลี่ยนแปลงของคุณ
6. เค้าโครงส่วน
- คลิกที่ Edit Embed Section (1) ปุ่มเพื่อเปิดแผงแก้ไขรายการ

- เลือก แบบ (2) แท็บ
- เลือกเค้าโครงสำหรับส่วนของคุณและบันทึกของคุณ changes (3).
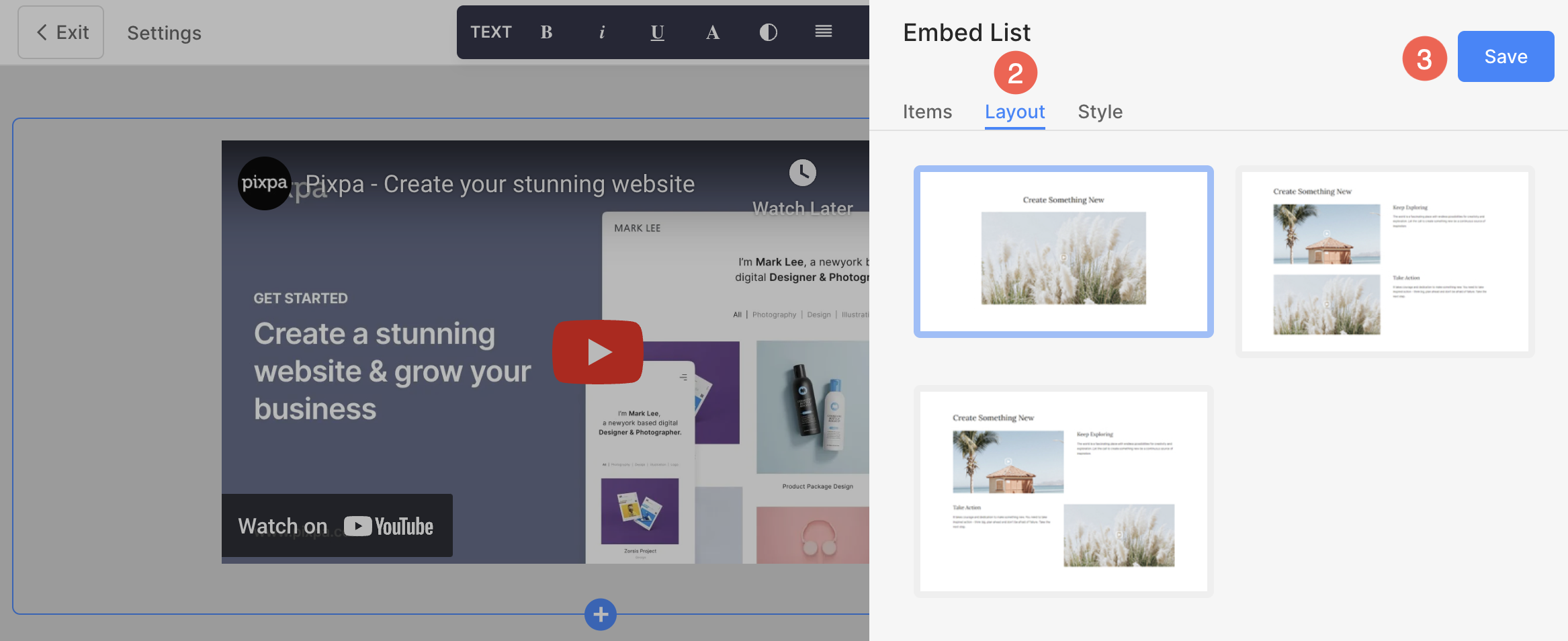
7. จัดรูปแบบส่วนของคุณ
- คลิกที่ จัดการส่วนที่ฝัง (1) ปุ่มเพื่อเปิดแผงการแก้ไขรายการรับรอง
- เลือก สไตล์ (2) แถบ
- เปลี่ยนสไตล์สำหรับองค์ประกอบส่วนและ บันทึก (3) การเปลี่ยนแปลงของคุณ

ตัวเลือกสไตล์
คุณจะมีตัวเลือกสไตล์มากมายสำหรับส่วนนี้:
รายการ
- ระบุ ช่องว่างระหว่างแถว ของรายการ
- เป็นเส้นตรง หัวข้อ แนวนอนหรือแนวตั้งในรายการ คุณสามารถตั้งค่าให้เป็นซ้าย ขวา กึ่งกลาง หรือบน กึ่งกลาง ล่าง จัดแนวได้
- เลือกฝังครอบตัด คุณสามารถตั้งค่าเป็นแนวนอน 16:9, 3:2, สี่เหลี่ยมจัตุรัส 1:1 หรือแนวนอน 2:1
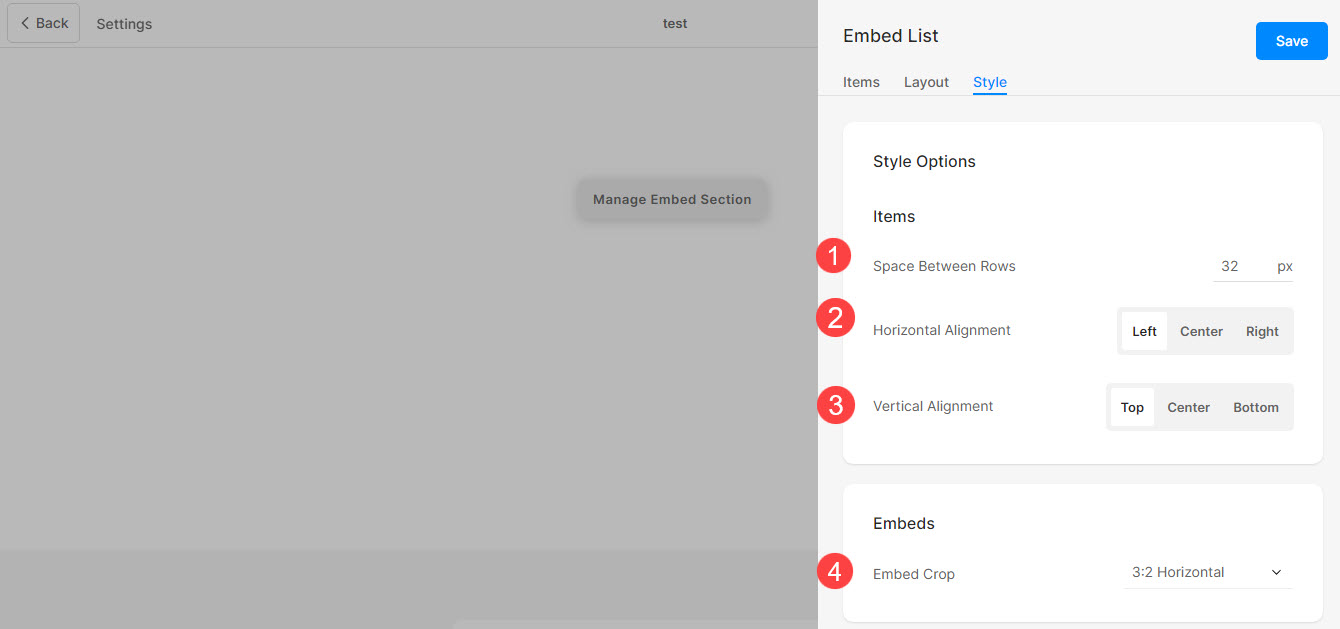
ขนาดและพื้นที่
- ระบุ ฝังความกว้าง สำหรับรายการ.
- ระบุ ความกว้างของเนื้อหา สำหรับรายการ
- ระบุ เว้นวรรคใต้หัวเรื่อง ในพิกเซล
- ระบุช่องว่างระหว่างการฝังและข้อความ (เป็น %)
- ระบุ ช่องว่างด้านล่างชื่อเรื่อง ของรายการ (เป็น %)
- ระบุช่องว่างด้านล่างคำบรรยายของรายการ (ใน %)
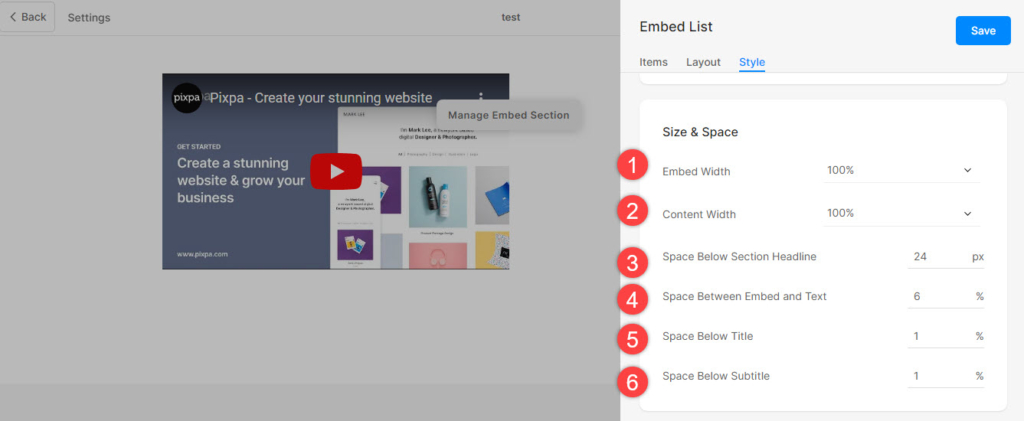
รูปแบบข้อความ
- คลิกที่ เปลี่ยนรูปแบบข้อความ ปุ่มเพื่อเยี่ยมชม ออกแบบ ส่วนและ จัดการขนาดและรูปแบบตัวอักษรของคุณ
- ตั้ง ชื่อหนังสือ รูปแบบตัวอักษรสำหรับรายการ
- ตั้ง หัวเรื่องย่อย รูปแบบตัวอักษรสำหรับรายการ
- ตั้งค่าเริ่มต้น รายละเอียด รูปแบบตัวอักษรสำหรับรายการ
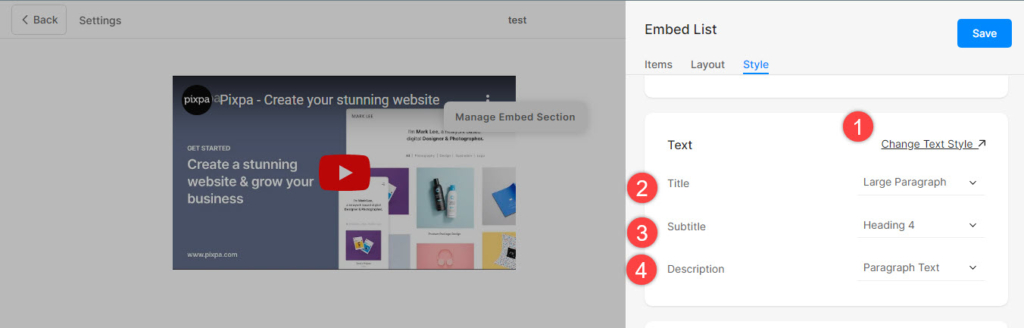
การ์ด
- มาดูกันว่า เพื่อจัดการการ์ด
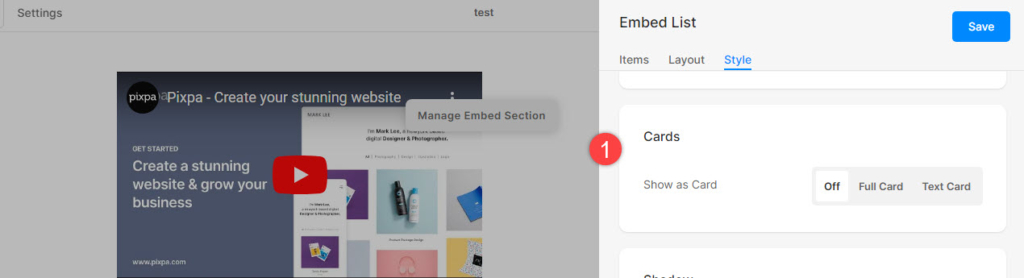
เงา
- แสดง – เลือกให้แสดงเงาด้านหลังรายการเสมอหรือเมื่อโฮเวอร์เท่านั้น
- สไตล์ – เลือกจากค่าที่ตั้งไว้ล่วงหน้าที่มีอยู่หรือสร้างเงาที่กำหนดเอง ในกรณีที่คุณเลือกตัวเลือกกำหนดเอง ให้ไปที่ส่วนนี้ กล่องสร้างเงา เพื่อสร้างเงาแบบกำหนดเอง สุดท้าย คัดลอกและวาง กล่องเงา CSS.
- ในกรณีที่คุณได้เลือกตัวเลือกที่ตั้งไว้ล่วงหน้าแล้ว เลือกสไตล์เงา จากเมนูแบบเลื่อนลง
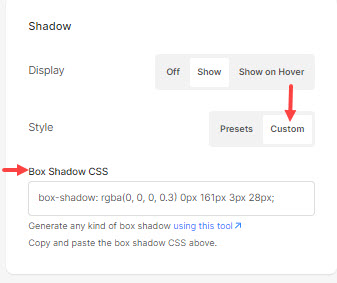
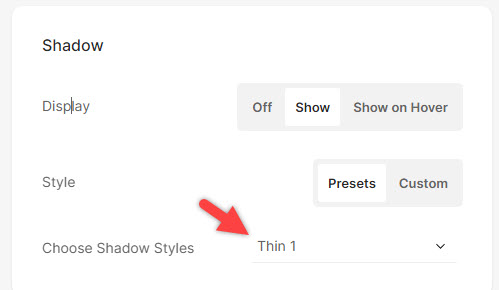
ปุ่ม & ลิงค์
- มาดูกันว่า เพื่อจัดการสไตล์ของปุ่มและลิงก์
- ลด การเปลี่ยนแปลง.