ตัวเลือกสินค้า ให้คุณตั้งค่าตัวเลือกด้วยราคาที่แตกต่างกันสำหรับผลิตภัณฑ์เดียว
ตัวอย่างเช่น เสื้อยืดสามารถมีตัวเลือกสินค้าตามขนาด (S, M, L, XL) หรืองานพิมพ์สามารถมีตัวเลือกสินค้าตามขนาด (12×12, 20×20, 30×30 นิ้ว) ตัวเลือก/ตัวเลือกสินค้าแต่ละรายการสามารถมีราคาที่แตกต่างกันได้หากต้องการ
สามารถสร้างตัวเลือกผลิตภัณฑ์ได้เมื่อคุณ สร้างผลิตภัณฑ์ หรือแก้ไขผลิตภัณฑ์ที่มีอยู่
ในบทความนี้:
- เพิ่มตัวเลือกผลิตภัณฑ์.
- เพิ่มตัวเลือกสินค้าหลายรายการ.
- เพิ่มรูปภาพไปยังรูปแบบต่างๆ.
- ตัวอย่างสดพร้อมตัวเลือกผลิตภัณฑ์ที่หลากหลาย
หากต้องการเพิ่มตัวเลือกผลิตภัณฑ์ ให้ทำตามขั้นตอนเหล่านี้:
- เข้าสู่ เก็บสินค้า (1) ในแถบค้นหา
- จากผลลัพธ์ที่เกี่ยวข้อง คลิกที่ เก็บสินค้า ตัวเลือก (2) ภายใต้ ลิงค์สตูดิโอ.

- ตอนนี้คุณจะไปถึง ผลิตภัณฑ์ หน้า.
- ในหน้านี้ คุณจะเห็นรายการสินค้าทั้งหมดที่มีอยู่แล้ว
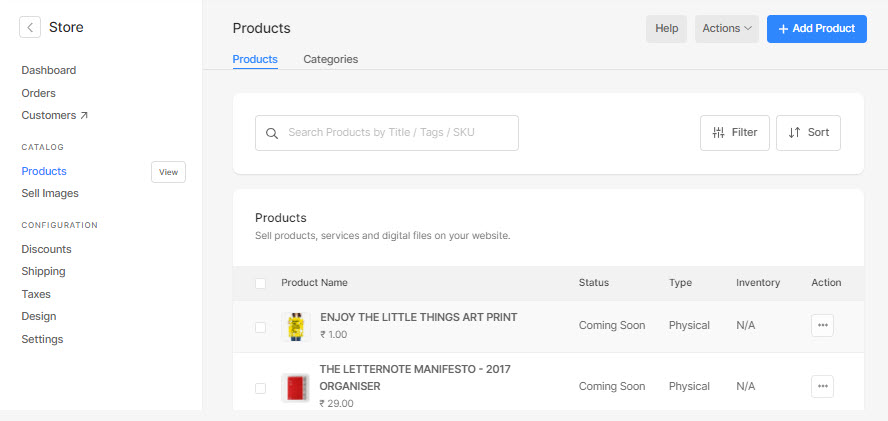
- คลิกที่ชื่อสินค้าเพื่อแก้ไขสินค้านั้นๆ หรือคลิกที่ + เพิ่มสินค้า ปุ่มไปที่ สร้างผลิตภัณฑ์ใหม่ พร้อมตัวเลือก
- ในหน้าสร้าง/แก้ไขผลิตภัณฑ์ ให้เลื่อนหน้าลงเพื่อดู เปิดใช้งานตัวเลือกผลิตภัณฑ์ ปุ่ม
- คลิกที่ เพิ่มตัวเลือก ปุ่มซึ่งจะเปิดป๊อปอัปเพื่อระบุรายละเอียดตัวเลือกสินค้าของคุณ

ที่นี่คุณจะเห็นตัวเลือกในการ:
- ระบุ .ของคุณ ชื่อตัวเลือก (1)
- เลือก รูปแบบการแสดงผล (2) ประเภทของ ตัวเลือกตัวแปร จากรายการดร็อปดาวน์ ปุ่มแบบเรดิโอ หรือแท็บ
- ระบุผลิตภัณฑ์ของคุณ ตัวเลือกตัวแปร (3) เช่น Small, Medium และ Large สำหรับขนาด
- หากคุณต้องการเพิ่มตัวเลือกเพิ่มเติมให้กับตัวแปร ให้คลิกที่ + เพิ่มตัวเลือก ปุ่ม (4) จากนั้นกรอกตัวเลือก
- Hit ลด ปุ่ม (5) เพื่อบันทึกการเปลี่ยนแปลง

- หลังจากระบุป้ายกำกับตัวเลือกและตัวเลือกแล้ว คุณต้องป้อน ราคาสินค้า (1)เปรียบเทียบที่ราคา (2), จำนวน (3) รหัส SKU (4) น้ำหนัก (5) และ สถานะ (ใช้งานอยู่หรือไม่) (6) ของตัวเลือกเฉพาะ

- หากคุณเปิดใช้งานตัวเลือกเพื่อ จัดการสินค้าคงคลังคุณจะเห็นไฟล์ จำนวน ฟิลด์ที่คุณสามารถระบุสินค้าคงคลังของตัวเลือกสินค้า
ดูตัวเลือกสินค้าในร้าน:
ตัวเลือกที่คุณเพิ่งสร้างจะแสดงเป็นปุ่ม/แท็บแบบเลื่อนลง/ปุ่มตัวเลือก/แถบบนหน้าผลิตภัณฑ์
ผู้เข้าชมสามารถเลือกตัวเลือกที่ต้องการซื้อจากตัวเลือกที่มีอยู่ ราคาตัวเลือกที่เลือกจะถูกนำไปใช้กับผลิตภัณฑ์และแสดงให้ลูกค้าของคุณเห็น

เพิ่มตัวเลือกสินค้าหลายรายการ
Pixpa ให้ตัวเลือกแก่คุณในการเพิ่มตัวแปรหลายระดับ เช่น คุณสามารถกำหนดตัวเลือกตัวแปรแรกเป็นขนาดและตัวเลือกที่สองเป็นสี
หากต้องการเพิ่มตัวเลือกผลิตภัณฑ์เพิ่มเติม:
- คลิกที่ + เพิ่มตัวเลือก ถัดจาก เปิดใช้งานตัวเลือกผลิตภัณฑ์
- จะเปิดป๊อปอัปที่คุณสามารถระบุชื่อตัวเลือก เพิ่มตัวเลือก และเลือกประเภทการแสดงผล (สำหรับตัวเลือก)

- คลิก ลด เพื่อบันทึกการเปลี่ยนแปลง
- คุณสามารถทำขั้นตอนเดียวกันกับที่แนะนำไว้ด้านบนซ้ำเพื่อเพิ่มตัวเลือกผลิตภัณฑ์หลายรายการให้กับผลิตภัณฑ์หนึ่งๆ
เพิ่มรูปภาพไปยังรูปแบบต่างๆ
- เมื่อคุณสร้างตัวเลือกสินค้าแล้ว จะแสดงดังต่อไปนี้:
- คลิกที่รูปภาพของตัวแปรเพื่อ อัปโหลดหรือตั้งค่ารูปภาพตัวแปร.

- ตอนนี้คุณจะเห็นป๊อปอัปที่คุณสามารถเลือกระหว่างรูปภาพสินค้า (อัปโหลดแล้ว) (1)
- หรือสามารถคลิกได้ที่ + เพิ่มรูปภาพ ปุ่ม (2) และอัปโหลดรูปภาพใหม่สำหรับตัวเลือกสินค้า
- สุดท้ายกด ประหยัด ปุ่ม (3)

- เมื่อคุณทำเสร็จแล้ว รูปภาพจะแสดงเทียบกับตัวแปร

- ตอนนี้ เมื่อคุณสลับและดูตัวเลือกสินค้าต่างๆ บนเว็บไซต์จริง รูปภาพจะเปลี่ยนและแสดงรูปภาพตัวเลือกสินค้านั้นๆ
ตัวอย่างจริงของตัวเลือกผลิตภัณฑ์หลายรายการ
นี่คือผลิตภัณฑ์จริงที่มีขนาดและตัวเลือกการติดตั้งที่หลากหลาย

เพื่อให้ได้ผลิตภัณฑ์ย่อยที่คล้ายคลึงกันสำหรับผลิตภัณฑ์ใดๆ ของคุณ ให้ทำตามขั้นตอนเหล่านี้:
- ตามที่กำกับไว้ ข้างบนสร้างสองตัวเลือกใหม่ ได้แก่ ขนาดและตัวเลือกการติดตั้ง
- สร้างรูปแบบต่างๆ สำหรับแต่ละตัวเลือก (เช่น ขนาดและตัวเลือกการติดตั้ง) ดังที่แสดงด้านล่าง
- ตัวอย่างเช่น สำหรับตัวเลือกผลิตภัณฑ์ตัวแรก ชื่อตัวเลือก (1) สามารถ ขนาดและ Options (2) สามารถ Fine Art Print A4 (ไม่รวมกรอบ – รีด), Fine Art Print A3 (ไม่รวมกรอบ – รีด)ฯลฯ

- สำหรับตัวเลือกผลิตภัณฑ์ที่สอง ชื่อตัวเลือก (1) สามารถ การติด Optionsและ Options (2) สามารถ แมทบอร์ด, สไตรีนฯลฯ

- เมื่อคุณได้เพิ่มตัวเลือก ชื่อตัวเลือก และบันทึกการเปลี่ยนแปลงแล้ว คุณจะเห็นดังต่อไปนี้:

- คุณจะเห็นตัวเลือกสินค้าดังต่อไปนี้:

- ตอนนี้คุณต้องระบุ ราคาสินค้าเปรียบเทียบที่ราคา, รหัส SKU, น้ำหนัก, จำนวนและ ใช้งาน สถานะของตัวแปรเฉพาะ
- เพื่อให้เมื่อเลือกตัวเลือกสินค้าเฉพาะในหน้าสินค้า รายละเอียดที่เกี่ยวข้องจะแสดงขึ้น
