บทความนี้ช่วยให้คุณทราบวิธีจัดการรายการในแกลเลอรี
เมื่อคุณ สร้างแกลเลอรี และ อัปโหลดรายการไปคุณสามารถใช้ ผู้จัดการรายการ เพื่อจัดลำดับ ทำให้ใช้งาน/ไม่ใช้งาน แก้ไข ลบ และจัดการรายการแกลเลอรีทั้งหมดของคุณ
คุณสามารถคลิกที่รายการใดก็ได้ แล้วคุณจะเห็นตัวเลือกที่มีอยู่ที่ด้านบน

คุณสามารถดำเนินการต่อไปนี้ในตัวจัดการรายการ:
- เลือกทั้งหมดหรือบางรายการและล้างการเลือก
- สถานะ
- หมุนภาพ
- ลบรายการ
- จัดเรียงรายการ
- More
1. เลือกทั้งหมดหรือบางรายการ
- คุณสามารถเลือกรายการแกลเลอรีทั้งหมดได้โดยคลิกที่ เลือกทั้งหมด ปุ่มและแต่ละรายการโดยคลิกที่รายการนั้น
- คลิกที่ ล้างการเลือก ปุ่มเพื่อยกเลิกการเลือกรายการ

หากต้องการเลือกหลายรายการที่อยู่ติดกัน คุณสามารถใช้ทั้ง เปลี่ยน คีย์หรือ คลิ๊กและลาก.
- คลิกที่รายการแกลเลอรี จากนั้นกดปุ่ม เปลี่ยน คีย์ค้างไว้ คลิกที่รายการอื่น ๆ จากนั้นปล่อย เปลี่ยน สำคัญ. ด้วยวิธีนี้ ระบบจะเลือกภาพหลายภาพในลำดับเดียวกัน
- นอกจากนี้คุณยังสามารถใช้ เม้าส์. วาดพื้นที่บนรายการจำนวนเท่าใดก็ได้ในแกลเลอรี รายการทั้งหมดภายใต้พื้นที่ลากจะถูกเลือก
2. การกระทำ
I. คุณสมบัติของรูปภาพ
- ที่นี่คุณสามารถแก้ไขคุณสมบัติของรูปภาพ เช่น ชื่อไฟล์รูปภาพ, สีเน้นรูปภาพ (ใช้ในเทมเพลตธีมบางแบบ), พาดหัวรูปภาพ/คำอธิบายภาพ & คำสำคัญ, คำอธิบายรูปภาพ/คำอธิบายภาพ
- เพียงเลือกภาพเดียวหรือหลายภาพแล้วคลิกที่ สถานะ รายการเมนู. คลิกที่ คุณสมบัติของภาพ แท็บใต้เมนูแบบเลื่อนลง.
นอกจากนี้โปรดดูที่: คำบรรยายและสีเน้นสำหรับรูปภาพในแกลเลอรี

- จากนั้นคุณจะดูหน้าจอด้านล่าง

ครั้งที่สอง ย้าย/คัดลอกรายการ
- คุณสามารถย้ายหรือคัดลอกรูปภาพที่เลือกจากแกลเลอรีหนึ่งไปยังอีกแกลเลอรีหนึ่งได้ เพียงเลือกรูปภาพแล้วคลิกตัวเลือกย้าย/คัดลอก
นอกจากนี้โปรดดูที่: ย้าย/คัดลอกรายการในแกลเลอรี.

สาม. ทำให้รายการใช้งาน / ไม่ใช้งาน
- คุณสามารถเลือกรายการใดรายการหนึ่งหรือทั้งหมดและกำหนดให้ไม่ใช้งานหรือใช้งานอยู่

IV. สร้างแอพมือถือ
- คุณสามารถสร้างแอพมือถือด้วยภาพที่เลือก ตรวจสอบให้แน่ใจว่ารูปภาพที่เลือกมีค่าน้อยกว่าหรือเท่ากับ 250
- หลังจากเลือกภาพแล้วให้คลิกที่ สถานะจากนั้นคลิกที่ปุ่ม สร้างแอพมือถือ ตัวเลือก.
นอกจากนี้โปรดดูที่: แอปแกลเลอรีมือถือ.

V. ตั้งเป็นแบนเนอร์
- คุณสามารถสร้างแบนเนอร์สำหรับแกลเลอรีโดยตรงด้วยภาพที่เลือกโดยใช้ ตั้งเป็นแบนเนอร์ ตัวเลือก
- หลังจากเลือกภาพแล้ว cเลียที่ สถานะจากนั้นคลิกที่ปุ่ม ตั้งเป็นแบนเนอร์
ดูในการดำเนินการ:
วี.ไอ. ดาวน์โหลด
- คุณสามารถดาวน์โหลดรูปภาพที่อัปโหลดในแกลเลอรีใดก็ได้
- คุณเพียงแค่ต้องเลือกรูปภาพ คเลียที่ สถานะ ปุ่ม จากนั้นคลิกที่ปุ่ม ดาวน์โหลด จากเมนูแบบเลื่อนลง

- เมื่อคุณคลิกที่ ดาวน์โหลด ปุ่ม ระบบจะพาไปที่ หน้าดาวน์โหลด.
- คุณอาจต้องรอสักครู่ในขณะที่ระบบเตรียมลิงค์ดาวน์โหลด
- หลังจากนั้นคุณสามารถดาวน์โหลดได้โดยคลิกที่ ดาวน์โหลดพร้อม ลิงค์ตัวเลือกทางด้านขวาของชื่อแกลเลอรี
- พวกเขาจะถูกส่งไปยังรหัสอีเมลบัญชี Pixpa ที่ลงทะเบียนของคุณ ไปที่ โปรไฟล์ของฉัน หน้าเพื่อดูรหัสอีเมลที่ลงทะเบียนของคุณ
นอกจากนี้โปรดดูที่: Dเป็นเจ้าของรูปภาพในแกลเลอรี.
ปกเกล้าเจ้าอยู่หัว ติดต่อแผ่นภาพ
- คุณสามารถสร้างแผ่นติดต่อ (PDF) ของรูปภาพที่เลือกทั้งหมด
นอกจากนี้โปรดดูที่: สร้างแผ่นติดต่อ.
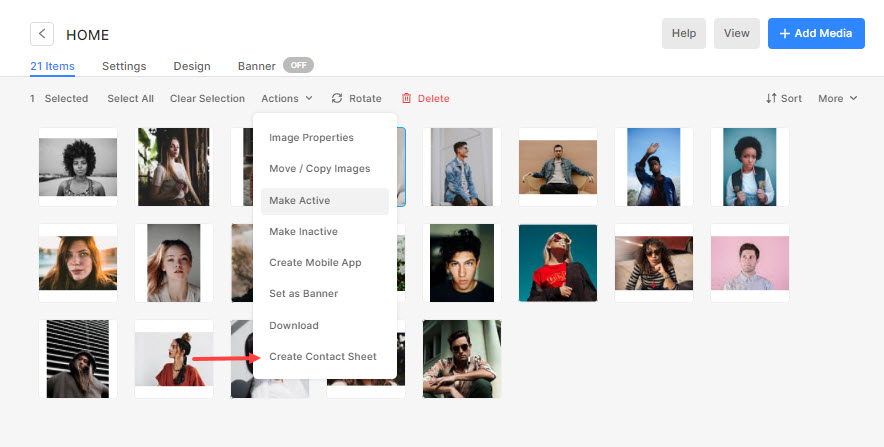
3. หมุนรูปภาพ
- Pixpa อนุญาตให้หมุนภาพในสตูดิโอได้
- เพียงเลือกภาพของคุณและคลิกที่ หมุน ปุ่ม. วาย
- คุณจะเห็นที่มีอยู่ หมุน ตัวเลือกเช่น ตามเข็มนาฬิกา, ทวนเข็มนาฬิกา, และ 180พลิกองศา
นอกจากนี้โปรดดูที่: หมุนภาพในแกลเลอรี.

4. ลบรายการ
- คุณสามารถลบรายการใดรายการหนึ่งในแกลเลอรีได้
- เลือกรายการและคลิกที่ ลบ ปุ่ม
นอกจากนี้โปรดดูที่: ลบรายการในแกลเลอรี.
5. จัดเรียงรายการ
- คุณสามารถจัดลำดับรายการแกลเลอรีได้ง่ายๆ โดย:
- วันที่ถ่าย – ใหม่ไปเก่า
- วันที่ถ่าย – เก่าไปใหม่
- อัปโหลดแล้ว - ใหม่ไปเก่า
- อัปโหลดแล้ว – เก่าไปใหม่
- ชื่อ AZ และ
- ชื่อ ZA
- วันที่ถ่าย – ใหม่ไปเก่า
- เพียงแค่คลิกที่ปุ่ม ประเภท ปุ่ม และเลือกเงื่อนไขเพื่อจัดลำดับรายการแกลเลอรีของคุณ
- ลำดับใหม่จะถูกบันทึกและนำไปใช้บนเว็บไซต์จริงโดยอัตโนมัติเช่นกัน
นอกจากนี้โปรดดูที่: จัดเรียงรายการในแกลเลอรี.

6 มากกว่า
I. แสดง/ซ่อนชื่อไฟล์
- คุณสามารถดูชื่อไฟล์ของรูปภาพที่อัปโหลดทั้งหมดได้อย่างง่ายดาย ภายใต้ More แท็บคลิกที่ แสดงชื่อไฟล์ ปุ่มเพื่อดู
ดูในการดำเนินการ:
ครั้งที่สอง กู้คืนรายการที่ถูกลบ
- ตอนนี้คุณสามารถกู้คืนรายการที่ถูกลบของแกลเลอรีได้แล้ว เพียงคลิกที่ More แท็บแล้วคลิกที่ กู้คืนรายการที่ถูกลบ ปุ่ม


