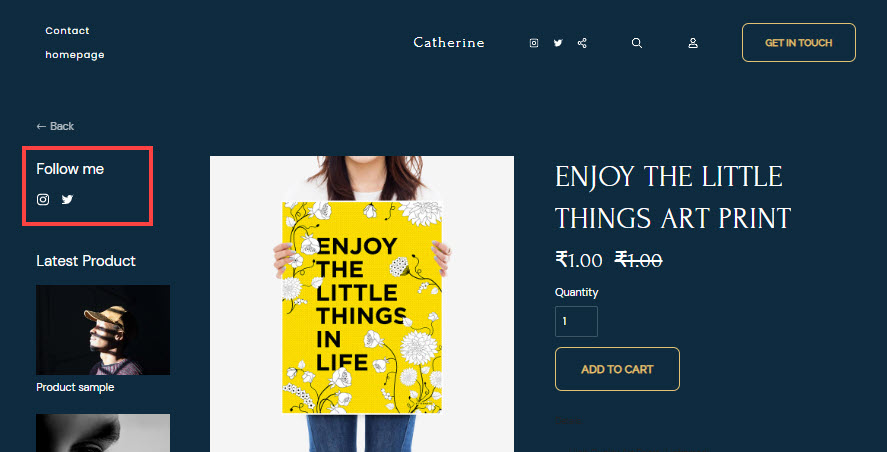Pixpa ช่วยให้คุณเพิ่มแถบด้านข้างและแสดงเนื้อหาประเภทต่างๆ ในหน้ารายการสินค้าในร้านค้า/หน้ารายละเอียด
เมื่อใช้แถบด้านข้าง คุณสามารถแสดงหมวดหมู่ ช่องค้นหา ผลิตภัณฑ์ล่าสุด ฟีด Instagram ของคุณ ไอคอนโซเชียล และรายการเนื้อหาอื่นๆ อีกมากมาย
คุณยังสามารถสร้างบล็อกเนื้อหาของคุณเองได้ โดยคุณสามารถเพิ่มรูปภาพ พาดหัว และลิงก์ไปยังหน้าใดก็ได้ (ภายใน/ภายนอก)
แถบด้านข้างสามารถแสดงทางด้านซ้าย/ขวาของหน้าด้วยวิธีนี้:
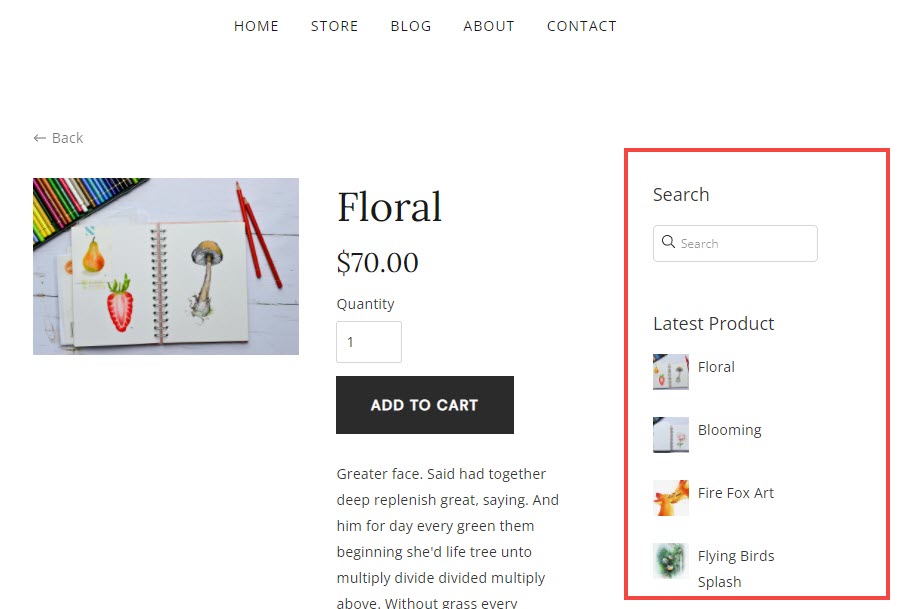
ตรวจสอบหน้ารายละเอียดสินค้าสดพร้อมแถบด้านข้างที่ใช้งานจริง
เพิ่มแถบด้านข้างในร้านค้าของคุณ:
- เข้าสู่ การออกแบบร้านค้า (1) ในแถบค้นหา
- จากผลลัพธ์ที่เกี่ยวข้อง คลิกที่ การออกแบบร้านค้า ตัวเลือก (2) ภายใต้ ลิงค์สตูดิโอ.
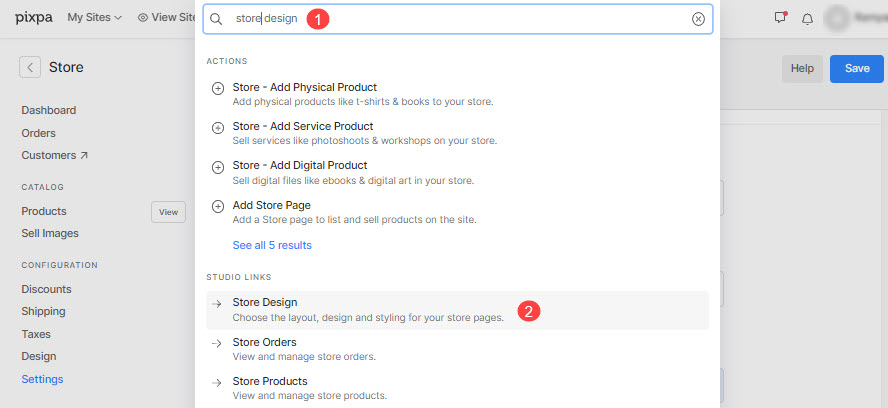
- ตอนนี้คุณจะไปถึง การออกแบบร้านค้า หน้า.
- คลิกที่ แถบด้านข้าง (3) แท็บเพื่อจัดการ คุณจะเห็นลิ้นชักด้านขวามือพร้อมกับหัวข้อ แถบด้านข้างร้านค้า (4)
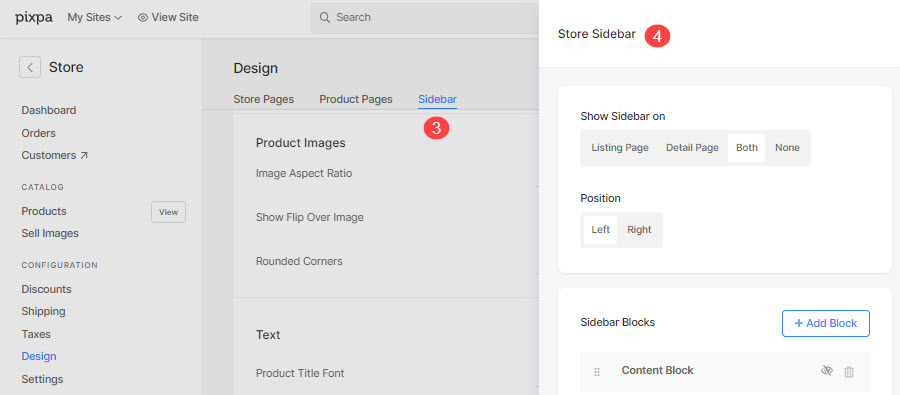
ตัวเลือกที่มีอยู่คือ:
- เปิดแถบด้านข้าง – เลือกหน้าเว็บที่แถบด้านข้างควรปรากฏในร้านค้า
- ตำแหน่ง – เลือกตำแหน่งที่แถบด้านข้างปรากฏบนหน้า
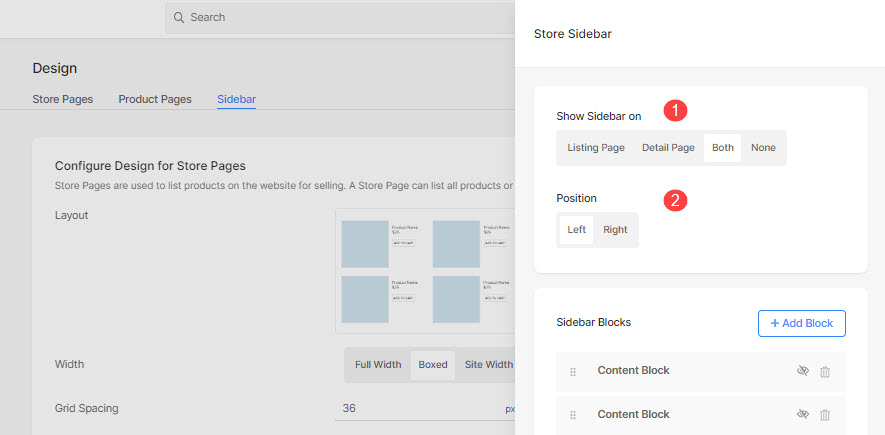
บล็อกเนื้อหาแถบด้านข้าง
- บล็อกเนื้อหา.
- หมวดหมู่.
- ค้นหา.
- ผลิตภัณฑ์ล่าสุด
- แท็กเมฆ
- จดหมายข่าว
- ไอคอนโซเชียล
- เพิ่มบล็อก – คลิกเพื่อเพิ่มเนื้อหาเพิ่มเติมในแถบด้านข้างของคุณ
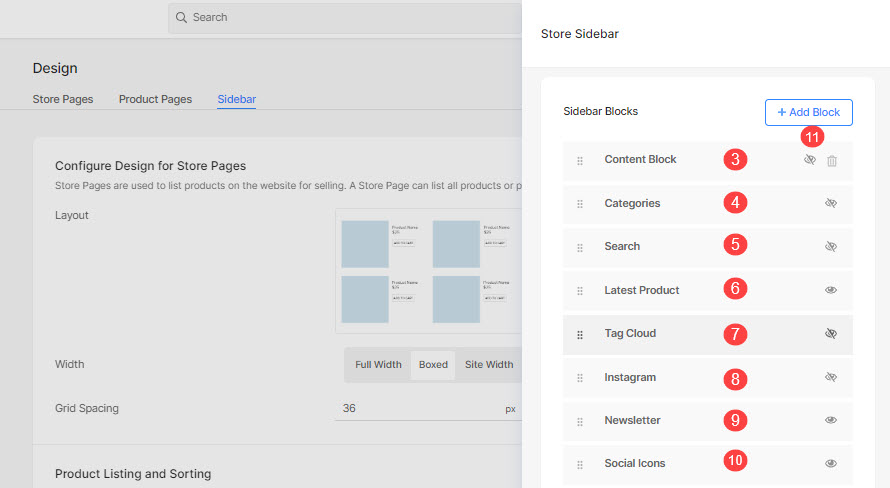
บล็อกเนื้อหา
คลิกที่บล็อกเนื้อหาเพื่อแก้ไข
- จัดการไฟล์ ความชัดเจน ของบล็อกเนื้อหา
- เพิ่มในไฟล์ เนื้อหา ที่จะแสดง ยังตรวจสอบ: โปรแกรมแก้ไขข้อความ Pixpa.
- ลิงค์ บล็อกเนื้อหาไปยังบล็อกภายใน/ภายนอก ที่อยู่อีเมล หรือหมายเลขติดต่อ Also ตรวจสอบ: เชื่อมโยงข้อความ/ปุ่ม.
- เลือกที่จะ เปิดลิงก์ในแท็บใหม่.
- อัพโหลดและ ภาพ สำหรับบล็อกเนื้อหา
- เค้าโครง – เลือกเพื่อแสดง เนื้อหาหรือรูปภาพอยู่ด้านบน และอื่น ๆ ในภายหลัง

บล็อกเนื้อหาแสดงในแถบด้านข้างดังที่แสดงด้านล่าง:
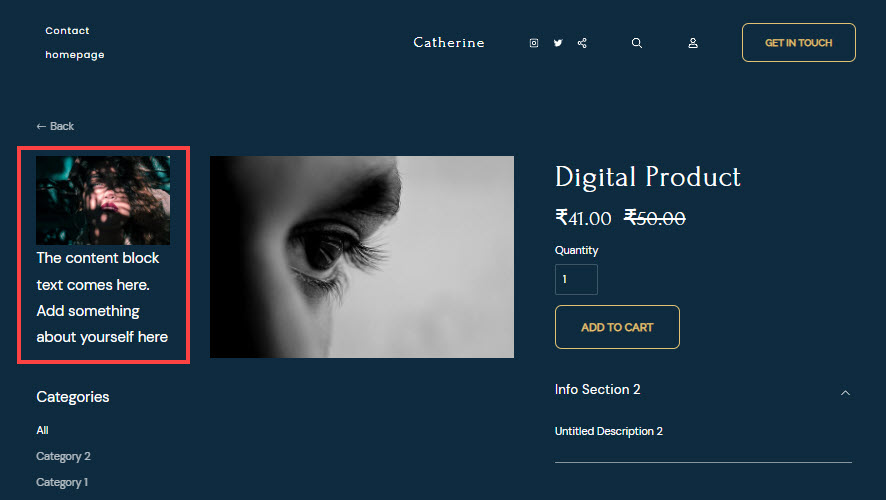
หมวดหมู่
แสดงรายการหมวดหมู่ร้านค้าในแถบด้านข้างของคุณ
- จัดการไฟล์ ความชัดเจน ของบล็อกหมวดหมู่
- เพิ่มในไฟล์ เนื้อหา เพื่อแสดงพร้อมกับหมวดหมู่ ยังตรวจสอบ: โปรแกรมแก้ไขข้อความ Pixpa.
- เลือกที่จะ แสดงจำนวนสินค้า สำหรับแต่ละหมวดหมู่ (จำนวนผลิตภัณฑ์ที่มีอยู่ในแต่ละหมวดหมู่)
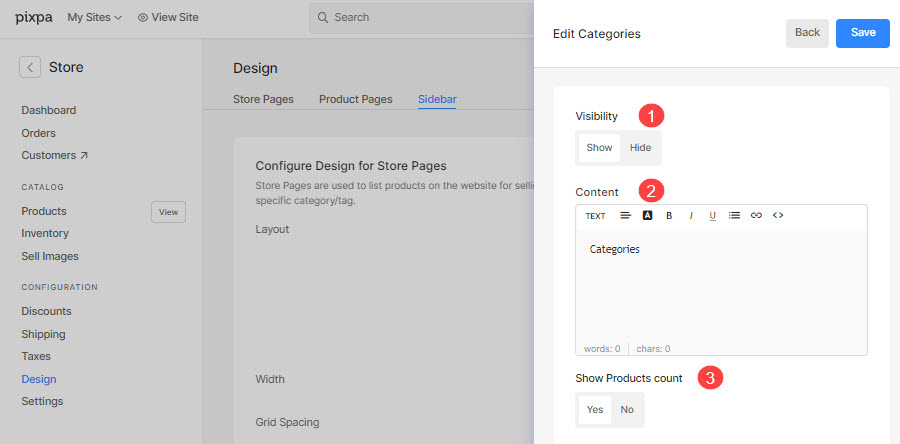
ทั้งหมด ประเภทผลิตภัณฑ์ ที่สร้างขึ้นในร้านค้าของคุณจะปรากฏในบล็อกนี้
บล็อกหมวดหมู่แสดงในแถบด้านข้างดังที่แสดงด้านล่าง:
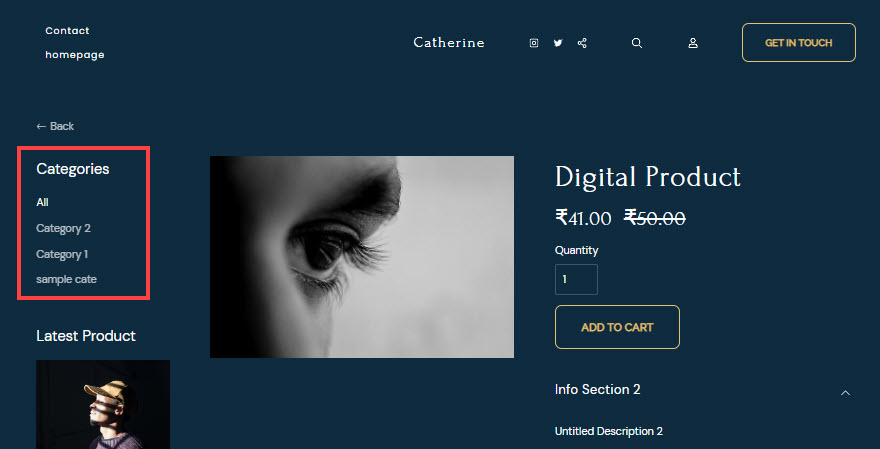
ค้นหา
เพิ่มฟังก์ชันการค้นหาเพื่อให้สามารถค้นหาสินค้าได้
- จัดการไฟล์ ความชัดเจน ของบล็อกการค้นหา
- เพิ่มในไฟล์ เนื้อหา เพื่อแสดงพร้อมกับบล็อกการค้นหา ยังตรวจสอบ: โปรแกรมแก้ไขข้อความ Pixpa.
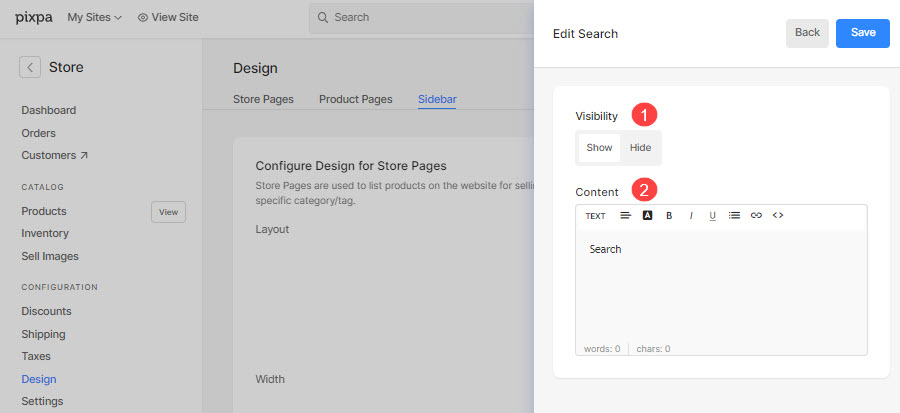
บล็อกการค้นหาจะแสดงในแถบด้านข้างดังที่แสดงด้านล่าง:
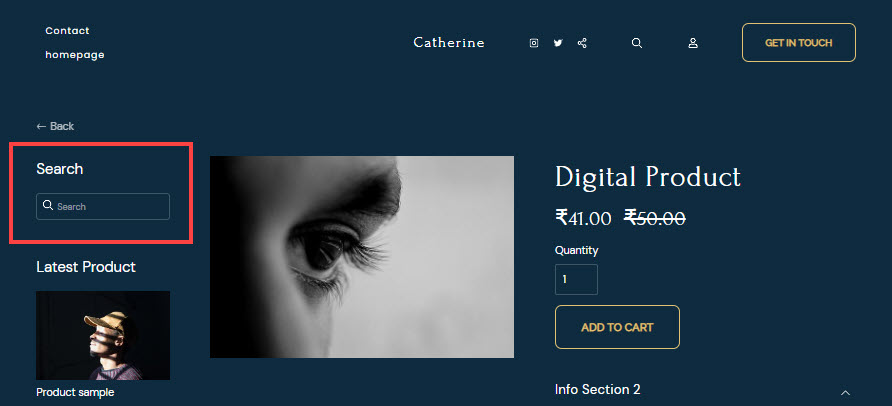
สินค้าใหม่ล่าสุด
แสดงผลิตภัณฑ์ล่าสุดในแถบด้านข้างของคุณ
- จัดการไฟล์ ความชัดเจน ของบล็อกผลิตภัณฑ์ล่าสุด
- เพิ่มในไฟล์ เนื้อหา เพื่อแสดงพร้อมกับผลิตภัณฑ์ล่าสุด ยังตรวจสอบ: โปรแกรมแก้ไขข้อความ Pixpa.
- เลือก แบบ สำหรับการแสดงสินค้าล่าสุด
- เลือกจำนวนสินค้าที่จะแสดง
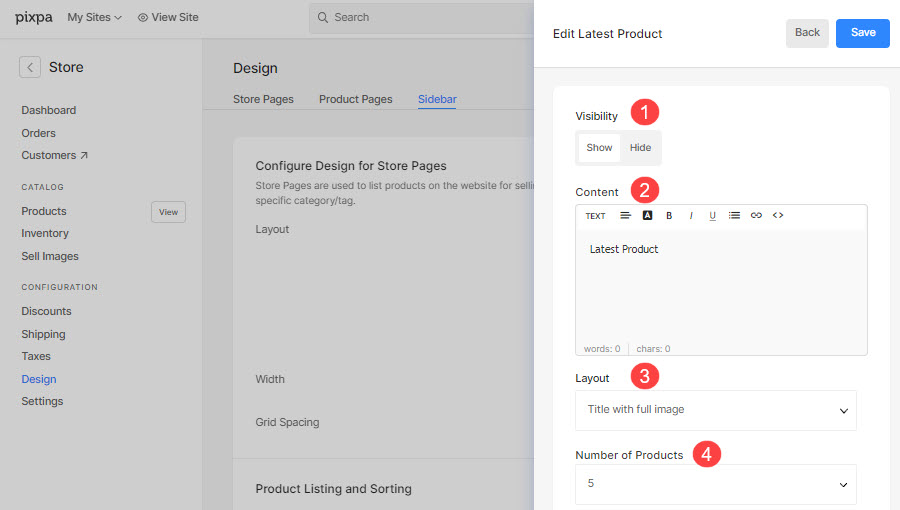
บล็อกผลิตภัณฑ์ล่าสุดจะแสดงในแถบด้านข้างดังที่แสดงด้านล่าง:
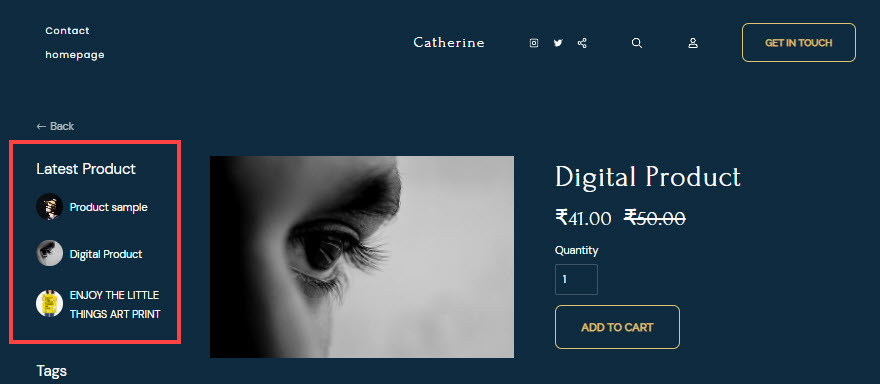
เมฆแท็ก
แสดง tag cloud ในแถบด้านข้างของคุณ
- จัดการไฟล์ ความชัดเจน ของบล็อกแท็กคลาวด์
- เพิ่มในไฟล์ เนื้อหา ที่จะแสดงพร้อมกับแท็กคลาวด์ ยังตรวจสอบ: โปรแกรมแก้ไขข้อความ Pixpa.
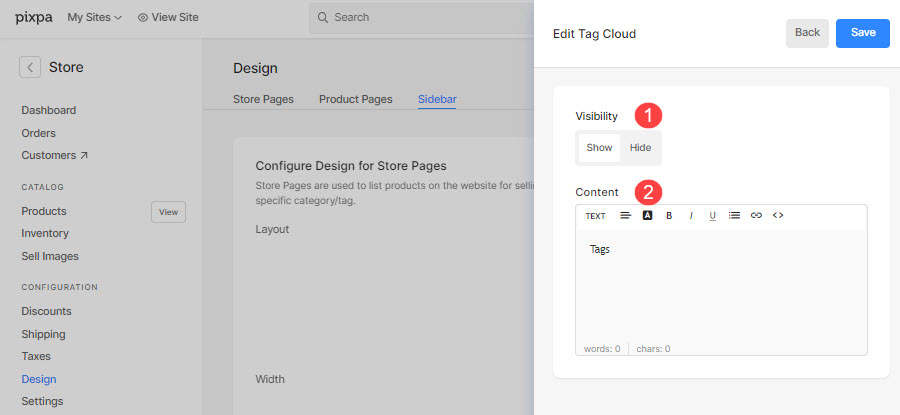
บล็อกแท็กคลาวด์แสดงในแถบด้านข้างดังที่แสดงด้านล่าง:
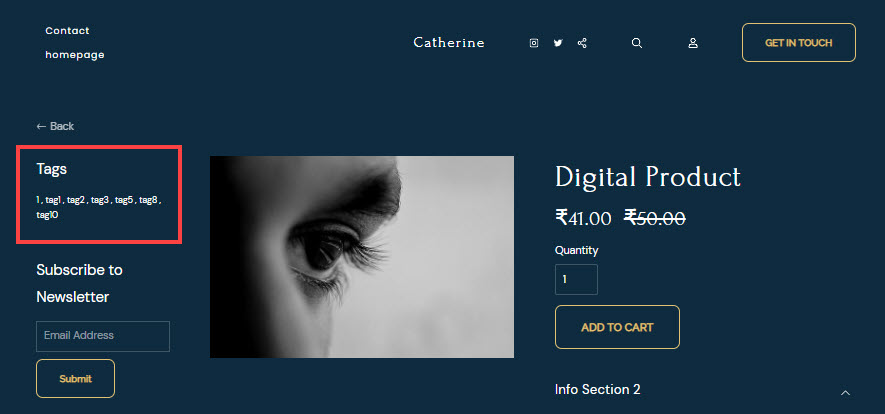
แสดงฟีด Instagram ของคุณในแถบด้านข้าง
- จัดการไฟล์ ความชัดเจน ของบล็อกอินสตาแกรม
- เพิ่มในไฟล์ เนื้อหา เพื่อแสดงพร้อมกับบล็อก Instagram ยังตรวจสอบ: โปรแกรมแก้ไขข้อความ Pixpa.
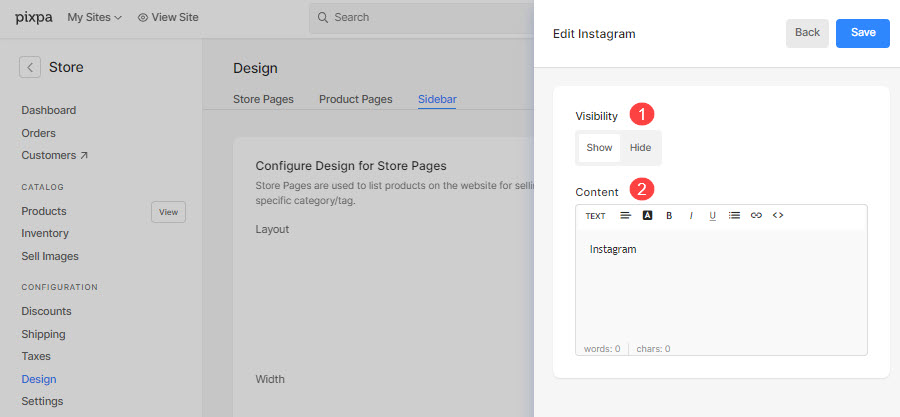
บล็อก Instagram แสดงในแถบด้านข้างดังที่แสดงด้านล่าง:
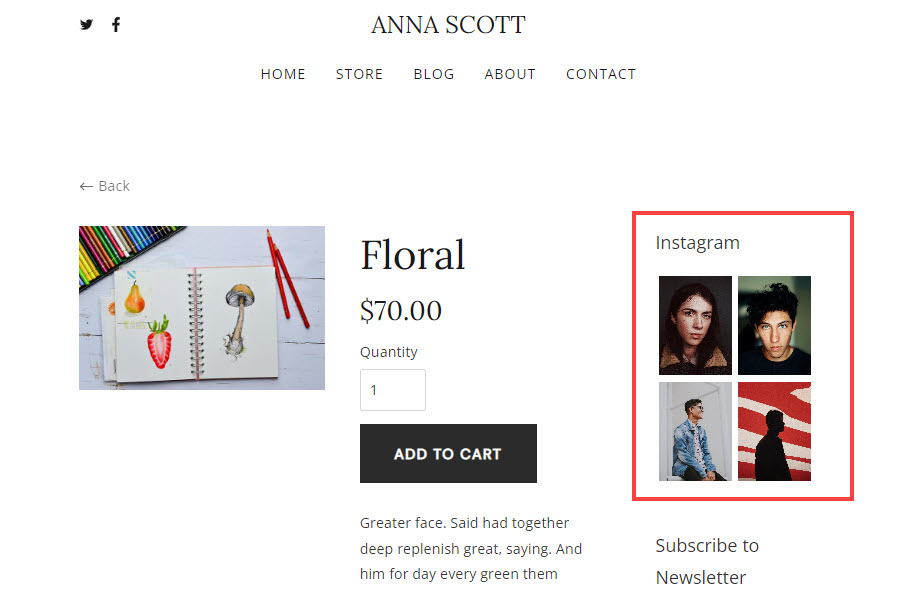
จดหมายข่าว
บันทึกที่อยู่อีเมลของผู้เยี่ยมชมเพื่อส่งจดหมายข่าว
- จัดการไฟล์ ความชัดเจน ของบล็อกจดหมายข่าว
- ระบุ ป้ายกำกับปุ่ม สำหรับปุ่มส่ง
- เพิ่มในไฟล์ เนื้อหา เพื่อแสดงพร้อมกับบล็อก Instagram ยังตรวจสอบ: โปรแกรมแก้ไขข้อความ Pixpa.
- เลือก แบบ สำหรับบล็อกจดหมายข่าว
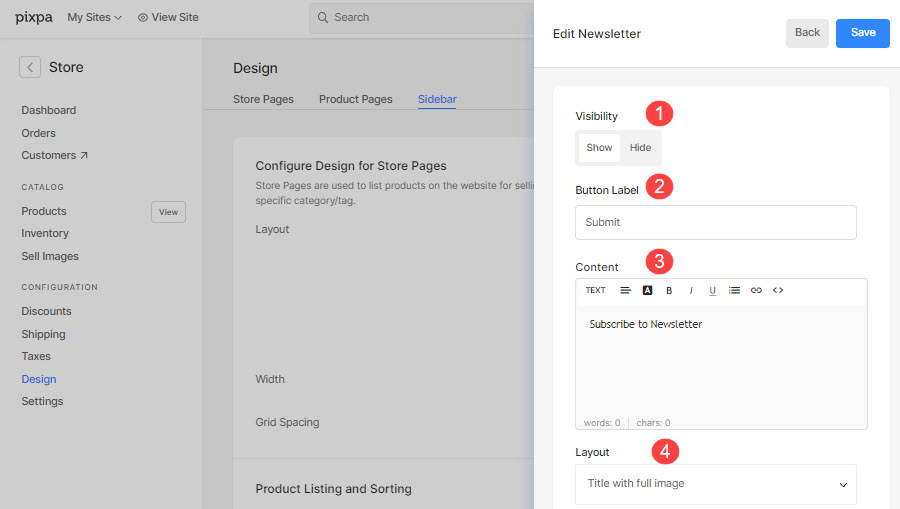
บล็อกจดหมายข่าวจะแสดงในแถบด้านข้างดังที่แสดงด้านล่าง:
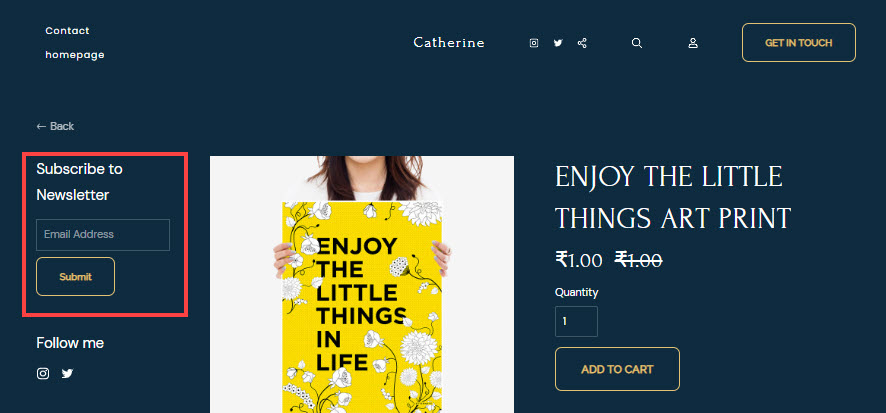
ไอคอนสังคม
แสดงไอคอนโซเชียลของคุณในแถบด้านข้าง
- จัดการไฟล์ ความชัดเจน ของ ไอคอนสังคม กลุ่ม
- เพิ่มในไฟล์ เนื้อหา ที่จะแสดงพร้อมกับไอคอนโซเชียล ยังตรวจสอบ: โปรแกรมแก้ไขข้อความ Pixpa.
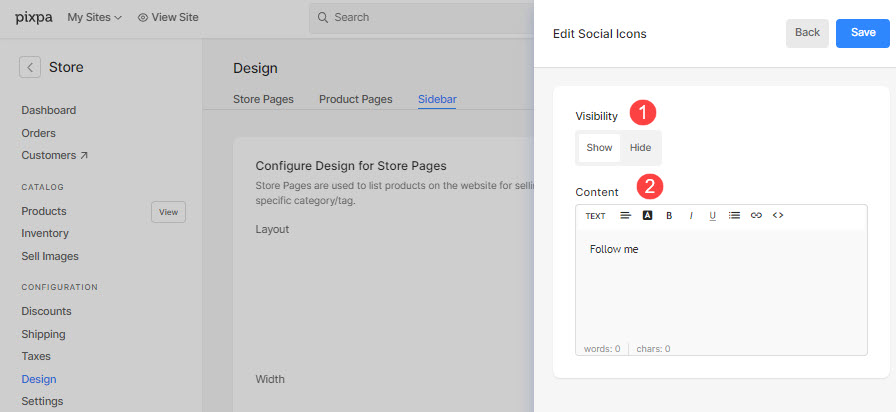
บล็อกไอคอนโซเชียลแสดงในแถบด้านข้างดังที่แสดงด้านล่าง: