ปม เป็นตัวเลือกที่เหมาะสำหรับพอร์ตโฟลิโออสังหาริมทรัพย์
มีห้าส่วน (นอกเหนือจากส่วนหัวและส่วนท้าย) ในหน้าแรกของเทมเพลต Crux ทำตามขั้นตอนด้านล่างเพื่อแก้ไขแต่ละขั้นตอน
- ส่วนหัว
- ส่วนแรก – แบนเนอร์
- ส่วนที่สอง – หัวเรื่อง
- ส่วนที่สาม – รายการรูปภาพ
- ส่วนที่สี่ – รายการข้อความ
- ส่วนที่ห้า – ฟีดบล็อก
- ฟุตบอล
ส่วนหัว
ส่วนหัวประกอบด้วยโลโก้/ชื่อเว็บไซต์ (1) เมนู (2) ไอคอนโซเชียล (3) และปุ่มเมนู (4)
- หากต้องการเปลี่ยนเค้าโครงส่วนหัว ให้ไปที่ ส่วนหัว ในส่วนการออกแบบ มาดูกันว่า
- หากต้องการเพิ่ม/เปลี่ยนโลโก้หรือชื่อไซต์ ให้ไปที่ ชื่อเว็บไซต์และโลโก้ ในส่วนการออกแบบ มาดูกันว่า
- หากต้องการเพิ่ม/ลบรายการไปยัง/จากเมนู ให้ไปที่ เมนูเว็บไซต์. มาดูกันว่า
- หากต้องการเพิ่ม/ลบ/แก้ไขลิงก์โซเชียลมีเดีย ให้ไปที่ ลิงก์สังคม จาก ส่วนเว็บไซต์. มาดูกันว่า
- หากต้องการเพิ่ม/ลบ/แก้ไขปุ่มเมนู ให้ไปที่ ส่วนหัว ในส่วนการออกแบบ มาดูกันว่า
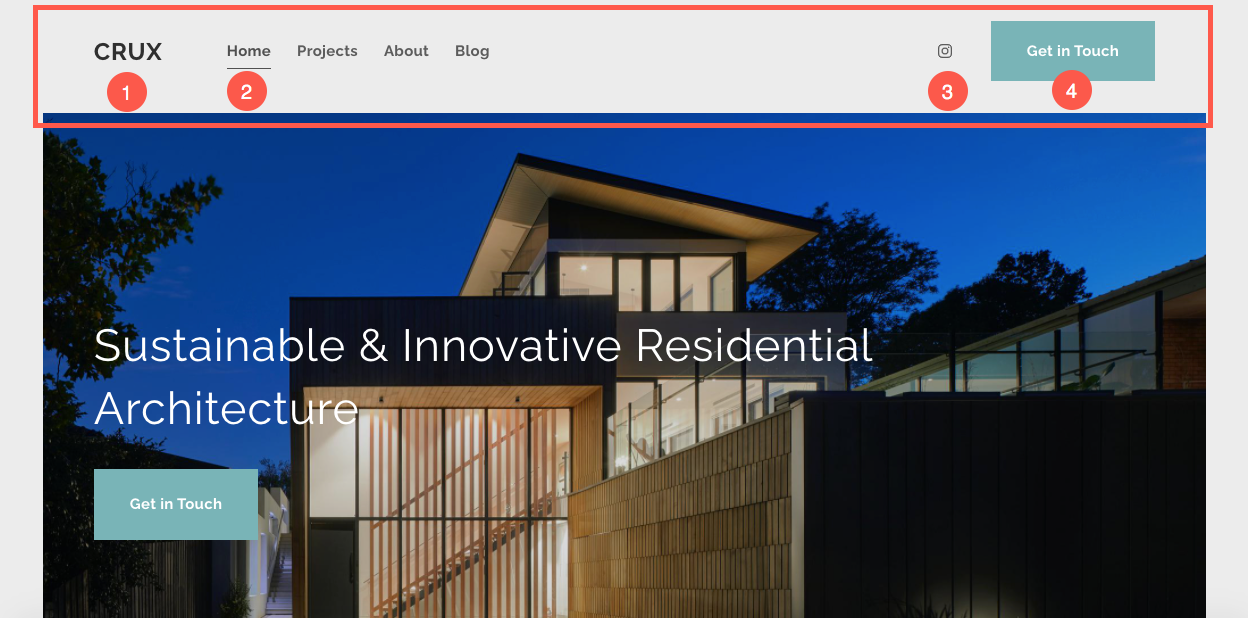
ตอนนี้ คุณได้เริ่มต้นกับเทมเพลตที่สวยงามนี้แล้ว คุณก็จะมีหน้าสาธิตในของคุณ เมนู.
หากต้องการดูหรือแก้ไขหน้าใด ๆ เพียงคลิกที่หน้านั้น เริ่มต้นด้วยหน้า 'หน้าแรก'
- ไปที่ เมนูไซต์.
- คลิกที่ หน้าแรก (ดังแสดงในภาพ).

- ซึ่งจะนำคุณไปยังเครื่องมือแก้ไขหน้าสำหรับหน้า 'หน้าแรก'
ส่วนแรก – แบนเนอร์
ส่วนแรกประกอบด้วยแบนเนอร์ หากต้องการแทนที่รูปภาพสาธิตด้วยรูปภาพของคุณเองและสำรวจสไตล์แบนเนอร์ ให้คลิกที่ จัดการแบนเนอร์ ปุ่ม
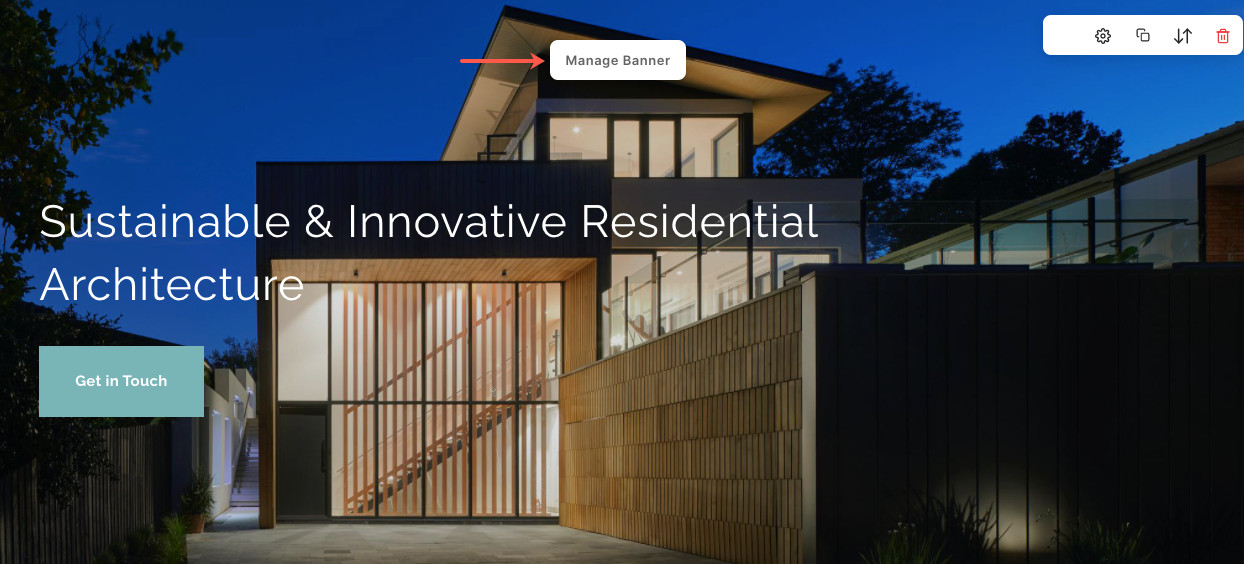
- ในการเพิ่มสไลด์รูปภาพใหม่ ให้คลิกที่ เพิ่มสไลด์ (1) ปุ่ม
- หากต้องการแทนที่รูปภาพ ตั้งจุดโฟกัสหรือแก้ไขข้อความและปุ่มบนสไลด์ ให้คลิกที่ แก้ไข ไอคอน (2)
- หากต้องการลบสไลด์ ให้คลิกที่ ลบ ไอคอน (3)
- หากต้องการสำรวจตัวเลือกสไตล์ ให้คลิกที่ สไตล์ (4) แท็บ
- หากต้องการเปลี่ยนเค้าโครง ให้คลิกที่ แบบ (5) แท็บ
- หากต้องการแก้ไขข้อความบนแบนเนอร์ ให้แก้ไขที่ ข้อความหลัก (6)
มาดูกันว่า เพื่อแก้ไขส่วนแบนเนอร์
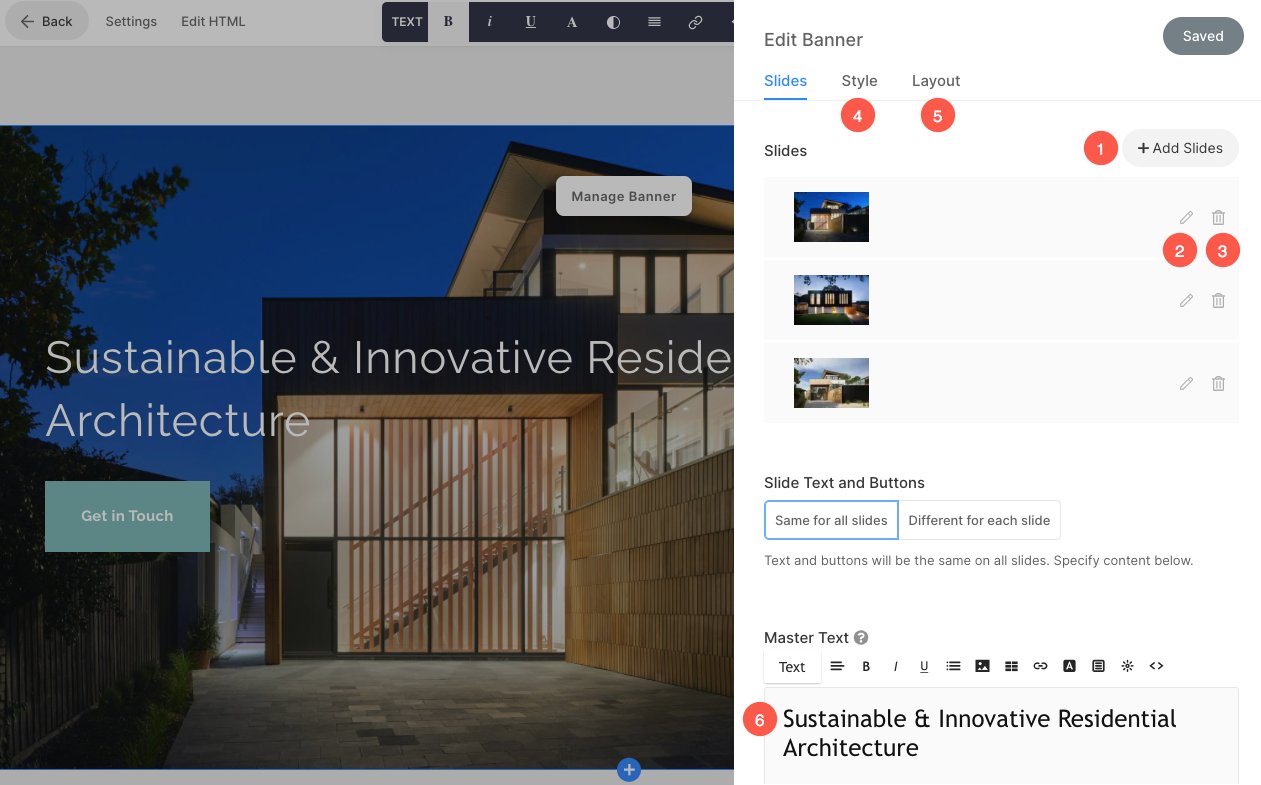
ส่วนที่สอง – หัวเรื่อง
ส่วนที่สองประกอบด้วยพาดหัว บรรทัดแรกสามารถใช้เพื่อเพิ่มข้อมูลเกี่ยวกับธุรกิจของคุณได้ คลิกที่ข้อความในส่วนนี้เพื่อแก้ไข
มาดูกันว่า เพื่อแก้ไขหัวข้อข่าว
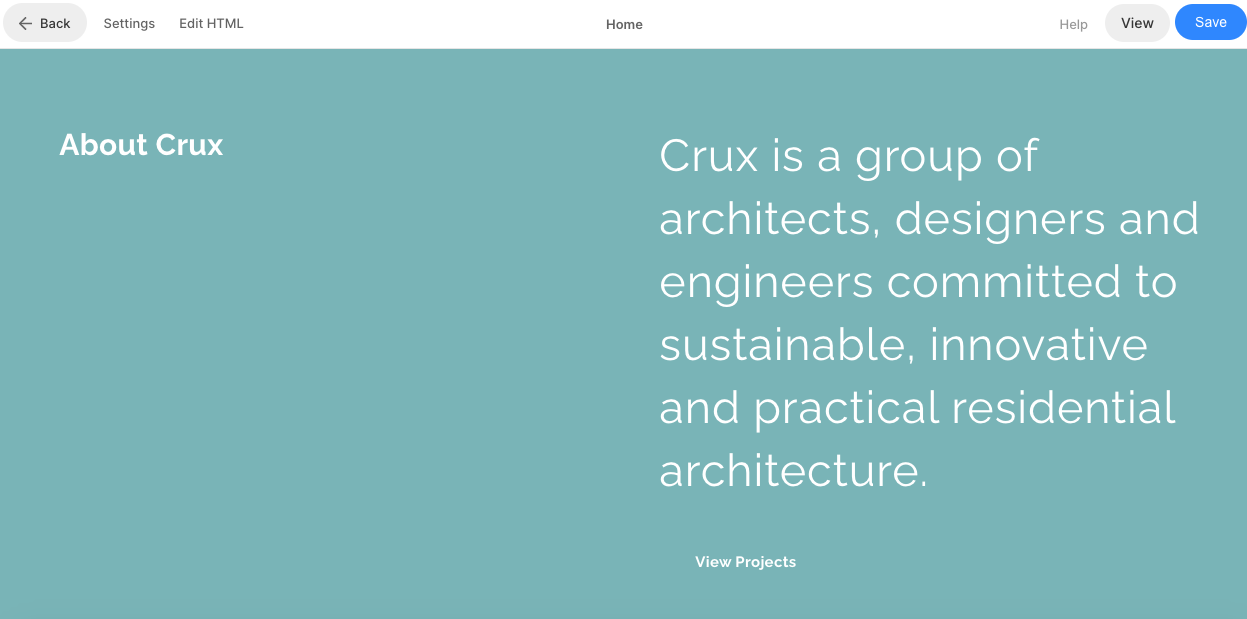
ส่วนที่สาม – รายการรูปภาพ
ส่วนที่สามประกอบด้วยรายการรูปภาพ คุณสามารถเพิ่มรายการบริการที่คุณนำเสนอหรือรายการแกลเลอรี
หากต้องการแก้ไขลิงก์ เปลี่ยนเลย์เอาต์หรือเปลี่ยนรูปภาพสาธิต ให้คลิกที่ จัดการรายการรูปภาพ ปุ่ม
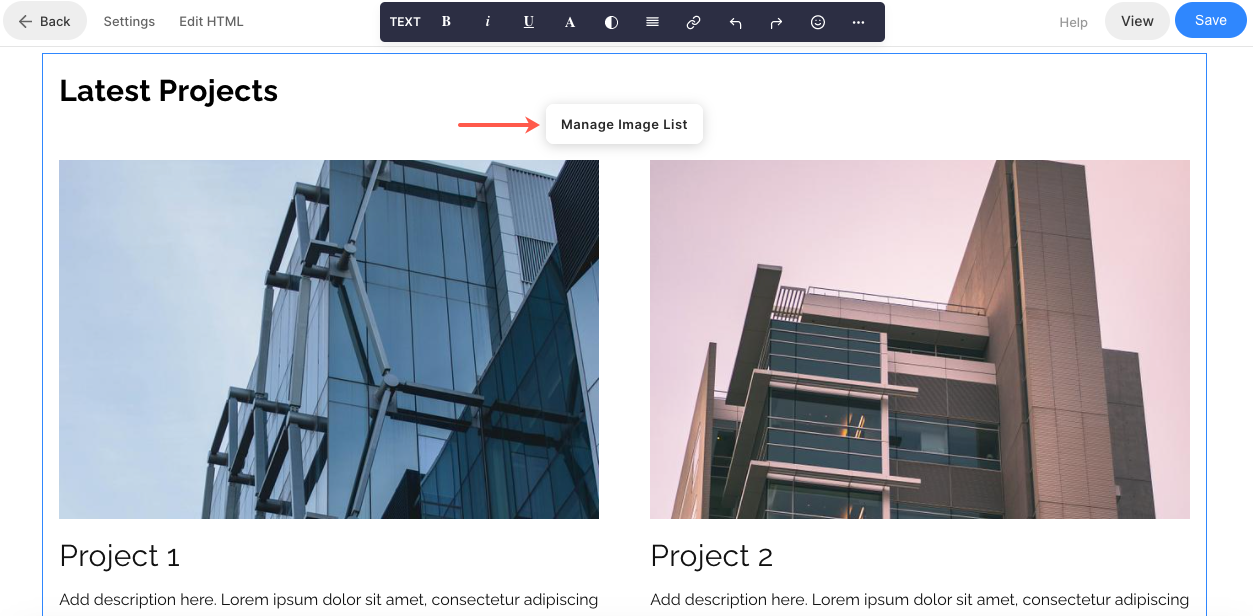
- หากต้องการเพิ่มรายการใหม่ในรายการรูปภาพของคุณ ให้คลิกที่ เพิ่มรายการ (1) ปุ่ม
- ไปยัง แทนที่รูปภาพหรือแก้ไขรายการ คลิกที่มัน (2)
- หากต้องการทำซ้ำรายการ ให้คลิกที่ สำเนา ไอคอน (3)
- หากต้องการลบรายการออกจากรายการรูปภาพของคุณ ให้คลิกที่ ลบ ไอคอน (4)
- หากต้องการเปลี่ยนเค้าโครงหรือสำรวจเค้าโครงต่างๆ ให้คลิก แบบ แท็บ (5)
- หากต้องการแก้ไขสไตล์และเพิ่ม/ลดจำนวนคอลัมน์ ให้คลิกที่ สไตล์ แท็บ (6)
- หากต้องการแก้ไข/ลบพาดหัว ให้ไปที่ กล่องข้อความหัวข้อข่าวของส่วน (7)
มาดูกันว่า เพื่อแก้ไขส่วนรายการรูปภาพ
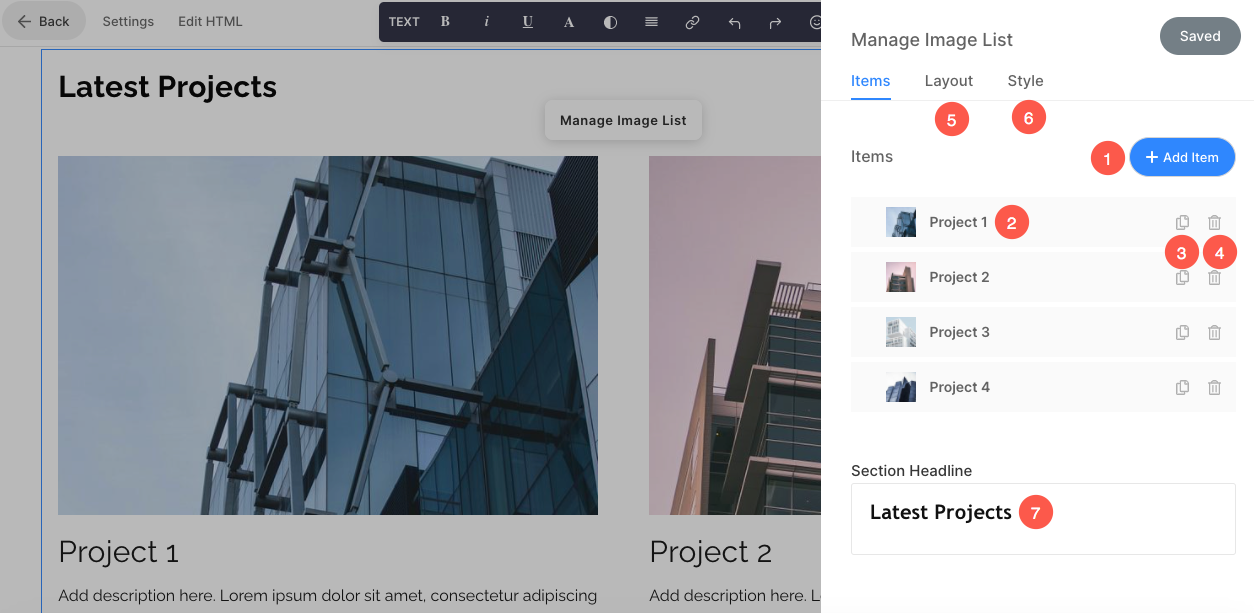
ส่วนที่สี่ – รายการข้อความ
ส่วนที่สี่ประกอบด้วยรายการข้อความ คุณสามารถเพิ่มข้อมูลและแก้ไขข้อความและลิงก์ได้ที่นี่
คุณยังสามารถเพิ่ม/ลดจำนวนคอลัมน์เพื่อเพิ่มข้อมูลได้อีกด้วย หากต้องการปรับแต่งรายการข้อความ ให้คลิกที่ จัดการรายการข้อความ ปุ่ม
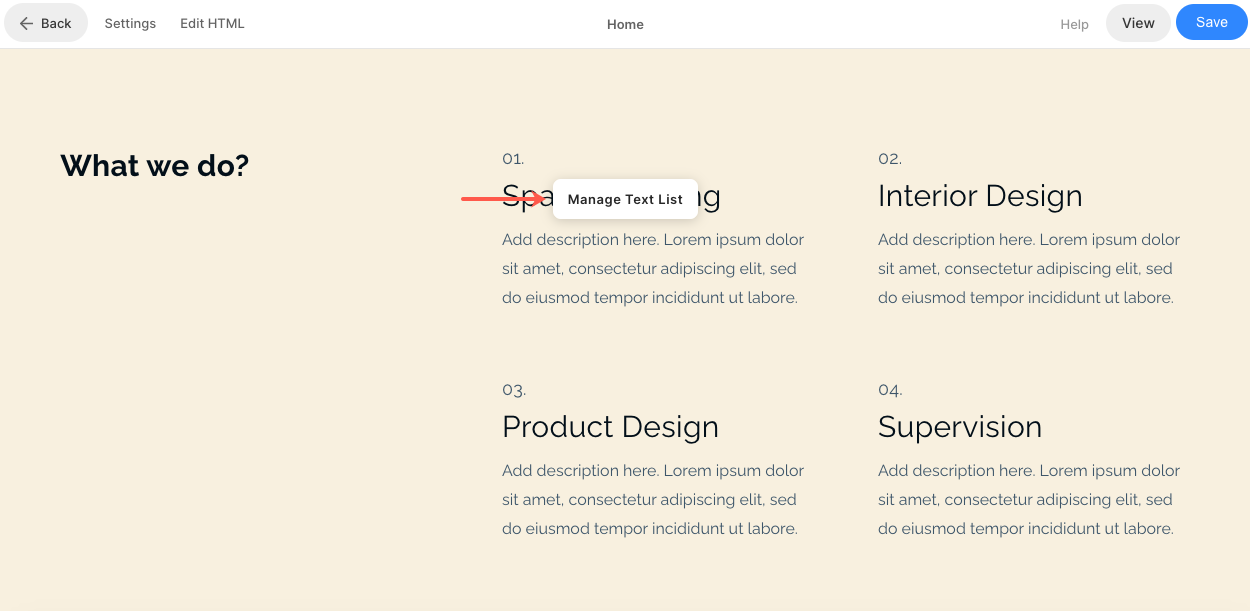
การตั้งค่าในรายการข้อความค่อนข้างคล้ายกับรายการรูปภาพ
- หากต้องการเพิ่มรายการใหม่ในรายการข้อความของคุณ ให้คลิกที่ เพิ่มรายการ (1) ปุ่ม
- ไปยัง แทนที่ข้อความหรือแก้ไขรายการ คลิกที่มัน (2)
- หากต้องการทำซ้ำรายการ ให้คลิกที่ คัดลอก ไอคอน (3)
- หากต้องการลบรายการออกจากรายการข้อความ ให้คลิกที่ ลบ ไอคอน (4)
- หากต้องการเปลี่ยนเค้าโครงหรือสำรวจเค้าโครงต่างๆ ให้คลิก แบบ แท็บ (5)
- หากต้องการแก้ไขสไตล์และเพิ่ม/ลดจำนวนคอลัมน์ ให้คลิกที่ สไตล์ แท็บ (6)
- หากต้องการแก้ไข/ลบพาดหัว ให้ไปที่ กล่องข้อความหัวข้อข่าวของส่วน (7)
มาดูกันว่า เพื่อแก้ไขส่วนรายการข้อความ
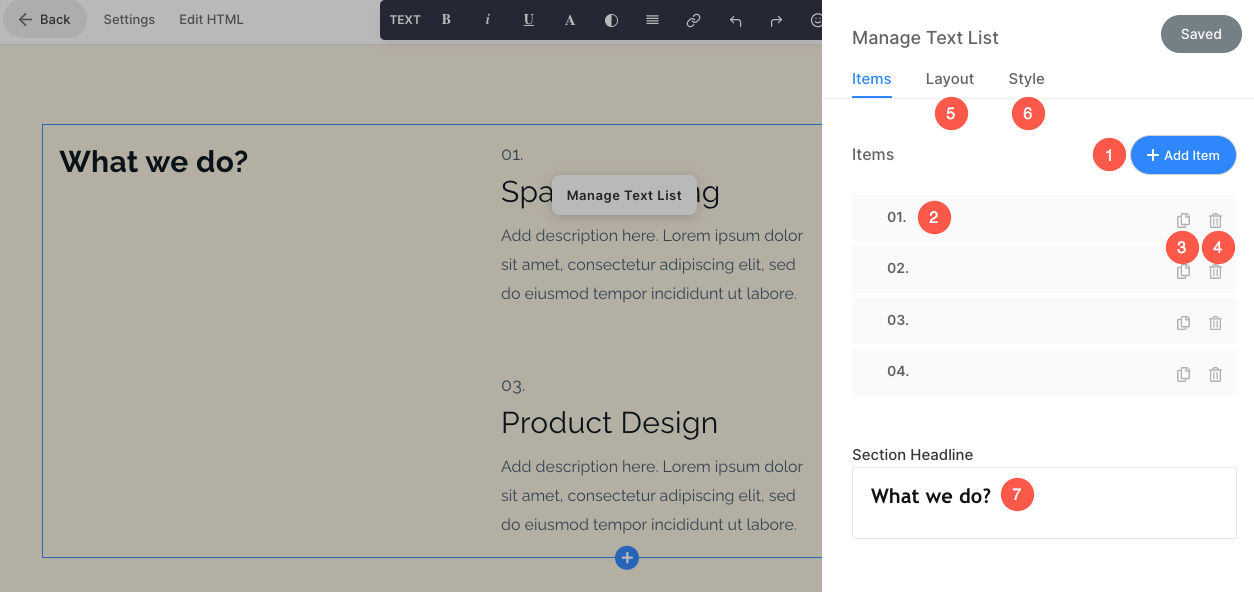
ส่วนที่ห้า - ฟีดบล็อก
ส่วนที่ห้าประกอบด้วยฟีดของบล็อก หากต้องการแทนที่บล็อกสาธิตด้วยบล็อกของคุณเองและจัดการ ให้คลิกที่ จัดการฟีดบล็อก ปุ่ม
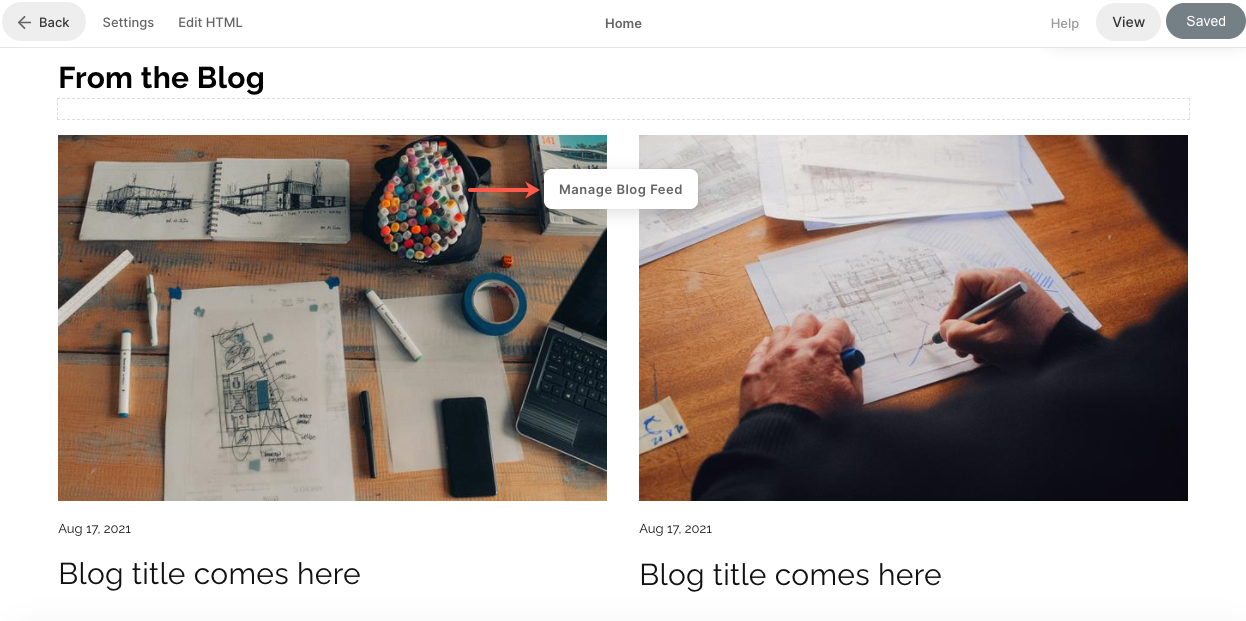
- จาก การตั้งค่า (1) แท็บ เลือกบล็อกที่จะแสดงในส่วนนี้ จำนวนโพสต์ และการตั้งค่าอื่นๆ อีกเล็กน้อย
- จาก แบบ (2) แท็บ เปลี่ยนเค้าโครงส่วนฟีดบล็อก
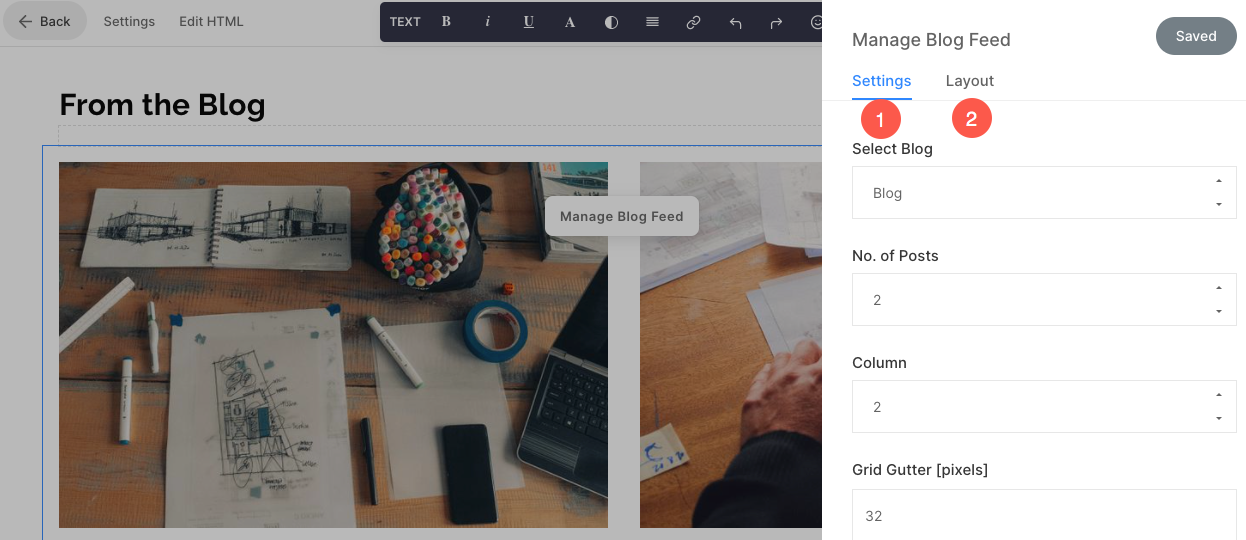
- มาดูกันว่า เพื่อแก้ไขส่วนฟีดของบล็อก
- มาดูกันว่า เพื่อเพิ่มบล็อกในเว็บไซต์ของคุณ
ฟุตบอล
ส่วนท้ายมีเครดิตสำหรับเว็บไซต์ของคุณ คุณสามารถเพิ่มไอคอนโซเชียล (1) ข้อความลิขสิทธิ์ (2) และลิงก์สำคัญได้ที่นี่
มาดูกันว่า เพื่อแก้ไขส่วนท้าย

