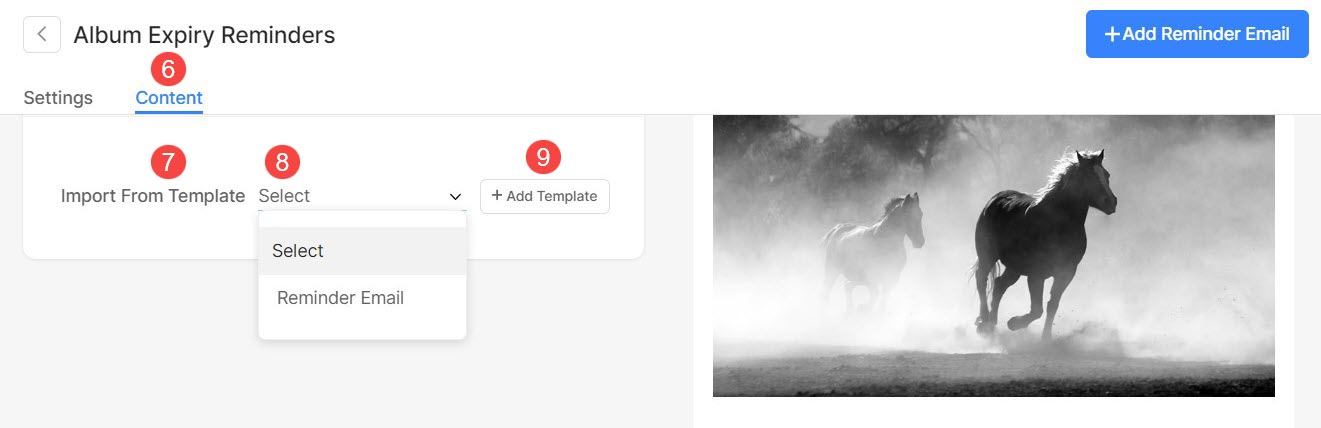ค้นพบความมหัศจรรย์ของแกลเลอรีไคลเอนต์ ซึ่งความเรียบง่ายของเครื่องมือรูปภาพเปลี่ยนการรับชมให้เป็นประสบการณ์เชิงโต้ตอบ
ปรับแต่งคู่มือผู้ใช้จากที่นี่เพื่ออำนวยความสะดวกในการนำทางที่ง่ายดายสำหรับลูกค้าในการเข้าถึงภาพ ทำเครื่องหมายว่าเป็นรายการโปรด ดาวน์โหลดและแบ่งปันภาพกับเพื่อนและครอบครัว
ในบทความนี้:
จาก Dashboard ของสตูดิโอ คลิก แกลลอรี่ลูกค้า (1) มาตรา
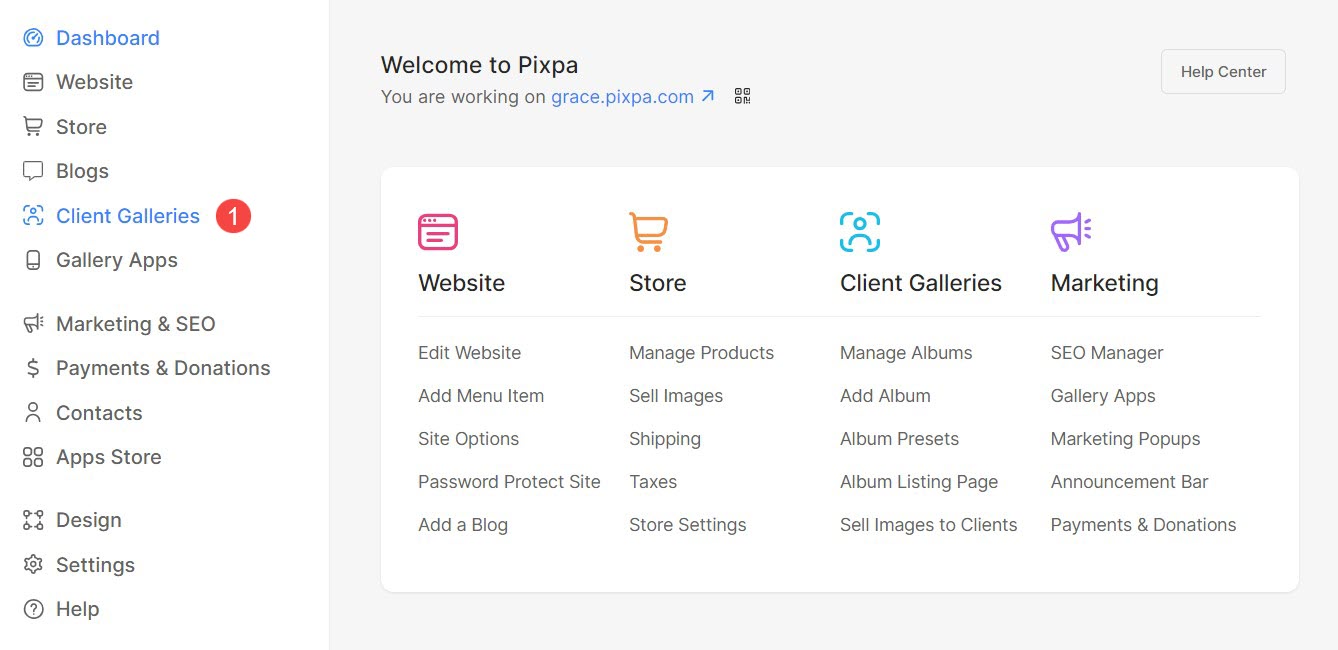
คลิกที่ การตั้งค่า (2) แท็บ ตอนนี้คุณจะเห็นตัวเลือกในการปรับแต่งเครื่องมือรูปภาพ คู่มือผู้ใช้ และเทมเพลตอีเมล
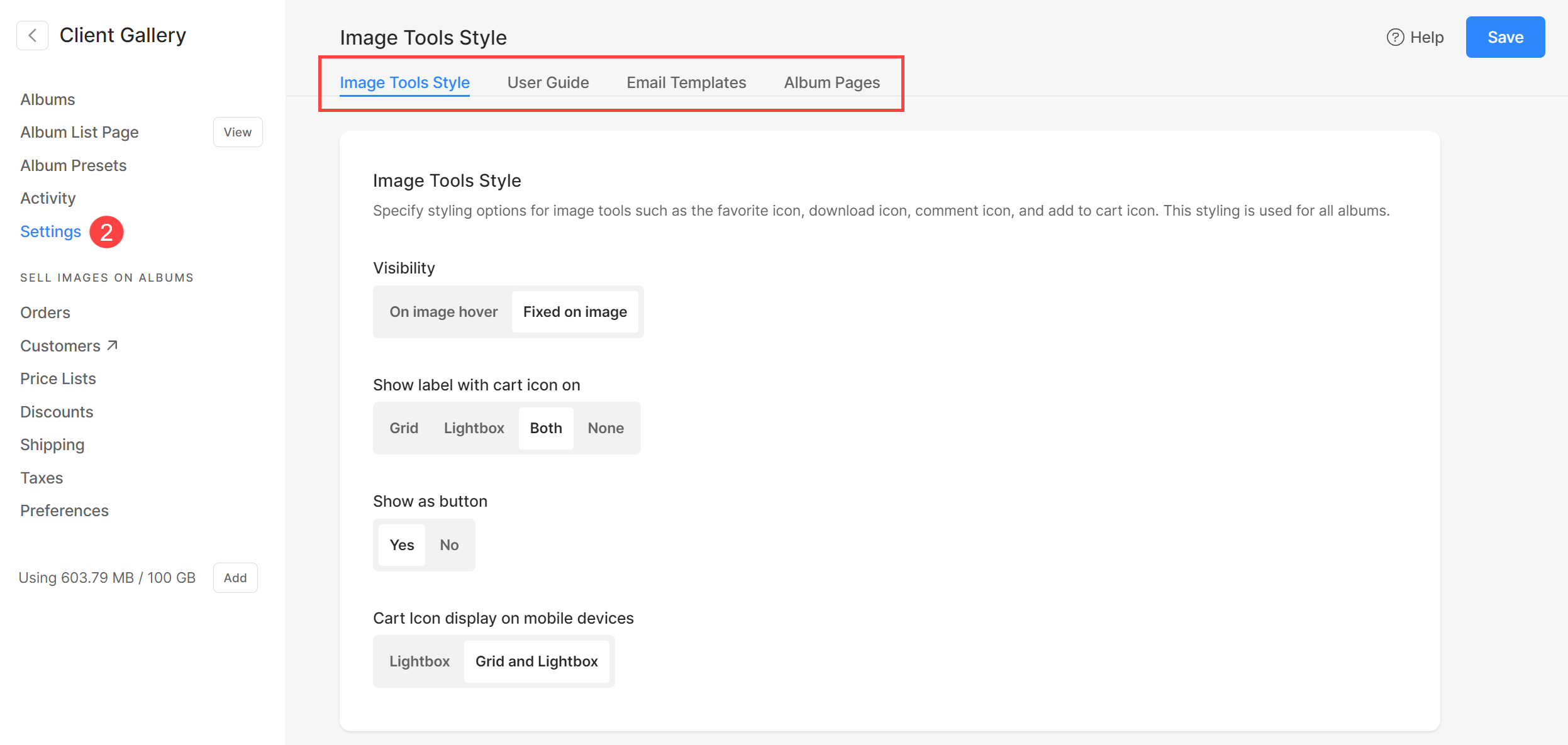
รูปแบบเครื่องมือรูปภาพ
- แพ็กเกจ – ตั้งค่าการเปิดเผยไอคอนจากที่นี่
- แสดงฉลากพร้อมไอคอนรถเข็น – เลือกว่าจะให้ป้ายกำกับปรากฏพร้อมกับไอคอนรถเข็นหรือไม่
- แสดงเป็นปุ่ม – เลือกว่าจะให้ไอคอนเหล่านี้ปรากฏเป็นปุ่มหรือไม่
- แสดงไอคอนรถเข็นบนอุปกรณ์พกพา – เลือกตำแหน่งที่ไอคอนรถเข็นจะแสดงบนอุปกรณ์มือถือ
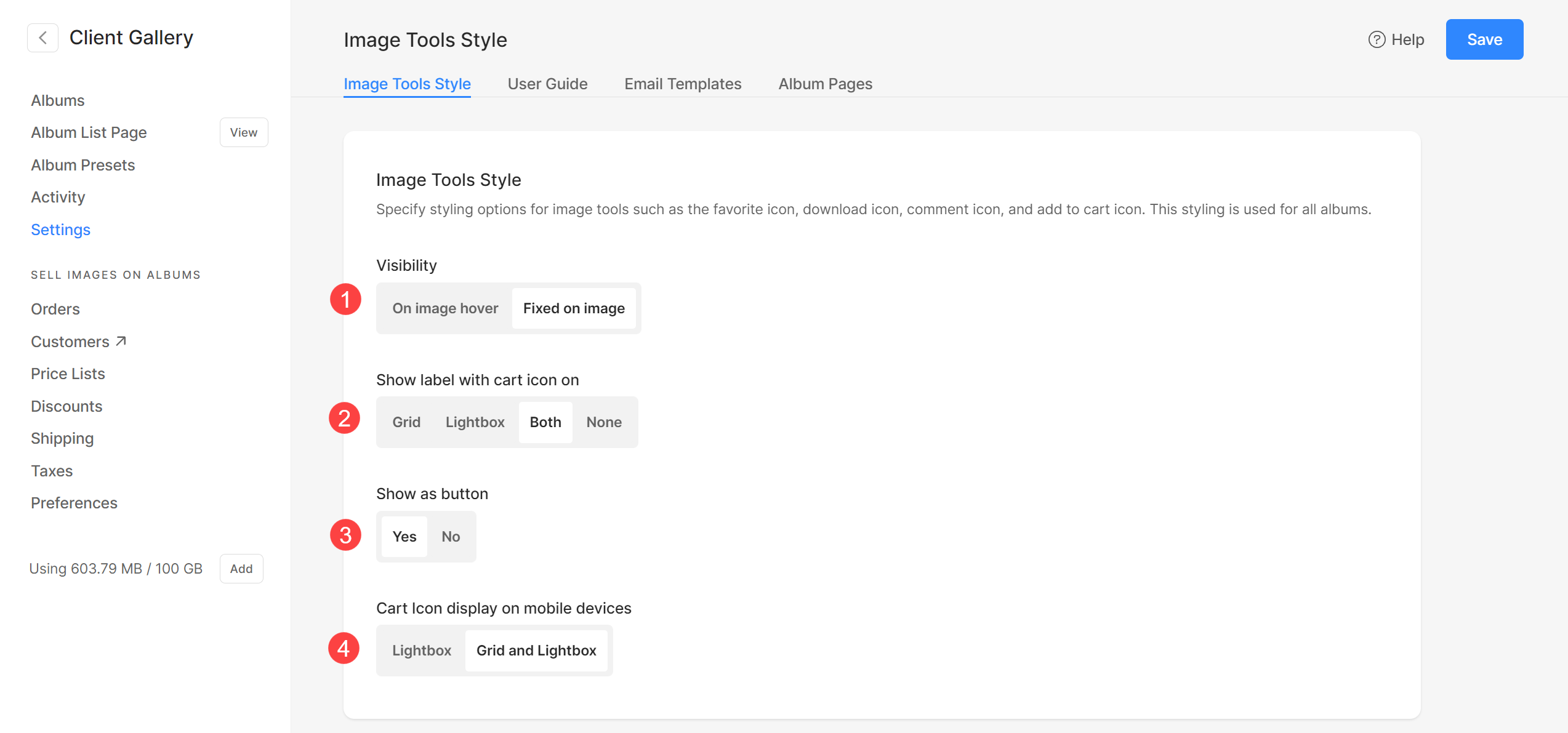
Lightbox
ระบุขนาดภาพที่คุณต้องการแสดงในโหมดไลท์บ็อกซ์ขณะดูแกลเลอรี
- คุณมีตัวเลือกให้เลือกจาก 6 ขนาดที่แตกต่างกันสำหรับการแสดงไลท์บ็อกซ์ของคุณ
- ตามค่าเริ่มต้น รถยนต์ จะถูกนำไปใช้โดยที่ขนาดภาพขึ้นอยู่กับความกว้างของเบราว์เซอร์ที่มีอยู่และบนอุปกรณ์ที่คุณดูภาพ (ในโหมดไลท์บ็อกซ์)
- คุณยังสามารถเลือกจาก 2048px, 1500px, 1000px, 800px หรือ 500px เพื่อแสดงภาพขนาดคงที่โดยไม่คำนึงถึงอุปกรณ์ที่คุณใช้
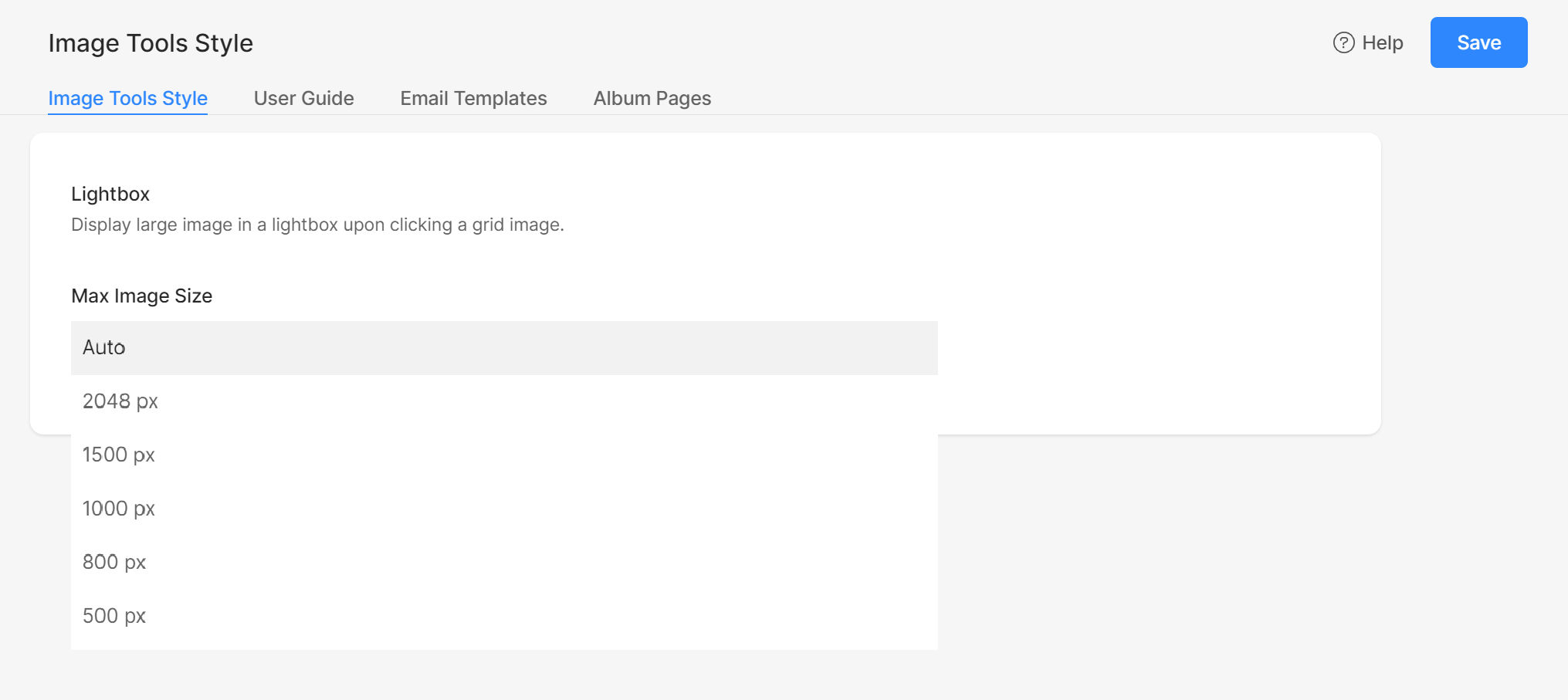
คู่มือการใช้งาน
แสดงคำแนะนำแบบป๊อปอัปเพื่อช่วยผู้เยี่ยมชมอัลบั้มใหม่ในการใช้คุณสมบัติต่างๆ เช่น รายการโปรด ดาวน์โหลด ร้านค้า และการแบ่งปันทางโซเชียล
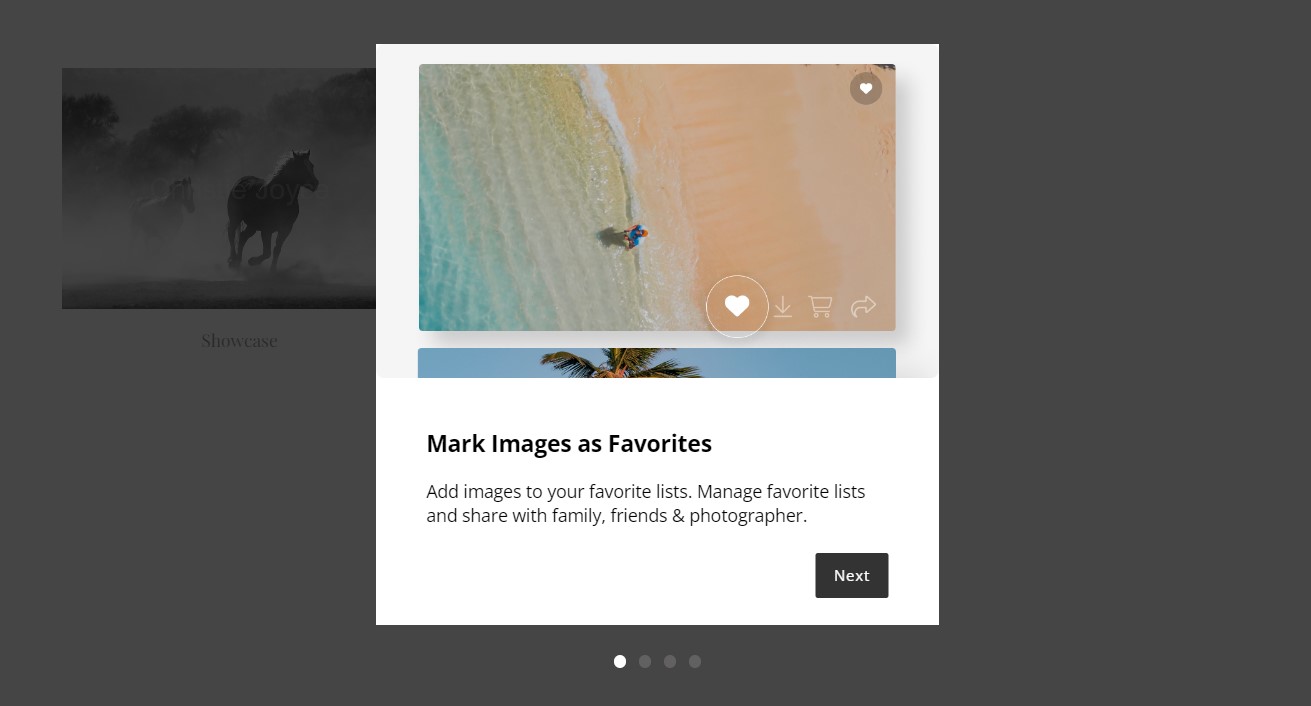
คุณสามารถปรับแต่งเนื้อหาสำหรับแต่ละสไลด์ได้
สไลด์ 1 – รายการโปรด
- ระบุ ชื่อหนังสือ (1) สำหรับสไลด์ 1
- ป้อน หัวเรื่องย่อย (2) หรือคำอธิบายโดยย่อสำหรับสไลด์เดียวกัน
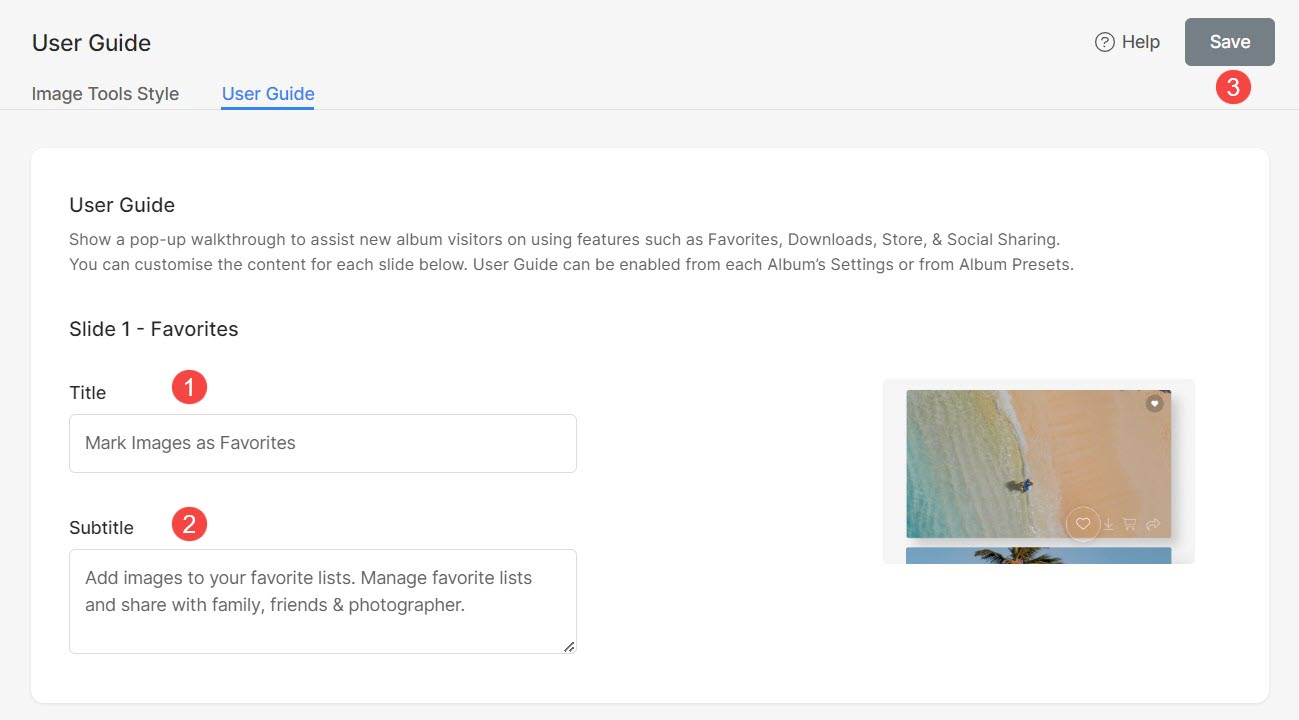
ในทำนองเดียวกัน คุณมีความสามารถในการปรับแต่ง ชื่อเรื่อง และ หัวเรื่องย่อย สำหรับ:
- 2 สไลด์ – ดาวน์โหลด
- 3 สไลด์ – ซื้อรูปภาพ
- 4 สไลด์ – การแบ่งปันทางสังคม
ป้ายปุ่ม
ปรับแต่งป้ายกำกับของปุ่มที่ปรากฏในป๊อปอัปคู่มือผู้ใช้ตามความต้องการของคุณ
- ระบุ ปุ่มย้อนกลับ (1) ฉลาก
- ระบุ ปุ่มสไลด์ถัดไป (2) ฉลาก
- ระบุ ปุ่มดูแกลเลอรี (3) ฉลาก
- ลด (4) การเปลี่ยนแปลง
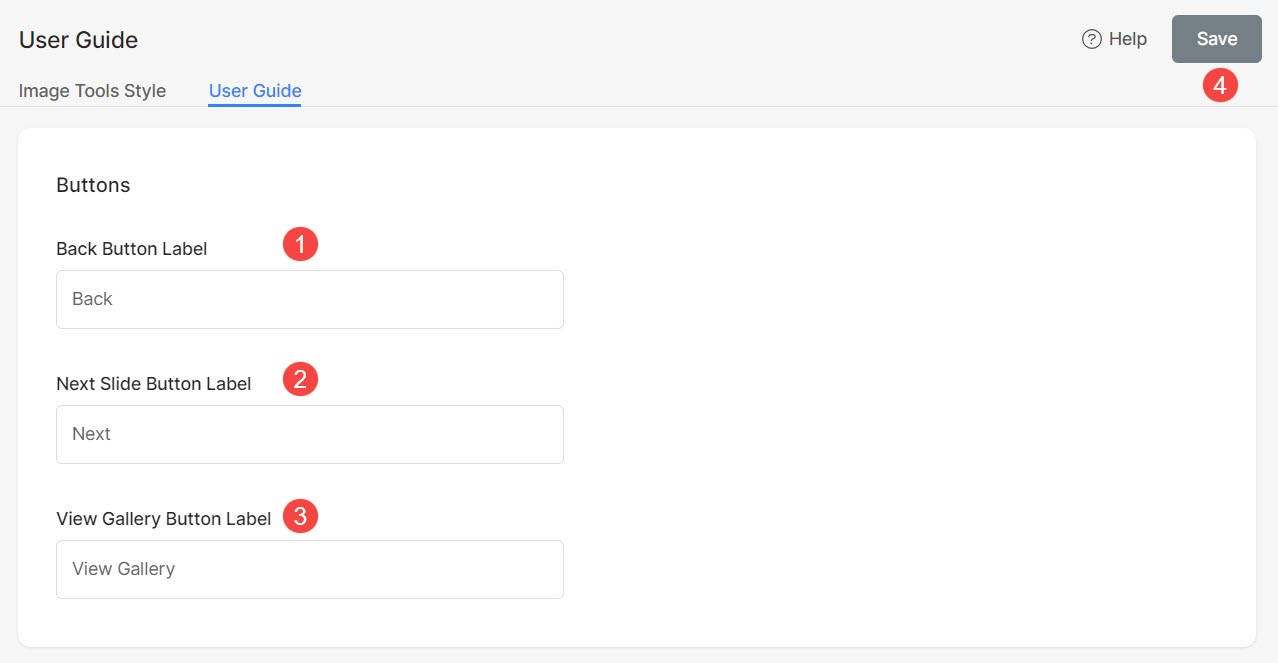
รีเซ็ตการมองเห็น
ป๊อปอัปคู่มือผู้ใช้ถูกตั้งค่าให้ปรากฏต่อลูกค้าทุกๆ 7 วัน หากคุณทำการปรับเปลี่ยนใดๆ ในคู่มือผู้ใช้ คุณจะมีตัวเลือกที่จะแสดงป๊อปอัปทันทีเมื่อลูกค้าล็อกอินเข้าสู่อัลบั้ม
คุณเพียงแค่ต้องรีเซ็ตการมองเห็นป๊อปอัปโดยคลิกที่ รีเซ็ตการมองเห็น ปุ่ม
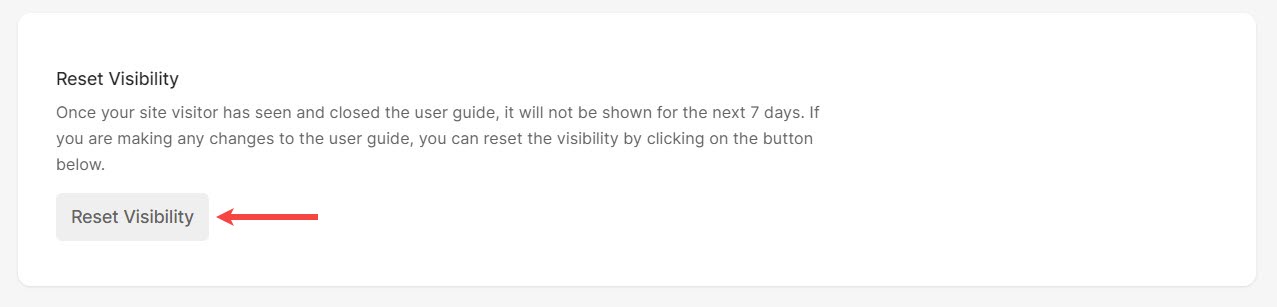
เปิดใช้งานคู่มือผู้ใช้
คุณสามารถเปิดใช้งานคู่มือผู้ใช้ได้สองวิธี:
อัลบั้มที่ตั้งไว้ล่วงหน้า
- จาก แกลเลอรี่ลูกค้า (1) หน้า คลิกที่ อัลบั้มที่ตั้งไว้ล่วงหน้า (2) มาตรา
- ตรวจสอบ เปิดใช้งานคู่มือผู้ใช้ (3) ตัวเลือก
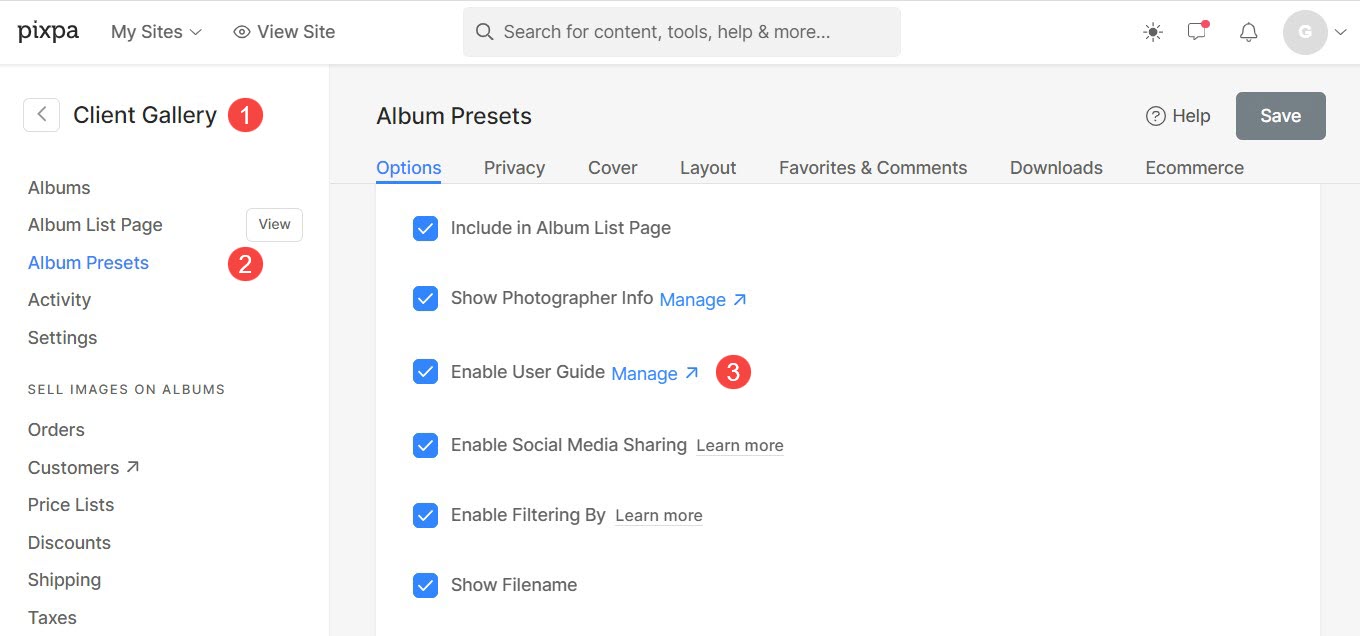
เมื่อเปิดใช้งานตัวเลือกคู่มือผู้ใช้ในการตั้งค่าอัลบั้มล่วงหน้า ตัวเลือกนั้นจะปรากฏในทุกอัลบั้มโดยอัตโนมัติโดยใช้การตั้งค่าที่ตั้งไว้ล่วงหน้าเป็นค่าเริ่มต้น
อัลบั้มเดี่ยว
คุณสามารถเลือกที่จะเปิดใช้งานคู่มือผู้ใช้สำหรับอัลบั้มที่เลือกได้
- จาก อัลบัม (1) หน้า เปิดอัลบั้ม (2) ที่คุณต้องการเปิดใช้งานคู่มือผู้ใช้
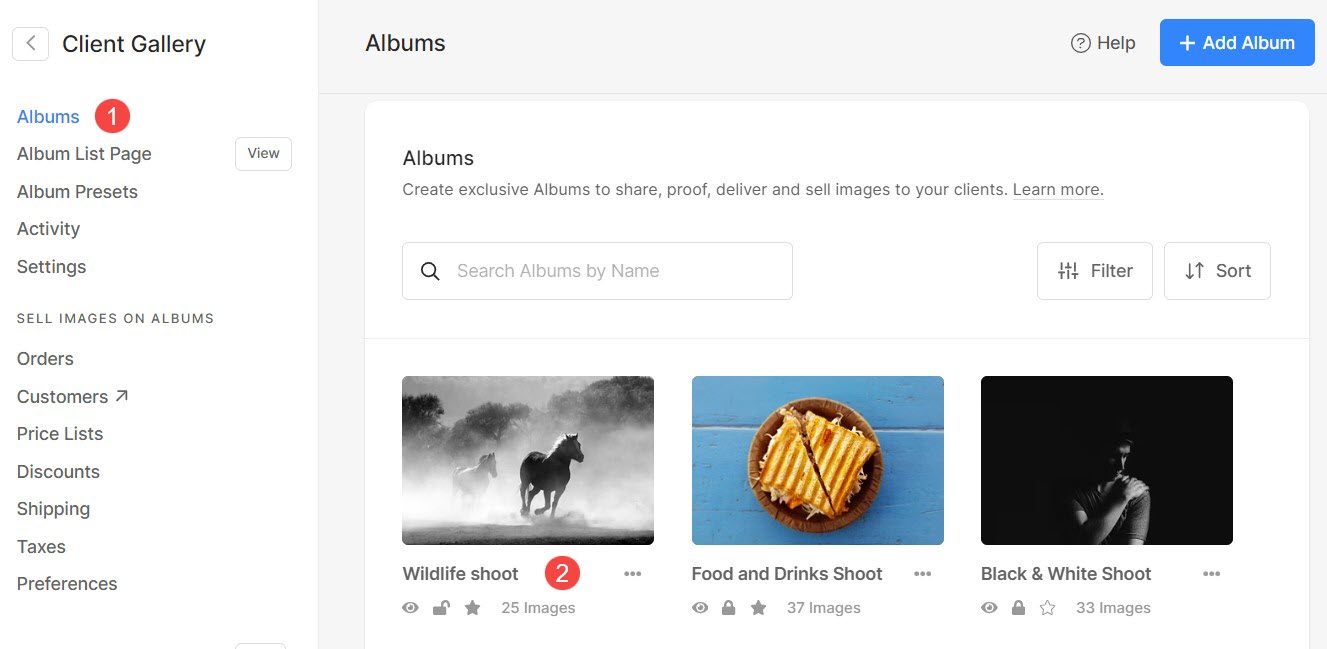
- คลิกที่ การตั้งค่า (3) ไอคอน จากนั้น การตั้งค่าอัลบั้ม (4)
- ภายใต้การตั้งค่าอัลบั้ม คุณจะเห็นตัวเลือกให้ เปิดใช้งานคู่มือผู้ใช้ (5)
- เปิดใช้งานและ ลด (6) การเปลี่ยนแปลง
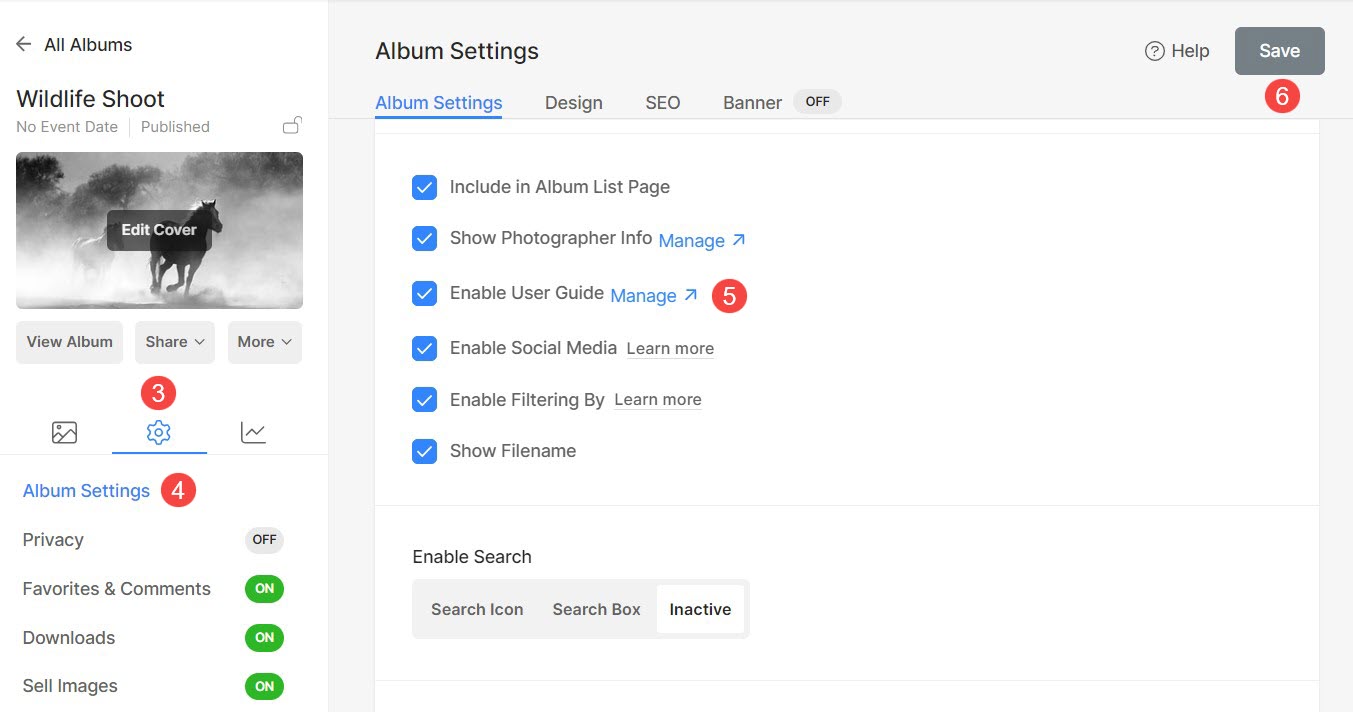
คู่มือผู้ใช้จะแสดงสำหรับอัลบั้มนั้น ๆ
แม่แบบอีเมล์
คุณสมบัติเทมเพลตอีเมลช่วยให้คุณสร้างเทมเพลตที่กำหนดไว้ล่วงหน้า ลดความซับซ้อนของกระบวนการแบ่งปันคำเชิญกับลูกค้า หรือแจ้งเตือนพวกเขาเกี่ยวกับการแจ้งเตือนการหมดอายุของอัลบั้ม
การเพิ่มประสิทธิภาพนี้ช่วยปรับปรุงการสื่อสารโดยมอบวิธีที่สะดวกและปรับแต่งได้ในการถ่ายทอดข้อมูลอย่างสม่ำเสมอ
เพิ่มเทมเพลตอีเมล
คุณสามารถเพิ่มเทมเพลตอีเมลหลายรายการและใช้งานได้ตามอัลบั้มและกรณีการใช้งาน หากต้องการเพิ่มเทมเพลตใหม่ ให้ทำตามขั้นตอนด้านล่าง:
- จากส่วนแกลเลอรีลูกค้า คลิก การตั้งค่า (1) และ แม่แบบอีเมล์ (2) แท็บ
- จากที่นี่ คลิกที่ + เพิ่มเทมเพลตอีเมล (3) ปุ่ม
- คุณจะเห็นตัวเลือกให้เพิ่ม อีเมล์เชิญ (4) แม่แบบและ การแจ้งเตือนการหมดอายุ (5) แม่แบบ
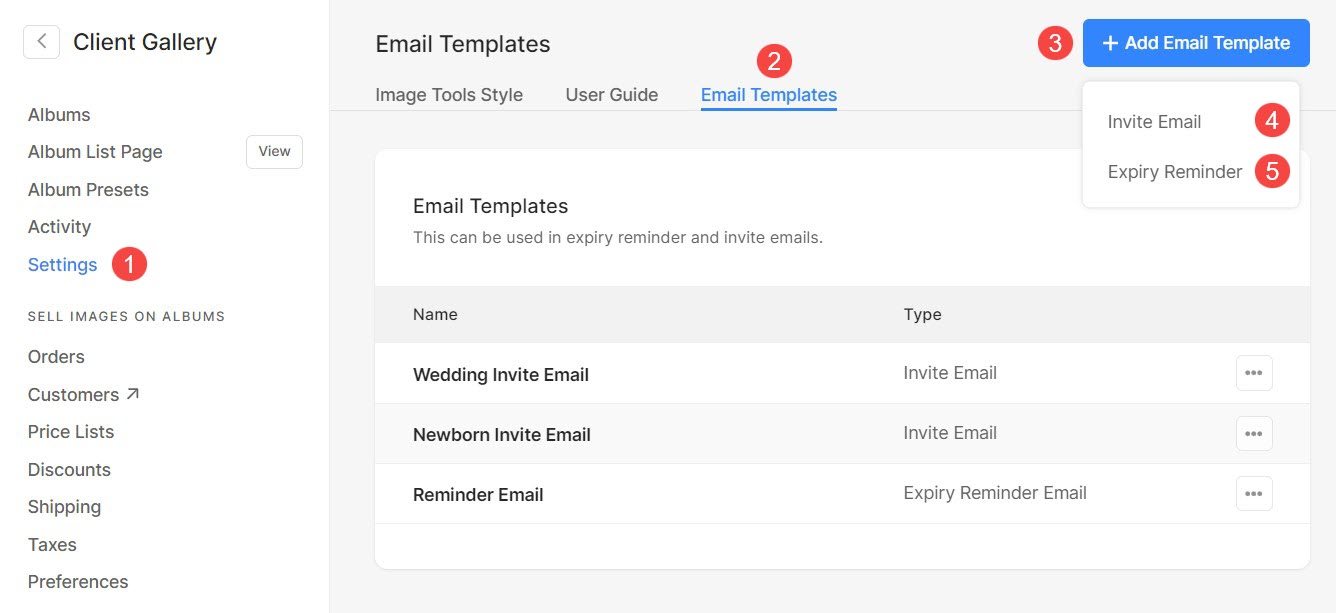
เพิ่มอีเมลเชิญหรือเทมเพลตอีเมลเตือนความจำ
- ป้อน Name (1) และ หัวข้อ (2) ของแม่แบบ
- ป้อน เนื้อหาข้อความ (3) กล่าวคือ เนื้อหาของเทมเพลต คลิกที่นี่ เพื่อเรียนรู้เพิ่มเติมเกี่ยวกับวิธีใช้โปรแกรมแก้ไขข้อความ Pixpa
- ลด (4) การเปลี่ยนแปลง
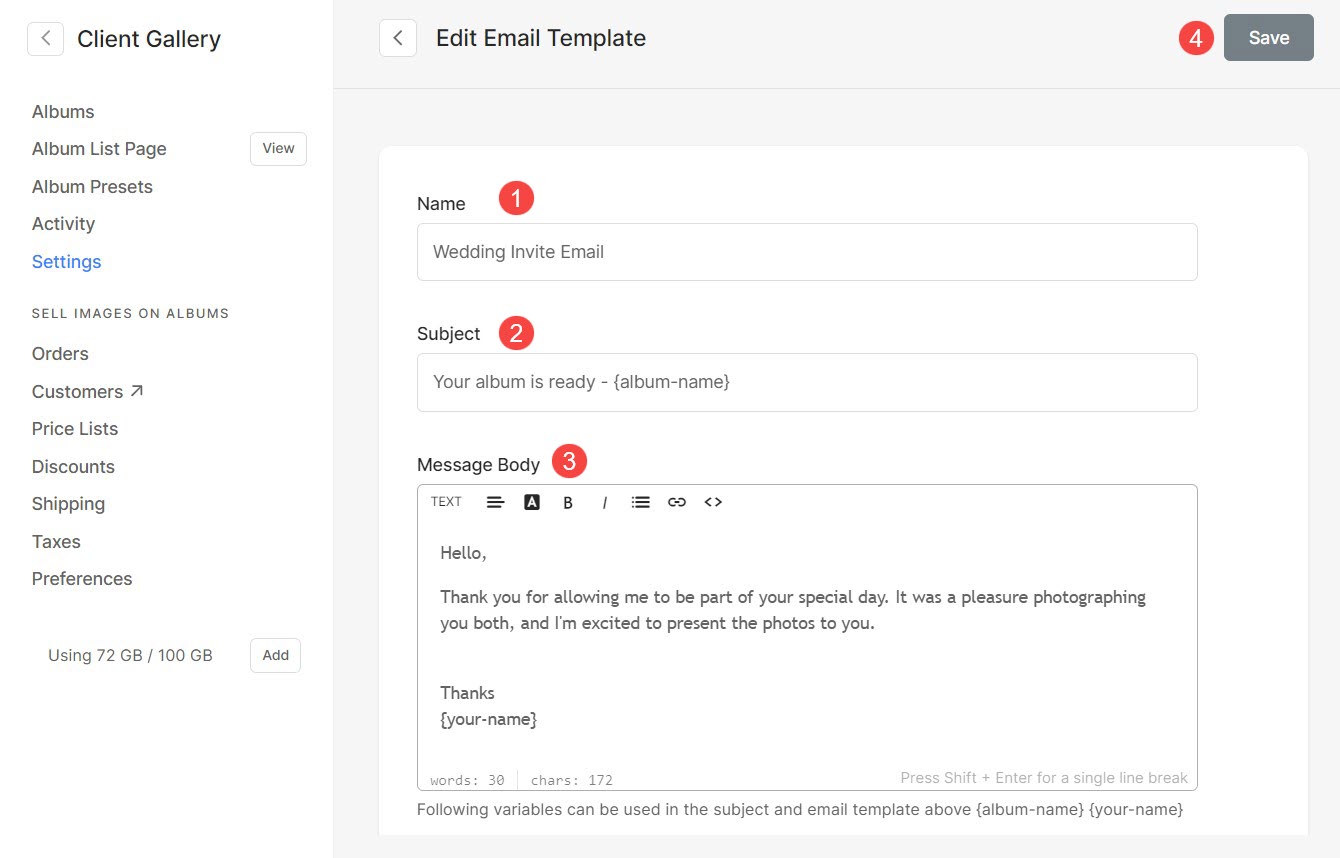
แก้ไขอีเมลเชิญหรือเทมเพลตอีเมลเตือนความจำ
- หากต้องการแก้ไขเทมเพลตที่มีอยู่แล้ว เพียงคลิก สามจุด (1) ไอคอน จากนั้น Edit (2) ตัวเลือก
- ตอนนี้คุณจะเห็นหน้าจอแก้ไขซึ่งคุณสามารถทำการเปลี่ยนแปลงในเทมเพลตได้
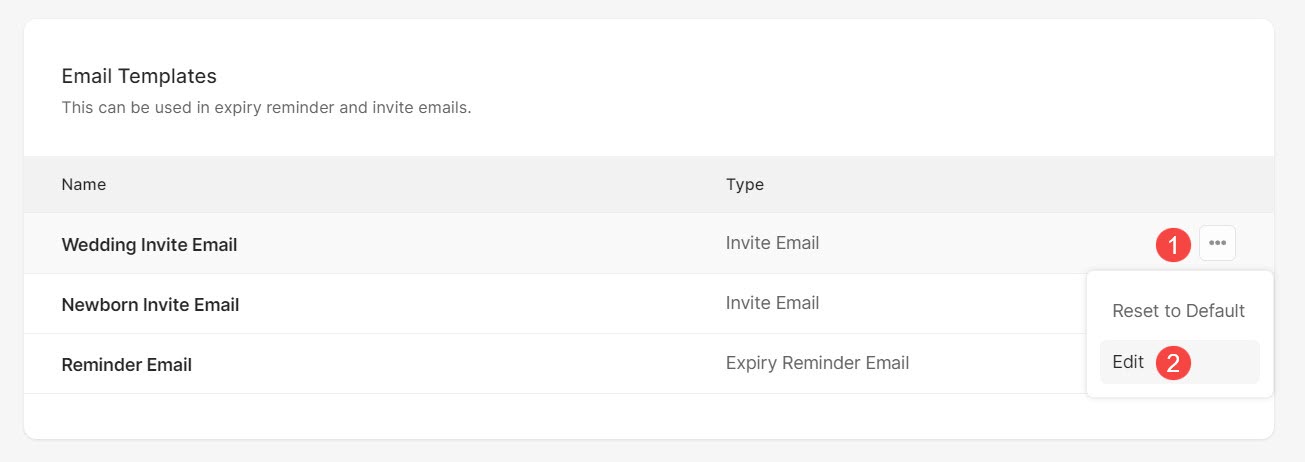
ตัวแปรเทมเพลต
ตัวแปรคือตัวยึดตำแหน่งที่จัดเก็บและแสดงข้อมูล ตัวแปรเหล่านี้ช่วยให้สามารถดึงข้อมูลที่เกี่ยวข้องได้โดยอัตโนมัติ
ต่อไปนี้คือตัวแปรที่คุณสามารถใช้ขณะสร้าง/แก้ไขเทมเพลตอีเมล
- {album-name} – เมื่อส่งอีเมล ระบบจะดึงชื่ออัลบั้มโดยอัตโนมัติ
- {ชื่อของคุณ} – ระบบจะดึงชื่อของคุณโดยอัตโนมัติ
- {reminder-days} - ระบบจะดึงข้อมูลวันที่เหลือก่อนที่อัลบั้มจะหมดอายุ
- {expiry-date} – จะดึงวันที่หมดอายุของอัลบั้ม
ลบเทมเพลต
คุณจะเห็นเทมเพลตสามแบบที่สร้างโดยระบบ เทมเพลตเหล่านี้ไม่สามารถลบได้ อย่างไรก็ตาม หากคุณได้ทำการเปลี่ยนแปลงใดๆ คุณสามารถคืนค่าการเปลี่ยนแปลงได้โดยคลิกที่ สามจุด (1) ไอคอน และ รีเซ็ตเป็นค่าเริ่มต้น (2) ตัวเลือก
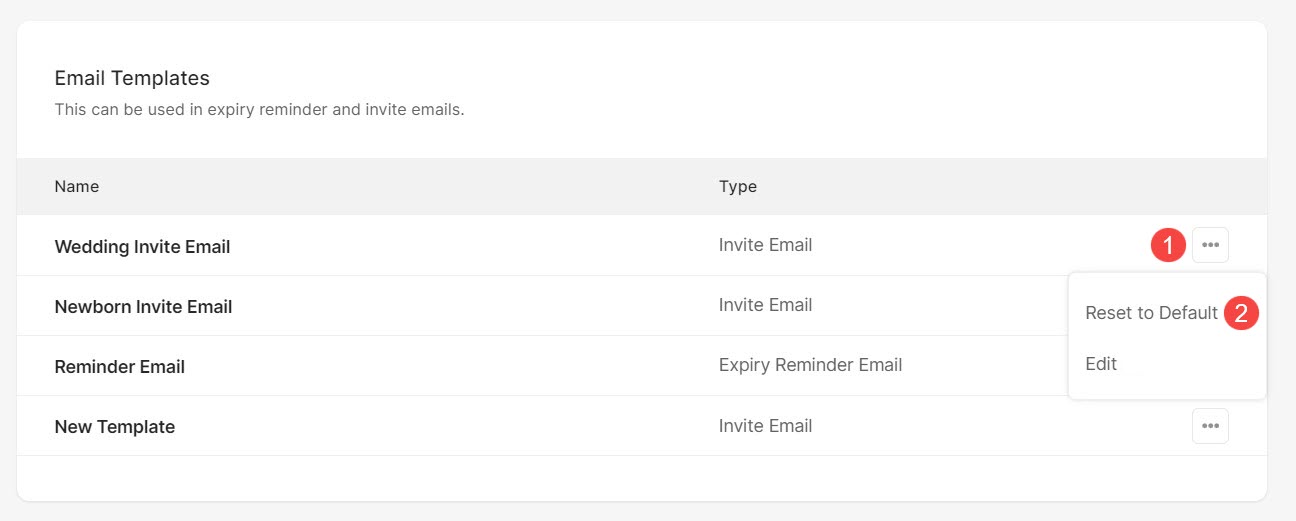
คุณสามารถลบเทมเพลตทั้งหมดที่คุณสร้างขึ้นได้โดยคลิกที่ สามจุด (1) ไอคอน และ ลบ (2) ตัวเลือก

ใช้เทมเพลตอีเมลในอัลบั้ม
ใช้เทมเพลตอีเมลขณะแชร์อัลบั้ม:
- เปิดอัลบั้มที่คุณต้องการแชร์กับลูกค้าของคุณแล้วคลิก Share (1) ปุ่ม
- เมนูแบบเลื่อนลงจะปรากฏขึ้น จากที่นี่คลิกเลย เชิญทางอีเมล (2) ตัวเลือก
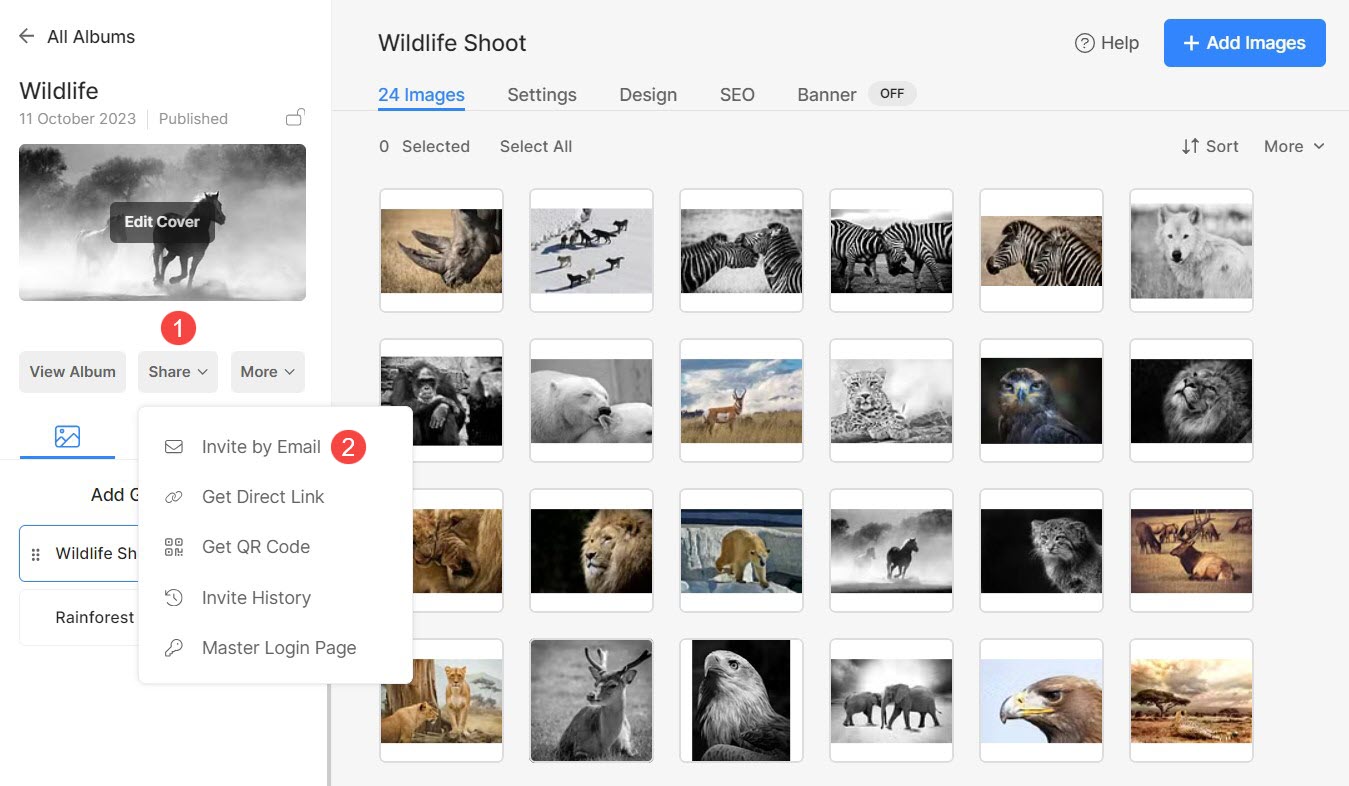
- คุณจะเห็น อีเมล์เชิญ (3) หน้าตอนนี้ เลื่อนที่ด้านล่างของหน้า
- ที่นี่คุณจะพบตัวเลือก นำเข้าจากเทมเพลต (4) คลิกที่ เลือก (5) แท็บแล้วเลือก เทมเพลต (6) จากรายการเทมเพลตอีเมลเชิญทั้งหมด
- คลิกที่ +เพิ่มเทมเพลต (7) ปุ่มเพื่อเพิ่มเทมเพลตใหม่ สิ่งนี้จะนำคุณไปสู่ หน้าเทมเพลตอีเมล.
- สุดท้ายตี ส่งอีเมลเชิญ (8) ปุ่มเพื่อส่งอีเมล
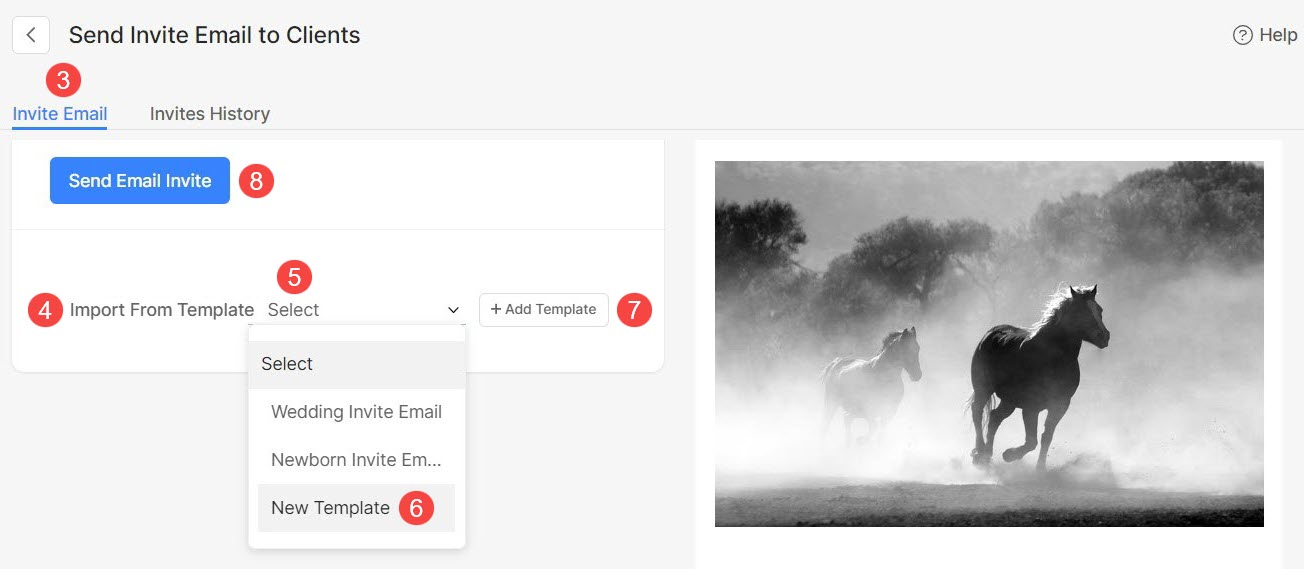
ใช้เทมเพลตอีเมลสำหรับการแจ้งเตือนการหมดอายุของอัลบั้ม:
- เปิดอัลบั้มที่เกี่ยวข้องและคลิกที่ การตั้งค่า (1) ไอคอน จากนั้น การตั้งค่าอัลบั้ม (2) ตัวเลือก
- จากหน้าการตั้งค่าอัลบั้ม ให้คลิกที่ + เพิ่มการแจ้งเตือน (3) ปุ่ม
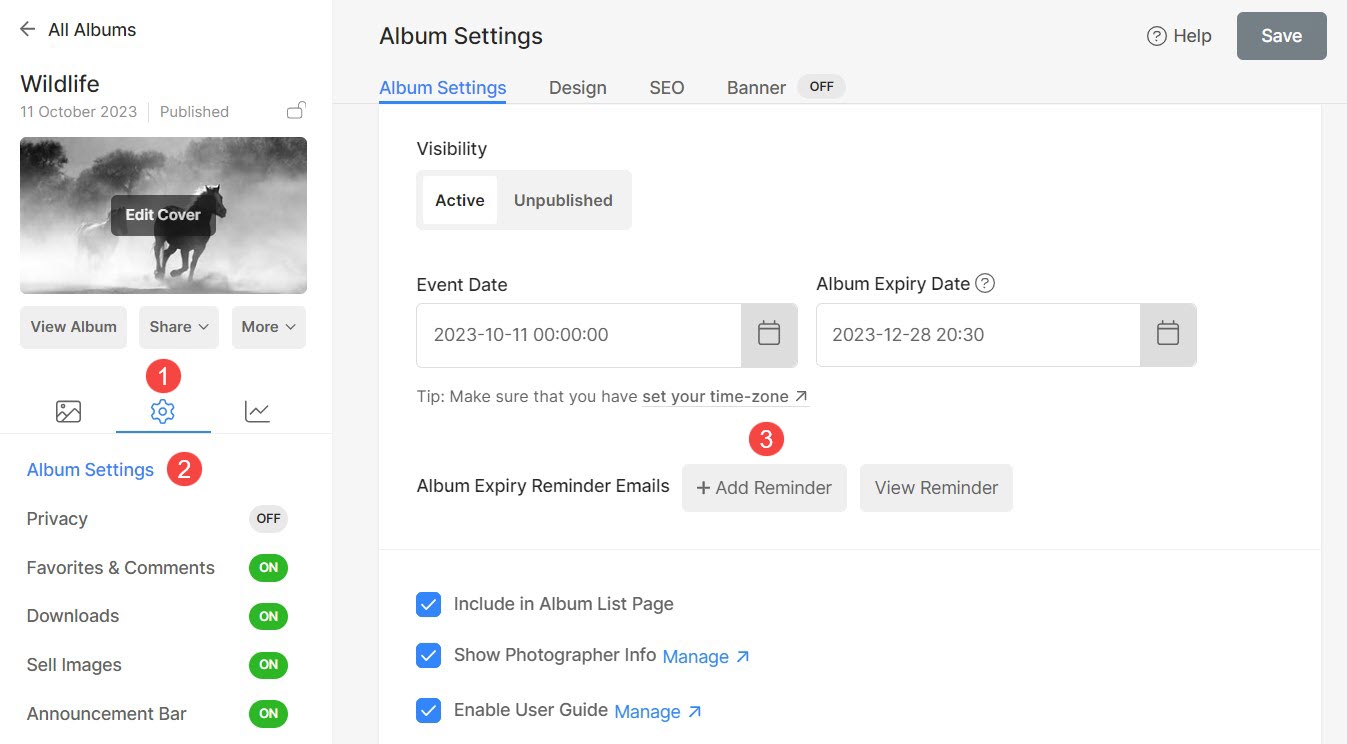
- คลิกที่ คอนเทนต์ (4) แท็บหรือ ถัดไป > ตรวจสอบเนื้อหา (5) ปุ่ม
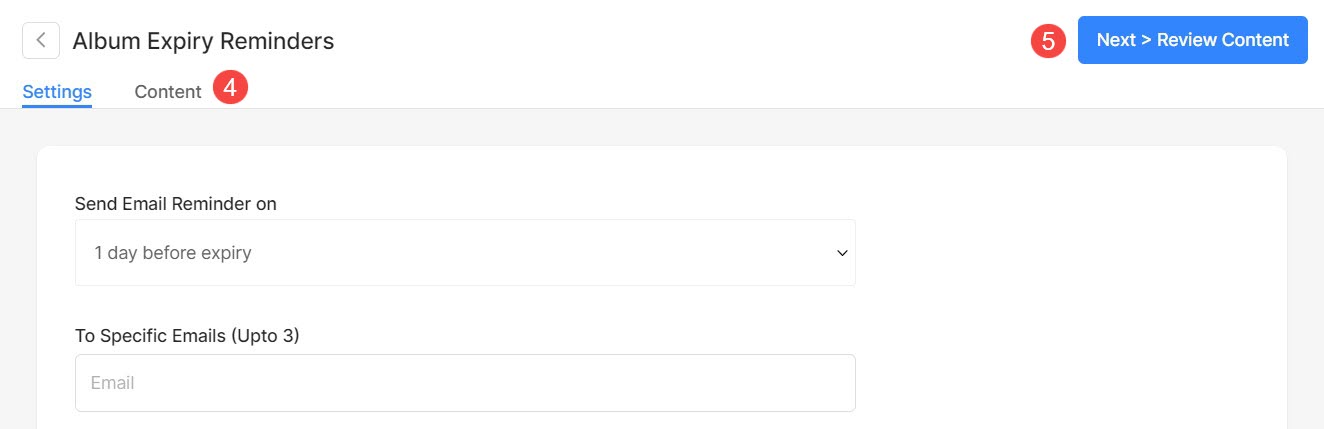
- คุณจะไปถึงหน้าเนื้อหา (6) เลื่อนไปที่ด้านล่างของหน้า
- คุณจะพบการนำเข้าจาก แม่แบบ (7) ตัวเลือก คลิกที่ เลือก (8) เพื่อเลือกจากรายการเทมเพลตอีเมลเตือนความจำ
- คลิกที่ +เพิ่มเทมเพลต (7) ปุ่มเพื่อเพิ่มเทมเพลตใหม่ สิ่งนี้จะนำคุณไปสู่ หน้าเทมเพลตอีเมล.