การใช้ เบนเนอร์ เพิ่มความโดดเด่นให้กับเว็บไซต์ของคุณ และเพิ่ม Character ให้กับเนื้อหาของคุณ ไม่ว่าจะเป็น เฉลียง, หน้า, โฟลเดอร์, อัลบั้มลูกค้า,หรือ บล็อก. คุณสามารถเพิ่ม ข้อความแสดงแทนรูปภาพไปยังรูปภาพแบนเนอร์ซึ่งช่วยในการทำ SEO
แบนเนอร์ สามารถวางไว้ที่ด้านบนหรือด้านล่างของเนื้อหาของคุณ (ใต้ส่วนหัวของเว็บไซต์) และโดยทั่วไปจะใช้เพื่อแสดงภาพแบนเนอร์เต็มความกว้าง/ภาพสไลด์/วิดีโอ
นี่คือลักษณะของแบนเนอร์:

การตั้งค่าแบนเนอร์แบ่งออกเป็น:

1. สไลด์
ตัวเลือกในหมวดสไลด์ได้แก่:
ประเภทแบนเนอร์
เลือกประเภทของแบนเนอร์ คุณสามารถเลือกจากแบนเนอร์ที่กำหนดเอง แบนเนอร์อัตโนมัติ และไม่ใช้งาน
- แบนเนอร์ที่กำหนดเอง – สไลด์ที่กำหนดเองจะใช้สำหรับแบนเนอร์
- แบนเนอร์อัตโนมัติ – ภาพเด่น บรรทัดแรก และคำอธิบายของแกลเลอรีจะถูกใช้สำหรับแบนเนอร์
- เฉื่อยชา – แบนเนอร์จะไม่ปรากฏบนเว็บไซต์

สไลด์
- คลิกที่ + เพิ่มสไลด์ (1) ปุ่มเพื่อเพิ่มสไลด์ที่กำหนดเองในแบนเนอร์
- เมื่อคุณอัปโหลดสไลด์แล้ว คุณสามารถ แก้ไข (2) หรือ ลบ (3) สไลด์

แก้ไขสไลด์รูปภาพ/ข้อความ
- เมื่อคุณคลิกที่ แก้ไข ไอคอน คุณจะเห็นลิ้นชักสไลด์รูปภาพ/ข้อความ

ตัวเลือกที่มีอยู่คือ:
- ภาพ
- คลิกที่ อัพโหลด ปุ่มเปลี่ยนภาพ/สไลด์ คลิกที่ ลบ ปุ่มเพื่อลบสไลด์
- เปลี่ยนจุดโฟกัสของภาพเพียงแค่คลิกที่ภาพที่ใดก็ได้
- ภาพมือถือ – Uโหลดภาพแบนเนอร์บนมือถือ เราขอแนะนำให้เพิ่มภาพแนวตั้งที่นี่
- ระบุข้อความแสดงแทน สำหรับภาพนิ่ง สิ่งนี้ช่วยสำหรับวัตถุประสงค์ SEO

- ข้อความสไลด์ – ป้อนข้อความของสไลด์ซึ่งจะปรากฏเหนือสไลด์ คุณสามารถทำให้ข้อความเป็นตัวหนา ตัวเอียง ขีดเส้นใต้ เชื่อมโยง และทำสิ่งอื่นๆ อีกมากมาย
ดูเพิ่มเติม: โปรแกรมแก้ไขข้อความ Pixpa.

- ลิงค์สไลด์
- คลิกที่ไอคอนการตั้งค่าและป้อนลิงค์ซ้อนทับสำหรับสไลด์
- คุณสามารถระบุหน้าใดก็ได้ภายใน/ภายนอกเว็บไซต์ของคุณ อีเมล หรือหมายเลขติดต่อ
ยังตรวจสอบ: เชื่อมโยงข้อความ/ปุ่ม.

- ปุ่ม & ลิงค์
- เพิ่มได้ถึง 10 ปุ่ม/ลิงก์ไปยังเนื้อหาสไลด์
- คุณสามารถเพิ่มปุ่มปกติ ลิงก์ข้อความ หรือใช้รูปภาพ/ไอคอนเป็นปุ่ม
ยังตรวจสอบ: ปุ่มและลิงค์.
- Hit ลด เพื่อบันทึกการเปลี่ยนแปลงของคุณ

ข้อความแบนเนอร์และปุ่ม
- ระบุว่าข้อความและปุ่มจะเหมือนกันทุกสไลด์หรือต่างกันในแต่ละสไลด์ เมื่อคุณเลือก เหมือนกันทุกสไลด์ ตัวเลือก ข้อความแบนเนอร์และปุ่ม 1 และ 2 จะถูกนำมาใช้
- เมื่อคุณได้เลือก แตกต่างกันไปในแต่ละสไลด์ ตัวเลือก ข้อความและปุ่มที่ระบุสำหรับสไลด์ใดสไลด์หนึ่งจะถูกนำมาใช้

ข้อความแบนเนอร์
- ป้อนข้อความแบนเนอร์ซึ่งจะเหมือนกันสำหรับทุกสไลด์
ดูเพิ่มเติม: โปรแกรมแก้ไขข้อความ Pixpa.

ปุ่มและลิงค์
- ปุ่ม/ลิงก์เหล่านี้ปรากฏบนสไลด์แบนเนอร์ของคุณ (ทั่วไปสำหรับทุกสไลด์)
ยังตรวจสอบ: ปุ่มและลิงค์.

2. การตั้งค่า
ใต้แท็บการตั้งค่าแบนเนอร์ คุณจะพบตัวเลือกต่อไปนี้:
- ตัวเลือกการแสดงแบนเนอร์
- พฤติกรรมส่วนหัวของไซต์
- การมองเห็นแบนเนอร์
- ตัวเลือกการจัดแต่งทรงผม
- สไลด์โชว์แบนเนอร์
- ปุ่ม & ลิงค์
ตัวเลือกการแสดงแบนเนอร์
- ความกว้างของแบนเนอร์ – กำหนดความกว้างของแบนเนอร์
- 'ความกว้างเต็ม' จะแสดงแบนเนอร์ในขณะที่ครอบคลุมความกว้างทั้งหมดโดยไม่มีระยะขอบ
- 'ชนิดบรรจุกล่อง' จะแสดงแบนเนอร์โดยเว้นระยะห่างจากขอบด้านขวาและซ้ายของหน้าจอไว้จำนวนหนึ่ง
- 'ความกว้างของไซต์' สามารถระบุได้ใน ออกแบบ ส่วน. คุณสามารถระบุความกว้างคงที่ได้
มันจะแสดงแบนเนอร์โดยยึดตามความกว้างคงที่ที่กำหนดไว้
- ขนาดและความพอดี – รูปภาพจะพอดีกับความกว้างและความสูงของแบนเนอร์
- พอดีกับความกว้าง (เดสก์ท็อปเท่านั้น) – รูปภาพจะถูกปรับขนาดตามความกว้างของแบนเนอร์ ความสูงของแบนเนอร์จะสืบทอดความสูงของรูปภาพ
- ความสูงของเดสก์ท็อปแบนเนอร์ – ระบุความสูงของแบนเนอร์เดสก์ท็อปหากคุณเลือก เลือดหมดตัว or ขนาดและความพอดี ตัวเลือกในช่องโหมดการแสดงผล
- ความสูงของมือถือแบนเนอร์ – ระบุความสูงของแบนเนอร์บนมือถือ
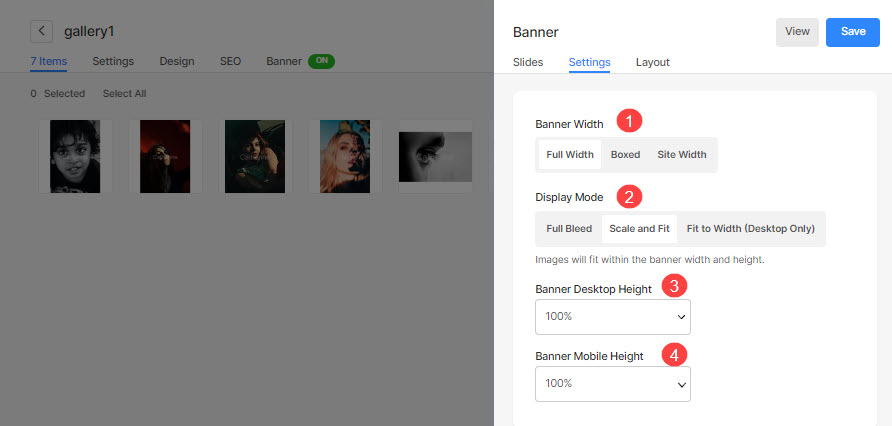
พฤติกรรมส่วนหัวของไซต์
- ส่วนหัวของหน้า – เลือกรูปแบบส่วนหัวที่จะใช้กับแบนเนอร์
- ในกรณีที่คุณได้เลือก ค่าเริ่มต้นส่วนหัวจะใช้รูปแบบส่วนหัวของเว็บไซต์เริ่มต้น และแบนเนอร์จะถูกวางไว้หลังส่วนหัว ตรวจสอบ ตัวอย่างสด.
- ในกรณีที่คุณได้เลือก โปร่งใสพื้นหลังของส่วนหัวจะถูกตั้งค่าเป็นแบบโปร่งใส และองค์ประกอบส่วนหัวจะเป็นสีขาว แบนเนอร์จะถูกวางไว้ใต้ส่วนหัว ตรวจสอบ ตัวอย่างสด.
- รายการส่วนหัว - ถ้าคุณมี กำหนดส่วนหัวให้โปร่งใสคุณสามารถเลือก รายการส่วนหัว/สีรายการเมนู:
- เผื่อ สีเริ่มต้น ถูกเลือก สีของรายการส่วนหัวจะสืบทอดมาจาก ออกแบบ มาตรา.
- เผื่อ ระบุสี ถูกเลือก คุณสามารถคลิกและเลือกสีรายการส่วนหัวได้
ยังตรวจสอบ: จัดรูปแบบรายการส่วนหัวของหน้าใดๆ.

การมองเห็นแบนเนอร์
- แพ็กเกจ – ตั้งค่าการมองเห็นของแบนเนอร์
- ตำแหน่ง – ระบุตำแหน่งของแบนเนอร์

การออกแบบ
- ตำแหน่งเนื้อหา – ระบุตำแหน่งเนื้อหาเหนือแบนเนอร์
- ความกว้างของเนื้อหา – ระบุความกว้างสำหรับเนื้อหาแบนเนอร์
- สีพื้นหลัง – กำหนดสีพื้นหลังให้กับแบนเนอร์
- สีซ้อนทับ – ตั้งค่าสีซ้อนทับสำหรับแบนเนอร์
- สไตล์การนำทาง – ระบุรูปแบบการนำทางของแบนเนอร์ คุณสามารถเลือกได้จากลูกศรเชฟรอน ลูกศรยาว และลูกศรสั้น เลือกไม่มีหากคุณต้องการปิดใช้งานการควบคุมการนำทาง
- สีนำทาง – ระบุสีของตัวควบคุมการนำทางบนแบนเนอร์
- ขอบนอก – ใช้ระยะขอบด้านนอกสำหรับแบนเนอร์ เมื่อใช้ระยะขอบด้านนอก พื้นที่ว่างจะเกิดขึ้นที่ด้านล่างของแบนเนอร์
- ลูกศรเลื่อนลง – เลือกตัวเลือกนี้เพื่อแสดงลูกศรเลื่อนลงเหนือแบนเนอร์

สไลด์โชว์
- สไลด์โชว์ - เลือก เล่นอัตโนมัติ ตัวเลือกเพื่อเปิดใช้งานสไลด์โชว์สำหรับแบนเนอร์
- ความเร็วสไลด์โชว์ – ระบุความเร็วสไลด์โชว์ (เป็นวินาที)
- การเปลี่ยนสไลด์โชว์ – ระบุรูปแบบการเปลี่ยนภาพสำหรับแบนเนอร์
- สุดท้ายกด ลด ปุ่ม

ปุ่มและลิงค์
- เป็นเส้นตรง ปุ่ม/ลิงค์ ชิดซ้าย ขวา หรือกึ่งกลาง
- ระบุ ช่องว่างระหว่าง ปุ่ม/ลิงค์ ที่เพิ่มเข้ามาแล้ว
- ระบุ พื้นที่เหนือ ปุ่ม/ลิงค์.
- เลือก ผลเลื่อน สำหรับปุ่ม/ลิงค์

3. เค้าโครง
คุณสามารถเปลี่ยนเค้าโครงของแบนเนอร์ได้อย่างง่ายดาย รู้มากกว่านั้น เกี่ยวกับเค้าโครงแบนเนอร์



