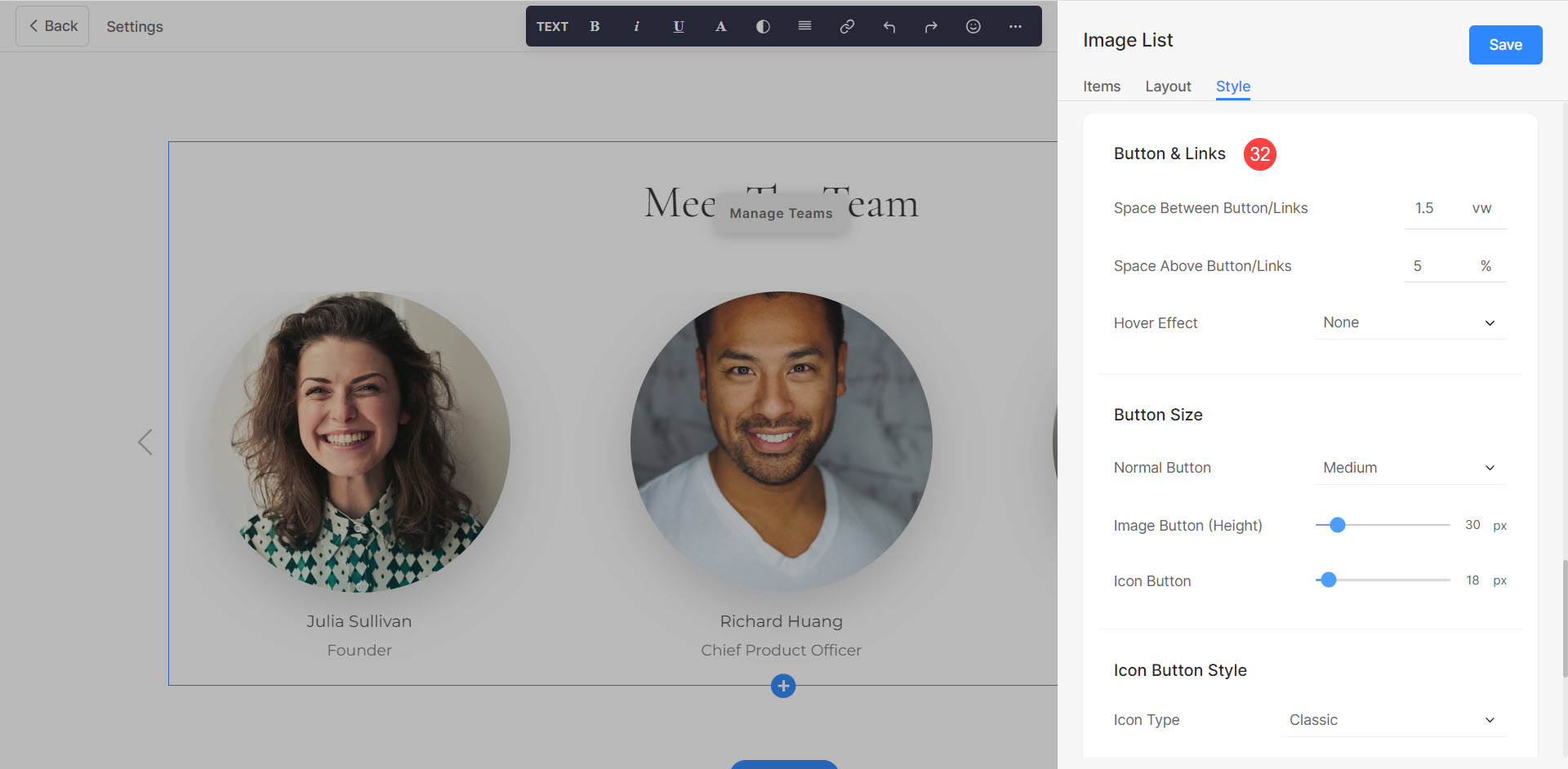ทีมมีความสำคัญมากต่อความสำเร็จขององค์กรใดๆ พวกเขารวบรวมบุคคลที่มีทักษะความเชี่ยวชาญและมุมมองที่หลากหลายสร้างสภาพแวดล้อมแบบไดนามิกที่สามารถบรรลุเป้าหมายได้
เมื่อใช้ส่วนทีมของ Pixpa คุณสามารถแสดงโปรไฟล์และรูปถ่ายของสมาชิกในทีมของคุณ พร้อมด้วยบทบาทและความรับผิดชอบที่เกี่ยวข้อง
ในบทความนี้:
การเพิ่มส่วนทีมลงในเพจ
- หากต้องการเพิ่มส่วน คุณต้อง เพิ่มหน้า ไปยังเว็บไซต์ของคุณก่อน
- บนหน้าของคุณ, คลิกที่ สีน้ำเงิน + ไอคอน เพื่อเพิ่ม ส่วนใหม่.
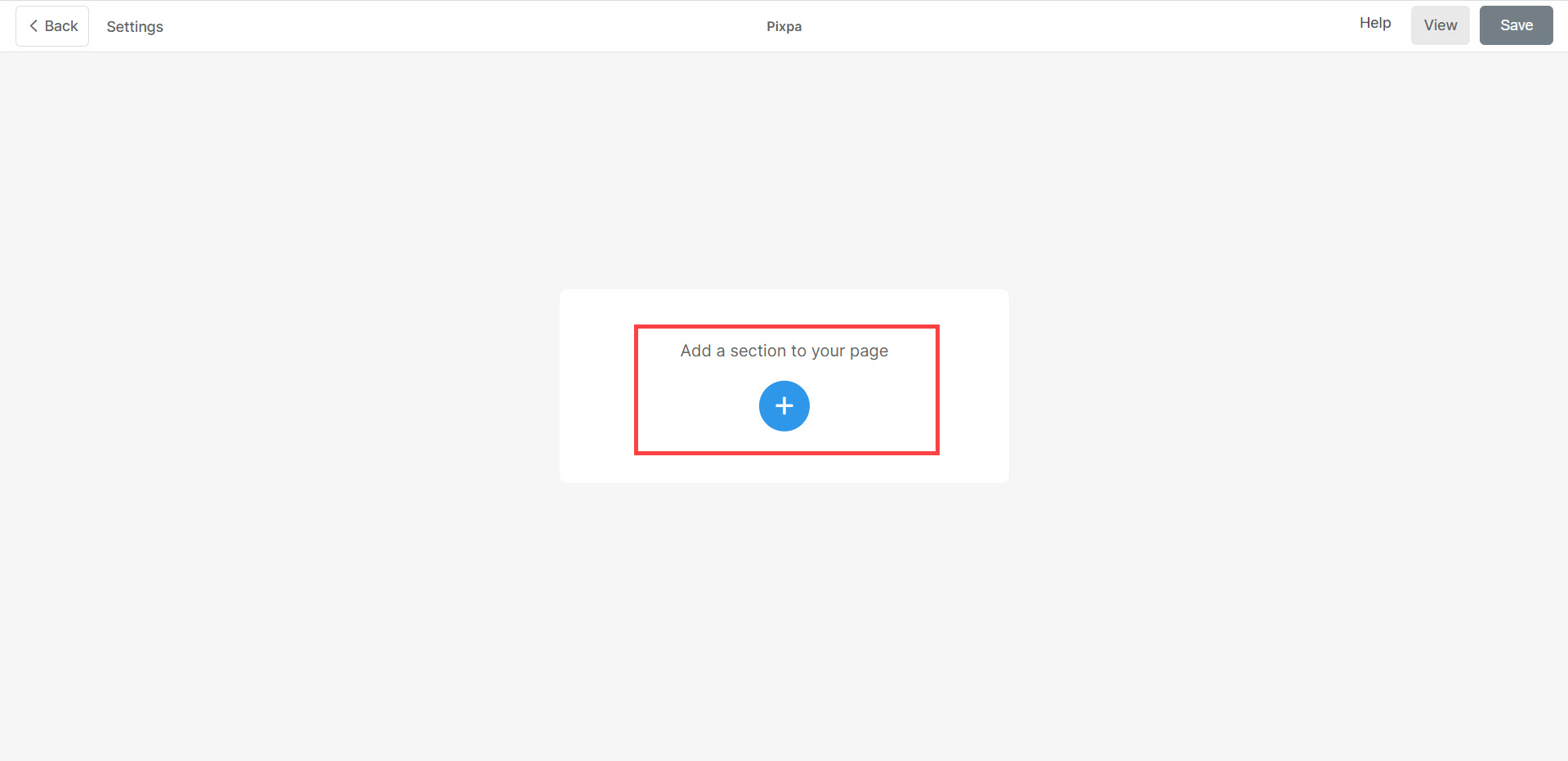
- ตอนนี้คุณจะเห็น หมวดหมู่ส่วน ด้านซ้าย
- เลื่อนดู ทีมงาน (1) และคลิกที่มัน ตอนนี้หน้าจอจะปรากฏขึ้นเพื่อให้คุณสามารถเลือกได้ เค้าโครงที่แตกต่างกัน ของส่วนทีม (2)
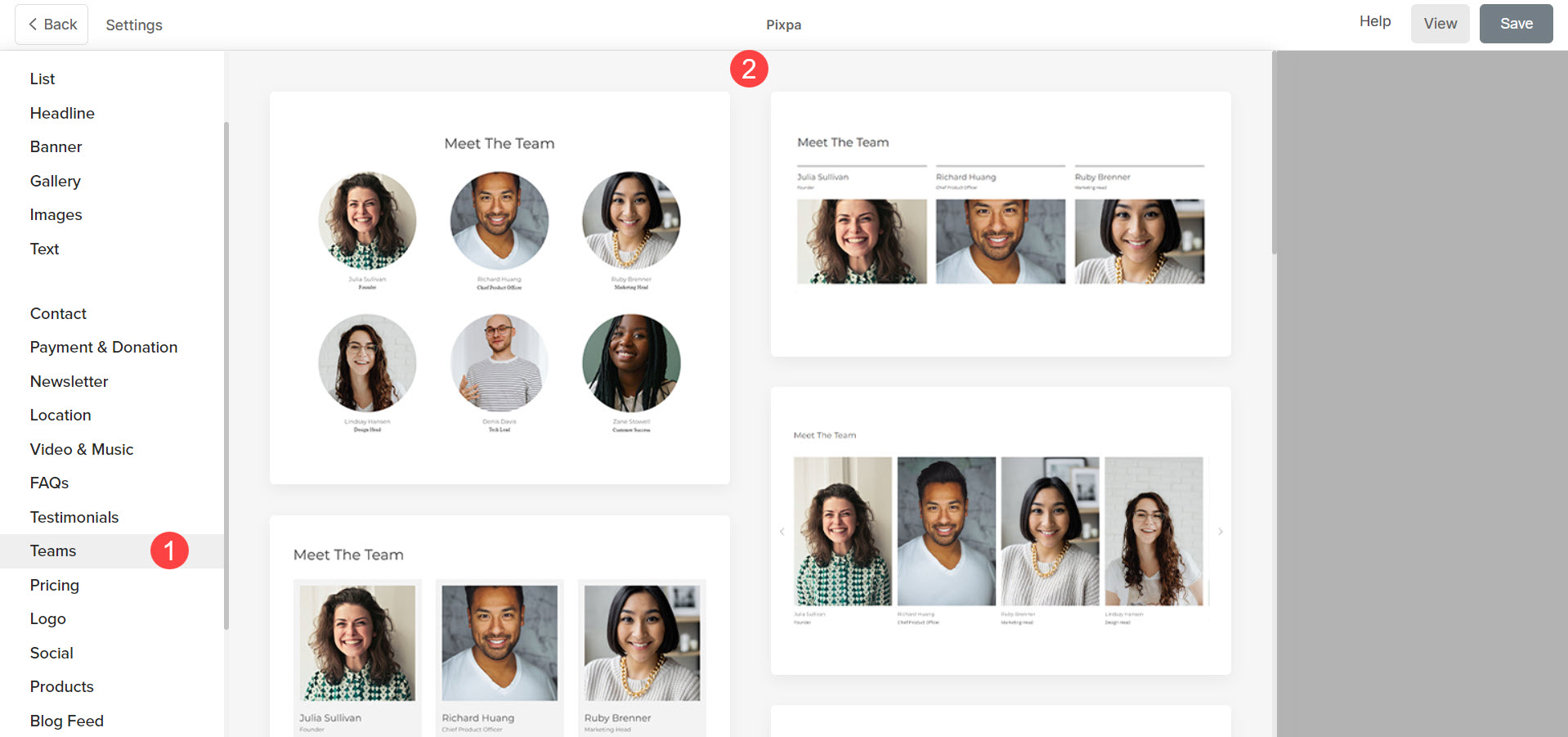
- เลือกเค้าโครงส่วนใดก็ได้แล้วคลิกเพื่อเพิ่มลงในเพจของคุณ
เพิ่มและแก้ไขรายการ
เพิ่มรายการ
คลิกที่ จัดการทีม (1) ปุ่มเพื่อเปิดแผงรายการ คลิกที่ เพิ่มรายการ (2) ปุ่มจะเพิ่มรายการใหม่ คุณสามารถเลือกได้ ซ้ำ or ลบ (3) รายการ
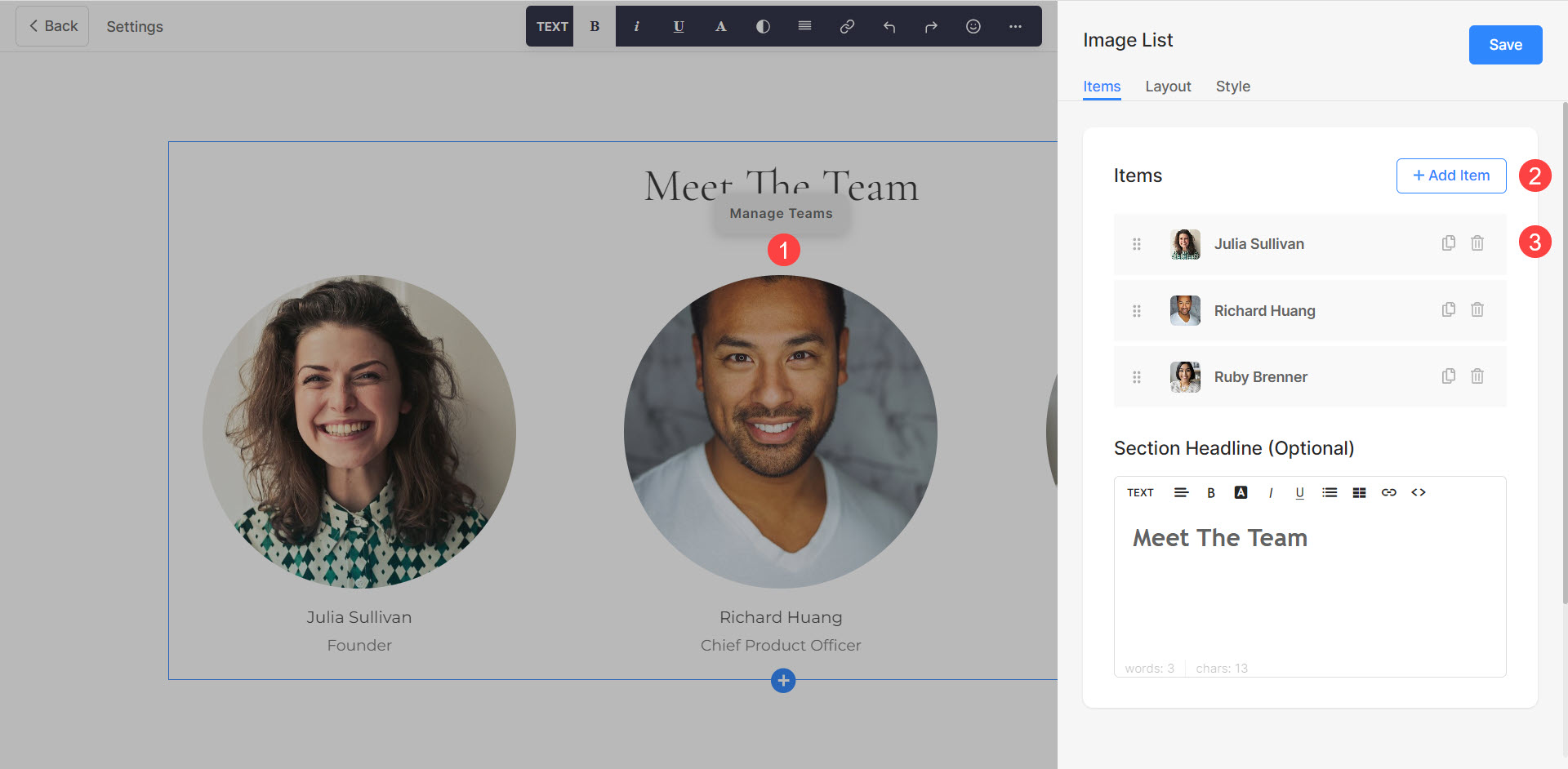
แก้ไขรายการ
คลิกที่รายการที่คุณต้องการแก้ไข จะเปิดตัวเลือกการแก้ไขของรายการนั้นๆ
จากที่นี่ คุณสามารถ:
- อัพโหลด or ลบ (1) รูปภาพ คุณยังสามารถแก้ไข สี Accent ซึ่งจะมองเห็นได้ในขณะที่เลื่อนเคอร์เซอร์ไปที่รูปภาพ
- เพิ่ม ชื่อหนังสือ (2),คำบรรยาย (3)และคำอธิบาย (4) ของรายการ
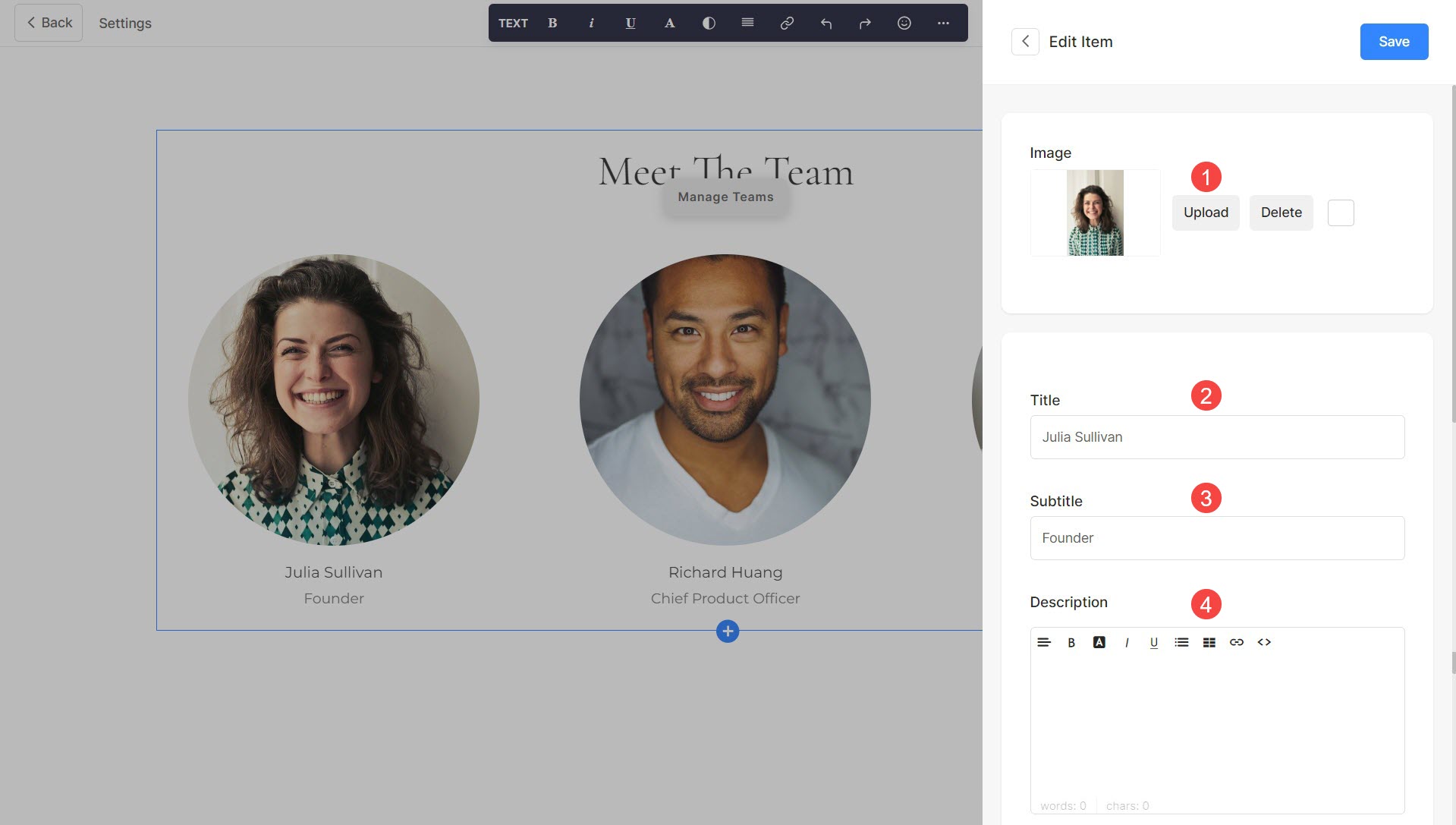
- เชื่อมโยงชื่อเรื่องของรายการ โดยคลิกที่สลับ (5) คลิกที่นี่ เพื่อทราบข้อมูลเพิ่มเติม
- กำหนดให้ลิงค์เปิดใน Nอีแท็บ หรือใน แท็บเดียวกัน (6)
- เพิ่มอื่น ๆ การเชื่อมโยง (7) ไปยังรายการ คุณสามารถเพิ่มปุ่ม/ลิงก์ข้อความ/ลิงก์รูปภาพ/ไอคอนโซเชียล อ่านเพิ่ม.
- ลด (8) การเปลี่ยนแปลงของคุณ
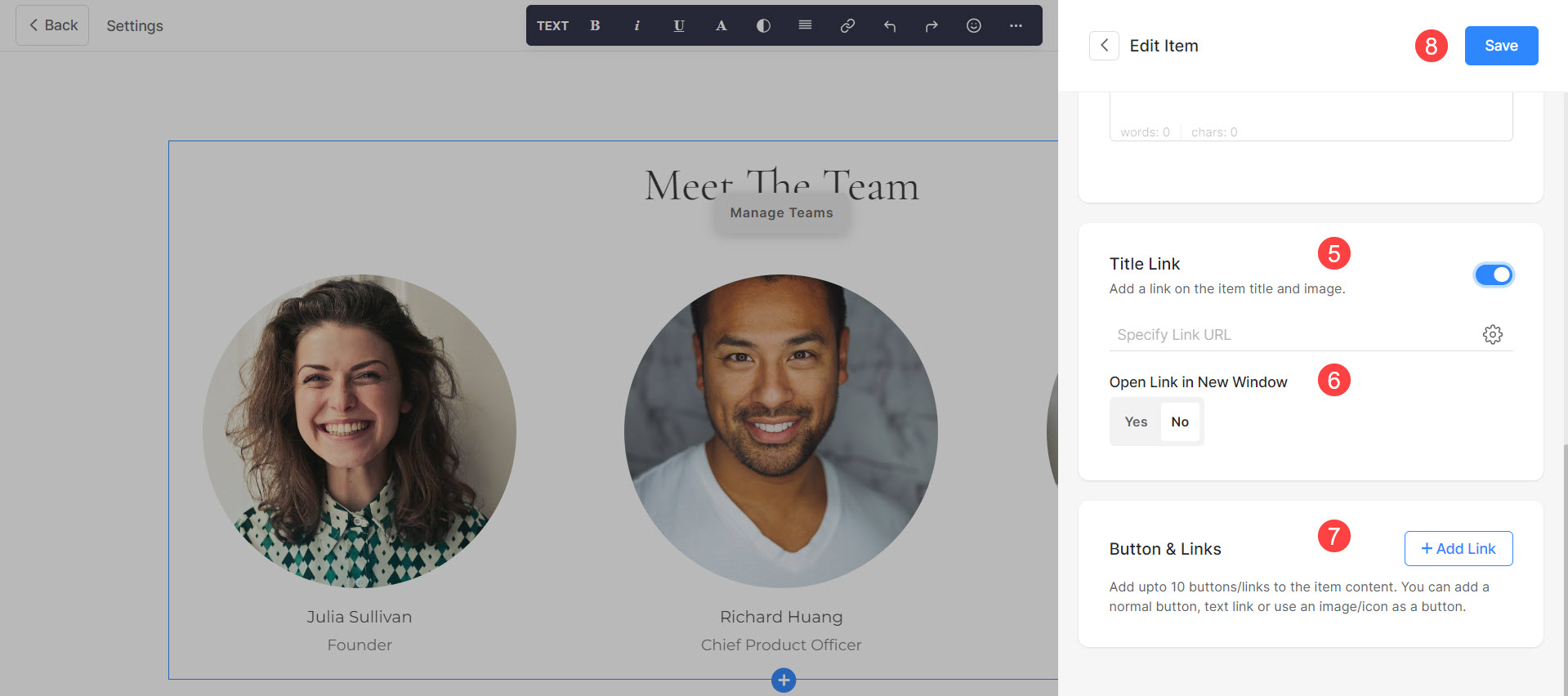
การจัดลำดับรายการ
คุณสามารถเปลี่ยนลำดับของรายการตาม การลากและวาง พวกเขา
ดูการจัดลำดับการทำงานของรายการทีม:
ส่วนจัดแต่งทรงผมทีม
คุณสามารถปรับแต่งลักษณะต่างๆ ของส่วน Teams ได้โดยใช้ตัวเลือกสไตล์ต่างๆ หากต้องการนำทางไปยังตัวเลือกสไตล์ ให้คลิกที่ จัดการทีม (1) แล้วเลือก สไตล์ (2) แท็บ
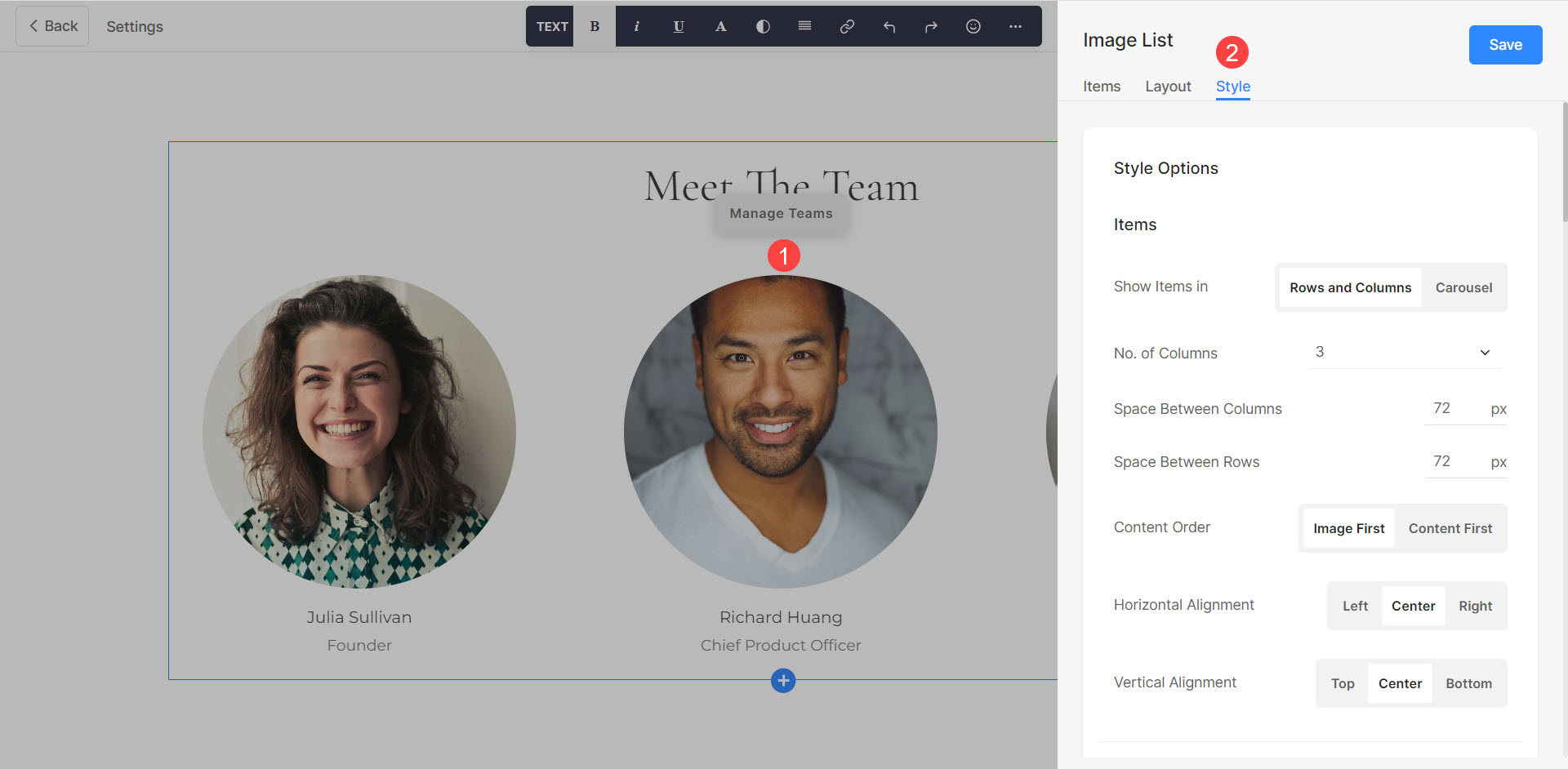
จากที่นี่ คุณสามารถ:
- แสดงรายการใน แถวและคอลัมน์ หรือใน โหมดม้าหมุน (1)
- ตั้ง จำนวนคอลัมน์ (2). คุณสามารถเลือกได้สูงสุด 10 คอลัมน์
- ระบุ ช่องว่างระหว่างคอลัมน์ (3) ของรายการ ค่านี้ถูกกำหนดเป็นพิกเซล
- ระบุ ช่องว่างระหว่างแถว (4) ของรายการ ตัวเลือกนี้จะไม่สามารถมองเห็นได้หากเปิดใช้งานโหมด Carousel ค่านี้ถูกกำหนดเป็นพิกเซล
- เลือก ลำดับเนื้อหา (5) ได้แก่ รูปภาพของรายการที่จะแสดงก่อนหรือข้อความที่เกี่ยวข้อง
- จัดการไฟล์ การจัดตำแหน่งเนื้อหา ภายในส่วน แนวนอน (6)
- จัดการไฟล์ การจัดตำแหน่งเนื้อหา ภายในส่วน ดิ่ง (7)
- ระบุ จำนวนคอลัมน์ on อุปกรณ์มือถือ (8). คุณสามารถเลือกได้สูงสุด 3 คอลัมน์
- จัดการระยะห่างระหว่างรายการ ดิ่ง และ แนวนอน (9)

หากคุณเลือก ม้าหมุน ในขั้นตอนแรก คุณสามารถ:
- เลือกที่จะ วนรอบม้าหมุน (10) หรือไม่
- เลือกจากที่แตกต่างกัน การควบคุมม้าหมุน (11)
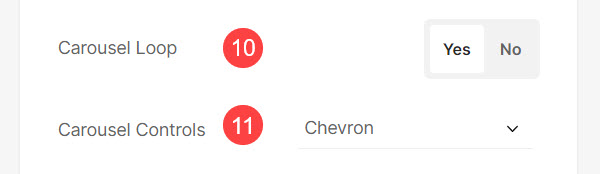
ตัวเลือกการจัดรูปแบบรูปภาพ
- เลือก Iครอบตัดผู้วิเศษ (12) สำหรับรายการ คุณสามารถตั้งค่ารูปภาพเป็น Square, Circle, Landscape, Portrait และ Original
- การใช้ รัศมีมุม (13) สามารถจัดการมุมของภาพเพื่อความคมชัดได้ คุณยังสามารถเลือกที่จะจัดการมุม เป็นรายบุคคล.
- เลือก ภาพโฮเวอร์สี (14) เป็น เน้นสี หรือจะเป็น ที่ระบุไว้. หากคุณเลือก เน้นสีจากนั้นระบุไฟล์ ความทึบแสง.
- เลือก สีฐาน (15) และ ความทึบแสง ที่คุณต้องการขณะวางเมาส์เหนือรูปภาพ ตัวเลือกนี้จะมองเห็นได้ก็ต่อเมื่อ ระบุสี จะถูกเลือก
- ตั้ง สีธาตุ (16) สำหรับรายการของส่วน
- เลือกที่จะ ภาพเคลื่อนไหว (17) ขณะวางเมาส์เหนือ หากเปิดใช้งาน คุณยังสามารถเปลี่ยน สไตล์แอนิเมชั่น (18)
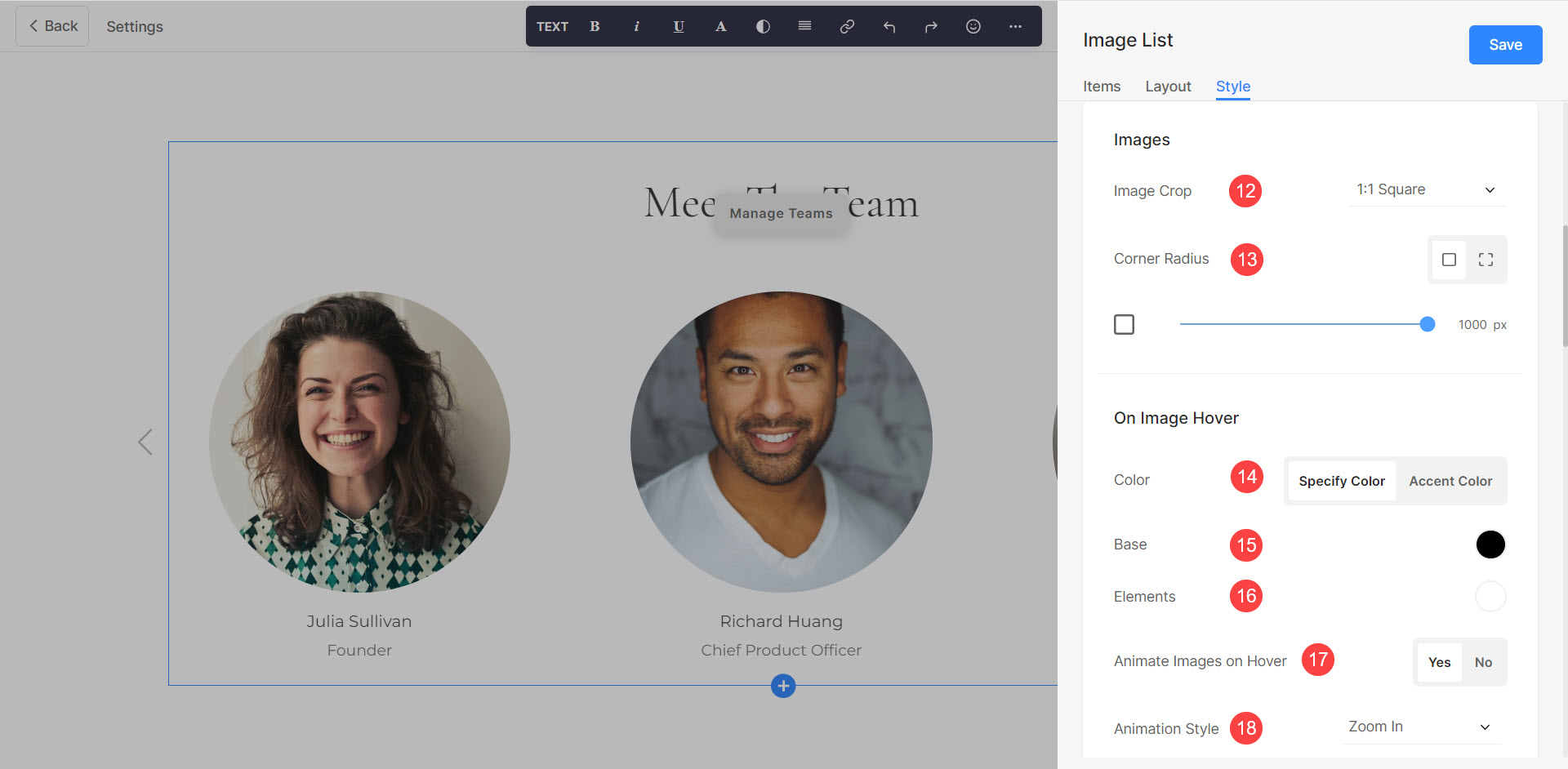
ขนาดและพื้นที่ และ รูปแบบข้อความ ตัวเลือก. จากที่นี่ คุณสามารถ:
- ระบุ ความกว้างของภาพ (19) สำหรับรูปภาพของรายการ
- ระบุ ความกว้างของเนื้อหา (20) สำหรับรายการ
- ระบุ เว้นวรรคใต้หัวเรื่อง (21) ในพิกเซล
- ระบุ ช่องว่างด้านล่างภาพ (22) เป็นเปอร์เซ็นต์
- ระบุ ช่องว่างด้านล่างชื่อเรื่อง (23) ของรายการเป็นเปอร์เซ็นต์
- ระบุ ช่องว่างด้านล่างคำบรรยาย (24) ของรายการเป็นเปอร์เซ็นต์
- ระบุ ชื่อหนังสือ (25) รูปแบบตัวอักษรของรายการ
- ระบุ หัวเรื่องย่อย (26) รูปแบบตัวอักษรของรายการ
- ระบุ รายละเอียด (27) รูปแบบตัวอักษรของรายการ
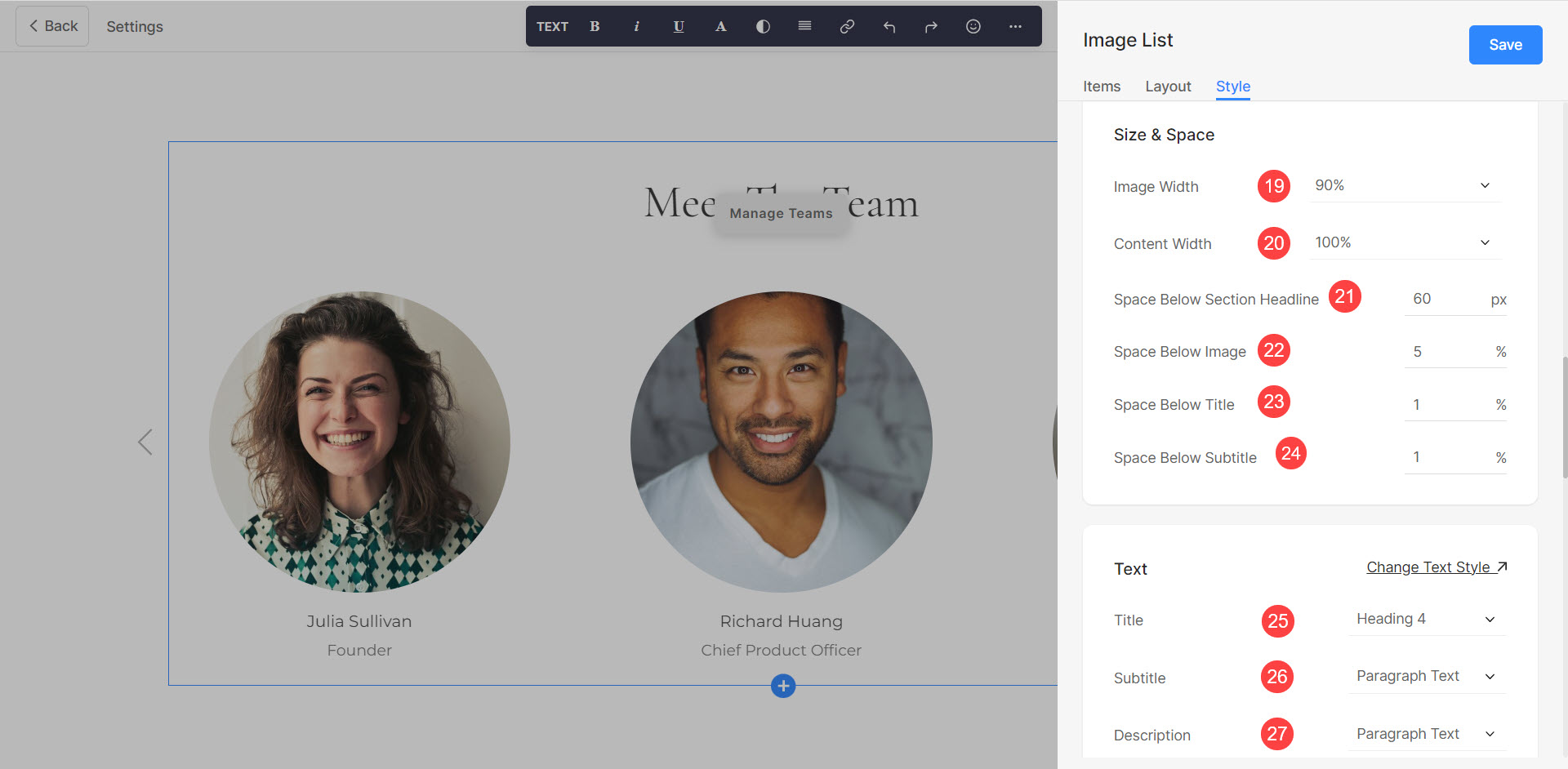
การ์ด
- มาดูกันว่า เพื่อจัดการ การ์ด (28)
เงา
- ระบุวิธีการ แสดง (29) เงา
- สไตล์ (30) เงา มีการตั้งค่าล่วงหน้าหลายค่าและคุณสามารถปรับแต่งเงาด้วยเครื่องมือ Box Shadow Generator
- หากเลือกตัวเลือกค่าที่ตั้งล่วงหน้าไว้ เลือกสไตล์เงา (31) จากเมนูแบบเลื่อนลง
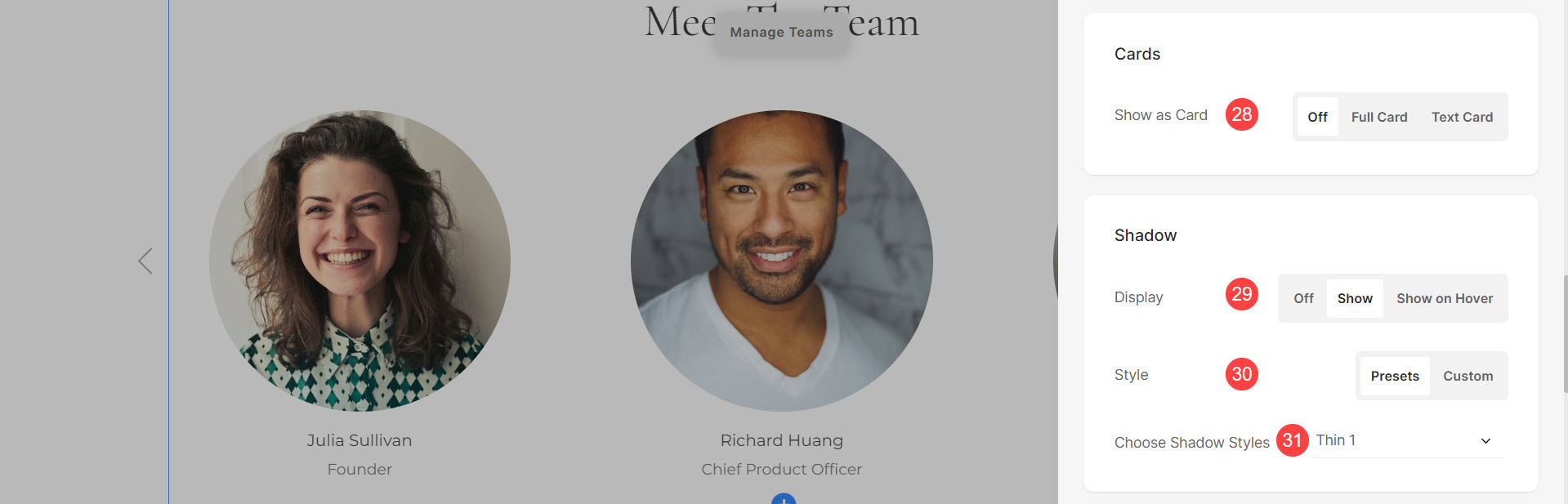
ปุ่ม & ลิงค์
- มาดูกันว่า เพื่อจัดการสไตล์ของ ปุ่ม & ลิงค์ (32)