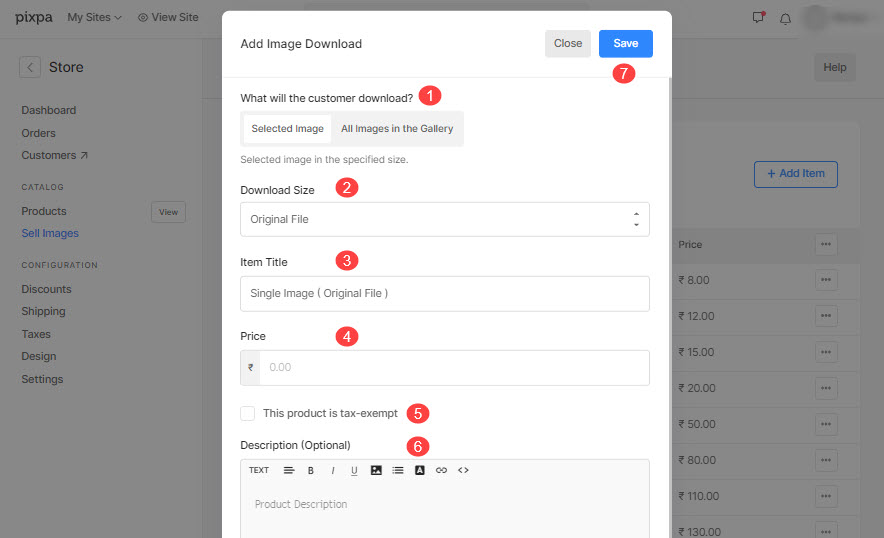เมื่อคุณมี ตั้งห้องปฏิบัติการ WHCCคุณจะต้อง สร้างรายการราคา WHCC และ นำไปใช้กับแกลเลอรีที่เปิดใช้งานอีคอมเมิร์ซของคุณ.
รายการราคาคือชุดของผลิตภัณฑ์การพิมพ์ สินค้า ผลิตภัณฑ์ที่เติมเต็มด้วยตนเอง และตัวเลือกการดาวน์โหลดดิจิทัล
เมื่อคุณต้องการขายภาพของคุณเป็นการดาวน์โหลดแบบดิจิทัลหรือต้องการดำเนินการตามคำสั่งพิมพ์ด้วยตนเองพร้อมกับผลิตภัณฑ์ของ WHCC คุณสามารถเพิ่มผลิตภัณฑ์เหล่านี้ลงในรายการราคาของ WHCC
ในบทความนี้:
เพิ่มสินค้าในรายการราคา WHCC:
- เข้าสู่ รายการราคา (1) ในแถบค้นหา
- จากผลลัพธ์ที่เกี่ยวข้อง คลิกที่ ร้านค้า – รายการราคาสำหรับการขายรูปภาพ ตัวเลือก (2) ภายใต้ ลิงค์สตูดิโอ.

- ตอนนี้คุณจะไปถึง รายการราคา หน้าภายใต้การขายรูปภาพ
- คุณจะเห็นรายการราคาทั้งหมดของคุณที่นี่พร้อมกับของคุณ รายการราคาห้องปฏิบัติการ WHCC.
- หรือคลิกที่ไฟล์ + เพิ่มรายการราคา ปุ่มด้านบนขวาเพื่อเพิ่มรายการราคาใหม่
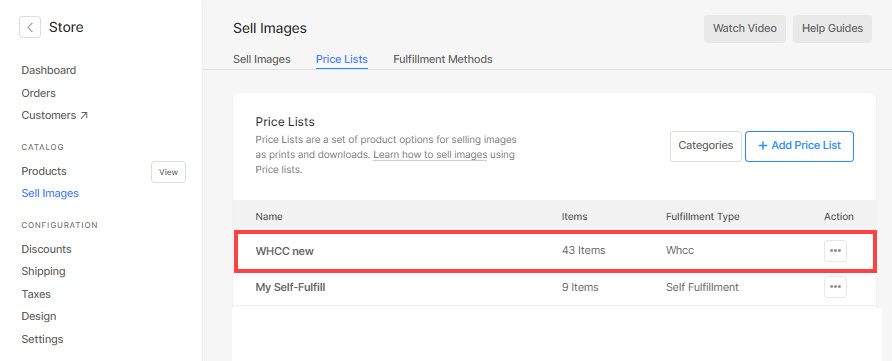
- คลิกที่รายการราคา WHCC ที่เกี่ยวข้องเพื่อเพิ่มผลิตภัณฑ์
- หากต้องการเพิ่มสินค้าใหม่ ให้คลิกที่ + เพิ่มสินค้า (1) ปุ่มที่มุมขวาบน คุณจะเห็นตัวเลือกสำหรับเลือกประเภทผลิตภัณฑ์ที่คุณต้องการเพิ่ม เช่น ผลิตภัณฑ์ WHCC or ผลิตภัณฑ์เพื่อเติมเต็มตนเอง, or การดาวน์โหลดดิจิทัล.
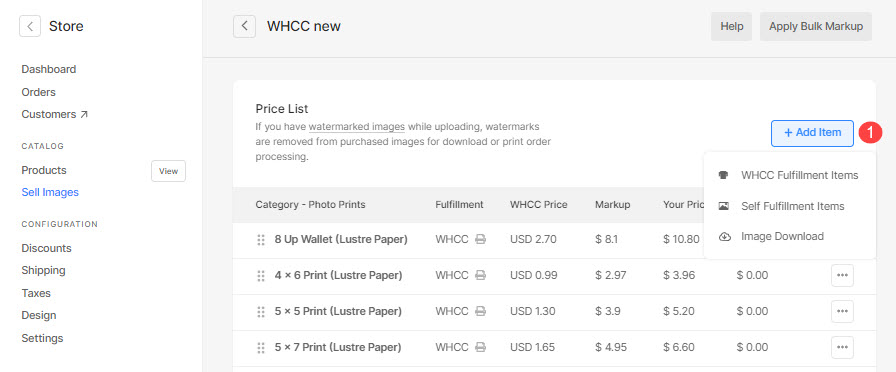
- คุณยังสามารถ Edit (2) และ ลบ (3) ผลิตภัณฑ์ใด ๆ ที่มีอยู่โดยคลิกที่ไอคอนการตั้งค่าถัดจากผลิตภัณฑ์ดังที่แสดงในภาพด้านล่าง
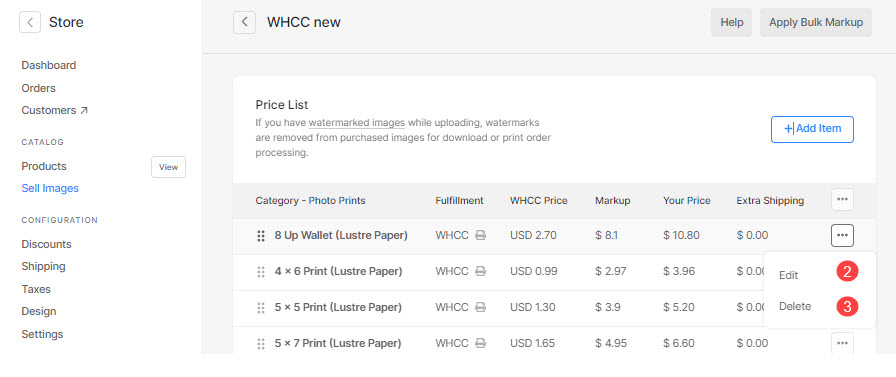
- คุณสามารถเพิ่มสินค้าได้ 3 ประเภท:
- รายการปฏิบัติตาม WHCC – ขายสินค้าที่ห้องปฏิบัติการ WHCC จะดำเนินการ รู้มากกว่านั้น.
- รายการเติมเต็มตนเอง – ขายสินค้าที่คุณจะจัดส่ง (เสื้อยืด ลายพิมพ์ และผลิตภัณฑ์อื่นๆ) รู้มากกว่านั้น.
- ภาพดิจิตอล – ขายไฟล์ดิจิทัลพร้อมดาวน์โหลด (เพลง ซอฟต์แวร์ วิดีโอ ฯลฯ) รู้มากกว่านั้น.
เพิ่มรายการเติมเต็มด้วยตนเอง
คุณสามารถขายการเติมเต็มตนเองหรือผลิตภัณฑ์ที่จับต้องได้ใดๆ ที่คุณจะจัดส่ง (เช่น เสื้อยืด ลายพิมพ์ และผลิตภัณฑ์อื่นๆ)
เมื่อคลิกที่ ผลิตภัณฑ์เติมเต็มด้วยตนเอง ตัวเลือก คุณจะเห็นหน้าต่างป๊อปอัพที่คุณสามารถเพิ่ม:
- ชื่อรายการ – ชื่อผลิตภัณฑ์ของคุณ
- ราคา - ราคาเริ่มต้นของผลิตภัณฑ์ของคุณ
- หมวดหมู่ - คุณสามารถจัดกลุ่มผลิตภัณฑ์ของคุณเป็นหมวดหมู่ต่างๆ เช่นเดียวกับขนาดงานพิมพ์ทั้งหมดจะมาในหมวดงานพิมพ์ & ขนาดงานพิมพ์จะมาในหมวดงานพิมพ์แคนวาส
ดูเพิ่มเติม: เพิ่มหมวดหมู่ในแกลเลอรีอีคอมเมิร์ซ - ผลิตภัณฑ์นี้ได้รับการยกเว้นภาษี – ทำเครื่องหมายที่ตัวเลือกนี้เพื่อลบ/ยกเว้นภาษีสำหรับผลิตภัณฑ์นี้โดยเฉพาะ
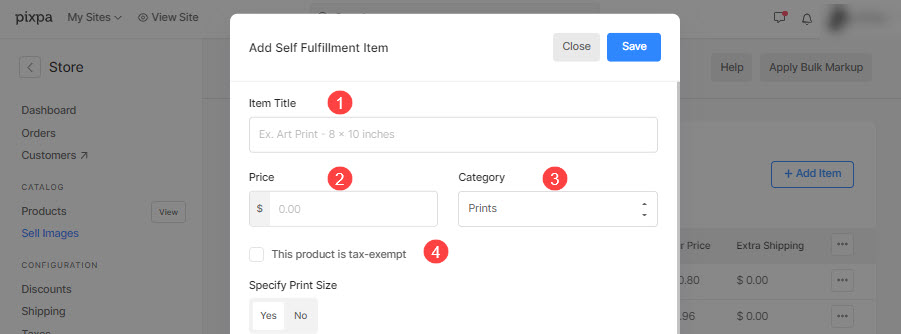
- ระบุขนาดการพิมพ์ – เลือกว่าจะ ช่วยให้ผู้ใช้สามารถระบุพื้นที่ครอบตัดภาพสำหรับการพิมพ์. หากไม่ใช่ผลิตภัณฑ์การพิมพ์ ให้เลือก ไม่.
ในกรณีนี้ จะไม่มีการครอบตัดในหน้ารถเข็น - ขนาดการพิมพ์ – ระบุ ความกว้าง และ ความสูง ของผลิตภัณฑ์สิ่งพิมพ์ได้ที่นี่ ตามขนาดที่ระบุ ระบบจะสร้าง ครอบตัดรูปภาพของคุณ.
ผู้ใช้จะสามารถย้ายการครอบตัดและเลือกพื้นที่ที่ต้องการซึ่งควรพิมพ์หากการครอบตัดมีขนาดเล็กกว่าภาพจริง - น้ำหนัก - ระบุน้ำหนักของสินค้า มาดูกันว่า เพื่อเปลี่ยนหน่วยของน้ำหนัก
- การจัดส่งสินค้าพิเศษ (ไม่บังคับ) – ระบุการจัดส่งเพิ่มเติมสำหรับสินค้าเฉพาะ
- คำอธิบาย - เพิ่มรายละเอียดสินค้าของคุณ ซึ่งจะแสดงถึงการคลิกที่ไอคอนข้อมูลถัดจากชื่อผลิตภัณฑ์ในหน้ารถเข็น
- บันทึก - คลิกที่นี่เพื่อบันทึกสินค้า
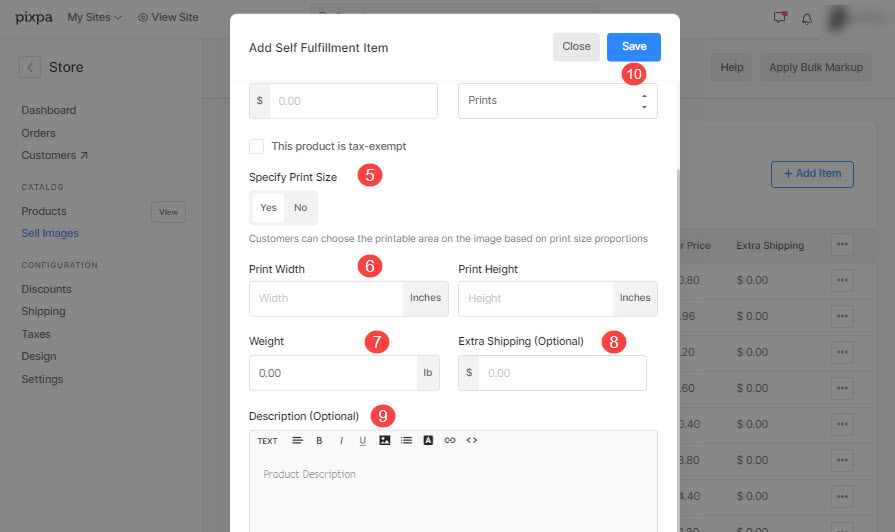
เพิ่มการดาวน์โหลดรูปภาพ
คุณสามารถขายไฟล์ดิจิทัลที่พร้อมดาวน์โหลด (เพลง ซอฟต์แวร์ วิดีโอ ฯลฯ) สำหรับการเพิ่มผลิตภัณฑ์ดิจิทัล คุณต้องระบุข้อมูลด้านล่าง:
- ลูกค้าจะดาวน์โหลดอะไร คุณสามารถให้ลูกค้าของคุณดาวน์โหลดหรือซื้ออย่างใดอย่างหนึ่ง ภาพเดี่ยว ทีละคนหรือ a แกลเลอรี่ที่สมบูรณ์ ในครั้งเดียว
- ขนาดดาวน์โหลด: คุณสามารถให้ลูกค้าดาวน์โหลดหรือซื้อรูปภาพต้นฉบับของคุณในเวอร์ชันต่างๆ ได้ เช่น ขนาดใหญ่ 2048px, ขนาดกลาง 1200px และขนาดเล็ก 400px
- ชื่อรายการ: ชื่อผลิตภัณฑ์ของคุณ
- ราคา: ราคาเริ่มต้นของผลิตภัณฑ์ของคุณ
- ผลิตภัณฑ์นี้ได้รับการยกเว้นภาษี: ทำเครื่องหมายที่ตัวเลือกนี้เพื่อลบ/ตัดภาษีสำหรับผลิตภัณฑ์นี้โดยเฉพาะ
- รายละเอียด: เพิ่มรายละเอียดสินค้าของคุณ มันจะปรากฏในหน้ารถเข็นเมื่อวางเมาส์เหนือชื่อผลิตภัณฑ์
- ลด: คลิกที่นี่เพื่อบันทึกสินค้า