Pixpa ให้บริการจัดการคำสั่งซื้ออัตโนมัติและดำเนินการด้วยตนเองสำหรับคำสั่งซื้อใน Store ของคุณ คุณสามารถใช้ตัวเลือกการดำเนินการด้วยตนเองได้ หากคุณต้องการดำเนินการตามคำสั่งซื้อของคุณโดยใช้ห้องปฏิบัติการที่คุณเลือกและจัดส่ง
ในบทความนี้:
- การปฏิบัติตามตัวเอง
- สร้างใบกำหนดราคาสำหรับการดำเนินการด้วยตนเอง
- เพิ่มผลิตภัณฑ์ที่เติมเต็มด้วยตนเอง
- เพิ่มผลิตภัณฑ์ดิจิทัล/ดาวน์โหลดดิจิทัล
- การจัดการคำสั่งซื้อด้วยตนเอง.
- ส่งออกรายการสั่งซื้อ.
การปฏิบัติตามตัวเอง
เมื่อคุณเลือกตัวเลือกการดำเนินการด้วยตนเอง คุณจะต้องดำเนินการคำสั่งซื้อของคุณเป็นการส่วนตัวนอก Pixpa คุณจะเป็นผู้รับผิดชอบในการสั่งพิมพ์จากห้องปฏิบัติการที่คุณเลือกและจัดการการจัดส่ง
ช่างภาพที่ต้องการรับผิดชอบกระบวนการดำเนินการตามคำสั่งซื้ออย่างเต็มที่สามารถเลือกวิธีนี้ได้
หากคุณต้องการขายภาพโดยไม่ยุ่งยาก คุณสามารถใช้ เติมเต็มอัตโนมัติ (ใช้ WHCC)
ใบราคาคือชุดของผลิตภัณฑ์การพิมพ์ สินค้า ผลิตภัณฑ์ที่ดำเนินการด้วยตนเอง และตัวเลือกการดาวน์โหลดดิจิทัล
สร้างใบกำหนดราคาสำหรับการดำเนินการด้วยตนเองใหม่:
- เข้าสู่ รายการราคา (1) ในแถบค้นหา
- จากผลลัพธ์ที่เกี่ยวข้อง คลิกที่ ร้านค้า – รายการราคาสำหรับการขายรูปภาพ ตัวเลือก (2) ภายใต้ ลิงค์สตูดิโอ.

- ตอนนี้คุณจะไปถึง รายการราคา หน้าภายใต้การขายรูปภาพ
- คุณจะเห็นทั้งหมดของคุณ แผ่นราคา ที่นี่พร้อมกับแผ่นการกำหนดราคาเริ่มต้นเช่น การเติมเต็มตนเองของฉัน.
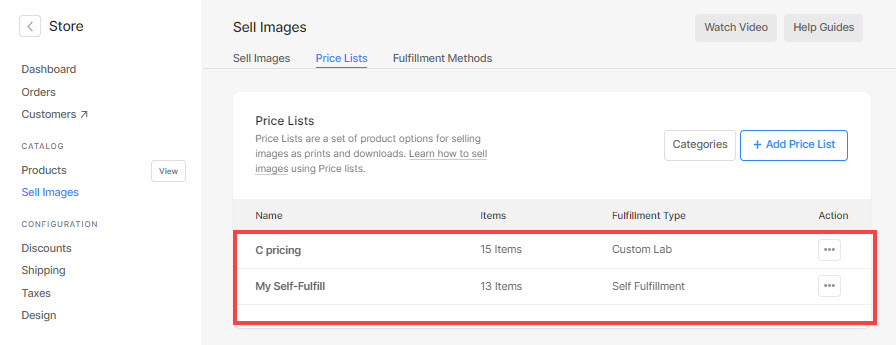
- คุณยังสามารถ Edit (1) ซ้ำ (2) หรือ ลบ (3) ใบราคาใด ๆ ที่มีอยู่จากที่นี่โดยคลิกที่ไอคอนการตั้งค่า
- คลิกที่ + เพิ่มใบราคา (4) ปุ่มด้านบนขวาเพื่อเพิ่มใบกำหนดราคาใหม่
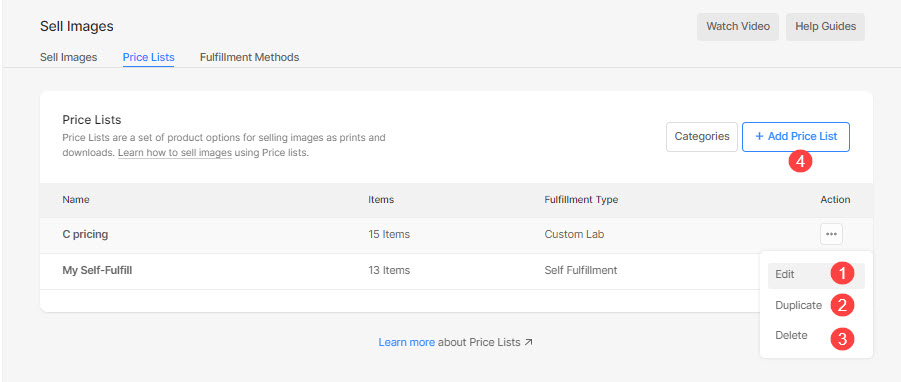
คุณจะเห็นป๊อปอัปที่คุณต้องเพิ่มรายละเอียดใบกำหนดราคา เช่น:
- ชื่อรายการราคา – เพิ่มชื่อแผ่นราคาของคุณ
- ประเภทการปฏิบัติตาม - เลือก การเติมเต็มตนเอง ตัวเลือกจากรายการดรอปดาวน์ หากคุณต้องการดำเนินการตามคำสั่งซื้อทั้งหมดด้วยตัวเอง
- รวมผลิตภัณฑ์ทั่วไป – ตรวจสอบเฉพาะว่าคุณต้องการรวมผลิตภัณฑ์สาธิต (ภาพพิมพ์) ในใบราคาของคุณหรือไม่
- ลด – คลิกที่นี่เพื่อบันทึกการเปลี่ยนแปลง

- เมื่อคุณสร้างใบกำหนดราคาสำหรับจัดการสินค้าด้วยตัวเองแล้ว คุณสามารถเพิ่มสินค้าของคุณที่นี่ เช่น ภาพพิมพ์ แก้วมัค ผ้าแคนวาส ฯลฯ
- คลิกที่ใบราคาที่เกี่ยวข้องเพื่อเพิ่มผลิตภัณฑ์

เพิ่มผลิตภัณฑ์ลงในใบกำหนดราคาการปฏิบัติตามด้วยตนเอง
- เปิดใบกำหนดราคาสำหรับจัดการสินค้าด้วยตัวเองโดยเฉพาะที่คุณต้องการเพิ่มสินค้า
- คลิกที่ + เพิ่มสินค้า ที่มุมขวาบน คุณจะเห็นตัวเลือกสำหรับเลือกประเภทของผลิตภัณฑ์ที่คุณต้องการเพิ่ม เช่น ผลิตภัณฑ์ที่เติมเต็มด้วยตนเอง (1) และ ดิจิตอลดาวน์โหลด (2)

- คุณยังสามารถ Edit (3) ซ้ำ (4) หรือ ลบ (5) ผลิตภัณฑ์ใด ๆ ที่มีอยู่โดยคลิกที่จุดสามจุดของชื่อผลิตภัณฑ์ทางด้านขวา

คุณสามารถเพิ่มสินค้าได้ 2 ประเภท:
- ผลิตภัณฑ์เติมเต็มด้วยตนเอง – ขายสินค้าที่คุณจะจัดส่ง (เสื้อยืด ลายพิมพ์ และผลิตภัณฑ์อื่นๆ) รู้มากขึ้น
- ผลิตภัณฑ์ดิจิตอล – ขายไฟล์ดิจิทัลพร้อมดาวน์โหลด (เพลง ซอฟต์แวร์ วิดีโอ ฯลฯ) รู้มากขึ้น
เพิ่มผลิตภัณฑ์ที่เติมเต็มด้วยตนเอง
คุณสามารถขายสินค้าที่ทำขึ้นเองหรือสินค้าที่จับต้องได้ที่คุณจะจัดส่ง (เช่น เสื้อยืด ลายพิมพ์ และสินค้าอื่นๆ)
เมื่อคลิกที่ รายการเติมเต็มตนเอง ตัวเลือก คุณจะเห็นหน้าต่างป๊อปอัพที่คุณสามารถเพิ่ม:
- ชื่อรายการ – ชื่อผลิตภัณฑ์ของคุณ
- ราคา - ราคาเริ่มต้นของผลิตภัณฑ์ของคุณ
- หมวดหมู่ - คุณสามารถจัดกลุ่มผลิตภัณฑ์ของคุณเป็นหมวดหมู่ต่างๆ เช่นเดียวกับขนาดงานพิมพ์ทั้งหมดจะมาในหมวดงานพิมพ์ & ขนาดงานพิมพ์จะมาในหมวดงานพิมพ์แคนวาส
ดูเพิ่มเติม: เพิ่มหมวดหมู่ในร้านค้าแกลเลอรีอีคอมเมิร์ซ - ผลิตภัณฑ์นี้ได้รับการยกเว้นภาษี – ทำเครื่องหมายที่ตัวเลือกนี้เพื่อลบ/ยกเว้นภาษีสำหรับผลิตภัณฑ์นี้โดยเฉพาะ
- เลือกว่าจะ ช่วยให้ผู้ใช้สามารถระบุพื้นที่ครอบตัดภาพสำหรับการพิมพ์. หากไม่ใช่ผลิตภัณฑ์การพิมพ์ ให้เลือก ไม่.
ในกรณีนี้ จะไม่มีการครอบตัดในหน้ารถเข็น

- พิมพ์ความกว้าง/สูง – ระบุ ความกว้าง และ ความสูง ของผลิตภัณฑ์สิ่งพิมพ์ได้ที่นี่ ระบบจะสร้างตามขนาดที่ระบุ ครอบตัดรูปภาพของคุณ.
ผู้ใช้จะสามารถย้ายการครอบตัดและเลือกพื้นที่ที่ต้องการซึ่งควรพิมพ์หากการครอบตัดมีขนาดเล็กกว่าภาพจริง - น้ำหนัก - ระบุน้ำหนักของสินค้า
- คำอธิบาย - เพิ่มรายละเอียดสินค้าของคุณ ซึ่งจะแสดงถึงการคลิกที่ไอคอนข้อมูลถัดจากชื่อผลิตภัณฑ์ในหน้ารถเข็น

ในที่สุด ประหยัด ผลิตภัณฑ์
เพิ่มผลิตภัณฑ์ดิจิทัล
คุณสามารถขายไฟล์ดิจิทัลที่พร้อมดาวน์โหลด (เพลง ซอฟต์แวร์ วิดีโอ ฯลฯ) สำหรับการเพิ่ม ภาพ ดาวน์โหลดคุณต้องระบุข้อมูลด้านล่าง:
- ลูกค้าจะดาวน์โหลดอะไร คุณสามารถให้ลูกค้าของคุณดาวน์โหลดหรือซื้ออย่างใดอย่างหนึ่ง ภาพเดี่ยว ทีละคนหรือ a แกลเลอรี่ที่สมบูรณ์ ในครั้งเดียว
- ขนาดดาวน์โหลด: คุณสามารถให้ลูกค้าดาวน์โหลดหรือซื้อรูปภาพต้นฉบับของคุณในเวอร์ชันต่างๆ ได้ เช่น ขนาดใหญ่ 2048px, ขนาดกลาง 1200px และขนาดเล็ก 400px
- ชื่อรายการ: ชื่อผลิตภัณฑ์ของคุณ
- ราคา: ราคาเริ่มต้นของผลิตภัณฑ์ของคุณ
- ผลิตภัณฑ์นี้ได้รับการยกเว้นภาษี: ทำเครื่องหมายที่ตัวเลือกนี้เพื่อลบ/ตัดภาษีสำหรับผลิตภัณฑ์นี้โดยเฉพาะ
- รายละเอียด: เพิ่มรายละเอียดสินค้าของคุณ มันจะแสดงในหน้ารถเข็นโดยวางเมาส์เหนือชื่อผลิตภัณฑ์
- ลด: คลิกที่นี่เพื่อบันทึกสินค้า

การจัดการคำสั่งซื้อที่ปฏิบัติตามด้วยตนเอง
หากคุณใช้ตัวเลือกการปฏิบัติตามด้วยตนเอง คุณจะต้องดำเนินการตามคำสั่งซื้อของคุณ จัดการสถานะคำสั่งซื้อ และแจ้งลูกค้าของคุณเกี่ยวกับสถานะคำสั่งซื้อ
คุณจะต้องอัปเดตสถานะคำสั่งซื้อด้วยตนเองสำหรับคำสั่งซื้อทั้งหมดของคุณจากสตูดิโอ Pixpa มาดูกันว่า เพื่ออัพเดทสถานะการสั่งซื้อ

ส่งออกรายการสั่งซื้อ
จากหน้าการสั่งซื้อ คุณสามารถใช้ ส่งออกคำสั่งซื้อเป็น CSV ปุ่มส่งออกข้อมูลที่เกี่ยวข้องกับการสั่งซื้อทั้งหมด เช่น รายการสั่งซื้อ จำนวน ราคาของแต่ละรายการ ผลรวมย่อย ชื่อไฟล์ ฯลฯ
หากคุณต้องการแก้ไขภาพที่สั่งก่อนที่จะส่งไปพิมพ์ คุณก็สามารถทำได้ง่ายๆ ส่งออกชื่อไฟล์ Lightroom ค้นหาได้ในแคตตาล็อก Lightroom ของคุณและแก้ไข

