페이지는 수직으로 정렬되는 완전히 편집 가능한 섹션으로 구성됩니다. 이 섹션은 추가, 위/아래로 이동 및 삭제할 수 있습니다. 이 문서에서는 섹션 및 스니펫에 대해 알아봅니다.
섹션을 쉽게 추가하고 스니펫을 끌어서 놓는 기능을 사용하여 페이지에 어떤 모양이든 쉽게 적용할 수 있습니다. 선택할 수 있는 옵션이 있습니다. 다른 섹션 페이지를 사용자 지정하기 위한 레이아웃 및 스니펫.
섹션을 추가하려면 페이지.
이 기사는 다음 주제들로 구성되어 있습니다 :
페이지 편집:
- 입력 페이지 제목 (1) (편집하려는) 검색 창에서.
- 를 클릭하십시오 페이지 (2) 이하 사이트 메뉴 항목.
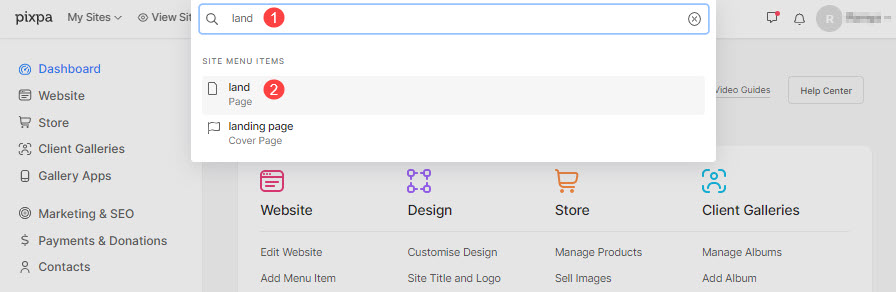
- 이제 페이지 빌더에 도달합니다.
- 이제 섹션과 스니펫을 추가할 수 있는 옵션이 있습니다.
섹션
- 빈 페이지로 시작하거나 준비된 페이지 템플릿을 사용하여 페이지를 추가로 사용자 지정할 수 있습니다.
- 빈 페이지의 경우 페이지에 섹션 추가 상자와 준비된 페이지의 경우 섹션 추가 상자는 페이지 하단에 있습니다.
- 온 클릭 파란색 + 아이콘 추가 새 섹션 귀하의 페이지에.

- 왼쪽 패널에서 더하기(+) 아이콘을 클릭하면 다양한 섹션 레이아웃 중에서 선택할 수 있습니다.
- 레이아웃을 선택하고 클릭하기만 하면 페이지에 섹션이 추가됩니다.
- 섹션을 마우스로 가리키면 편집 툴바.
- 편집 도구 모음에서 다음을 수행할 수 있습니다.
- 페이지에 여러 섹션을 추가할 수 있으며 제한이 없습니다. 그러나 페이지 로딩 시간이 늘어나므로 많은 섹션을 추가하지 않는 것이 좋습니다.
- 섹션 편집은 유형에 따라 다릅니다. 섹션 유형 및 편집 방법.
단편
- 페이지에 섹션을 추가하면 스니펫을 사용하여 섹션을 추가로 사용자 지정할 수 있습니다.
- 각 섹션에서 여러 스니펫을 추가할 수 있습니다.
- 온 클릭 작은 파랑 더하기(+) 아이콘(1) 스니펫 상자를 열고 스니펫을 추가합니다.
- 더 많은 드래그 앤 드롭 스니펫을 보려면 더 많은 스니펫 (2) 옵션을 선택합니다.

