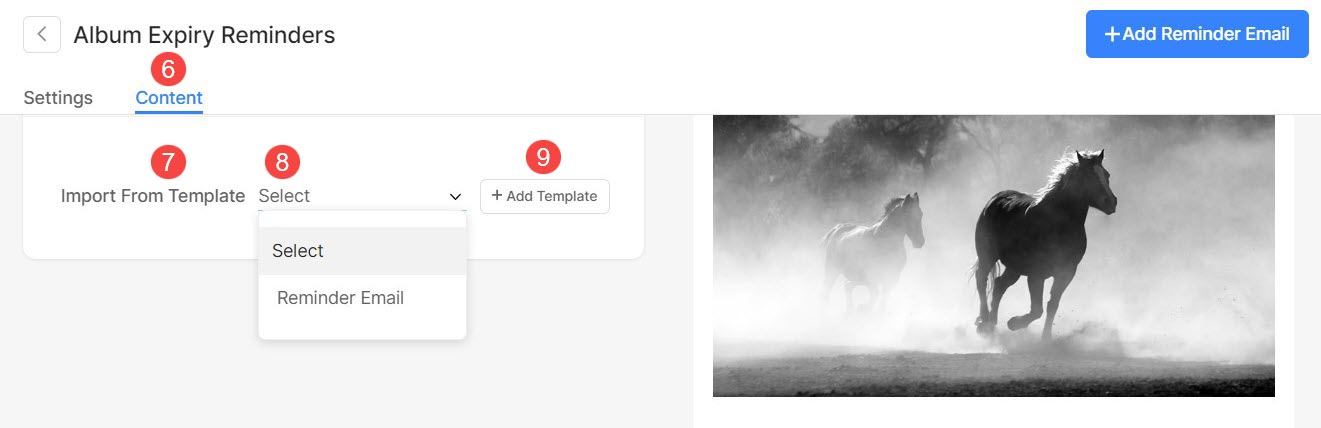이미지 도구의 단순성을 통해 보기를 대화형 경험으로 변환하는 클라이언트 갤러리의 마법을 발견해 보세요.
여기에서 사용자 가이드를 맞춤화하여 고객이 이미지에 쉽게 액세스하고, 즐겨찾기로 표시하고, 이미지를 다운로드하고 친구 및 가족과 공유할 수 있도록 쉽게 탐색할 수 있습니다.
이 기사에서 :
에서 대시보드 스튜디오의 클릭 클라이언트 갤러리 (1) 섹션.
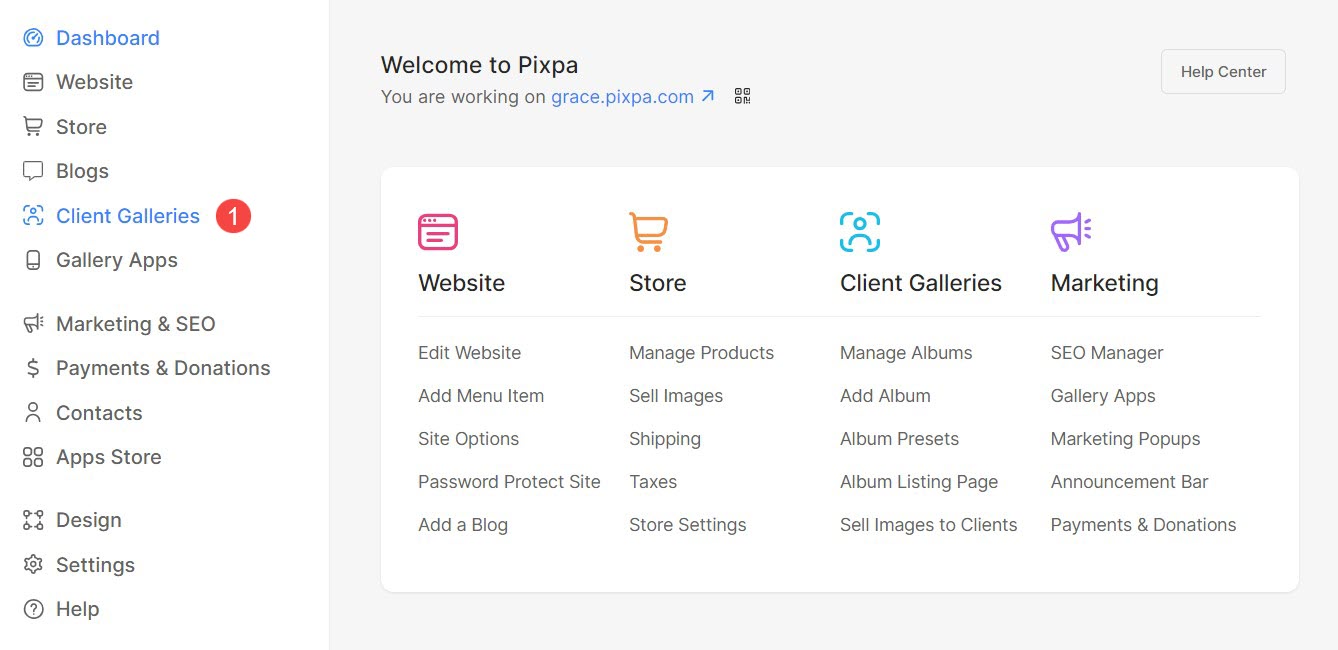
온 클릭 설정 (2) 탭. 이제 이미지 도구, 사용자 가이드 및 이메일 템플릿을 사용자 정의하는 옵션이 표시됩니다.
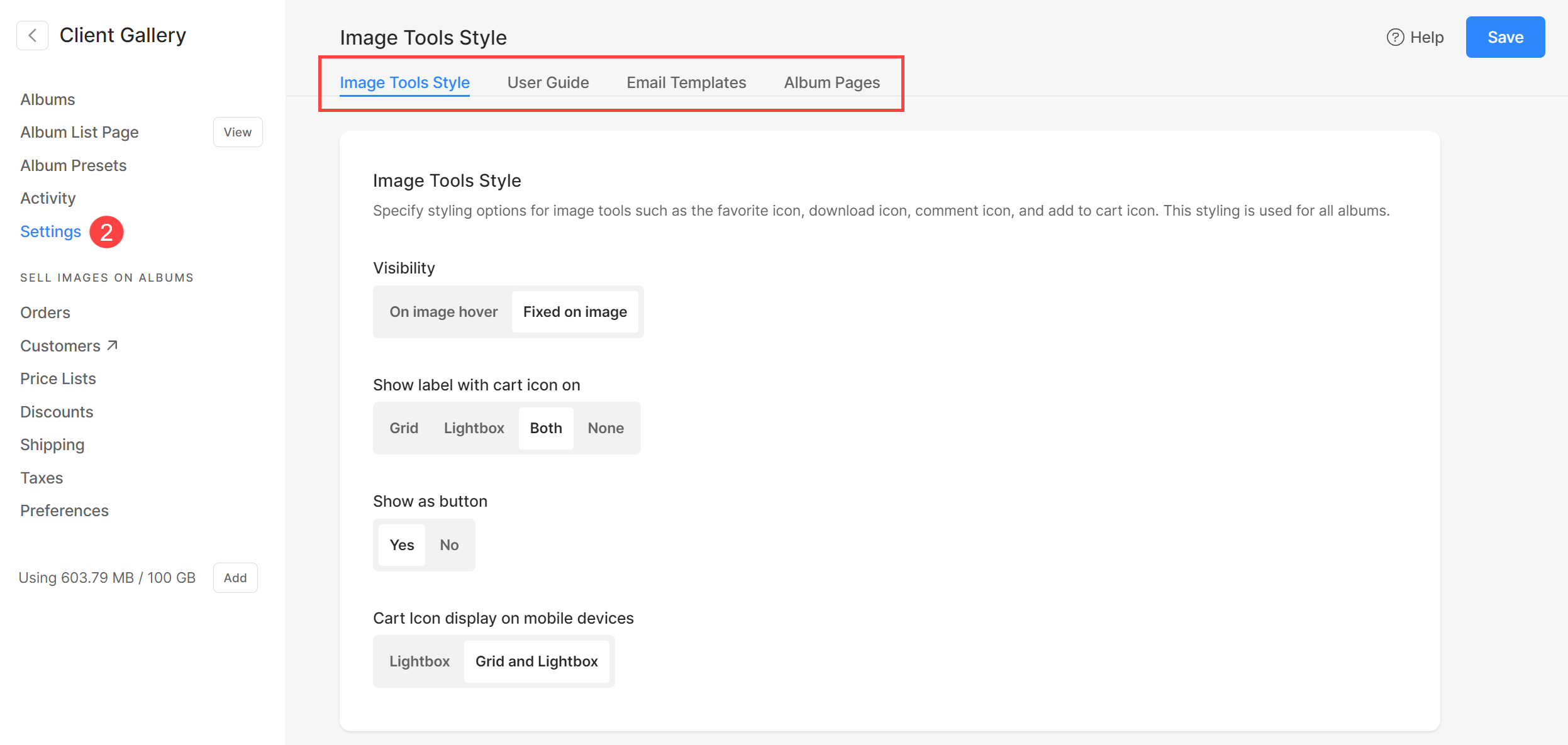
이미지 도구 스타일
- 시정 – 여기에서 아이콘의 가시성을 설정합니다.
- 장바구니 아이콘이 있는 레이블 표시 – 카트 아이콘과 함께 레이블을 표시할지 여부를 선택합니다.
- 버튼으로 표시 – 이 아이콘을 버튼으로 표시할지 여부를 선택합니다.
- 모바일 장치에 장바구니 아이콘 표시 – 모바일 장치에서 카트 아이콘이 표시되는 위치를 선택합니다.
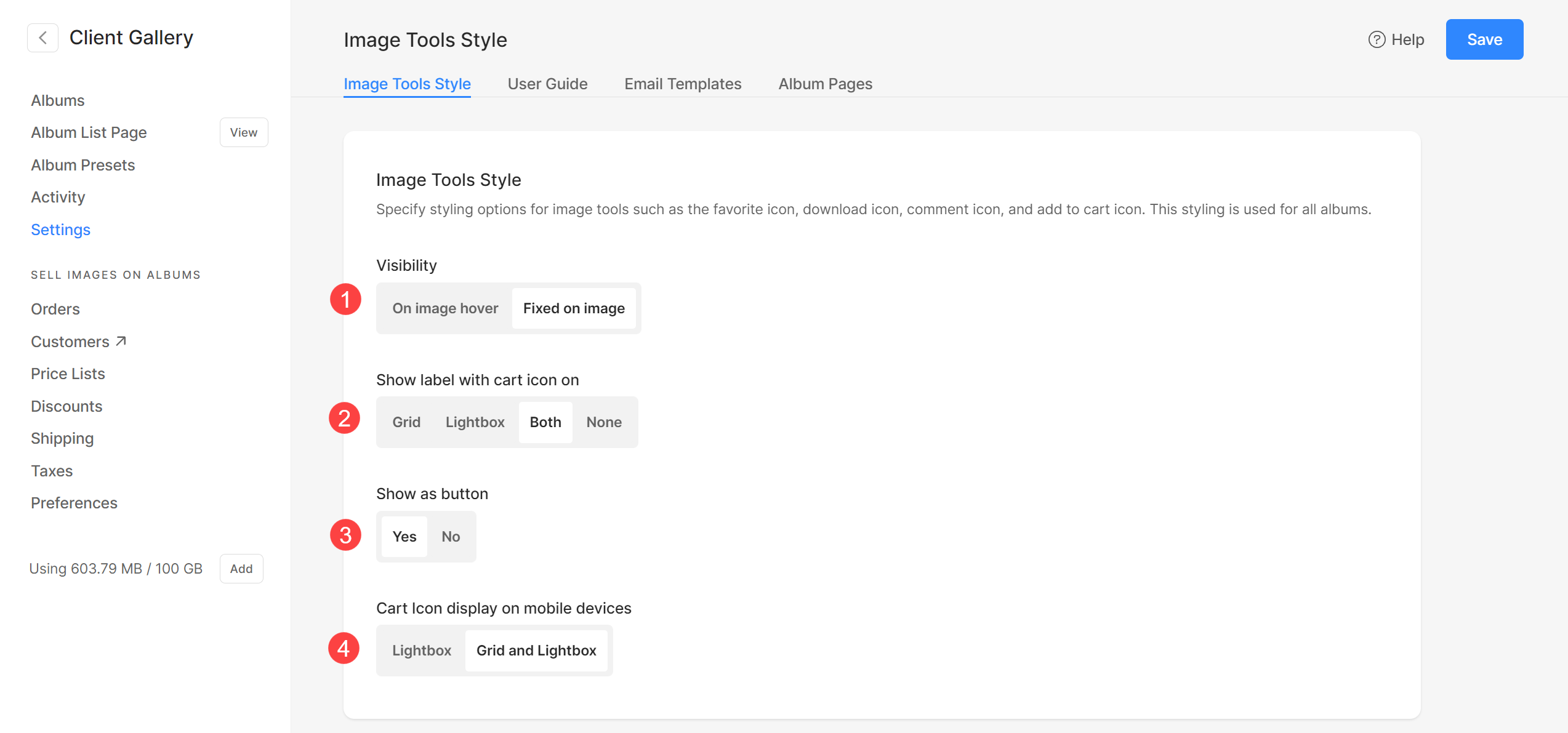
라이트 박스
갤러리를 보는 동안 라이트박스 모드로 표시할 이미지 크기를 지정하세요.
- 라이트박스 디스플레이에 대해 6가지 크기 중에서 선택할 수 있습니다.
- 기본적으로 자동차 이미지 크기가 사용 가능한 브라우저 너비와 이미지를 보는 장치(라이트박스 모드에서)에 따라 달라지는 곳에 적용됩니다.
- 다음 중에서 선택할 수도 있습니다. 2048px, 1500px, 1000px, 800px 또는 500px 사용하는 장치에 관계없이 고정된 크기의 이미지를 렌더링합니다.
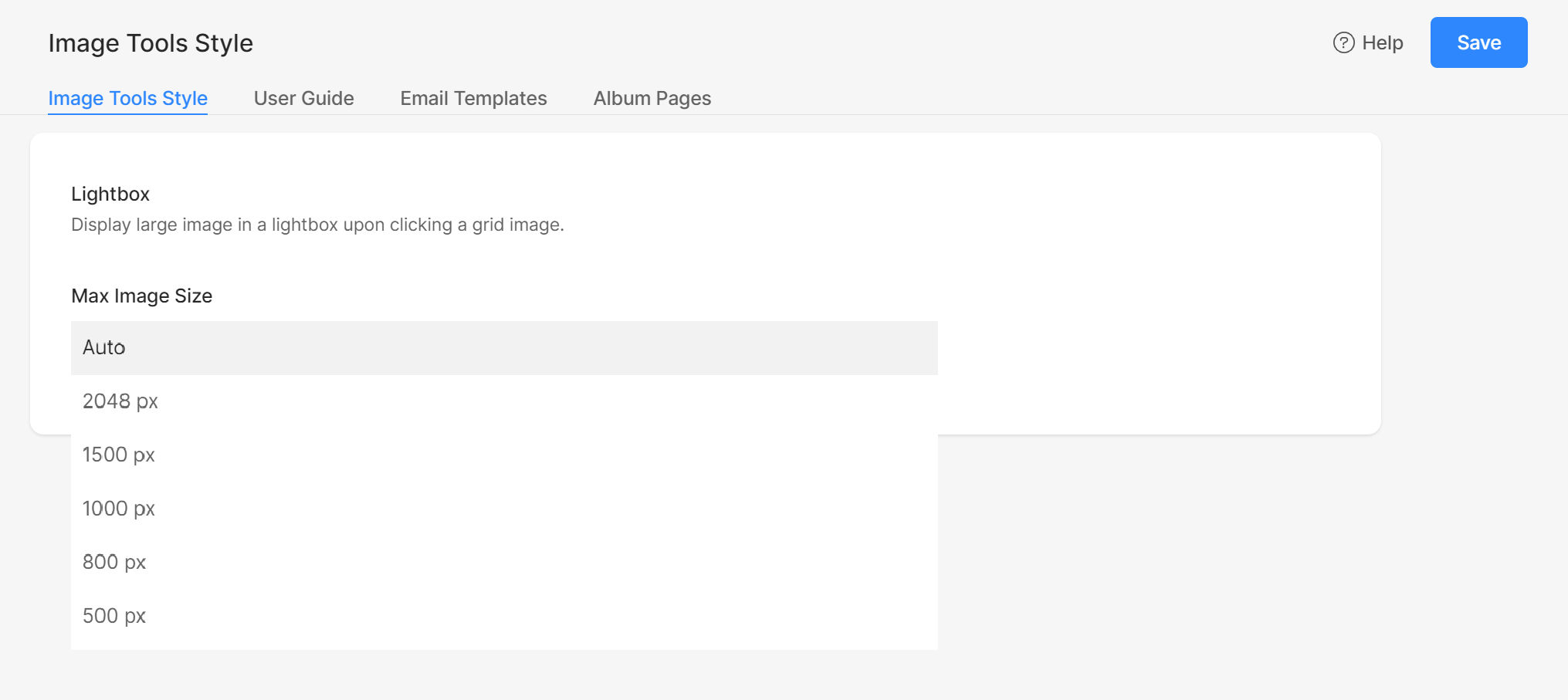
사용자 가이드
새 앨범 방문자가 즐겨찾기, 다운로드, 스토어, 소셜 공유 등의 기능을 사용할 수 있도록 팝업 안내를 표시합니다.
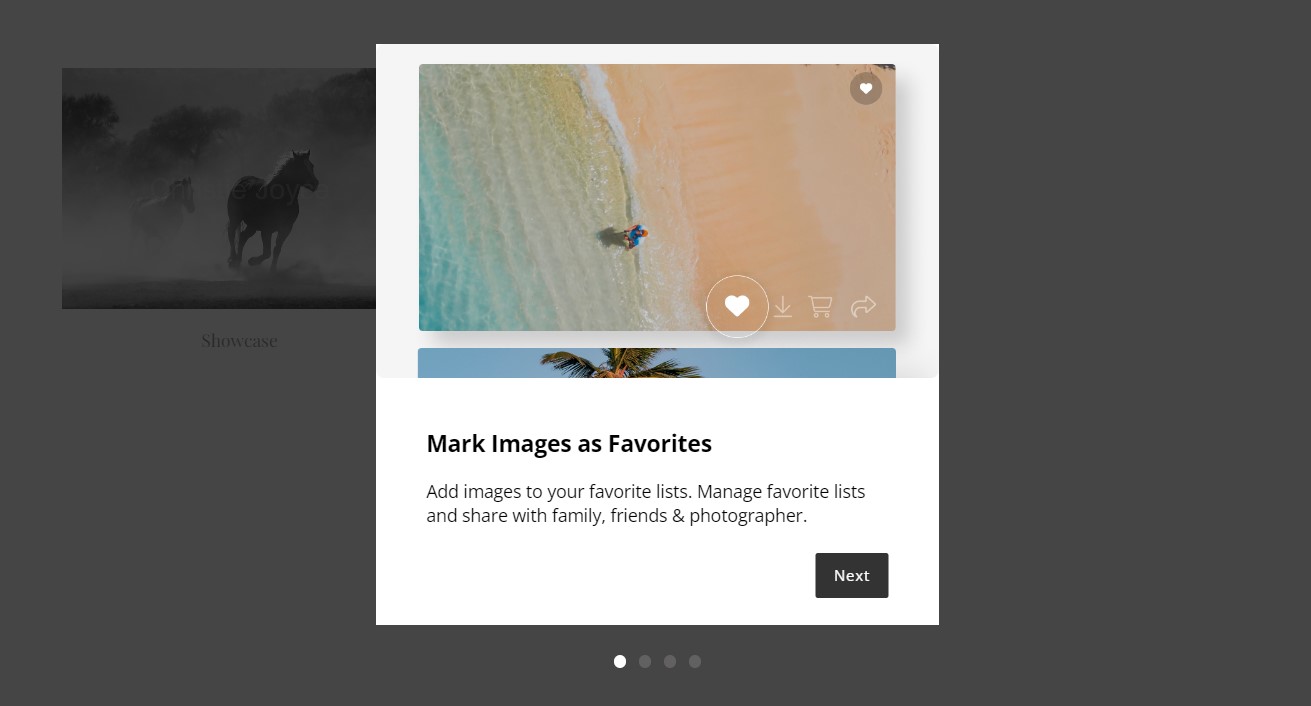
각 슬라이드의 내용을 사용자 정의할 수 있습니다.
슬라이드 1 – 즐겨찾기
- 지정 Title (1) 슬라이드 1의 경우.
- 입력 부제 (2) 또는 동일한 슬라이드에 대한 간략한 설명입니다.
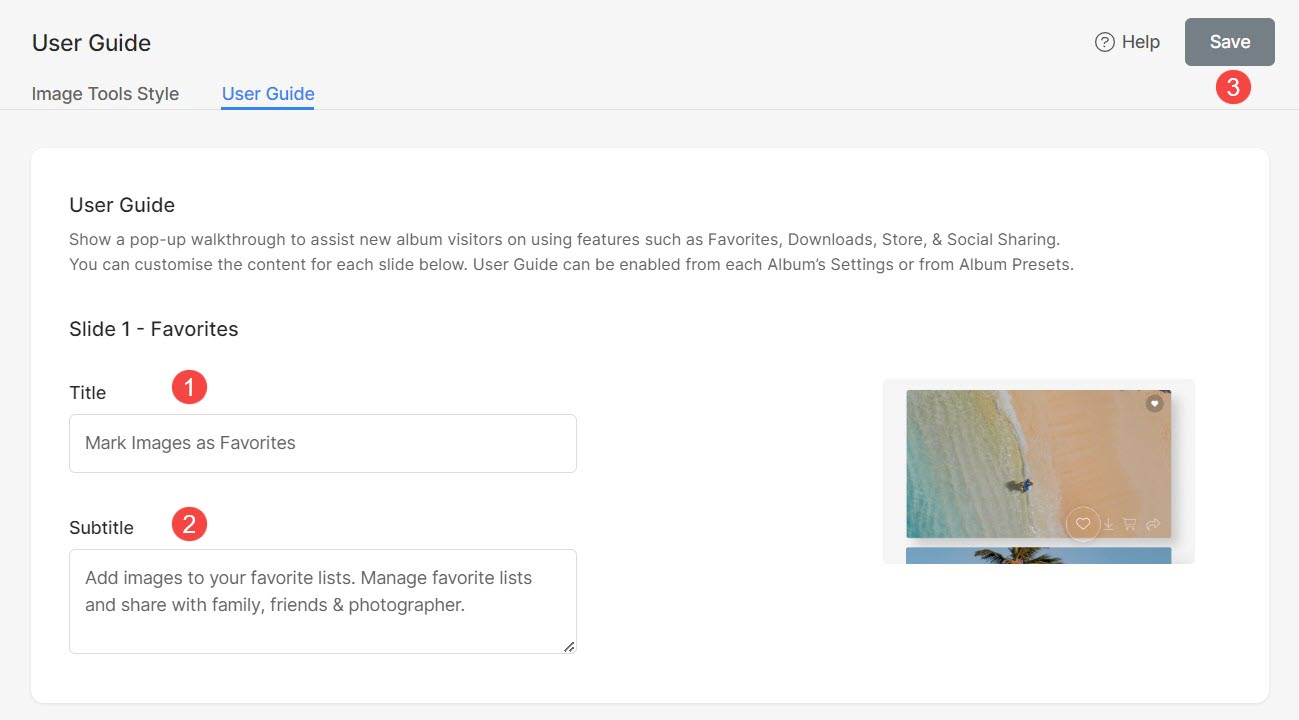
마찬가지로 개인화 기능도 있습니다. 제목 및 부제 용 :
- 슬라이드 2 – 다운로드
- 슬라이드 3 – 이미지 구매
- 슬라이드 4 – 소셜 공유
버튼 라벨
원하는 대로 사용자 가이드 팝업에 표시되는 버튼 라벨을 사용자 정의하세요.
- 지정 뒤로 버튼 (1) 라벨.
- 지정 다음 슬라이드 버튼 (2) 라벨.
- 지정 갤러리 보기 버튼 (3) 라벨.
- 찜하기 (4) 변경 사항.
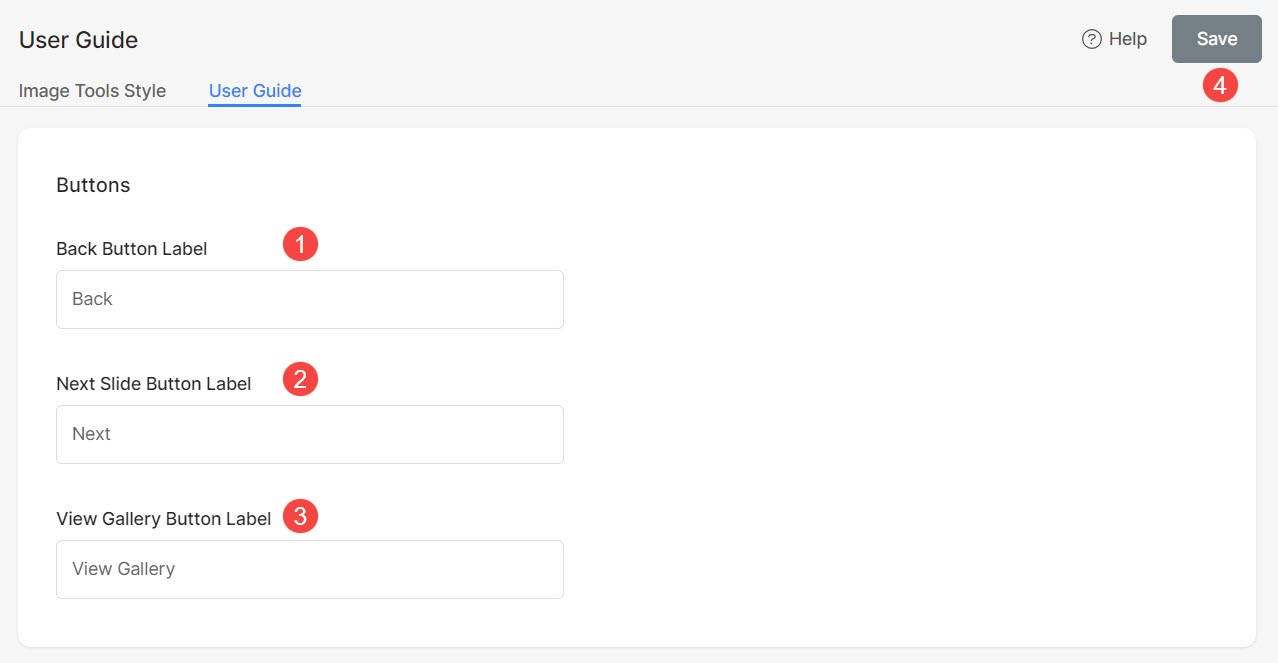
가시성 재설정
이용안내 팝업은 7일마다 고객에게 나타나도록 설정되어 있습니다. 사용자 가이드를 조정하는 경우 고객이 앨범에 로그인할 때 팝업을 즉시 표시할 수 있는 옵션이 있습니다.
다음을 클릭하여 팝업의 가시성을 재설정하면 됩니다. 가시성 재설정 버튼을 클릭합니다.
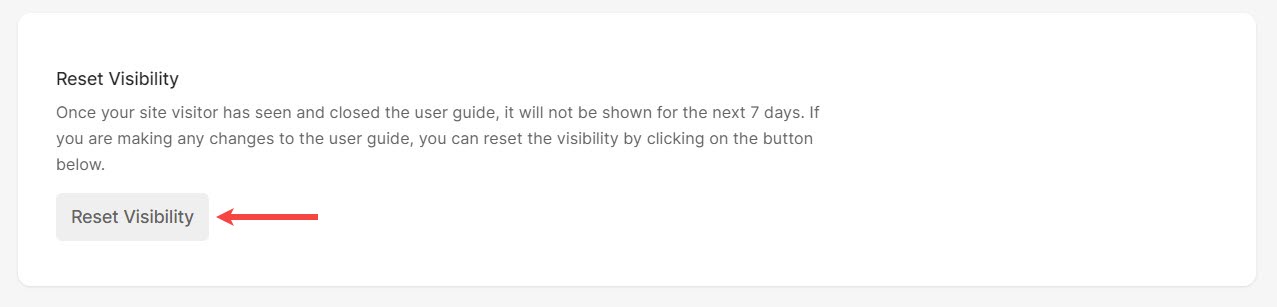
사용자 가이드 활성화
다음 두 가지 방법으로 사용자 가이드를 활성화할 수 있습니다.
앨범 사전 설정
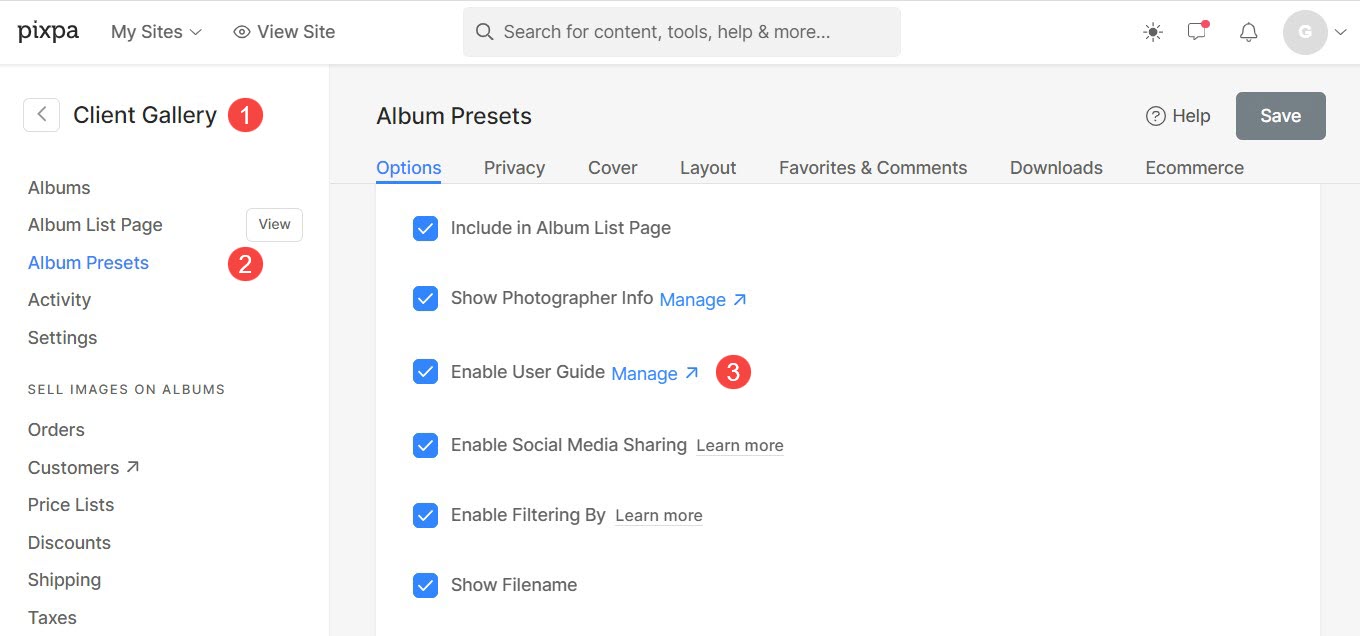
앨범 사전 설정에서 사용자 가이드 옵션이 활성화되면 사전 설정을 기본값으로 사용하는 모든 앨범에 자동으로 나타납니다.
개별 앨범
선택한 앨범에 대해 사용자 가이드를 활성화하도록 선택할 수 있습니다.
- 에서 앨범 (1) 페이지, 앨범 열어봐 (2) 사용자 가이드를 활성화하려는 경우.
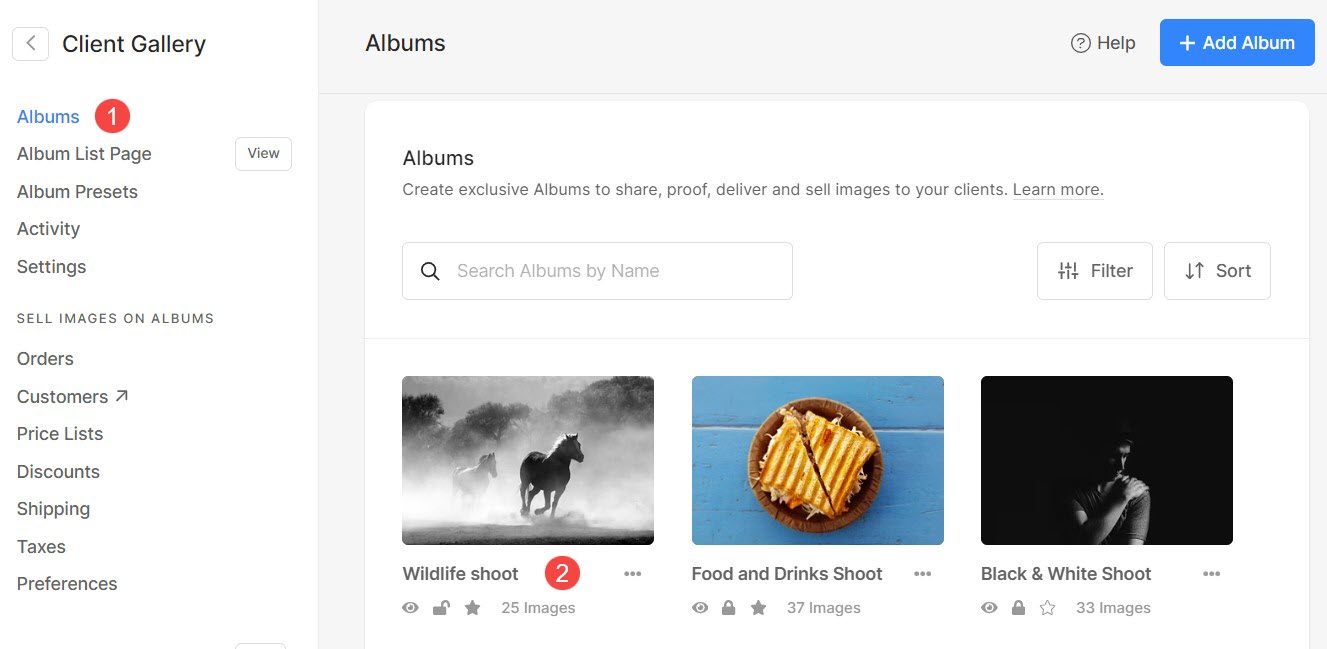
- 온 클릭 설정 (3) 아이콘을 누른 다음 앨범 설정 (4).
- 앨범 설정 아래에 다음 옵션이 표시됩니다. 사용자 가이드 활성화 (5).
- 활성화하고 찜하기 (6) 변경 사항.
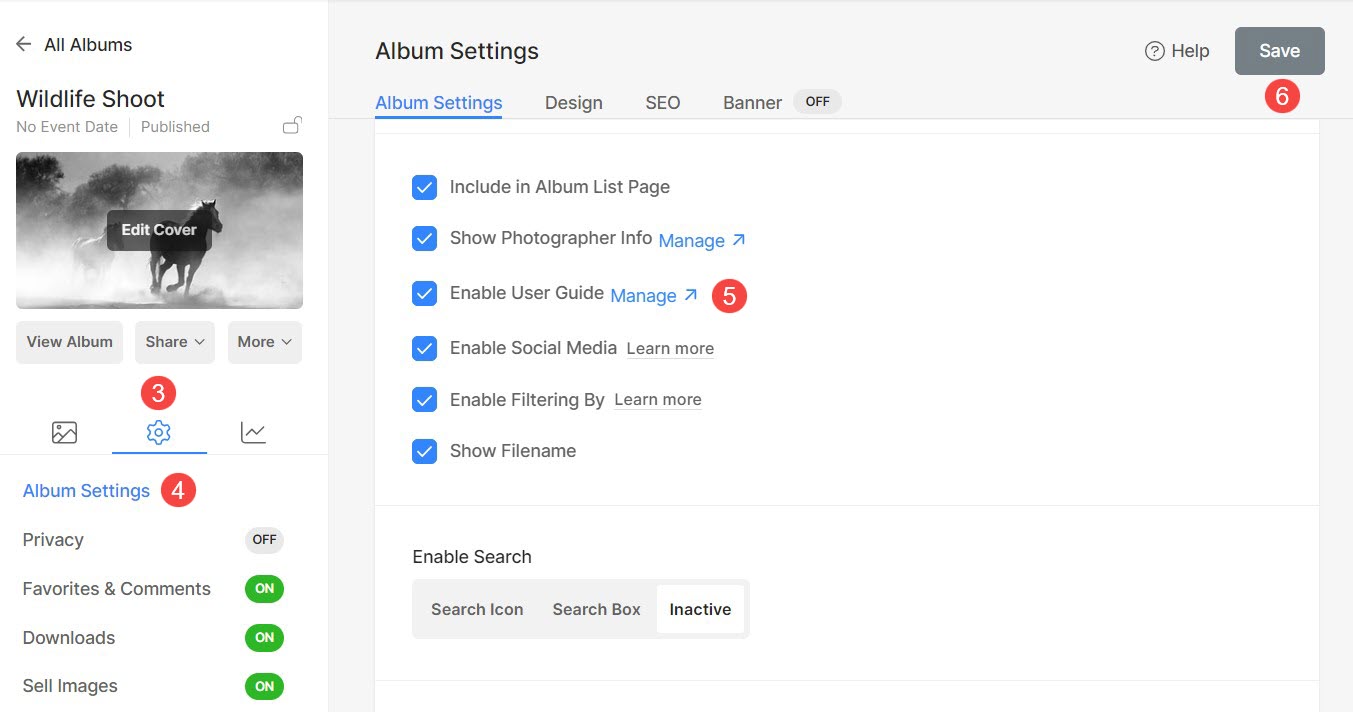
이제 해당 특정 앨범에 대한 사용자 가이드가 표시됩니다.
이메일 템플릿
이메일 템플릿 기능을 사용하면 사전 설정된 템플릿을 생성하여 고객과 초대를 공유하는 프로세스를 단순화하거나 앨범 만료 알림을 알리는 과정을 단순화할 수 있습니다.
이 향상된 기능은 정보를 일관되게 전달하는 편리하고 사용자 정의 가능한 방법을 제공하여 커뮤니케이션을 간소화합니다.
이메일 템플릿 추가
여러 이메일 템플릿을 추가하여 앨범 및 사용 사례에 따라 사용할 수 있습니다. 새 템플릿을 추가하려면 아래에 설명된 단계를 따르세요.
- 클라이언트 갤러리 섹션에서 다음을 클릭하세요. 설정 (1)과하면 이메일 템플릿 (2) 탭.
- 여기에서 + 이메일 템플릿 추가 (3) 버튼.
- 추가 옵션이 표시됩니다. 이메일 초대 (4) 템플릿 및 만료 알림 (5) 템플릿.
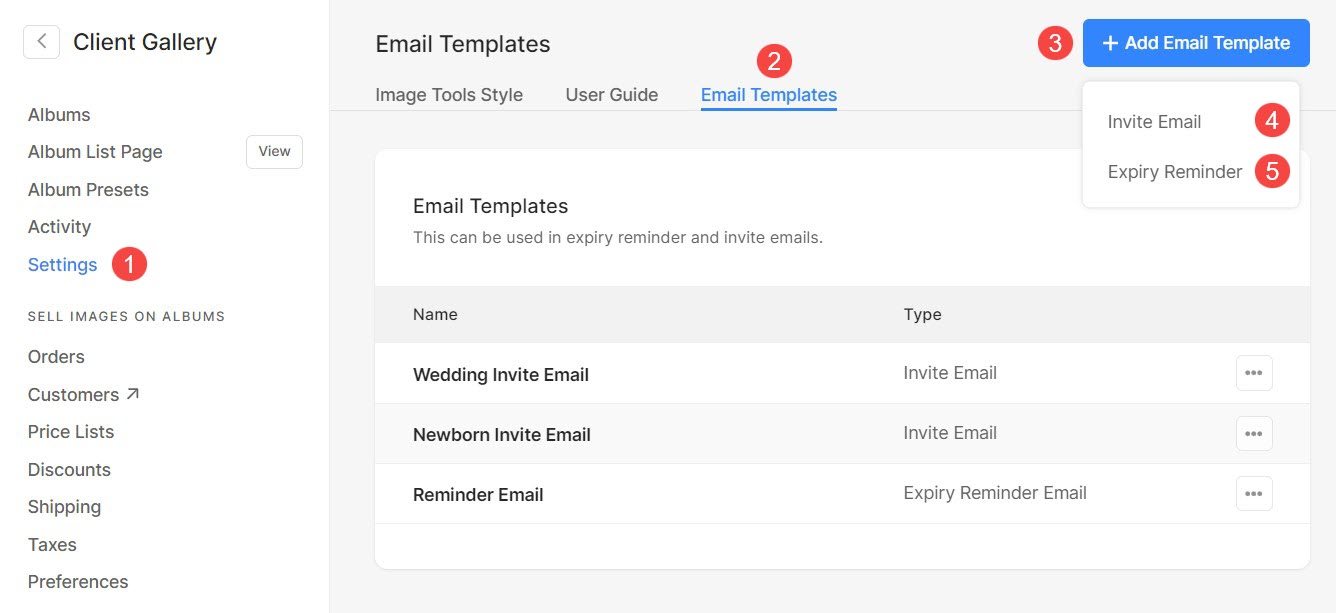
초대 이메일 또는 알림 이메일 템플릿 추가
- 입력 성함 (1)과하면 제목 (2) 템플릿.
- 입력 메시지 본문 (3), 즉 템플릿의 내용입니다. 여기를 클릭하세요. Pixpa 텍스트 편집기 사용 방법에 대해 자세히 알아보세요.
- 찜하기 (4) 변경 사항.
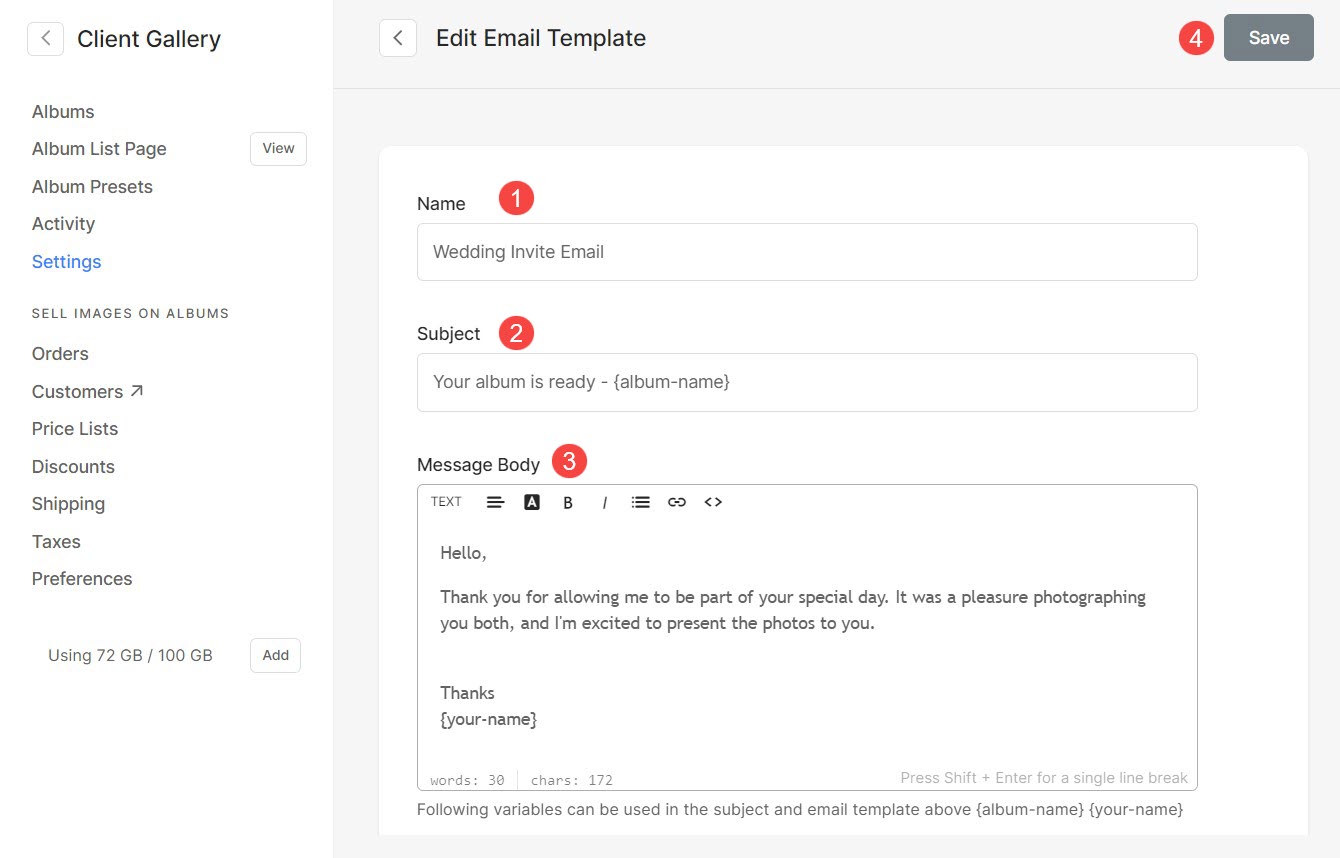
초대 이메일 또는 알림 이메일 템플릿 편집
- 기존 템플릿을 편집하려면 다음을 클릭하세요. 3 도트 (1) 아이콘을 누른 다음 편집 (2) 옵션.
- 이제 템플릿을 변경할 수 있는 편집 화면이 표시됩니다.
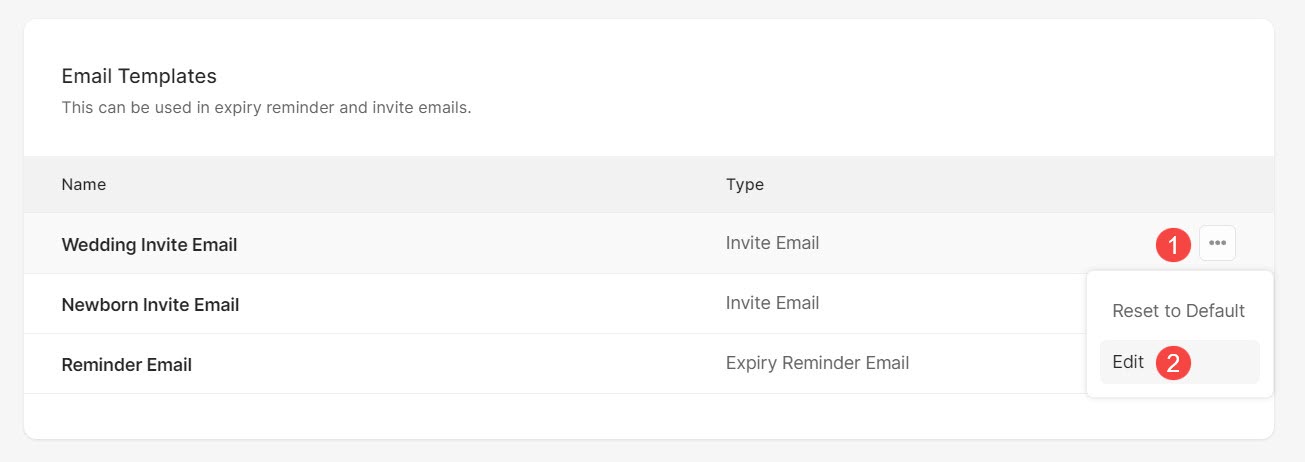
템플릿 변수
변수는 데이터를 저장하고 나타내는 자리 표시자입니다. 이러한 변수를 사용하면 관련 데이터를 자동으로 검색할 수 있습니다.
다음은 이메일 템플릿을 생성/편집하는 동안 사용할 수 있는 변수입니다.
- {앨범 이름} – 이메일을 보낼 때 자동으로 앨범 이름을 검색합니다.
- {your-name} – 자동으로 귀하의 이름을 가져옵니다.
- {reminder-days} – 앨범이 만료되기까지 남은 일수를 가져옵니다.
- {expiry-date} – 앨범 만료 날짜를 가져옵니다.
템플릿 삭제
시스템에서 생성된 세 가지 템플릿이 표시됩니다. 이러한 템플릿은 삭제할 수 없습니다. 그러나 변경 사항을 적용한 경우 다음을 클릭하여 변경 사항을 복원할 수 있습니다. 삼점 (1) 아이콘 및 기본값으로 재설정 (2) 옵션.
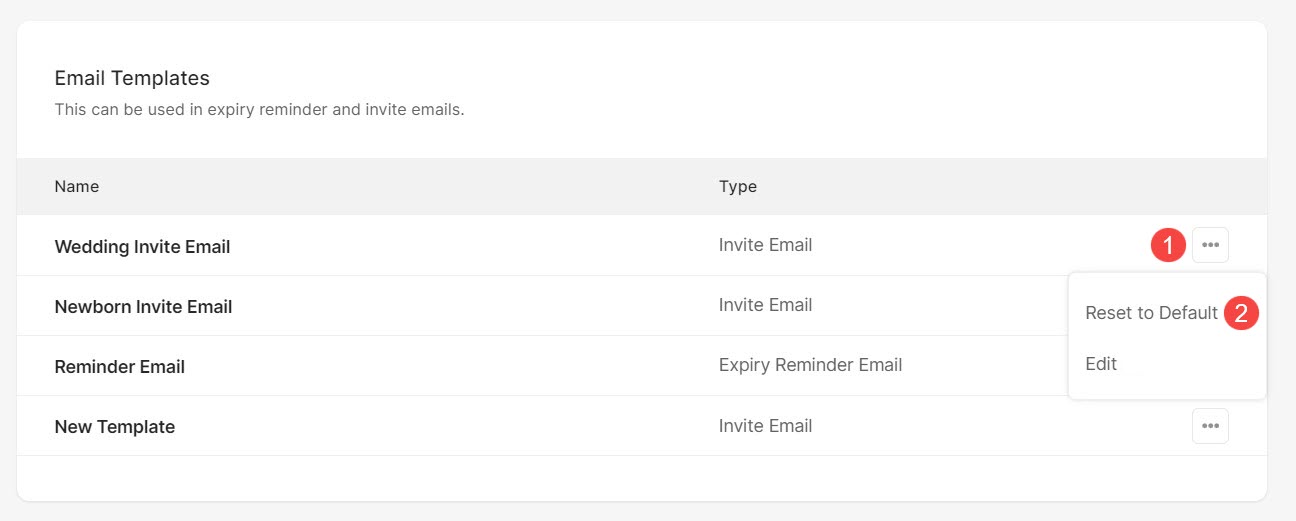
생성한 모든 템플릿은 다음을 클릭하여 삭제할 수 있습니다. 삼점 (1) 아이콘 및 . (2) 옵션.

앨범에서 이메일 템플릿 사용
앨범을 공유하는 동안 이메일 템플릿을 사용하세요.
- 고객과 공유하려는 앨범을 열고 다음을 클릭하세요. 공유 (1) 버튼.
- 드롭다운이 나타납니다. 여기에서 다음을 클릭하세요. 이메일로 초대 (2) 옵션.
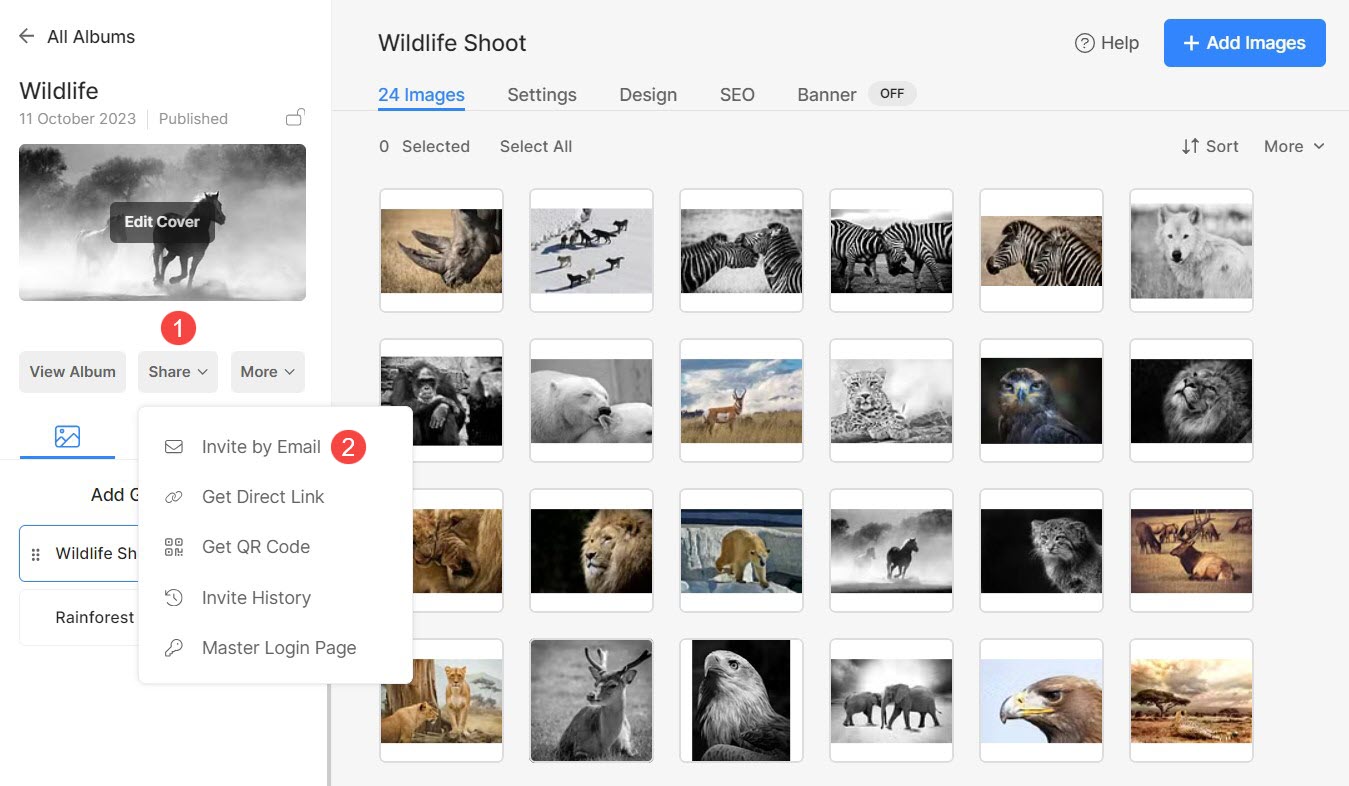
- 너는 이메일 초대 (3) 페이지입니다. 페이지 하단으로 스크롤하세요.
- 여기에서 옵션을 찾을 수 있습니다. 템플릿에서 가져오기 (4). 다음을 클릭하세요. 선택 (5) 탭을 선택하고 이 템플릿 (6) 모든 초대 이메일 템플릿 목록에서.
- 를 클릭하십시오 +템플릿 추가 (7) 버튼을 눌러 새 템플릿을 추가합니다. 이것은 당신을 이메일 템플릿 페이지.
- 마지막으로, 히트 이메일 초대 보내기 (8) 버튼을 눌러 이메일을 보냅니다.
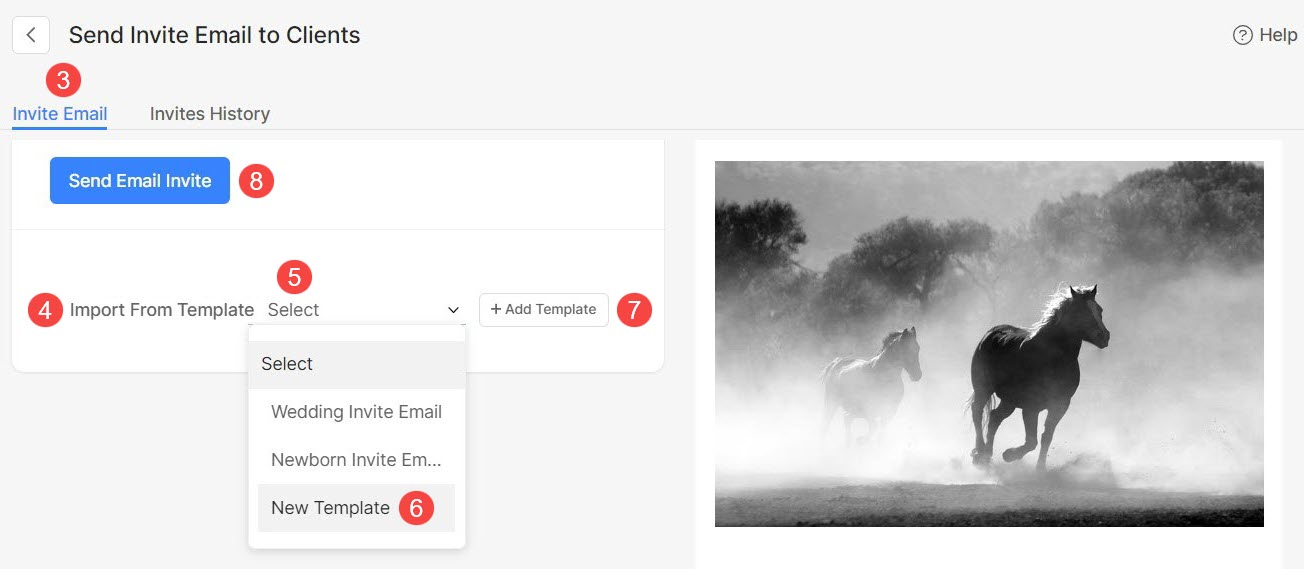
앨범 만료 알림을 위한 이메일 템플릿을 사용하세요.
- 해당 앨범을 열고 설정 (1) 아이콘을 누른 다음, 앨범 설정 (2) 옵션.
- 앨범 설정 페이지에서 +알림 추가 (3) 버튼.
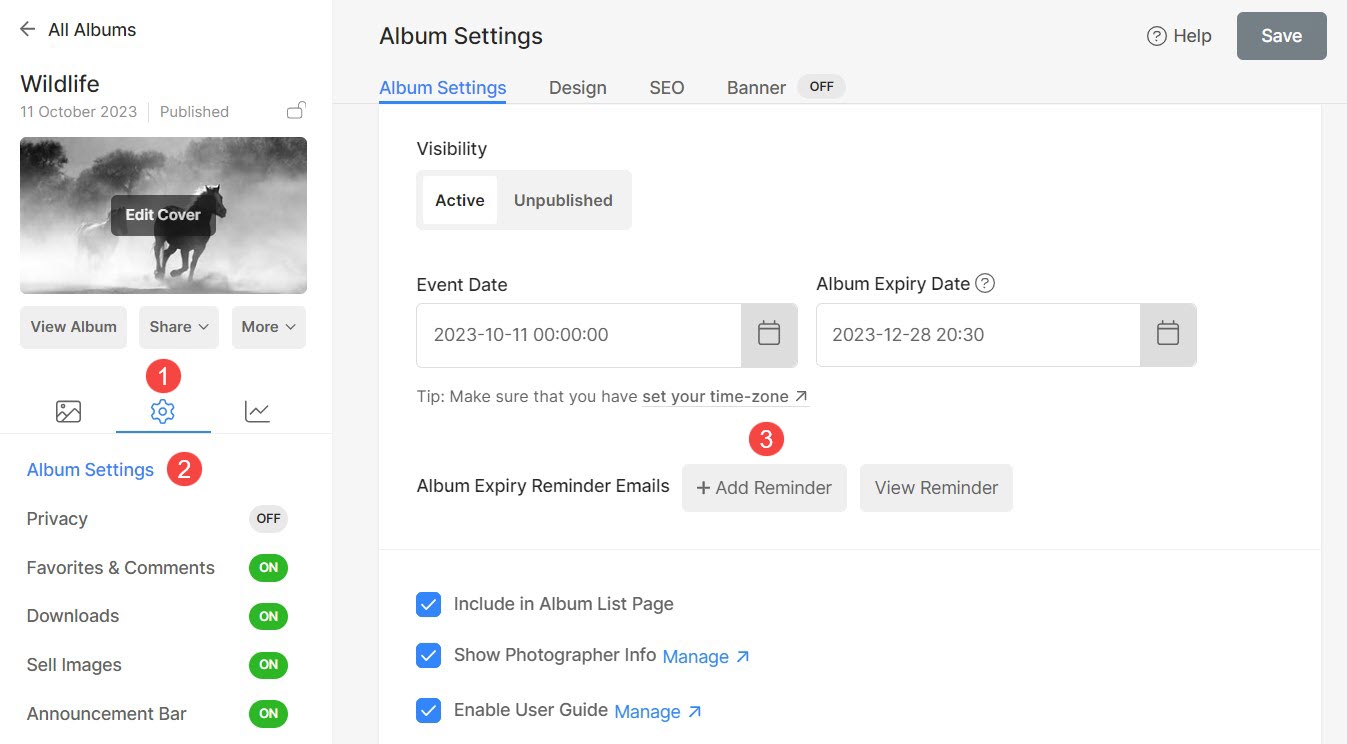
- 를 클릭하십시오 내용 (4) 탭 또는 다음 > 콘텐츠 검토 (5) 버튼.
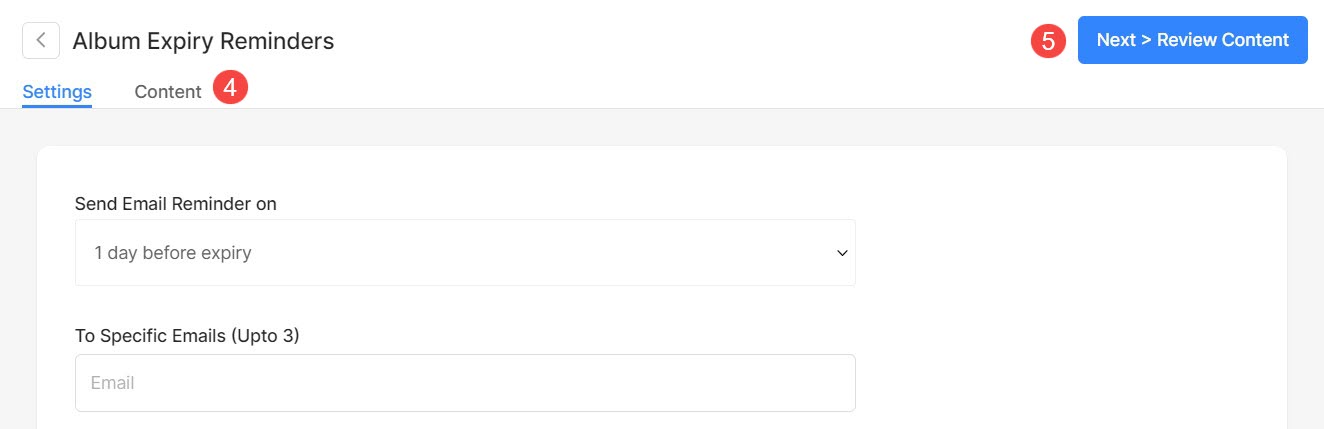
- 콘텐츠 (6) 페이지로 이동합니다. 페이지 하단으로 스크롤합니다.
- 다음에서 가져오기를 찾을 수 있습니다. Canva의 제작된 채널아트 템플릿을 (7) 옵션. 클릭 선택 (8) 알림 이메일 템플릿 목록에서 선택합니다.
- 를 클릭하십시오 +템플릿 추가 (7) 버튼을 눌러 새 템플릿을 추가합니다. 이것은 당신을 이메일 템플릿 페이지.