이미지에 워터마크를 추가하는 것은 창의적인 작업을 보호하고 브랜드 아이덴티티를 유지하는 데 중요한 단계입니다. 워터마크는 무단 사용으로부터 사진을 보호할 뿐만 아니라 전문적인 이미지를 향상시킬 수 있는 적합한 서명 역할도 합니다.
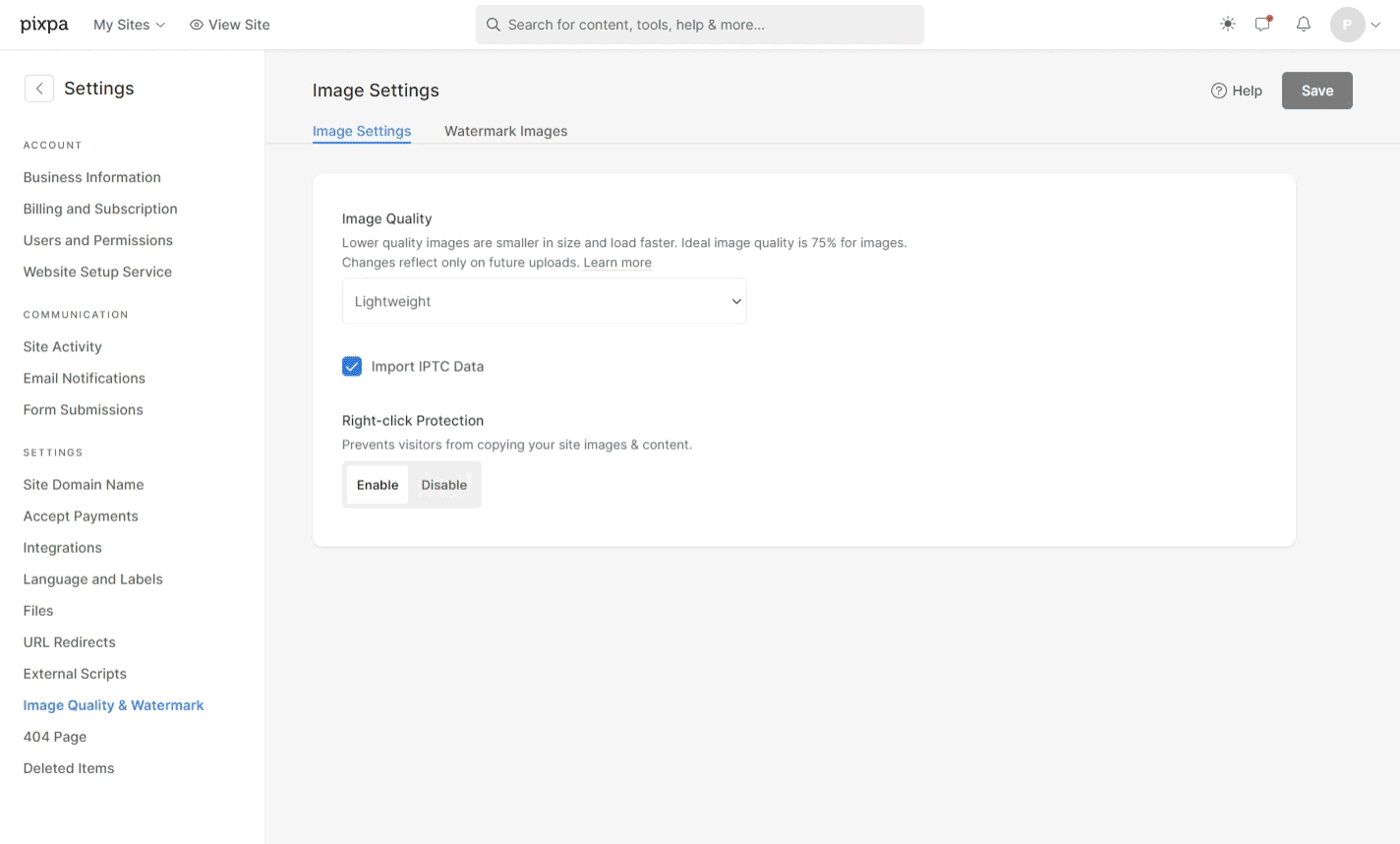
이미지에 워터마크를 추가하는 것만으로는 충분하지 않습니다. 원하는대로 사용자 정의하십시오.
다중 워터마크: Pixpa 계정 내에서 여러 워터마크 컬렉션을 유지할 수 있습니다. 텍스트 기반 워터마크와 이미지 기반 워터마크 중에서 선택할 수 있습니다.
타일식 워터마크 표시: 이미지에 워터마크가 표시되는 방식을 결정할 수 있습니다.
크기, 위치, 투명성의 유연성: 고정 위치를 선택하든 타일을 선택하든 워터마크의 투명도, 크기, 정확한 위치를 결정할 수 있습니다. 마커를 왼쪽이나 오른쪽으로 조정하기만 하면 됩니다. 불투명도는 워터마크의 굵기 또는 투명도를 결정하는 데 도움이 됩니다. 규모는 워터마크의 크기를 결정하는 데 도움이 됩니다. 오프셋은 워터마크의 정확한 위치를 결정하는 데 도움이 됩니다.
신청하기 쉽다.: 워터마크를 변경하려고 할 때 새로운 사진 세트를 업로드할 필요가 없습니다. 버튼을 클릭하기만 하면 전체 이미지 갤러리의 워터마크를 업데이트할 수 있습니다. 쉬워요!
이 기사는 다음 주제들로 구성되어 있습니다 :
워터 마크를 추가
- 엔터 버튼 Watermark (1) 검색창에서.
- 관련 결과에서 워터마크 이미지 옵션 (2).

- 이제 워터마크 이미지 페이지. 여기에는 추가된 워터마크 목록이 표시됩니다.
- 새 워터마크를 추가하려면 다음을 클릭하세요. 워터 마크를 추가 (1) 버튼.
- 팝업이 열립니다. 들어가다 name (2) 워터마크.

이미지에 두 가지 유형의 워터마크를 추가할 수 있습니다.
텍스트 워터 마크
- 워터마크 이름: 다양한 워터마크를 명확하게 구분할 수 있는 고유한 이름을 지정합니다.
- 텍스트 : 여기에 브랜드 이름, 이름 등과 같은 워터마크 텍스트를 추가하세요.
- 글꼴 계열: 워터마크 텍스트의 스타일을 선택합니다.
- 폰트 색상: 워터마크 텍스트의 색상 텍스트를 선택합니다.
- 불투명: 워터마크 텍스트의 불투명도를 지정합니다.
- 규모 : 워터마크 텍스트의 크기를 지정합니다.
- 오프셋: 이미지의 워터마크 위치를 설정합니다.
- 디스플레이 이미지에 워터마크 배치를 설정하여 고정된 위치 지정과 타일링을 모두 허용합니다. 즉, 텍스처 효과를 위해 이미지 전체에 워터마크 패턴을 반복하는 것을 의미합니다.
- 위치: 고정 워터마크 위치를 선택한 경우 워터마크가 배치될 이미지의 위치를 지정하세요.
- 찜하기 변화들.

이미지 워터 마크
로 이동 워터마크 섹션 이미지 워터마크를 추가합니다.
- 워터마크 이름: 다양한 워터마크를 명확하게 구분할 수 있는 고유한 이름을 지정합니다.
- 워터마크 이미지: 워터마크로 사용하려는 이미지(PNG 형식만)를 업로드하세요.
- 불투명: 워터마크 이미지의 불투명도를 지정합니다.
- 규모 : 워터마크 이미지의 크기를 지정합니다.
- 오프셋: 이미지의 워터마크 위치를 설정합니다.
- 디스플레이 이미지에 워터마크 배치를 설정하여 고정된 위치 지정과 타일링을 모두 허용합니다. 즉, 텍스처 효과를 위해 이미지 전체에 워터마크 패턴을 반복하는 것을 의미합니다.
- 위치: 고정 워터마크 위치를 선택한 경우 워터마크가 배치될 이미지의 위치를 지정하세요.

갤러리에 워터마크 적용
이미지에 워터마크를 적용하도록 선택할 수 있습니다. 웹사이트 갤러리 (일반 갤러리 및 페이지 갤러리), 클라이언트 갤러리, 전자상거래 갤러리, 블로그 갤러리및 모바일 앱 갤러리.
일반갤러리
- 갤러리로 이동하여 다음을 클릭하세요. 설정 (1) 버튼.
- 갤러리 설정에서 다음을 클릭하세요. 워터마크 선택 (2) 옵션을 선택하고 선호하는 워터마크 (3).
- 선택 없음 특정 갤러리의 이미지에 워터마크를 적용하고 싶지 않은 경우.
- 찜하기 (4) 변경 사항.

페이지 갤러리의 워터마크
- 페이지 갤러리 내부의 이미지에 워터마크를 적용하려면 갤러리 관리 (1) 버튼.
- 엽니다 설정 (2) 탭을 누르고 하단에서 스크롤하여 찾을 수 있는 위치를 찾으세요. C후세 워터마크 (3) 옵션.
- 원하는 워터마크를 선택하고 변경 사항을 저장(4)하세요.

블로그 게시물 갤러리
- 를 클릭하십시오 갤러리 관리 (1) 갤러리 옵션 사이드바를 여는 버튼입니다.

- 를 클릭하십시오 설정 (2) 탭을 누르고 아래쪽으로 스크롤합니다.
- 다음 옵션을 찾을 수 있습니다. 워터마크 선택 (삼). 원하는 워터마크를 선택하세요.

마지막으로 변경 사항을 저장합니다. 갤러리 내부의 모든 이미지에 워터마크가 적용됩니다.
