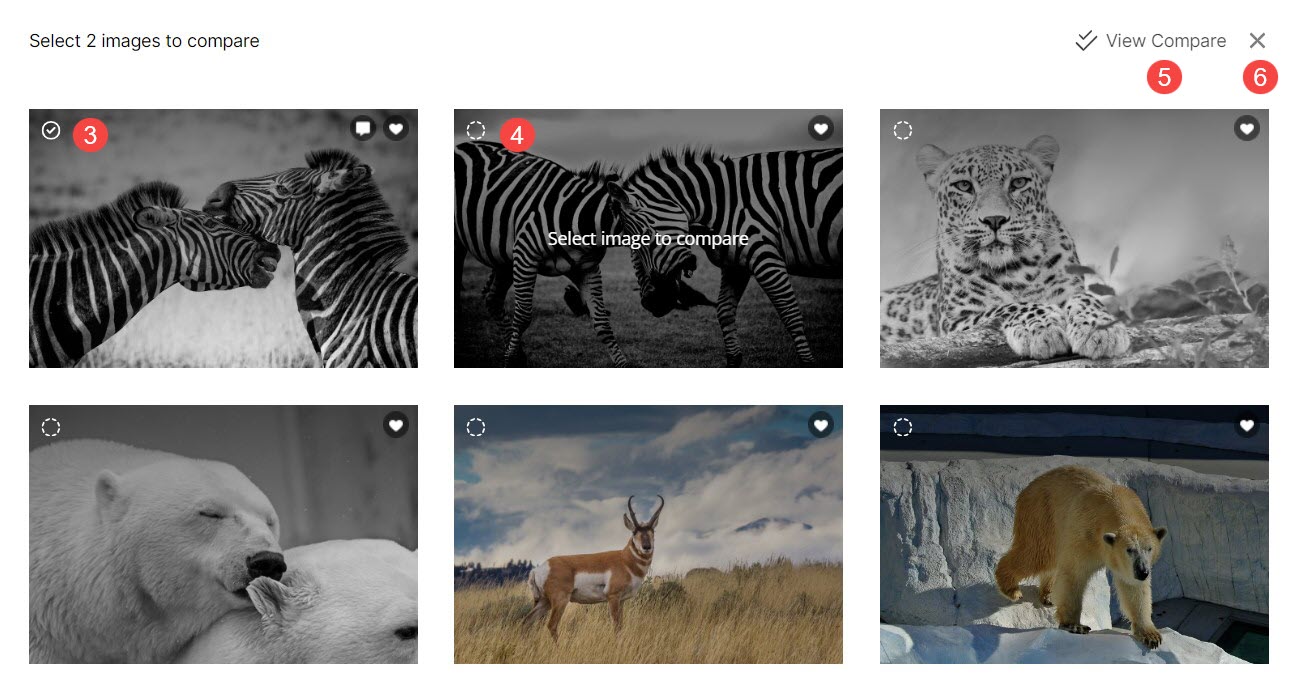여기에서 특정 앨범에 대한 즐겨찾기 및 댓글과 관련된 모든 활동을 쉽게 추적할 수 있습니다.
당신은을 확인할 수 있습니다 고객의 이름, 이메일 주소, 즐겨찾기 목록 이름, 업데이트 날짜, 횟수 즐겨찾기 목록 내의 이미지, 즐겨찾기로 표시된 이미지에 대한 댓글 수, Se팅 즐겨찾기 목록 내보내기, 갤러리 보기 등 다양한 작업을 수행할 수 있습니다. 다음과 같은 옵션도 있습니다. 즐겨찾기 목록 편집.
이 기사에서 :
즐겨찾기 및 댓글 활동으로 이동
에서 대시보드 스튜디오의 클릭 클라이언트 갤러리 (1) 섹션을 열고 앨범 (2) 편집하고 싶은 것.
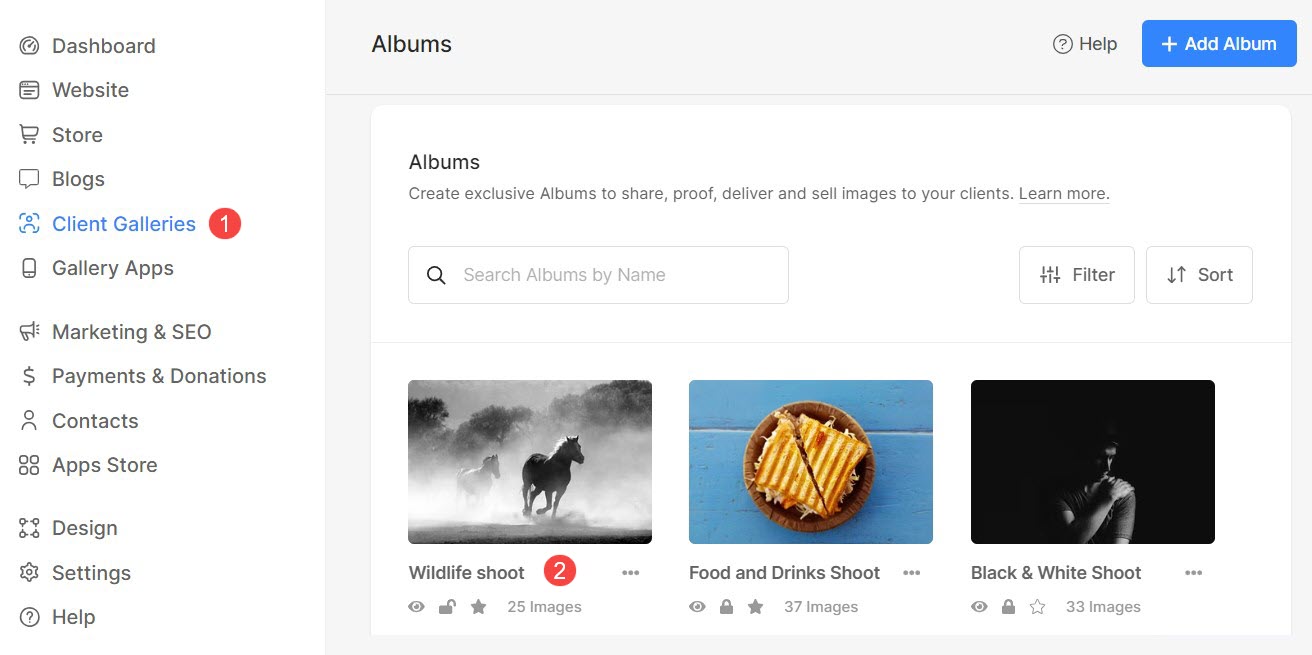
온 클릭 활동 (3) 아이콘 및 F즐겨찾기 및 댓글 (4) 탭.
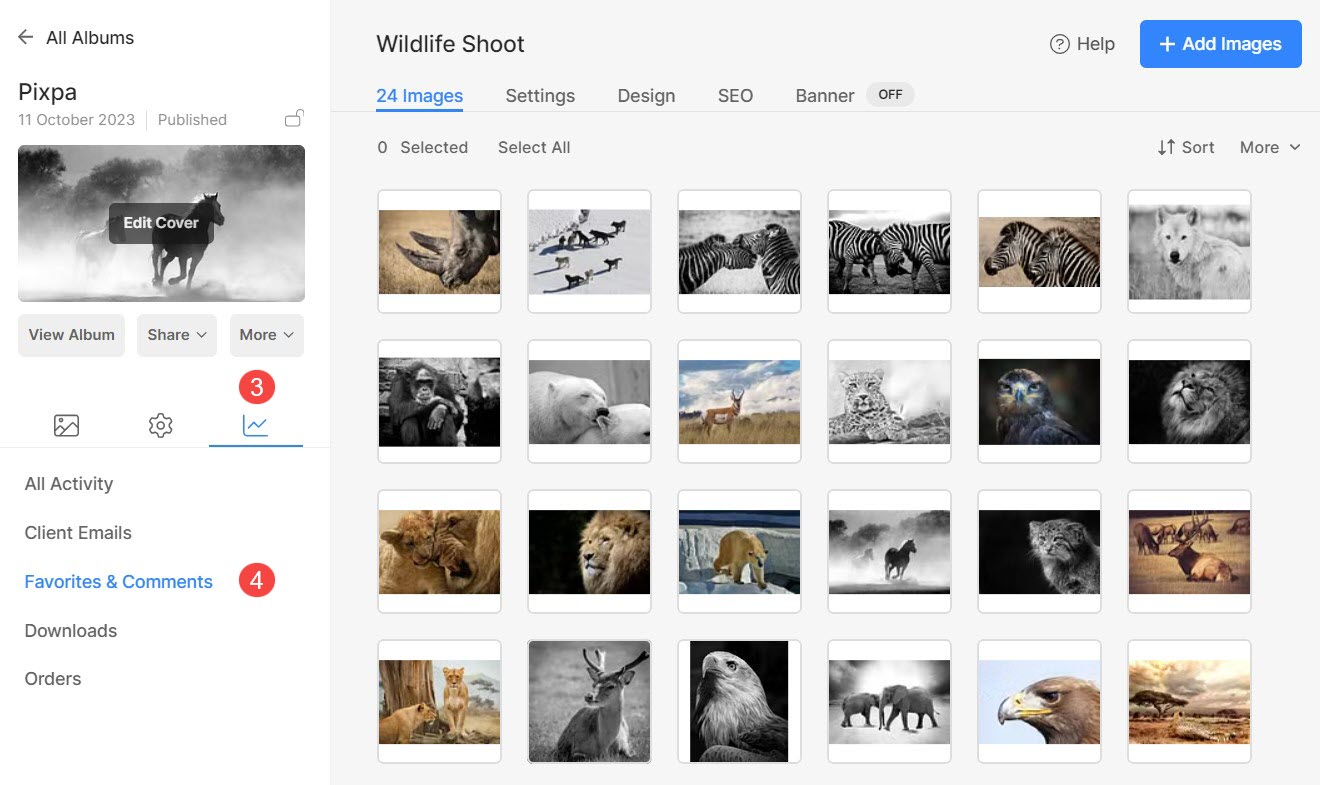
또는 스튜디오의 검색 기능을 사용하여 즐겨찾기 및 댓글 설정으로 이동할 수 있습니다.
- 엔터 버튼 앨범 제목 (1) 검색창에서.
- 관련 결과에서 당신이 찾고 있는 앨범 (2) 이하 클라이언트 갤러리.
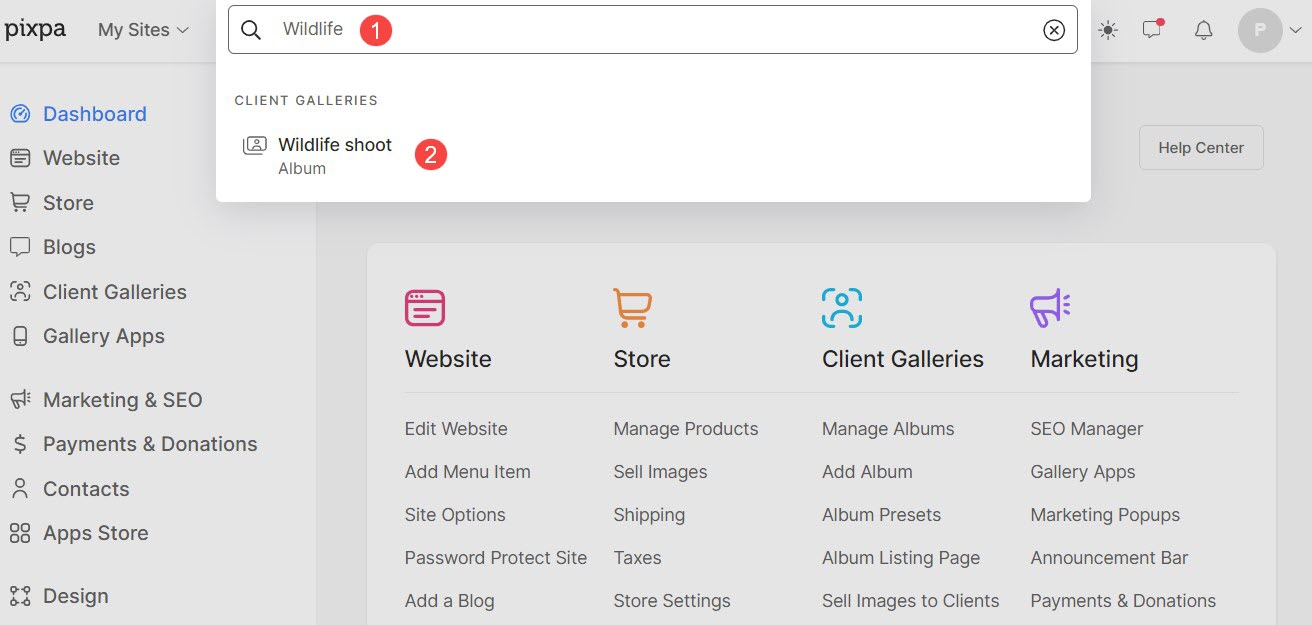
- 이제 앨범 페이지에 도달합니다.
- 온 클릭 활동 (3) 왼쪽 패널의 아이콘을 클릭한 후 즐겨찾기 및 댓글 (4) 탭을 보면 Fa보라이트 목록 (5) 페이지.
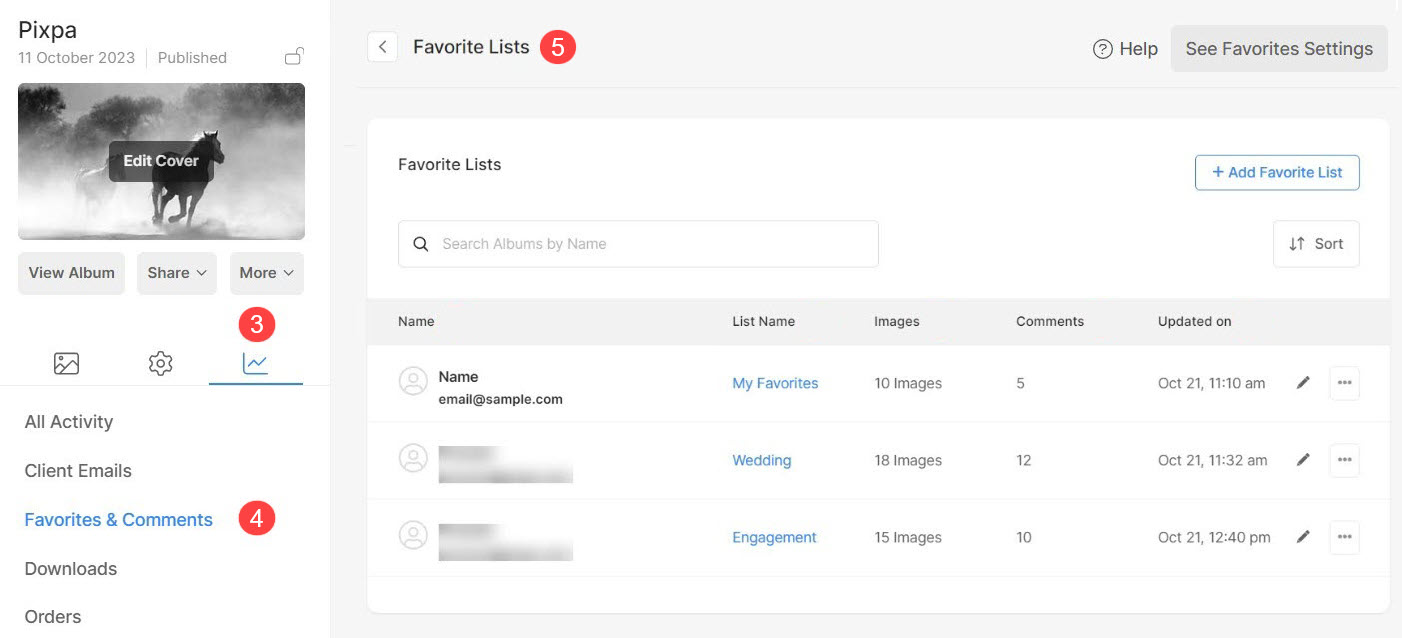
즐겨찾기 및 댓글 활동 개요
- 이름: 로그인 시 사용한 이메일 ID와 함께 즐겨찾기 목록을 생성한 고객의 이름입니다.
- 목록 이름: 생성된 즐겨찾기 목록의 이름입니다.
- 이미지 : 즐겨찾기로 표시된 이미지 수 / 목록에 있는 즐겨찾기 이미지 수입니다.
- 댓글 : 즐겨찾는 이미지에 대해 클라이언트가 생성한 댓글 수입니다.
- 에 업데이트 : 고객이 앨범에 로그인하여 즐겨찾기를 표시하거나 댓글을 남긴 마지막 고객 방문 시간입니다.
- 수색: 즐겨찾기 목록의 이름을 입력하면 모든 목록 중에서 검색할 수 있습니다.
- 종류: 해당되는 경우 정렬 옵션 원하는 대로 목록 항목을 정렬합니다.
- 즐겨찾는 설정: 여기에서 즐겨찾기 및 댓글 설정을 관리하세요. 더 많이 알아라..
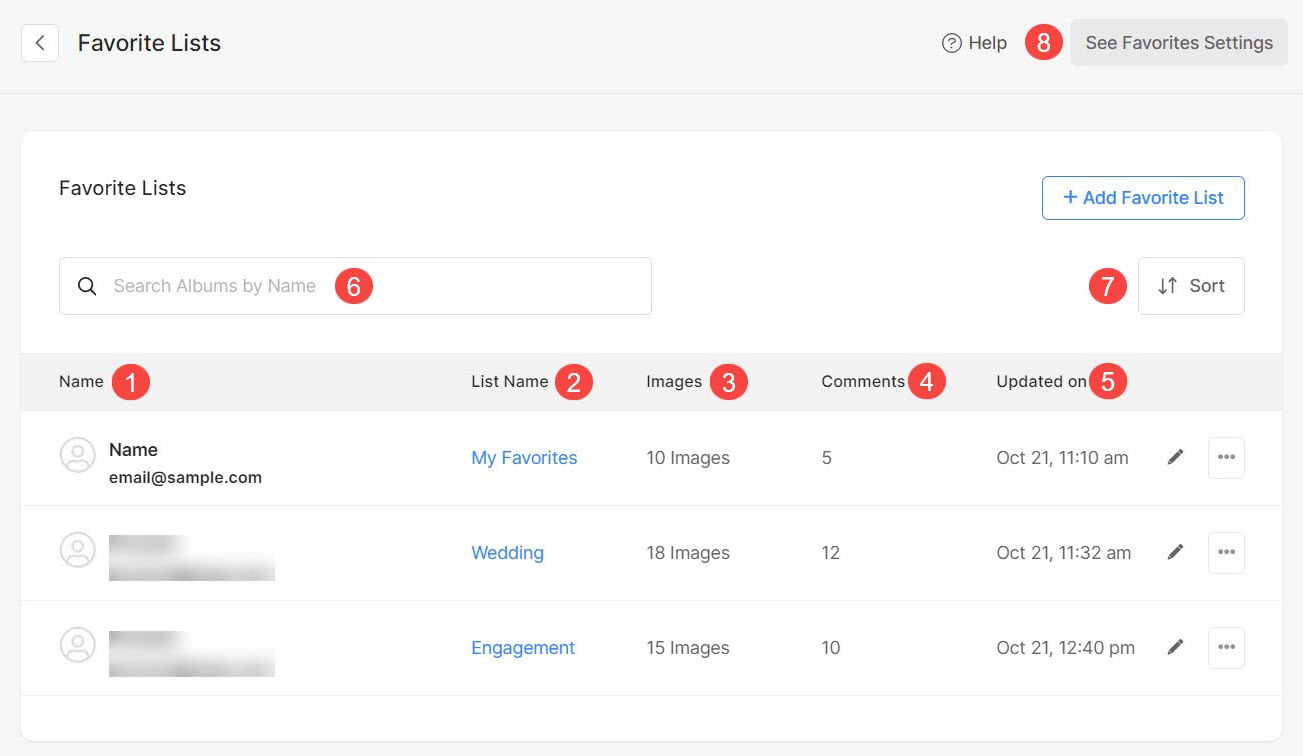
정렬 옵션
- 온 클릭 정렬 버튼 다양한 정렬 옵션을 보려면
- 목록을 기준으로 정렬 name in 알파벳 순서.
- 목록을 기준으로 정렬 name in 알파벳 역순.
- 목록 정렬 기준 이메일 주소 즐겨찾기 목록을 만드는 데 사용됩니다. 알파벳 순서.
- 목록 정렬 기준 이메일 주소 즐겨찾기 목록을 만드는 데 사용됩니다. 알파벳 역순.
- 목록을 가장 많이 정렬합니다. 최신 업데이트 먼저.
- 업데이트를 기준으로 목록을 정렬합니다. 오래된 것부터 새로운 것까지.
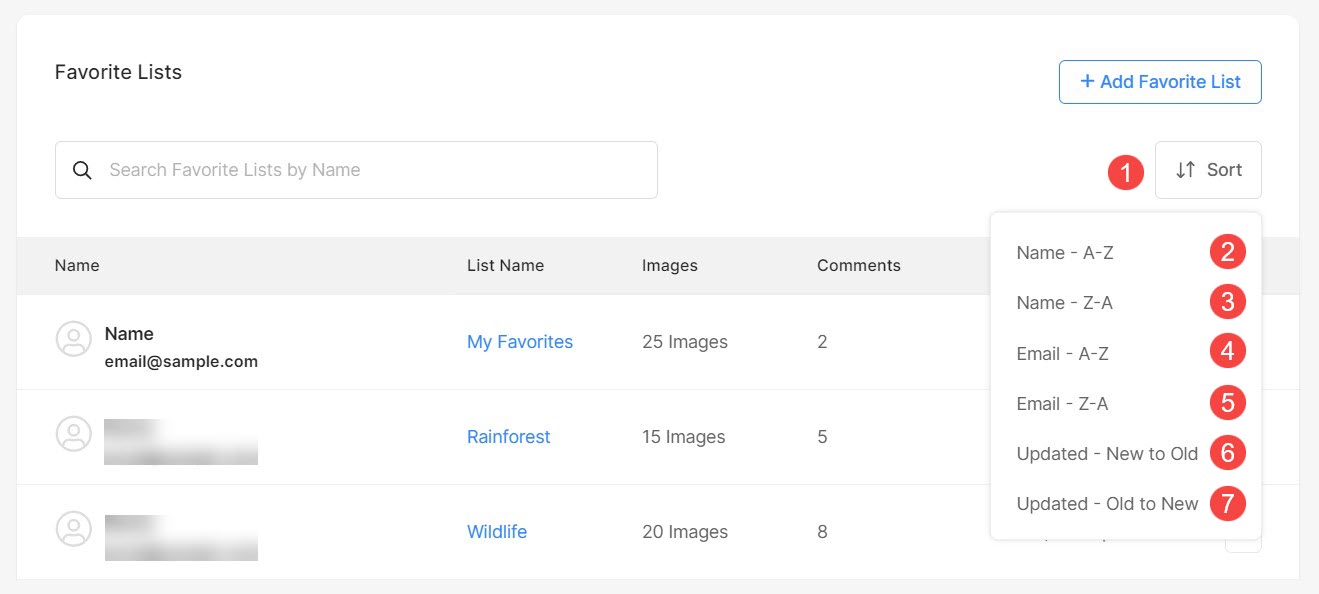
즐겨찾기 목록에 대한 빠른 링크
- 온 클릭 3 도트 편집하려면 즐겨 찾는 목록.
- 파일 이름 내보내기 CSV로 파일 오른쪽 상단의 설정 아이콘 아래 옵션. 목록에 있는 이미지의 파일 이름을 CSV 파일로 내보낼 수 있습니다.
- 원본 다운로드 이 특정 목록에서 즐겨찾는 이미지의 이미지입니다.
- 갤러리로 보기 – 이 특정 목록에서 즐겨찾기로 표시된 모든 이미지를 갤러리로 봅니다.
- 만들기 M오빌 앱 좋아하는 이미지를 사용하는 갤러리.
- 이미지 갤러리 만들기 당신의 마음에 드는 이미지의.
- . 이 특별한 즐겨찾기 목록.
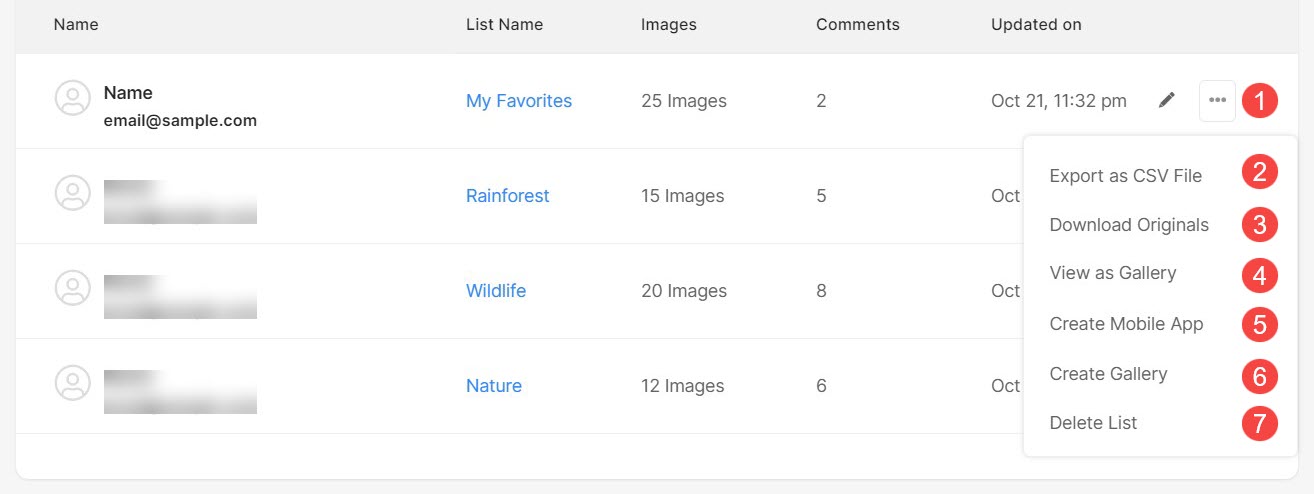
즐겨찾기 목록 추가/편집
- 즐겨찾기 목록 추가: 고객을 위해 새로운 즐겨찾기 목록을 쉽게 추가할 수 있습니다.
- 즐겨찾기 목록 편집: 이미 생성된 개별 즐겨찾기 목록은 연필 아이콘을 클릭하여 편집할 수도 있습니다.
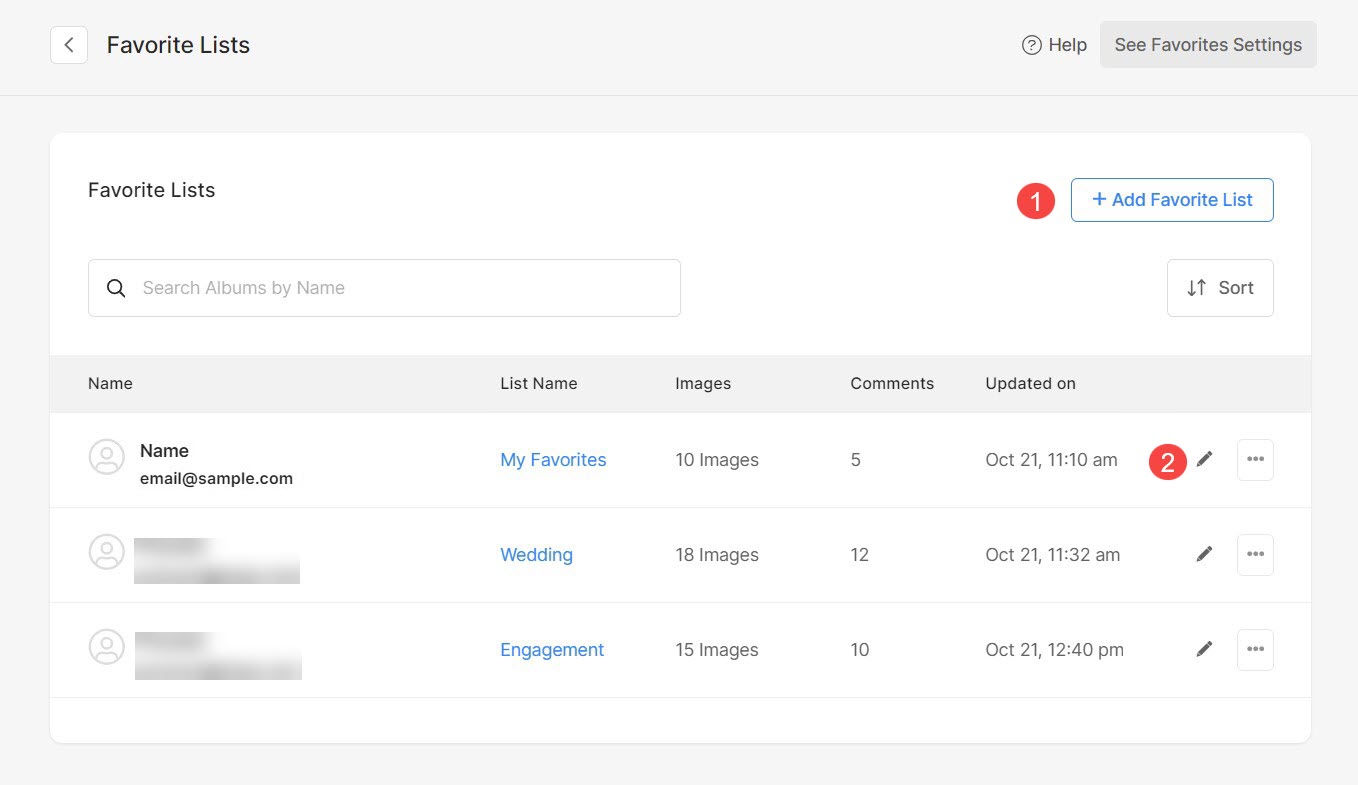
즐겨찾기 목록 추가
- 고객 이메일: 즐겨찾기 목록을 생성할 클라이언트의 이메일 주소를 입력하세요.
- 즐겨찾기 목록 이름: 즐겨찾기 목록의 이름을 지정합니다.
- 최대 선택: 즐겨찾기 목록에 추가할 수 있는 최대 이미지 수를 입력하세요. 무제한으로 추가하려면 0(영)으로 설정하세요.
- 상품 설명 즐겨찾기 목록에 대한 설명을 지정합니다.
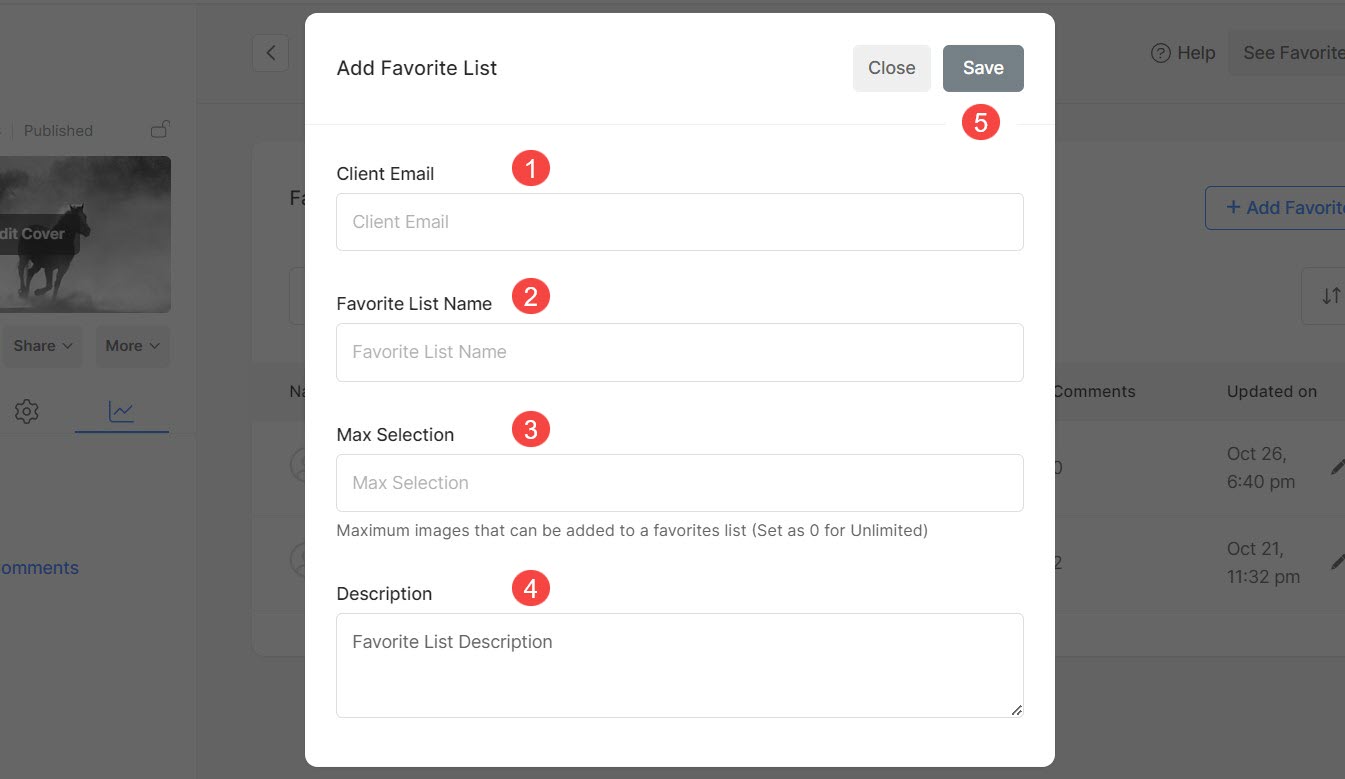
마지막으로, 찜하기 (5) 변경 사항. 새로운 즐겨찾기 목록이 생성됩니다.
즐겨찾기 목록 편집
- 고객 이메일: 즐겨찾기 목록 편집 중에는 이메일 ID를 변경할 수 없습니다.
- 즐겨찾기 목록 이름: 즐겨찾기 목록의 이름을 지정합니다.
- 최대 선택: 즐겨찾기 목록에 추가할 수 있는 최대 이미지 수를 입력하세요. 무제한으로 추가하려면 0(영)으로 설정하세요.
- 상품 설명 즐겨찾기 목록에 대한 설명을 지정합니다.
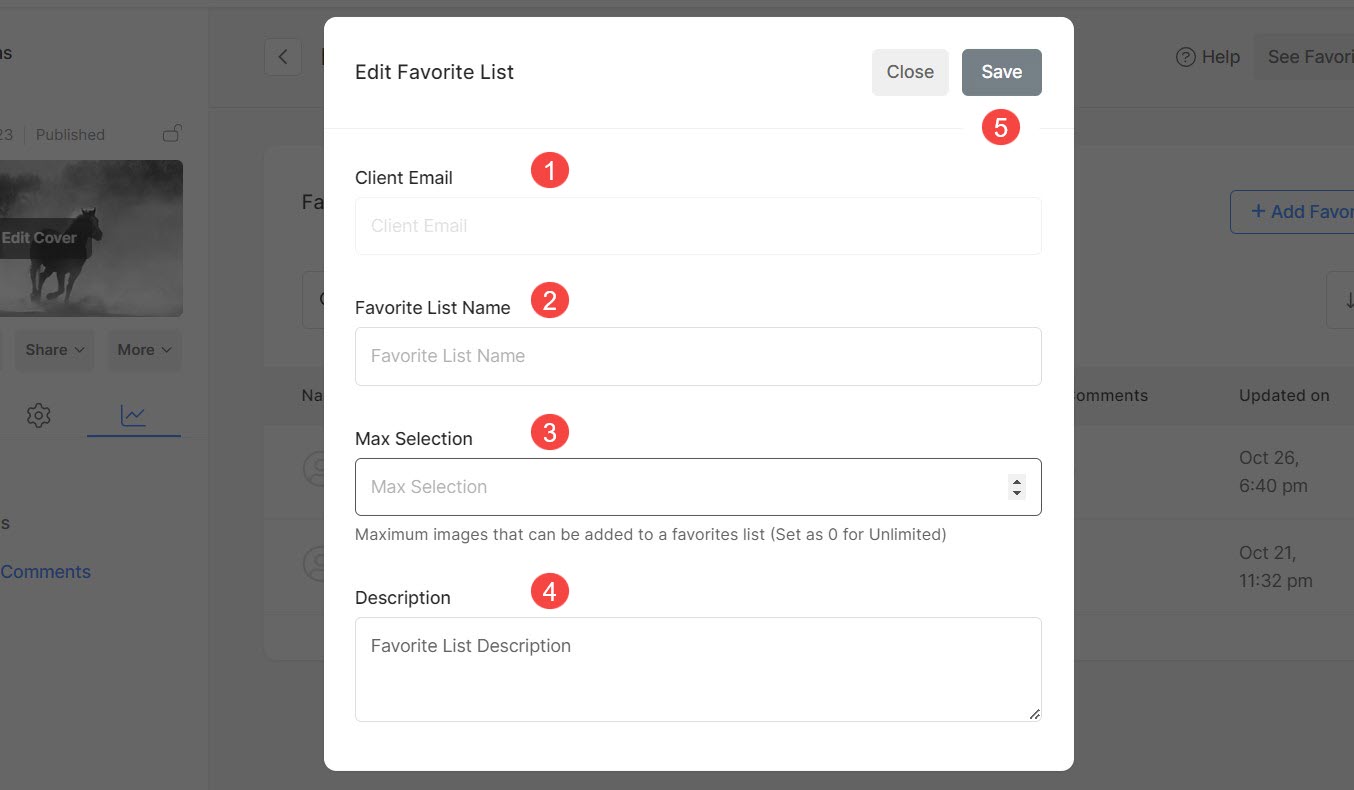
찜하기 (5) 변경 사항.
즐겨찾기 및 댓글 옵션
- XNUMXD덴탈의 이미지 개수가 포함된 목록 이름입니다.
- 클라이언트 이름 및 이메일 ID 목록 생성 및 마지막 업데이트 날짜와 함께 이 특정 목록을 만든 사람입니다.
- 모든 사진은 파일 이름 그리고 f좋아하는 날짜입니다.
- 편집 즐겨 찾는 목록.
- 파일 이름 내보내기 CSV로 파일 오른쪽 상단의 설정 아이콘 아래 옵션. 목록에 있는 이미지의 파일 이름을 CSV 파일로 내보낼 수 있습니다.
- 원본 다운로드 이 특정 목록에서 즐겨찾는 이미지의 이미지입니다.
- 갤러리로 보기 – 이 특정 목록에서 즐겨찾기로 표시된 모든 이미지를 갤러리로 봅니다.
- 만들기 M오빌 앱 좋아하는 이미지를 사용하는 갤러리.
- 이미지 갤러리 만들기 당신의 마음에 드는 이미지의.
- 파일 이름 복사 에서 사용하기 좋아하는 이미지 중 라이트 룸 편집하기 위해 이미지를 쉽게 검색할 수 있습니다.
- . 전체 즐겨 찾기 목록.
- 이미지 삭제 즐겨 찾기 목록에서.
- 즐겨찾기 목록 페이지로 돌아가기 돌아가기 옵션.
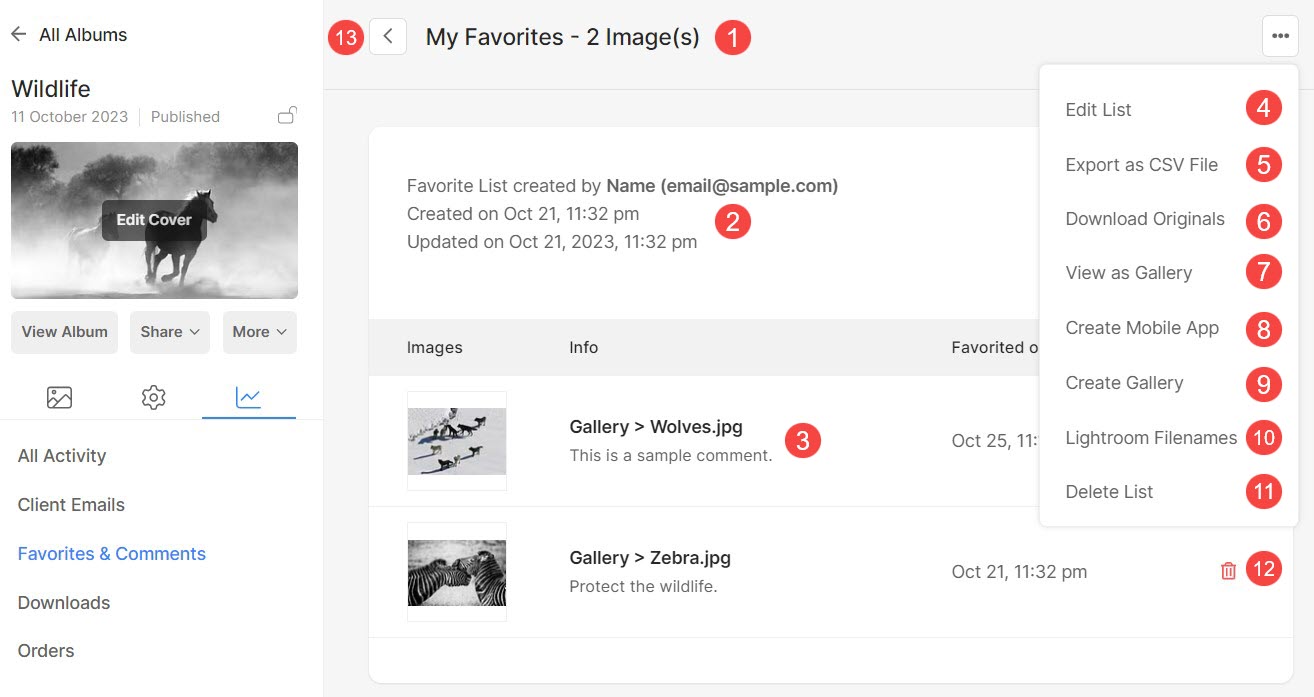
즐겨찾기 목록 간 이미지 이동/복사
고객은 자신이 만든 다양한 즐겨찾기 목록 간에 이미지를 쉽게 이동하거나 복사할 수 있습니다. 클라이언트는 이미지 이동/복사 중에 새로운 즐겨찾기 목록을 생성할 수도 있습니다.
이 기능을 통해 사용자는 선택 항목을 세분화할 수 있습니다. 예를 들어, 사용자가 여러 갤러리에 걸쳐 100개의 이미지를 동시에 표시하는 경우, 예를 들어 처음 선택한 즐겨찾기에서 40개의 이미지를 선택하여 최종 선택 목록을 관리할 수 있습니다.
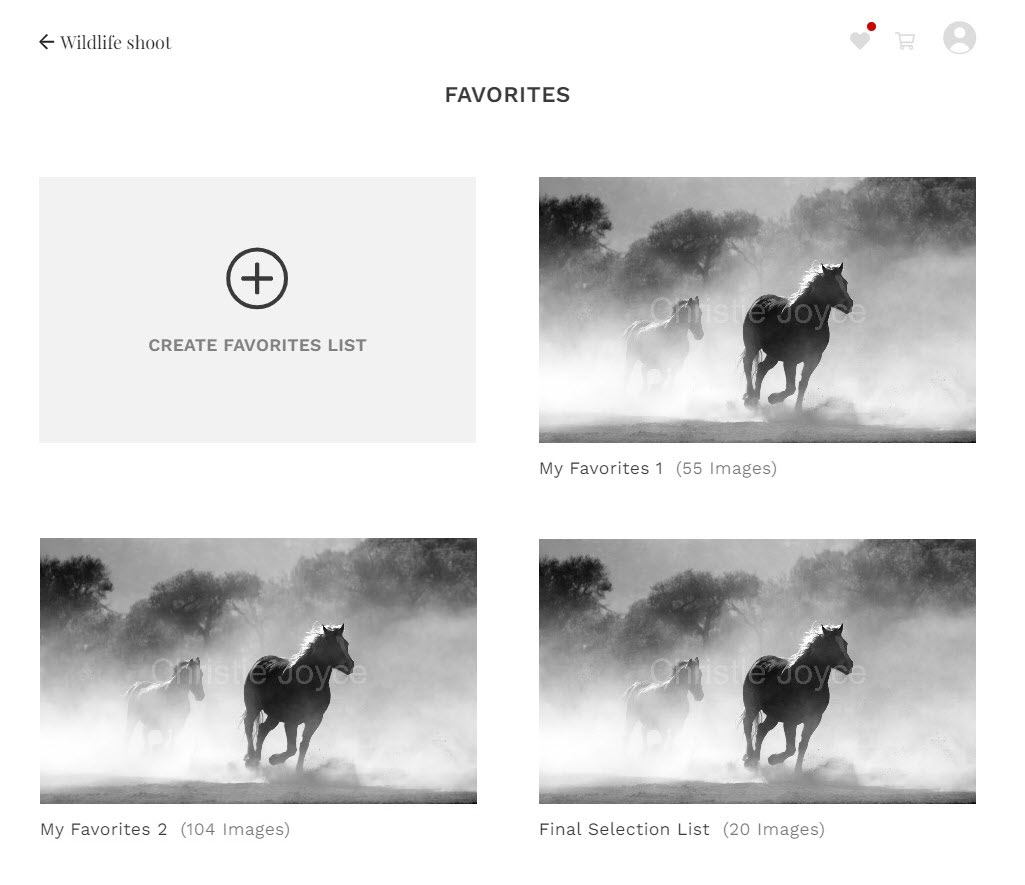
이미지를 다른 즐겨찾기 목록으로 이동하거나 복사하려면 고객은 아래에 언급된 단계를 따라야 합니다.
- 열기 즐겨 찾는 목록 (1) 이미지를 전송해야 하는 곳.
- 를 클릭하십시오 더 보기 (2) 탭을 누른 다음 즐겨찾기 이동/복사 (3)
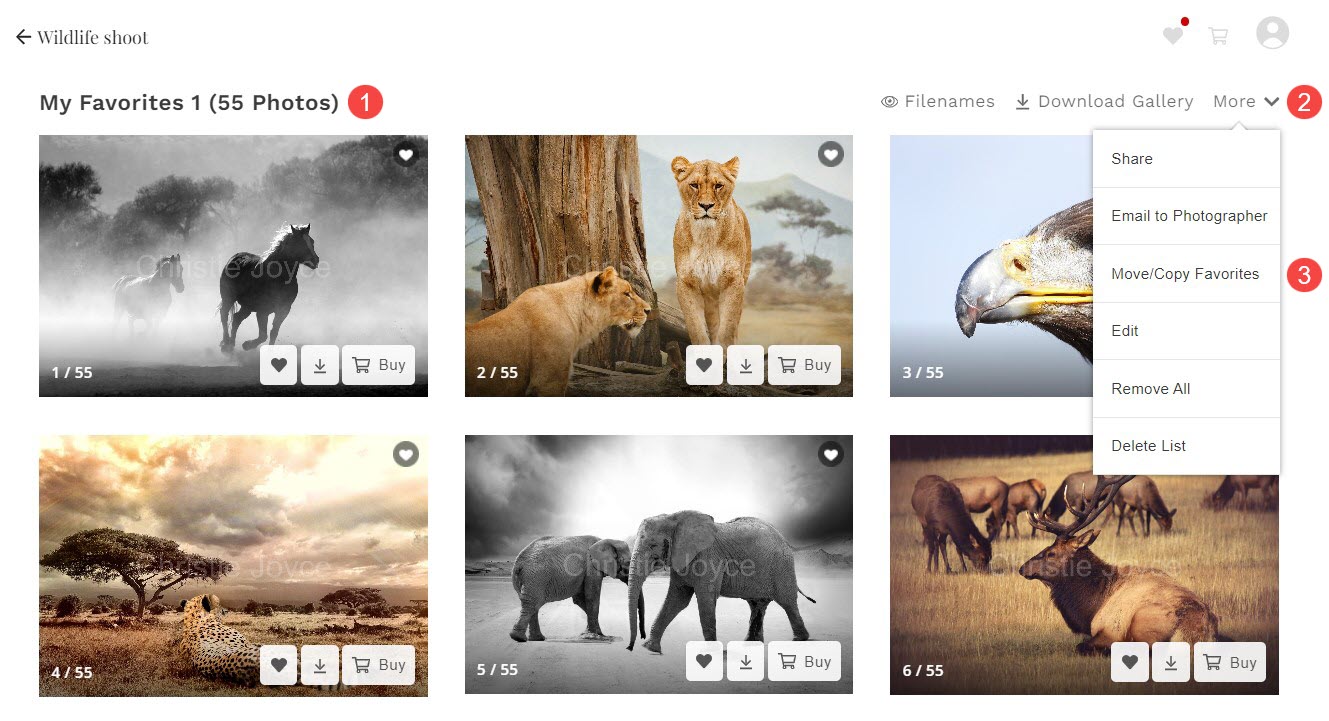
- 이미지 선택 (4) 그리고 즐겨찾기 목록 (5) 여기서 이미지가 전송됩니다.
- 클라이언트는 또한 할 수 있습니다 즐겨찾기 목록 만들기 (6) 여기에서.
- 를 클릭하십시오 복사/이동 (7) 버튼. 이제 이미지가 이동/복사됩니다.
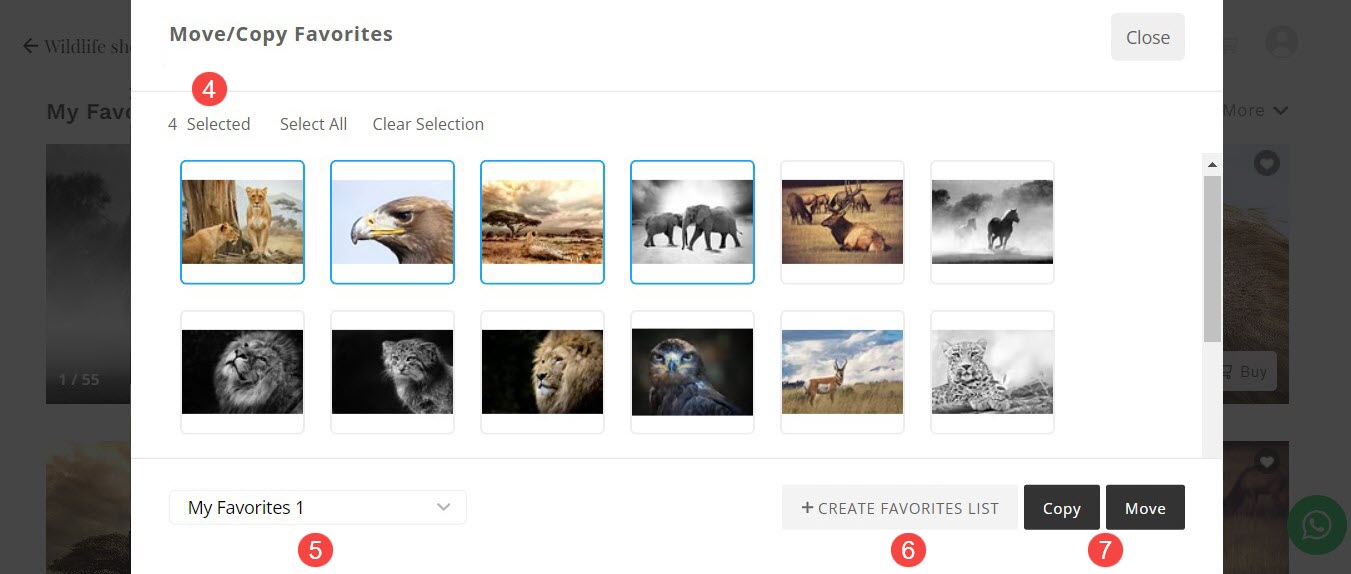
여기를 클릭하세요. 고객이 생성한 즐겨찾기 목록으로 이동하는 방법을 알아보세요.
즐겨찾는 이미지 비교
이를 통해 고객은 즐겨찾기로 표시한 이미지를 쉽게 비교할 수 있습니다.
이 도구는 이미지의 확대된 나란히 보기를 제공하여 고객이 차이점을 쉽게 식별하고 이미지 선택 프로세스를 돕습니다.
비교 창은 다음과 같습니다.
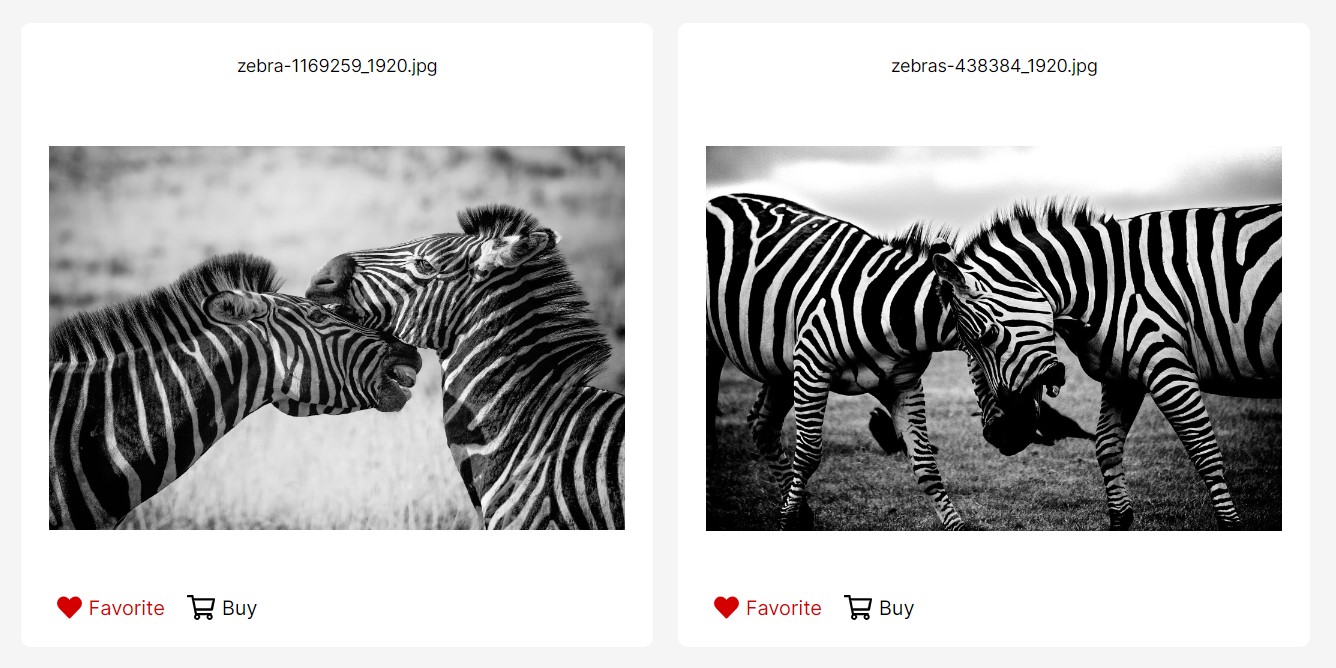
즐겨찾는 이미지를 비교하려면 클라이언트는 아래에 언급된 단계를 따라야 합니다.
- 열기 즐겨 찾는 목록 (1) 고객이 이미지를 비교하려는 경우.
- 온 클릭 이미지 비교 (2) 탭을 눌러 이미지를 선택합니다.
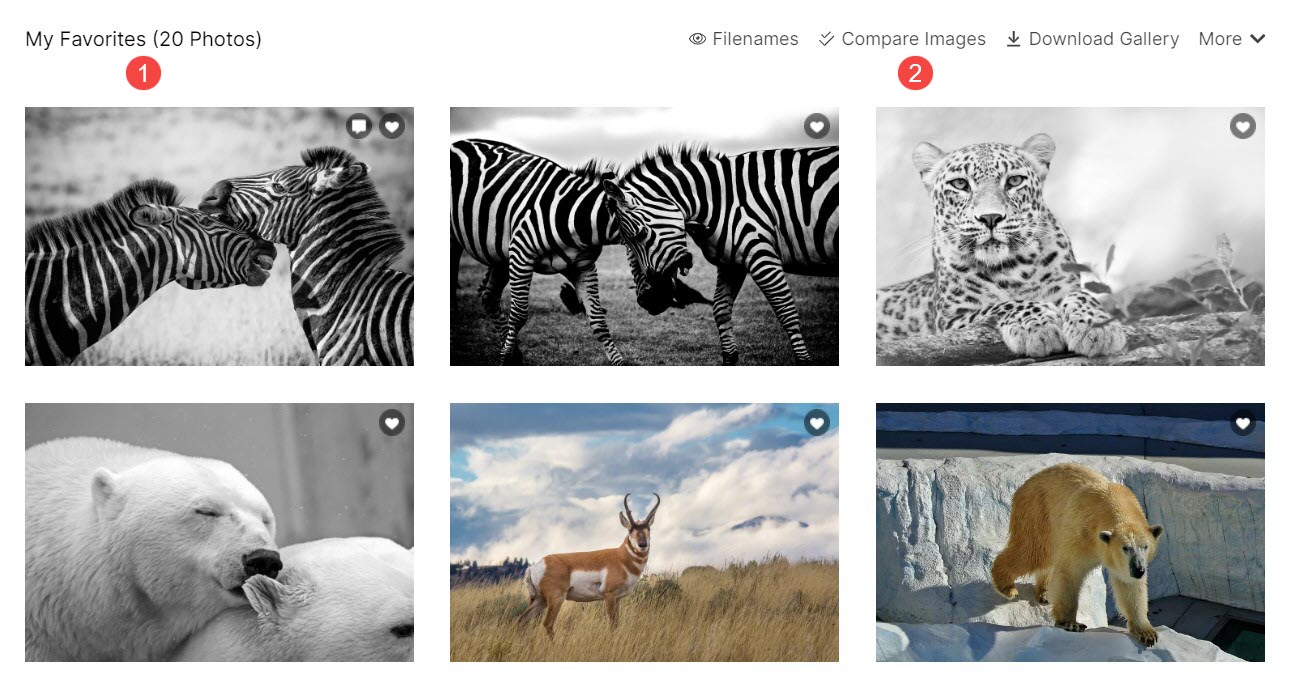
- 선택 먼저, (3)과하면 둘째 (4) 이미지.
- 를 클릭하십시오 비교보기 (5) 비교창을 엽니다.
- 를 클릭하십시오 ✖ (6) 아이콘은 이미지를 비교하지 않고 이미지 선택 창을 닫습니다.