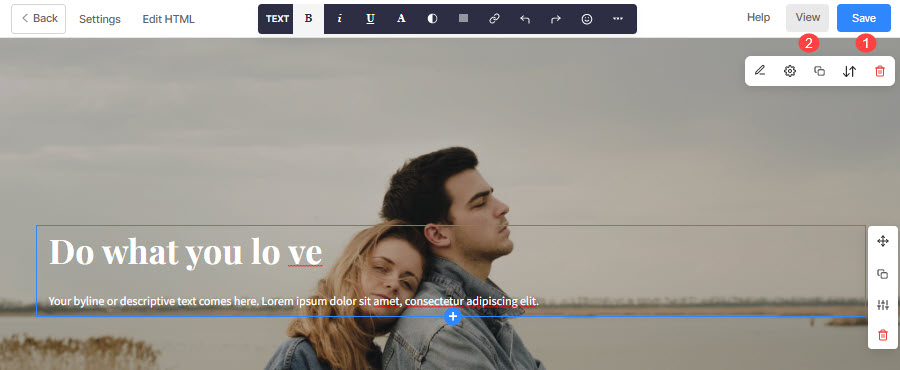페이지는 Pixpa의 PageBuilder를 사용하여 만들어지며 간단한 끌어서 놓기 도구를 사용하여 콘텐츠 블록을 정렬하고 편집하여 모든 종류의 유익한 페이지를 만들 수 있습니다.
다음은 데모 페이지입니다..
동적 페이지 빌더를 사용하면 많은 동적 구성 요소를 사용하여 모든 종류의 정보 기반 페이지를 만들고 몇 번의 클릭으로 추가할 수 있습니다.
이러한 콘텐츠 블록을 정렬, 구성, 편집 및 사용자 정의하여 콘텐츠를 표시하기 위한 고유한 페이지를 만들 수 있습니다.
페이지는 텍스트 콘텐츠 제공, 내 정보/연락처 페이지에 대한 몇 가지 이미지, 비디오, 평가 표시 및 기타 여러 목적과 같은 다양한 목적으로 사용됩니다.
이 기사는 다음 주제들로 구성되어 있습니다 :
새 페이지 추가
웹사이트에 새 페이지를 추가하려면 아래에 설명된 단계를 따르세요.
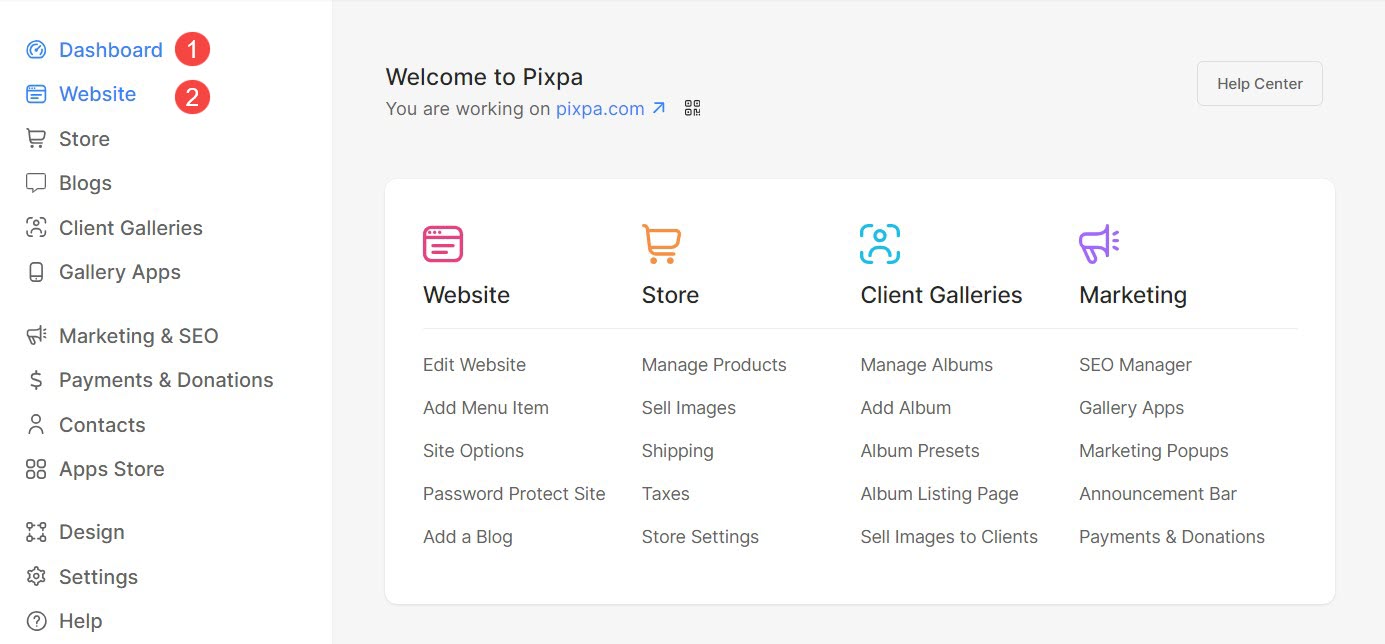
- 웹사이트 섹션에는 다음 옵션이 표시됩니다. 메뉴 항목 추가 (3). 그것을 클릭하십시오.
- 새 항목을 추가할 수 있는 팝업이 표시됩니다. 페이지 (4) 귀하의 웹사이트로.
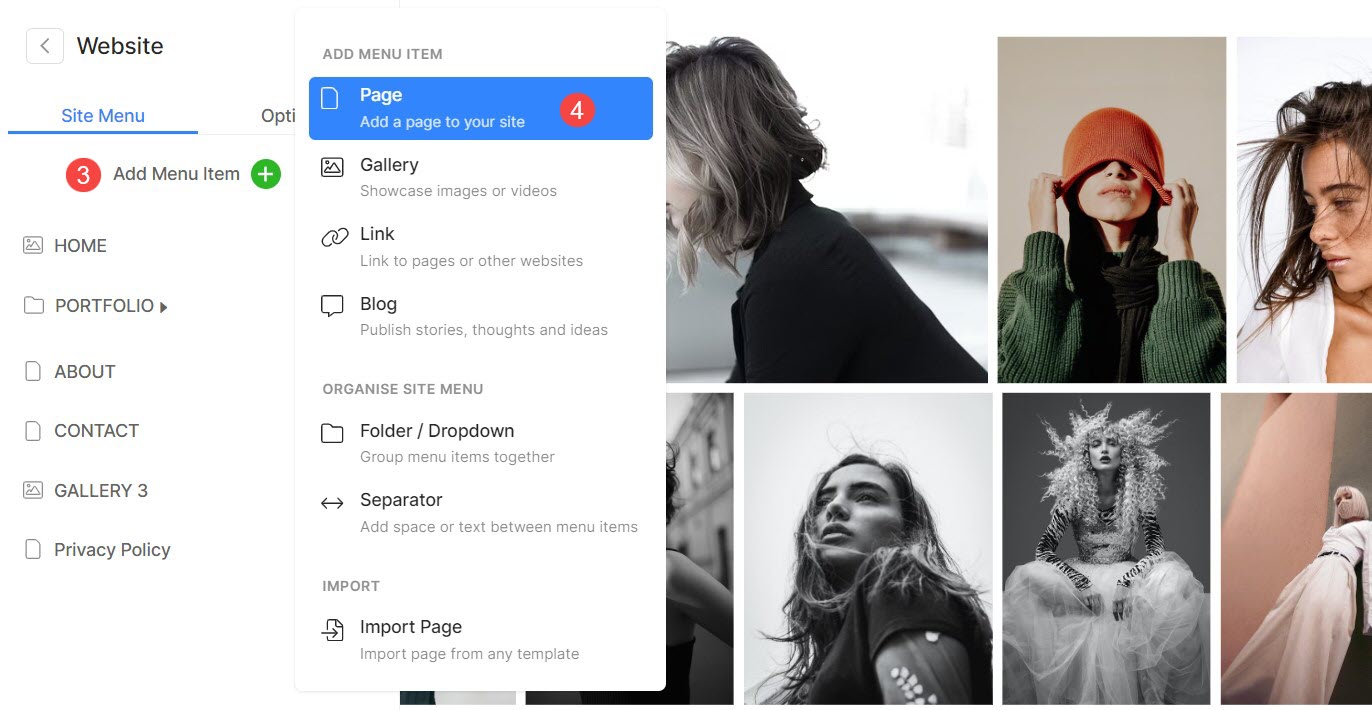
또는 Pixpa의 검색 옵션을 사용하여 새 페이지를 추가할 수 있습니다. 단계는 다음과 같습니다.
- 엔터 버튼 페이지 추가 (1) 검색창에서.
- 관련 결과가 표시됩니다.
- 온 클릭 추가 페이지 옵션 (2) 아래 행위.
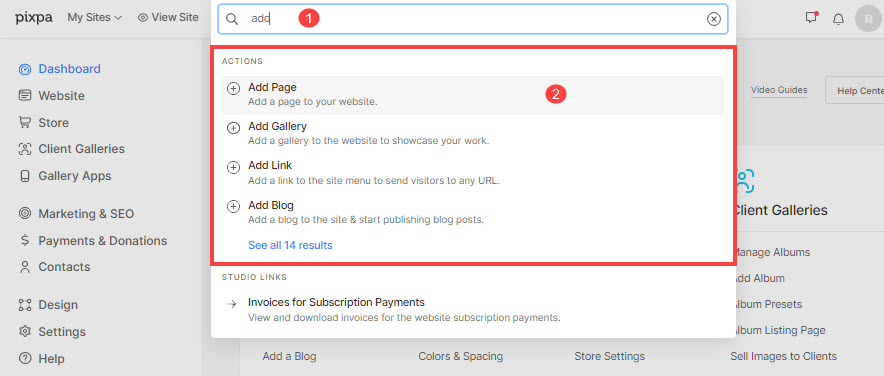
- 다음으로 지정 이름 (1) 새 페이지로 이동하고 계속하기 (2) 버튼을 클릭합니다.
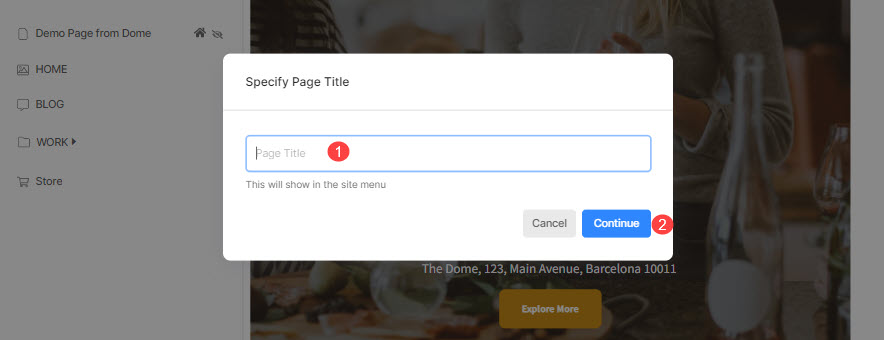
페이지 레이아웃 선택
- 다음 화면에는 웹사이트에 추가하려는 페이지 유형을 선택할 수 있는 옵션이 있습니다.
- 옵션에서 선택할 수 있습니다 (1) 일반 페이지(홈 페이지용), 정보, 연락처, 갤러리, 포트폴리오, FAQ 페이지 및 준비 페이지용 랜딩 페이지와 같은 것입니다.
- 다음으로 시작할 수도 있습니다. 빈 페이지(2).
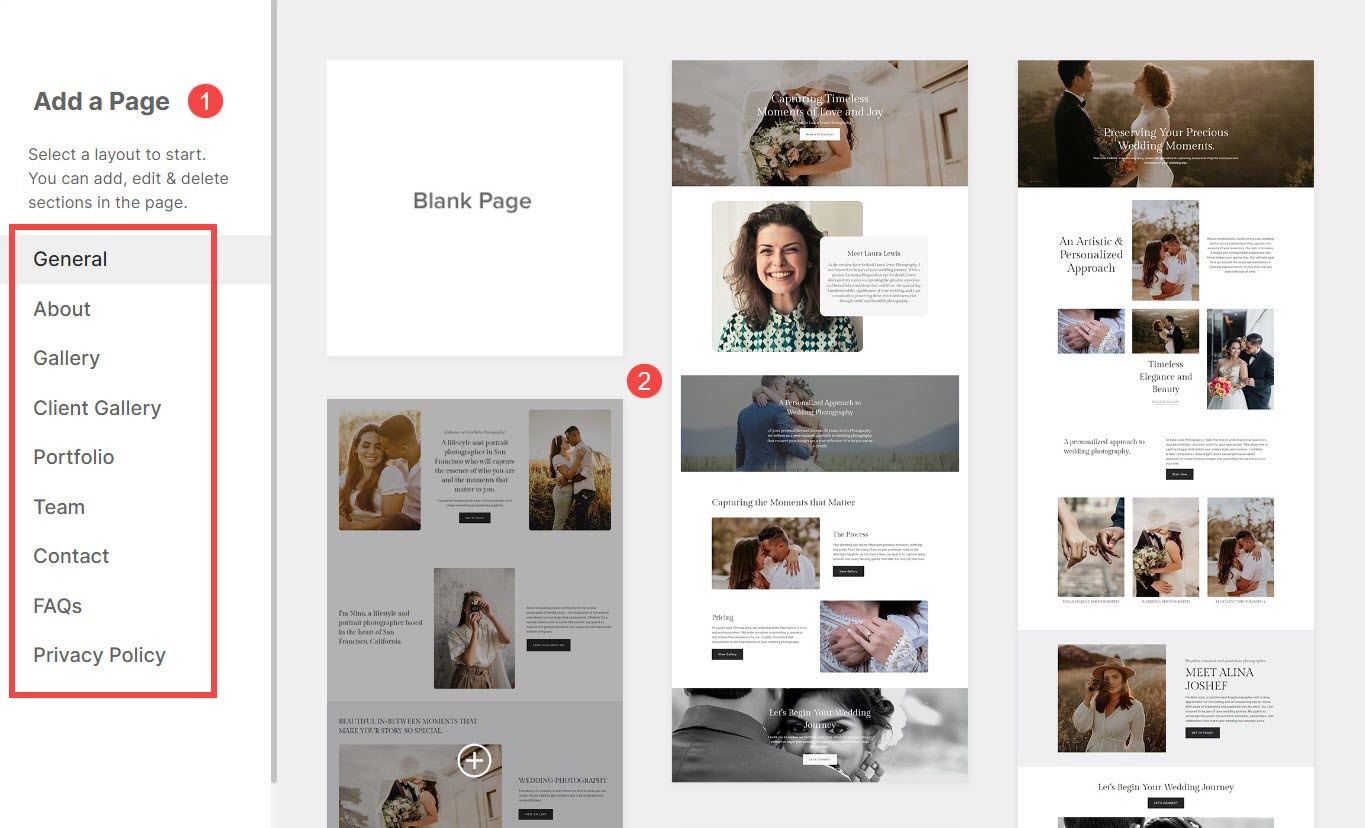
페이지 편집
빈 페이지를 추가한 경우 여기에 다른 섹션을 추가할 수 있습니다.
- 섹션을 추가하려면 블루 플러스(+) 아이콘.

- 모든 섹션 중에서 선택할 수 있는 사이드바가 나타납니다.
- 선택 (1) 추가하려는 섹션 및 선택 레이아웃 (2) 그것을 위해.
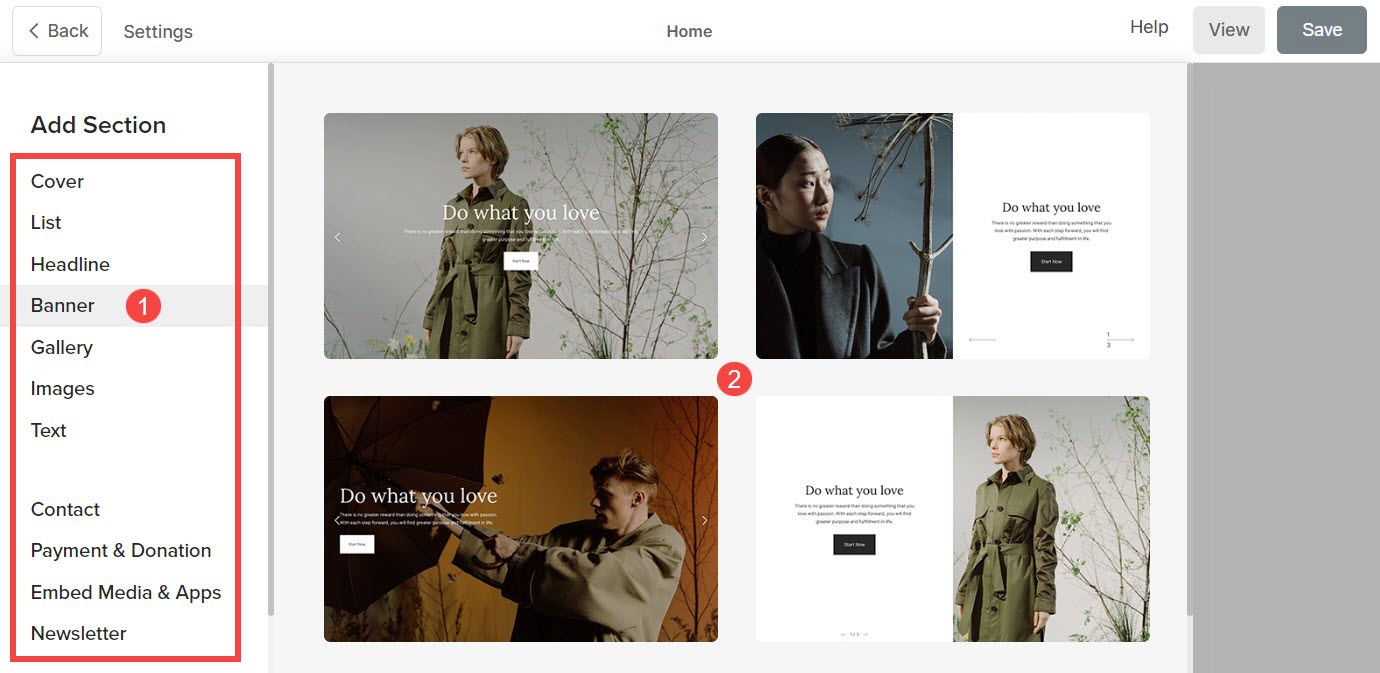
섹션이 페이지에 추가됩니다. 다양한 섹션과 편집 방법에 대해 자세히 알아보려면 여기를 클릭하세요.
저장 및 보기 페이지