Pixpa의 페이지 빌더를 사용하면 정보가 담긴 페이지를 손쉽게 제작할 수 있으므로 직관적인 드래그 앤 드롭 도구를 통해 콘텐츠 섹션을 원활하게 정렬하고 편집할 수 있습니다.
앨범 페이지 옵션을 활용하면 다양한 섹션으로 구성된 페이지를 생성하고 이를 하나 또는 여러 앨범에 쉽게 통합할 수 있습니다.
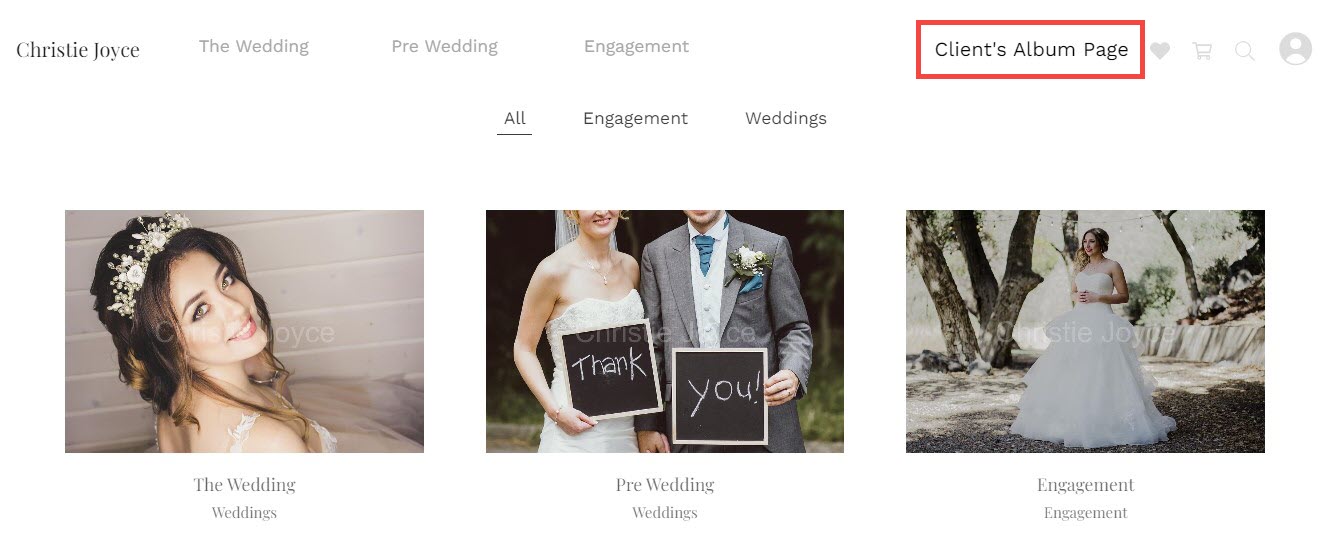
이 기사에는
앨범 페이지 추가
앨범 페이지를 추가하려면 아래에 설명된 단계를 따르세요.
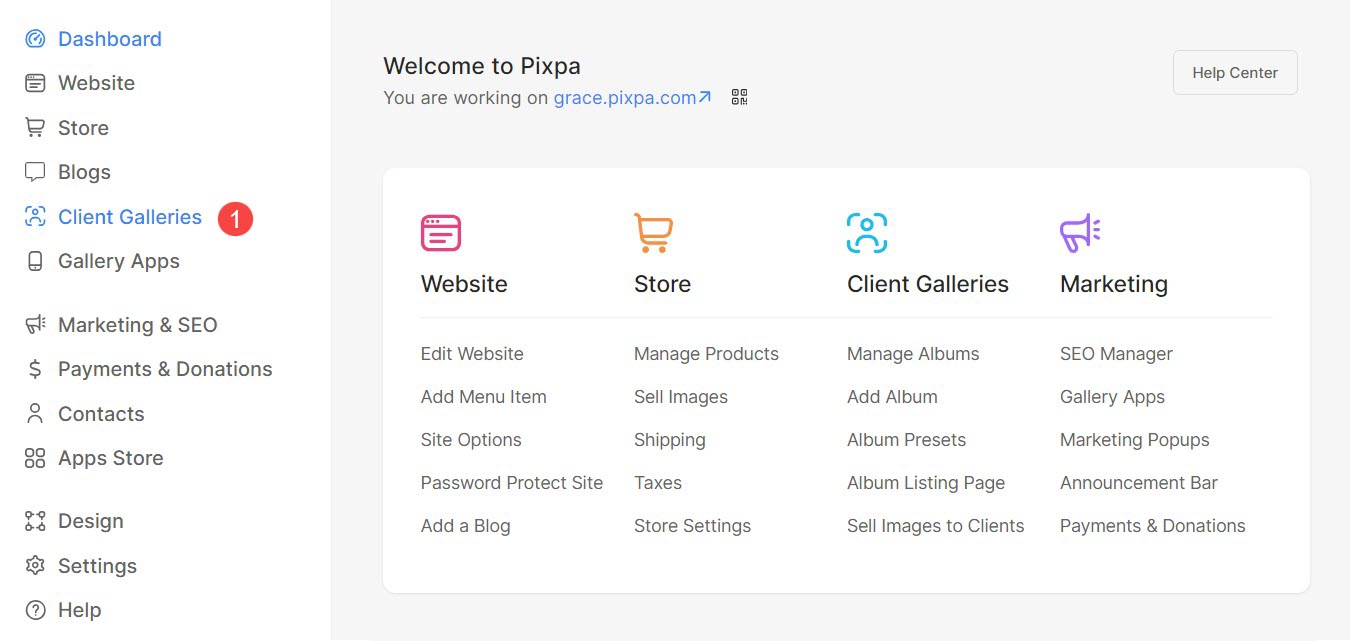
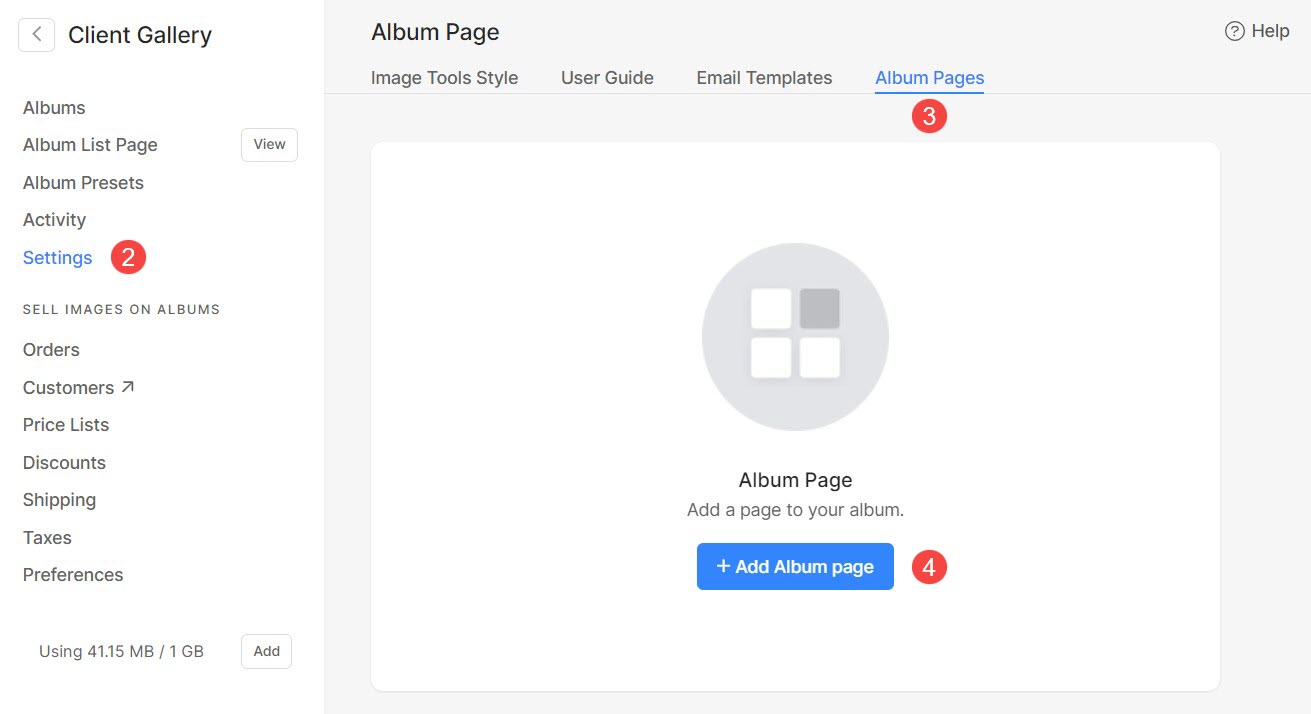
- 입력할 수 있는 팝업이 나타납니다. 페이지 제목 (5).
- 닫기 (6) 새 페이지를 생성하지 않고 팝업이 나타납니다.
- 제목을 입력한 후 찜하기 (7) 버튼을 눌러 새 앨범 페이지를 추가합니다.
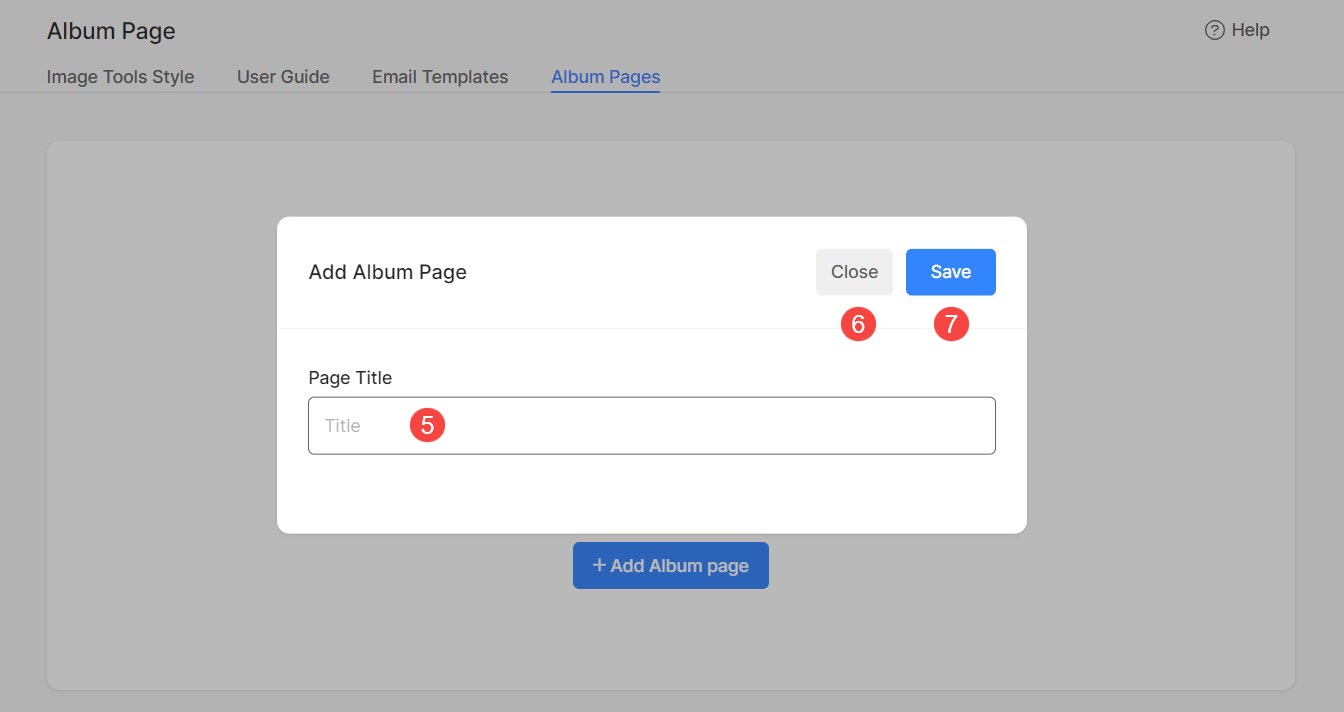
앨범 페이지 옵션
클릭하여 3 도트 (1) 아이콘을 클릭하면 다음 앨범 페이지 옵션이 표시됩니다.
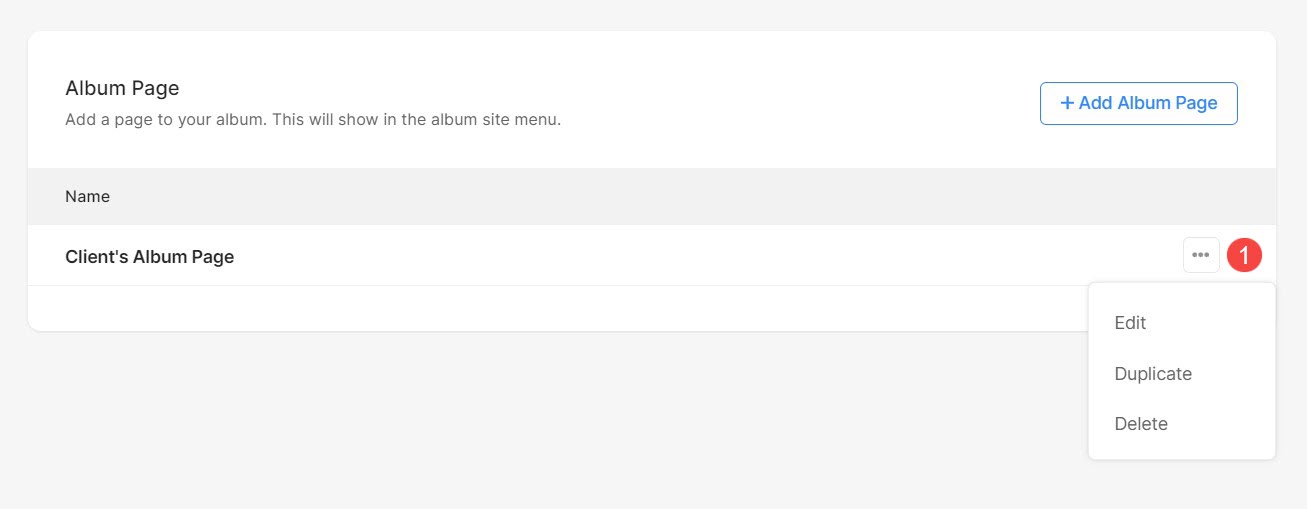
앨범 페이지 편집
다음을 추가하여 페이지를 사용자 정의하세요. 다양한 섹션 정리 귀하의 선택과 선호도에 따라.
- 페이지를 편집하려면 다음을 클릭하세요. 편집 (2) 옵션.
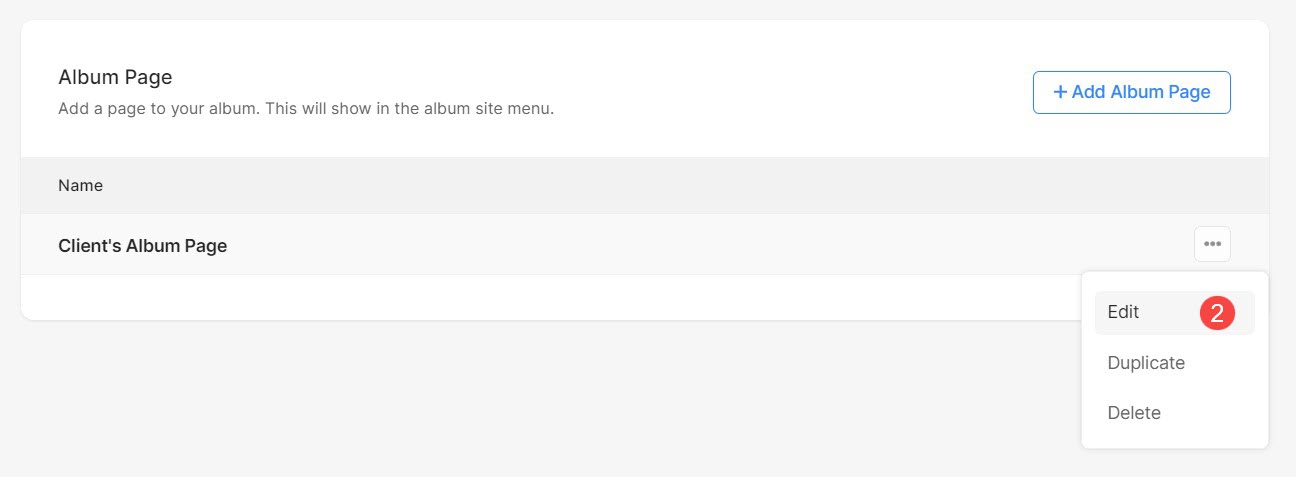
- 섹션을 추가하고 페이지를 사용자 정의할 수 있는 편집 화면(페이지 빌더)이 열립니다.
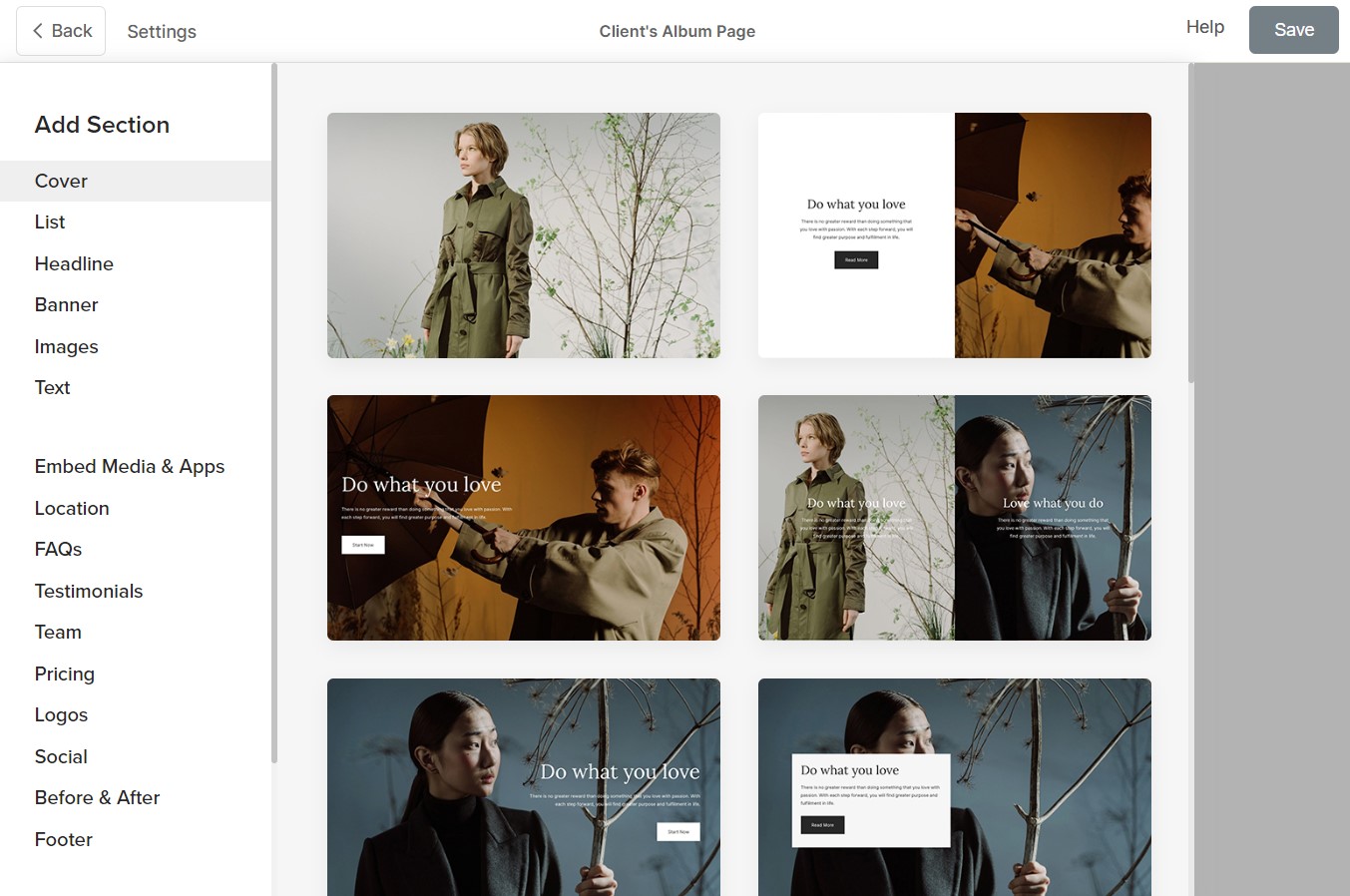
자세히 알아보기 페이지 편집에 대해
중복 앨범 페이지
복제 옵션을 사용하면 기존 앨범 페이지의 여러 복사본을 쉽게 만들 수 있습니다. 기존 페이지의 모든 콘텐츠도 새 페이지에 복제됩니다.
- 기존 페이지의 복사본을 만들려면 다음을 클릭하세요. 복제 (3) 옵션.
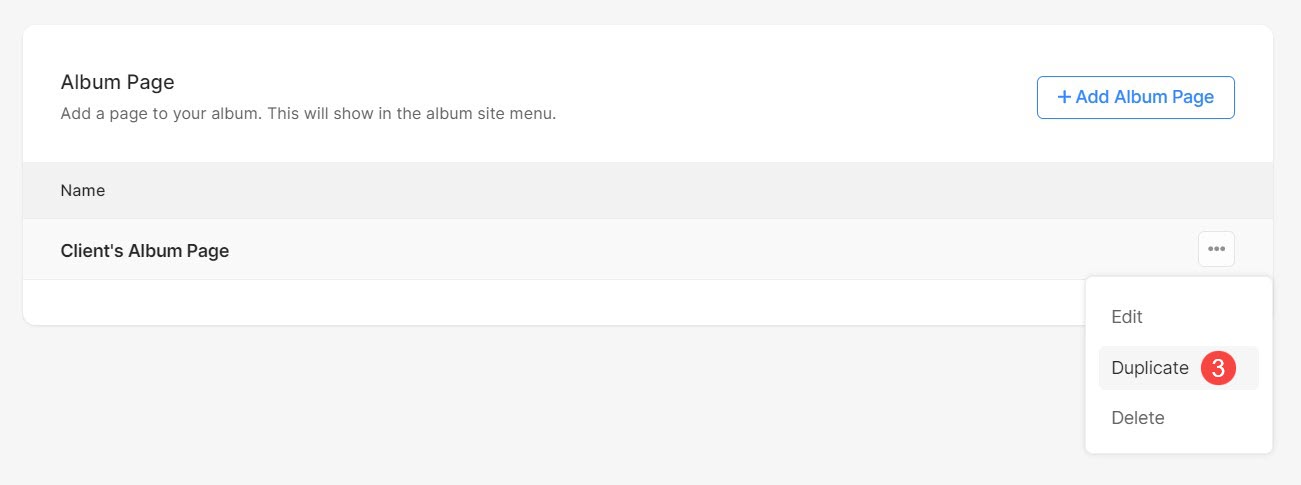
앨범 페이지 삭제
- 앨범 페이지를 삭제하려면 . (4) 옵션.
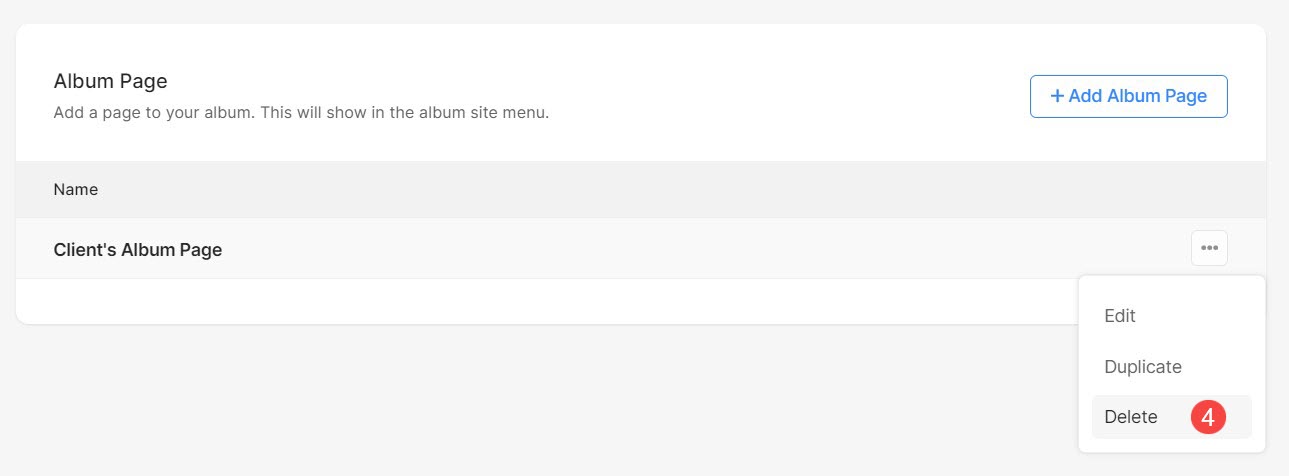
앨범에 앨범 페이지 적용
클라이언트 갤러리 앨범에 앨범 페이지를 추가하려면 아래에 설명된 단계를 따르세요.
- 페이지를 추가하려는 앨범을 열고 다음을 클릭하세요. 설정 (1) 아이콘.
- 를 클릭하십시오 앨범 설정 (2) 앨범 설정 페이지를 여는 옵션입니다.
- 페이지를 스크롤하여 찾아보세요. 앨범 페이지 (3) 옵션.
- 드롭다운에서 페이지를 선택하고 찜하기 (4) 변경 사항.
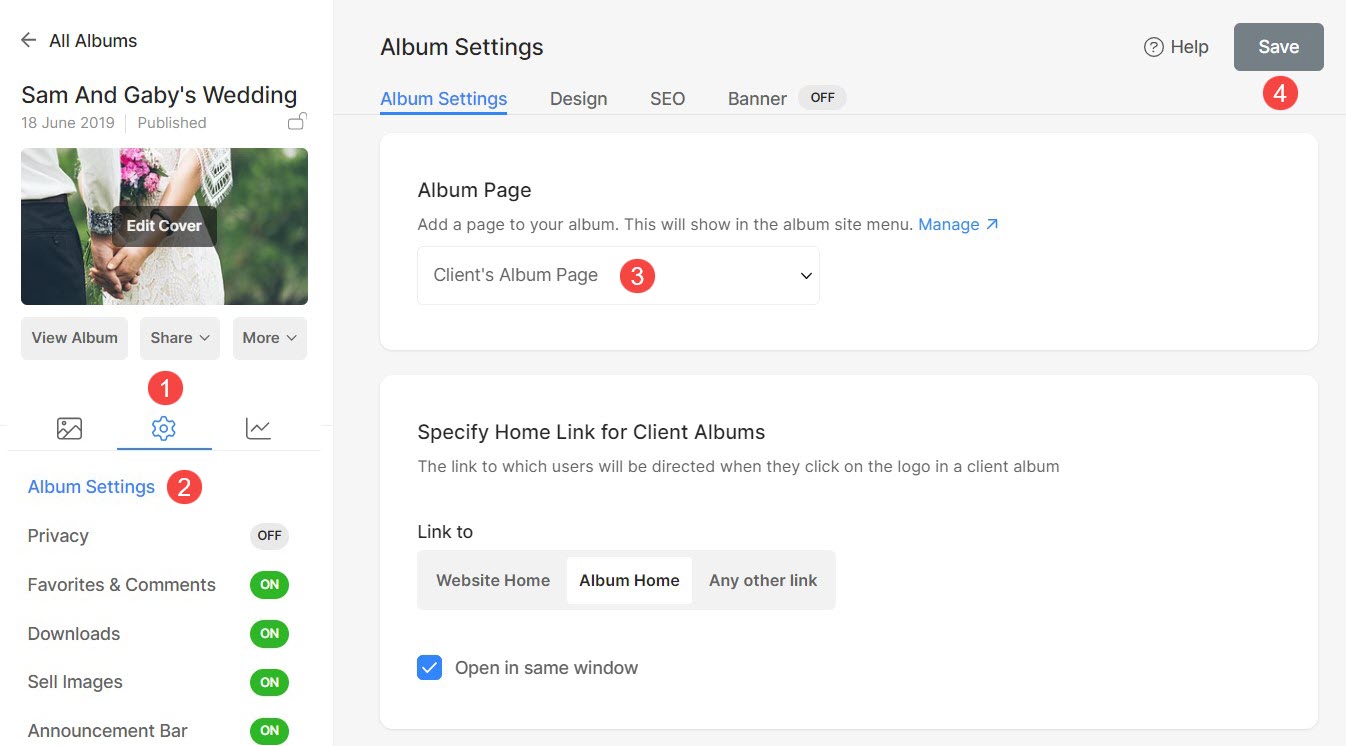
이제 앨범 페이지가 해당 특정 앨범에 적용됩니다.
