를 사용하여 기치 웹사이트에 시각적 감각을 더하고 콘텐츠에 개성을 더합니다. gallery, 페이지, 폴더, 클라이언트 앨범및 블로그. 추가할 수 있습니다 이미지 배너 이미지에 대한 대체 텍스트, 이것은 SEO에 도움이 됩니다.
배너 콘텐츠의 상단 또는 하단(웹사이트 헤더 아래)에 배치할 수 있으며 일반적으로 전체 너비 배너 이미지/이미지 슬라이드쇼/비디오를 표시하는 데 사용됩니다.
배너는 다음과 같이 표시됩니다.

배너 설정은 다음과 같이 분류됩니다.

1. 슬라이드
슬라이드 범주 아래의 옵션은 다음과 같습니다.
배너 유형
배너 유형을 선택합니다. 맞춤 배너, 자동 배너, 비활성 중에서 선택할 수 있습니다.
- 맞춤 배너 - 배너는 커스텀 슬라이드가 사용됩니다.
- 자동배너 – 갤러리의 대표 이미지, 제목, 설명이 배너에 사용됩니다.
- 비활성 – 배너는 웹사이트에 표시되지 않습니다.

슬라이드
- 온 클릭 +슬라이드 추가 (1) 배너에 사용자 정의 슬라이드를 추가하기 위한 버튼.
- 슬라이드를 업로드하면 다음을 수행할 수 있습니다. 편집 (2) 또는 삭제 (3) 슬라이드.

이미지/텍스트 슬라이드 편집
- 일단 당신이 클릭 편집 아이콘을 클릭하면 이미지/텍스트 슬라이드 서랍이 표시됩니다.

여기에서 사용할 수 있는 옵션은 다음과 같습니다.
- 영상
- 온 클릭 가이드라가 버튼을 눌러 이미지/슬라이드를 변경합니다. 를 클릭하십시오 . 버튼을 눌러 슬라이드를 삭제합니다.
- 아무 곳이나 이미지를 클릭하기만 하면 이미지의 초점을 변경할 수 있습니다.
- 모바일 이미지 – U모바일 배너 이미지를 업로드합니다. 여기에 세로 이미지를 추가하는 것이 좋습니다.
- 대체 텍스트 지정 이미지 슬라이드용. 이는 SEO 목적에 도움이 됩니다.

- 슬라이드 텍스트 – 슬라이드 위에 표시될 슬라이드 텍스트를 입력합니다. 텍스트를 볼드체, 이탤릭체, 밑줄, 링크 등으로 만들 수 있습니다.
참조 : Pixpa 텍스트 편집기.

- 슬라이드 링크
- 설정 아이콘을 클릭하고 슬라이드의 오버레이 링크를 입력합니다.
- 웹사이트 내부/외부 페이지, 이메일 또는 연락처를 지정할 수 있습니다.
또한 확인 : 텍스트/버튼 연결.

- 단추 & 연결
- 슬라이드 콘텐츠에 최대 10개의 버튼/링크를 추가합니다.
- 일반 버튼, 텍스트 링크를 추가하거나 이미지/아이콘을 버튼으로 사용할 수 있습니다.
또한 확인 : 버튼 및 링크.
- 명중하십시오 찜하기 버튼을 클릭하여 변경 사항을 저장하십시오.

배너 텍스트 및 버튼
- 텍스트와 단추가 모든 슬라이드에 대해 동일할지 아니면 각 슬라이드마다 다를지 지정합니다. 다음을 선택하면 모든 슬라이드 동일 옵션을 선택하면 배너 텍스트와 버튼 1 및 2가 사용됩니다.
- 당신이 선택하면 슬라이드마다 다름 옵션을 선택하면 특정 슬라이드에 지정된 텍스트와 버튼이 사용됩니다.

배너 텍스트
- 모든 슬라이드에 공통될 배너 텍스트를 입력합니다.
참조 : Pixpa 텍스트 편집기.

버튼 및 링크
- 이 버튼/링크는 배너 슬라이드 위에 나타납니다(모든 슬라이드에 공통).
또한 확인 : 버튼 및 링크.

2. 설정
배너 설정 탭에는 다음과 같은 옵션이 있습니다.
배너 표시 옵션
- 배너 폭 – 배너의 너비를 지정합니다.
- '전체 넓이'는 여백을 남기지 않고 전체 너비로 배너를 표시합니다.
- '박스'는 화면 좌우에 약간의 여백을 남기고 배너를 표시합니다.
- '사이트 너비'에서 지정할 수 있습니다. 디자인 부분. 거기에서 고정 너비를 지정할 수 있습니다.
지정된 고정 너비를 준수하여 배너를 표시합니다.
- 크기 조정 및 맞춤 – 이미지는 배너 너비와 높이에 맞습니다.
- 너비에 맞추기 (데스크톱 전용) – 이미지가 배너 너비에 맞게 조정됩니다. 배너 높이는 이미지 높이를 상속합니다.
- 배너 데스크탑 높이 – 다음을 선택한 경우 바탕 화면 배너 높이를 지정합니다. 풀 블리드 or 규모와 맞춤 디스플레이 모드 필드의 옵션.
- 배너 모바일 높이 – 모바일 배너 높이를 지정합니다.
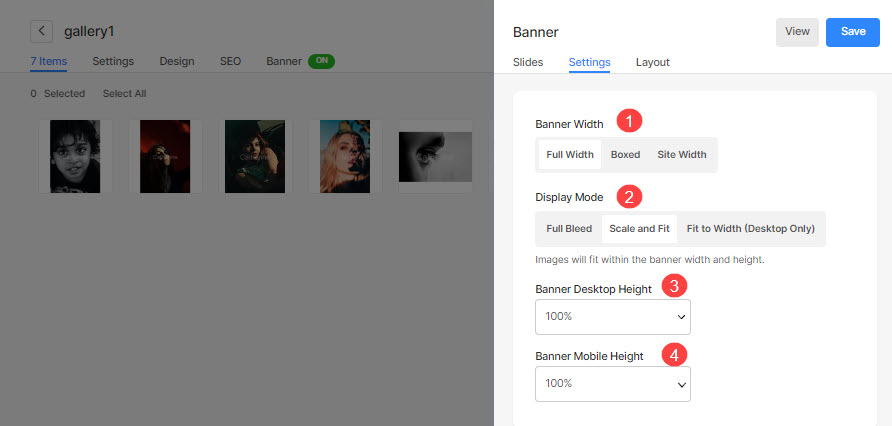
사이트 헤더 동작
- 페이지 헤더 – 배너 위에 적용될 헤더 스타일을 선택합니다.
- 헤더 항목 - 당신이 가지고 있다면 헤더를 투명하게 설정, 당신은 헤더 항목/메뉴 항목 색상:
- 경우에 기본 색상 선택하면 헤더 항목 색상이 디자인 안내
- 경우에 색상 지정 이 선택되면 클릭하여 헤더 항목 색상을 선택할 수 있습니다.
또한 확인 : 모든 페이지의 머리글 항목 스타일 지정.

배너 가시성
- 시정 – 배너의 가시성을 설정합니다.
- 위치 – 배너의 위치를 지정합니다.

스타일링
- 콘텐츠 위치 – 배너 위의 콘텐츠 위치를 지정합니다.
- 콘텐츠 너비 – 배너 콘텐츠의 너비를 지정합니다.
- 배경색 – 배너의 배경색을 설정합니다.
- 오버레이 색상 – 배너의 오버레이 색상을 설정합니다.
- 탐색 스타일 – 배너의 탐색 스타일을 지정합니다. 쉐브론, 긴 화살표, 짧은 화살표 중에서 선택할 수 있습니다. 탐색 컨트롤을 비활성화하려면 없음을 선택하십시오.
- 탐색 색상 – 배너의 탐색 컨트롤 색상을 지정합니다.
- 외부 여백 – 배너의 외부 여백을 적용합니다. 외부 여백을 적용하면 배너 하단에 여유 공간이 생깁니다.
- 아래로 스크롤 화살표 – 배너 위에 스크롤 다운 화살표를 표시하려면 이 옵션을 선택합니다.

슬라이드 쇼
- 슬라이드 쇼 – 선택 자동 재생 배너에 대한 슬라이드쇼를 활성화하는 옵션입니다.
- 슬라이드쇼 속도 – 슬라이드쇼 속도(초)를 지정합니다.
- 슬라이드쇼 전환 – 배너의 이미지 전환 스타일을 지정합니다.
- 마지막으로 찜하기 버튼을 클릭합니다.

버튼 및 링크

3. 레이아웃
배너의 레이아웃을 쉽게 변경할 수 있습니다. 더 많이 알아라. 배너 레이아웃에 대해



