Memilih warna situs web yang tepat sangat penting untuk menciptakan desain yang menarik secara visual dan kohesif yang secara efektif menyampaikan pesan merek dan meningkatkan pengalaman pengguna.
Dalam artikel ini:
Anda dapat mengatur warna situs web Anda dari Mendesain(1) bagian.
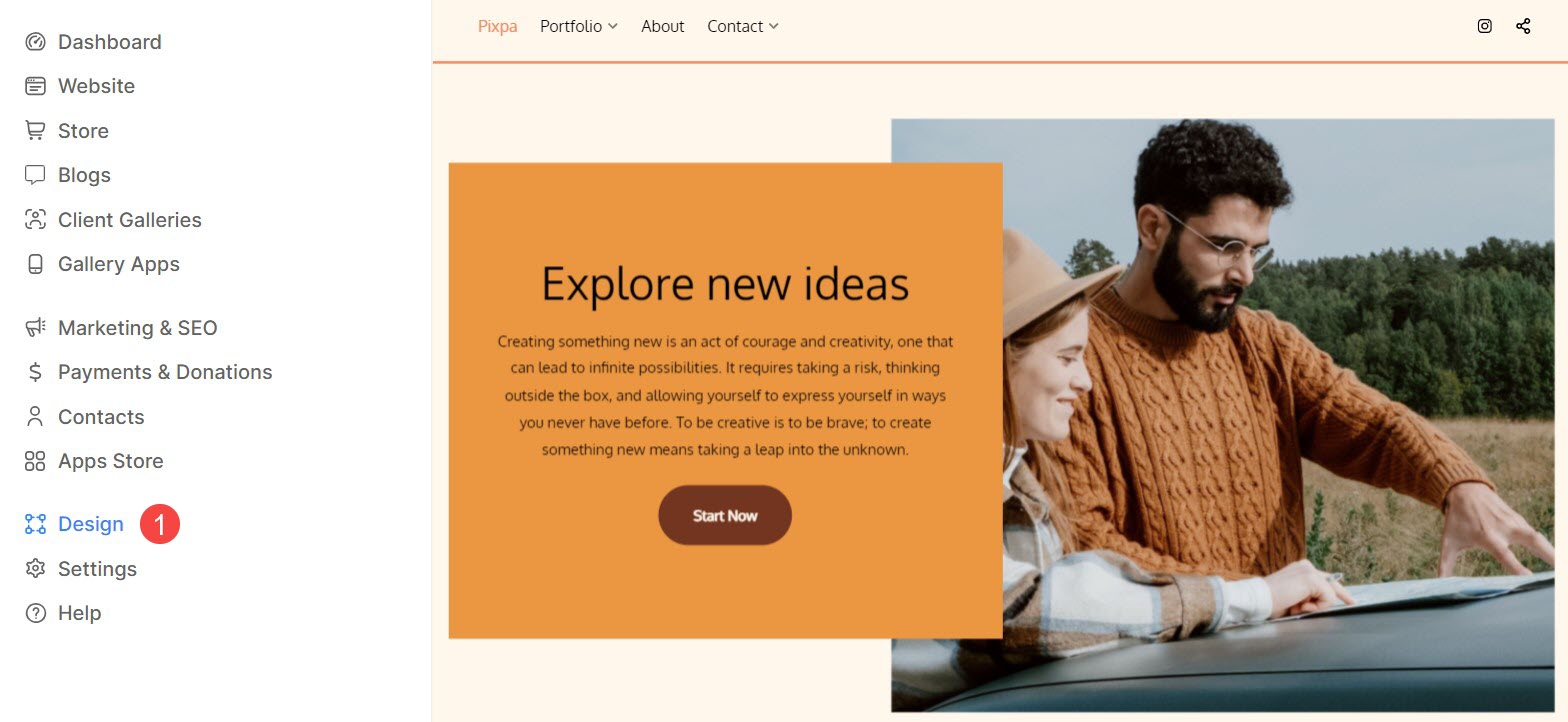
Setelah Anda berada di dalam bagian Desain, klik Warna (2) tab.
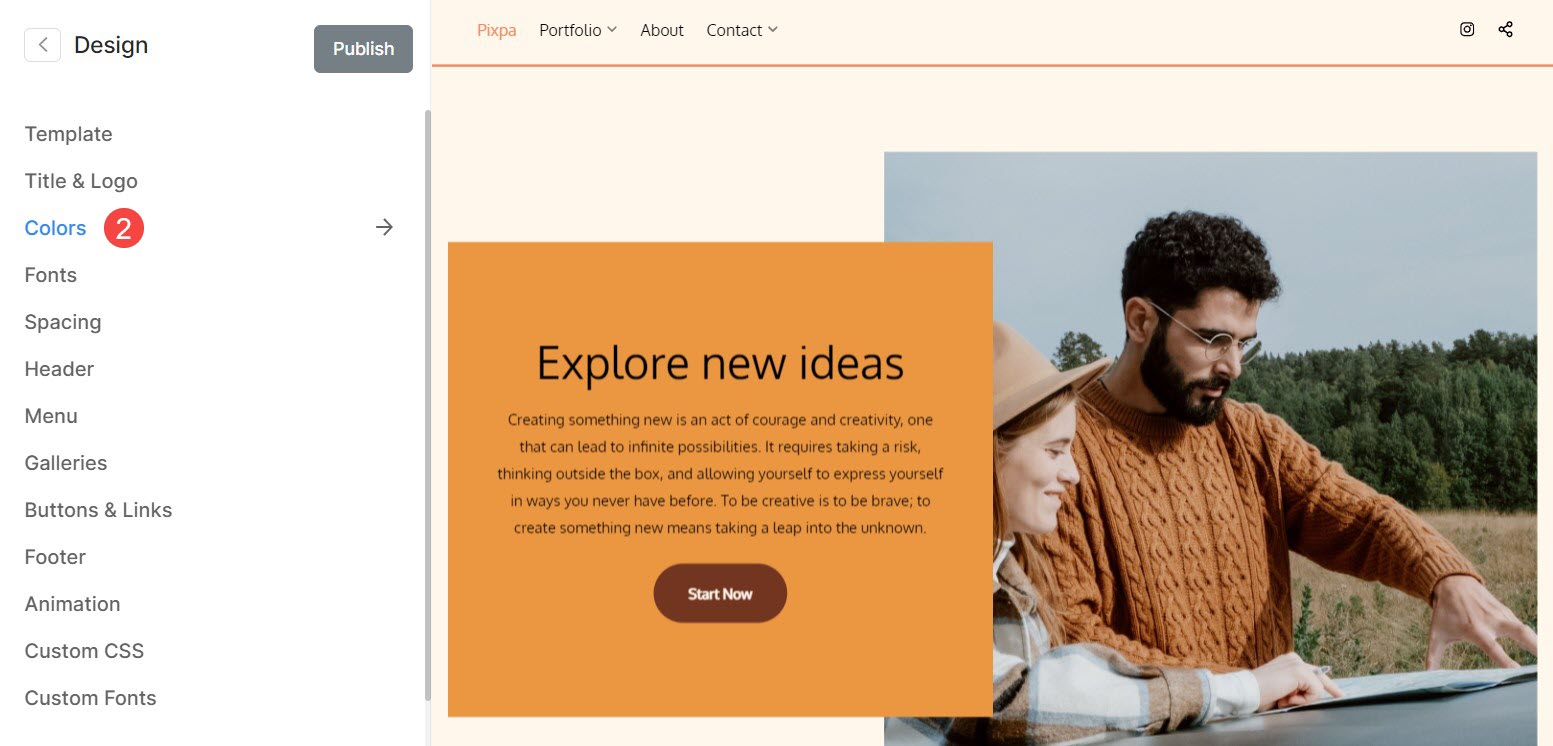
Palet Warna Saat Ini
- Yang dipilih Palet warna (1) akan ditampilkan di sini.
- Anda dapat menyesuaikan (2) masing-masing opsi dalam palet dan pilih warna sesuai preferensi Anda.
- Anda akan melihat lima pilihan warna – Latar Belakang (3), Netral (4), Aksen (5), Aksen Gelap (6), dan Teks (7). Opsi ini menentukan palet keseluruhan.
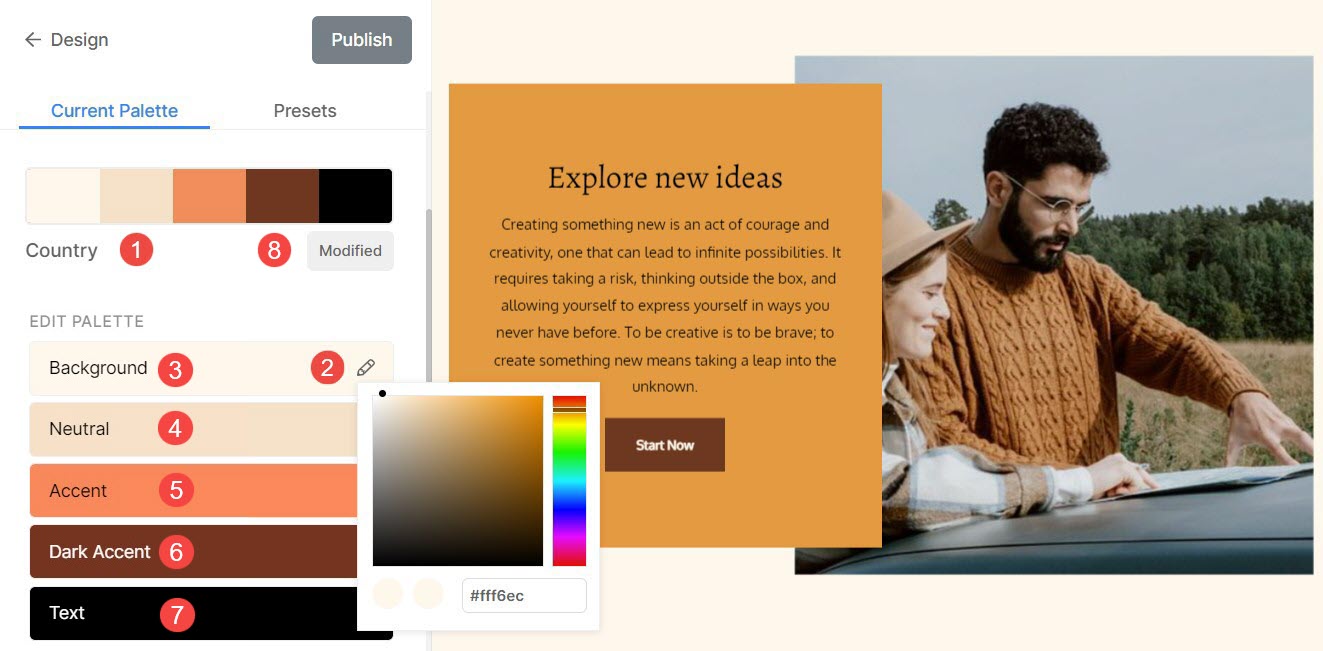
Berikut adalah daftar item yang mempengaruhi saat membuat perubahan pada opsi palet individual:
Preset Palet Warna
Preset palet warna (1) adalah kombinasi warna yang telah ditentukan sebelumnya dan dipilih dengan cermat untuk memberi Anda cara cepat dan nyaman dalam memberikan tampilan spesifik pada situs web Anda.
Anda dapat dengan mudah mengubah warna situs web Anda dengan mengubah preset. Ini akan diterapkan secara global di keseluruhan situs web Anda.
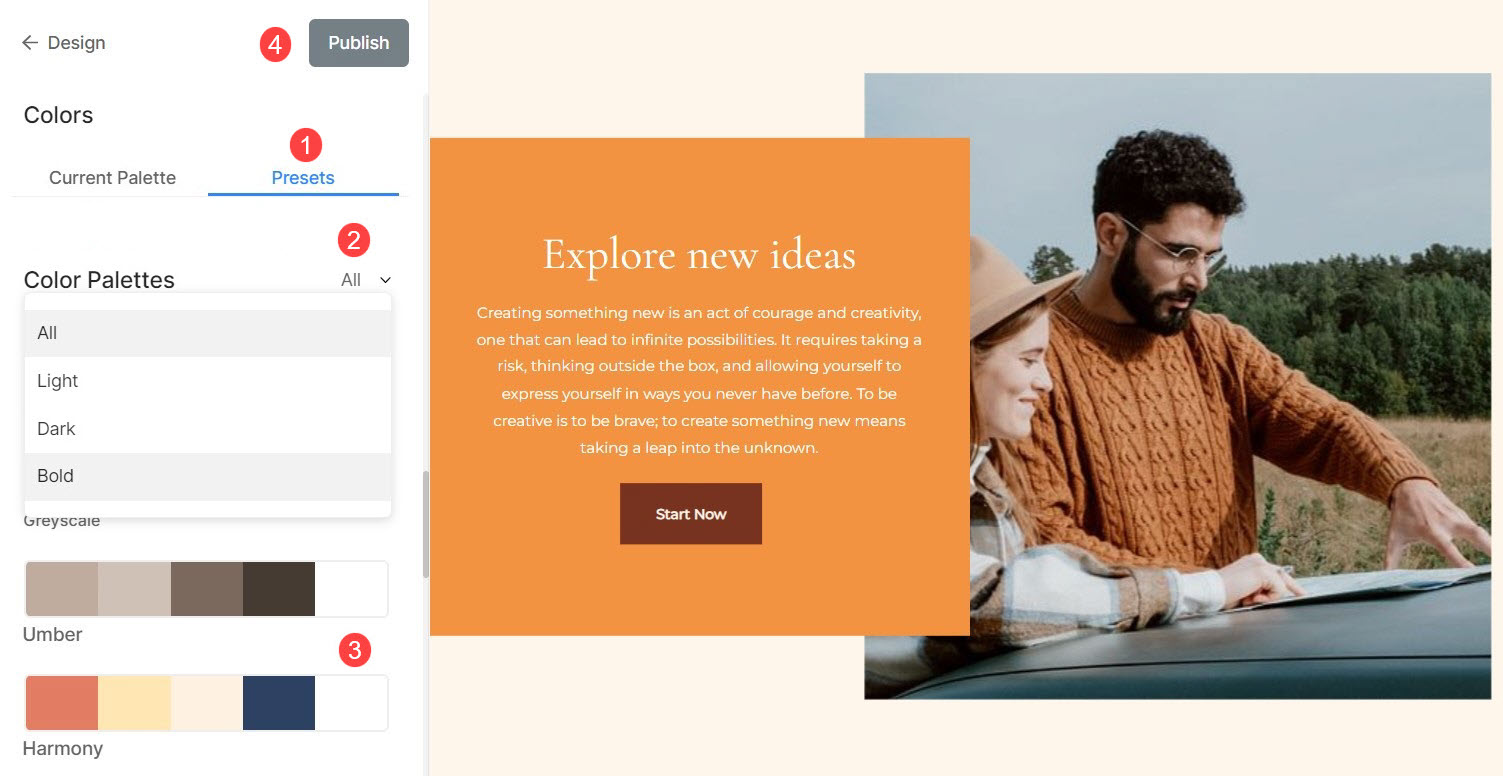
Anda dapat Fmenyaring (2) daftar dengan memilih preset Semua, Terang, Gelap atau Tebal. Setelah Anda memilih filter, Anda hanya akan melihat palet terkait.
Untuk memilih a Palet warna (3), Anda cukup mengkliknya dan Menerbitkan (4) perubahan.
Pengeditan Tingkat Lanjut
Dari Pengeditan Tingkat Lanjut, Anda memiliki kemampuan untuk menyesuaikan warna setiap elemen situs web Anda, memberi Anda kontrol manual penuh atas estetikanya.
Pilihan Warna Situs
- Judul situs: Pilih warna teks untuk judul situs Anda.
- Latar Belakang: Tetapkan warna dasar untuk situs web Anda.
- Tajuk: Tetapkan warna dasar untuk header situs web Anda.
- Batas Tajuk: Atur warna Border untuk header situs web Anda.
- Catatan kaki: Tetapkan warna dasar untuk footer situs web Anda.
- Batas Catatan Kaki: Atur warna Border untuk footer situs web Anda.
- Catatan kaki: Atur warna teks footer situs web Anda.
- Hamparan, melapisi: Atur warna Dasar untuk tampilan gambar penuh.
- Teks Hamparan: Mengatur warna panah navigasi, ikon, dan elemen lainnya dalam tampilan gambar penuh.
- Kartu: Tetapkan warna kartu untuk item daftar dinamis (seperti daftar teks/gambar) yang ada di situs web Anda. Warna kartu diterapkan sebagai kerangka dan latar belakang item daftar.
- Batas Kartu: Atur warna batas kartu. Anda dapat memilih warna Default atau Kustom untuk masing-masing bagian.
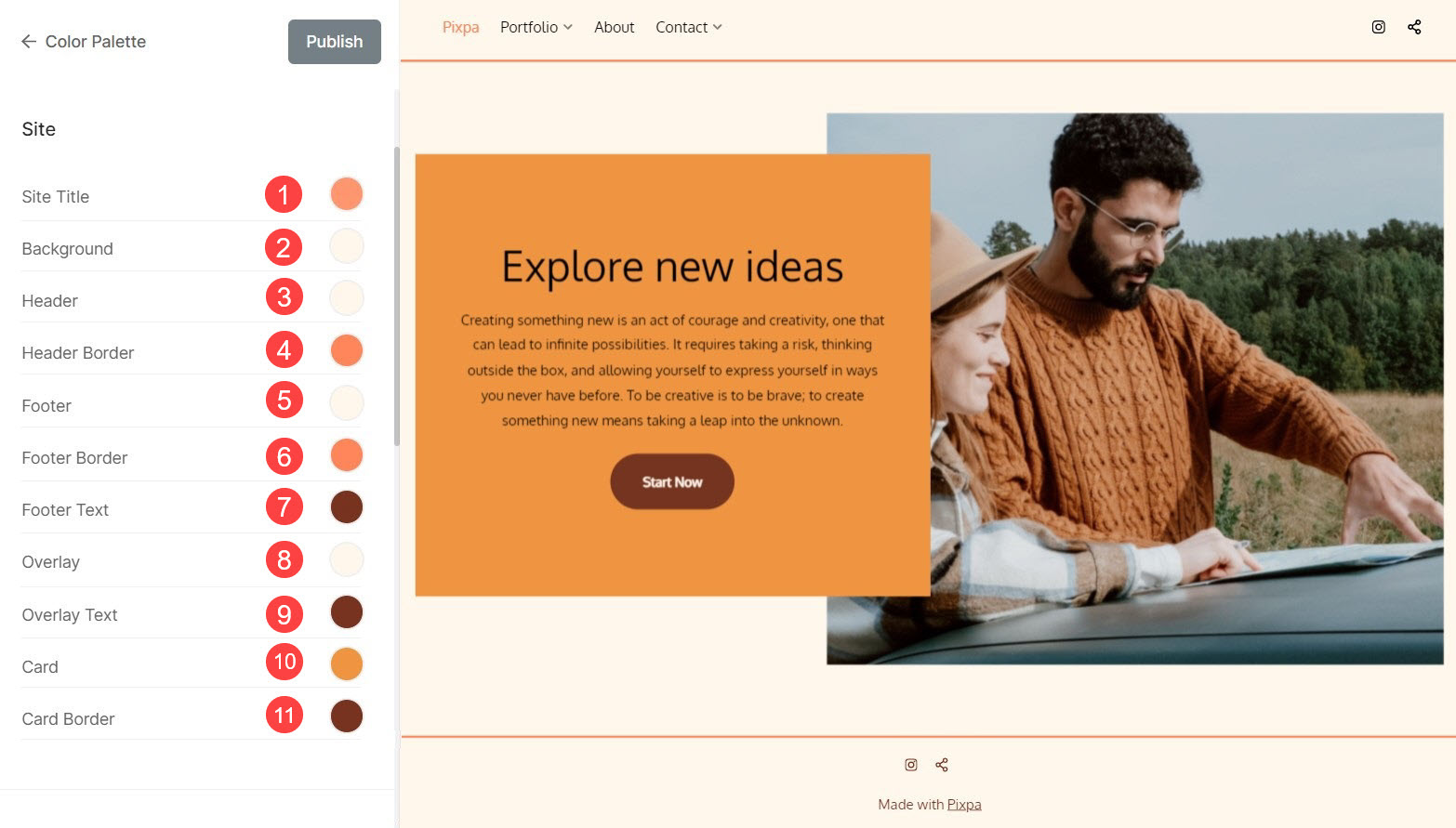
Pilihan Warna Menu
- Teks Menu: Mengatur warna teks untuk item menu navigasi.
- Teks Menu Arahkan kursor: Pilih warna teks untuk item menu sambil mengarahkan kursor ke atasnya.
- Teks Menu Aktif: Pilih warna teks menu aktif.
- Teks Menu Tarik-turun: Tentukan warna teks item menu tarik-turun Anda.
- Teks Menu Tarik-turun Arahkan kursor: Pilih warna hover untuk item menu dropdown.
- Basis Teks Menu Dropdown: Pilih warna dasar untuk item menu tarik-turun.
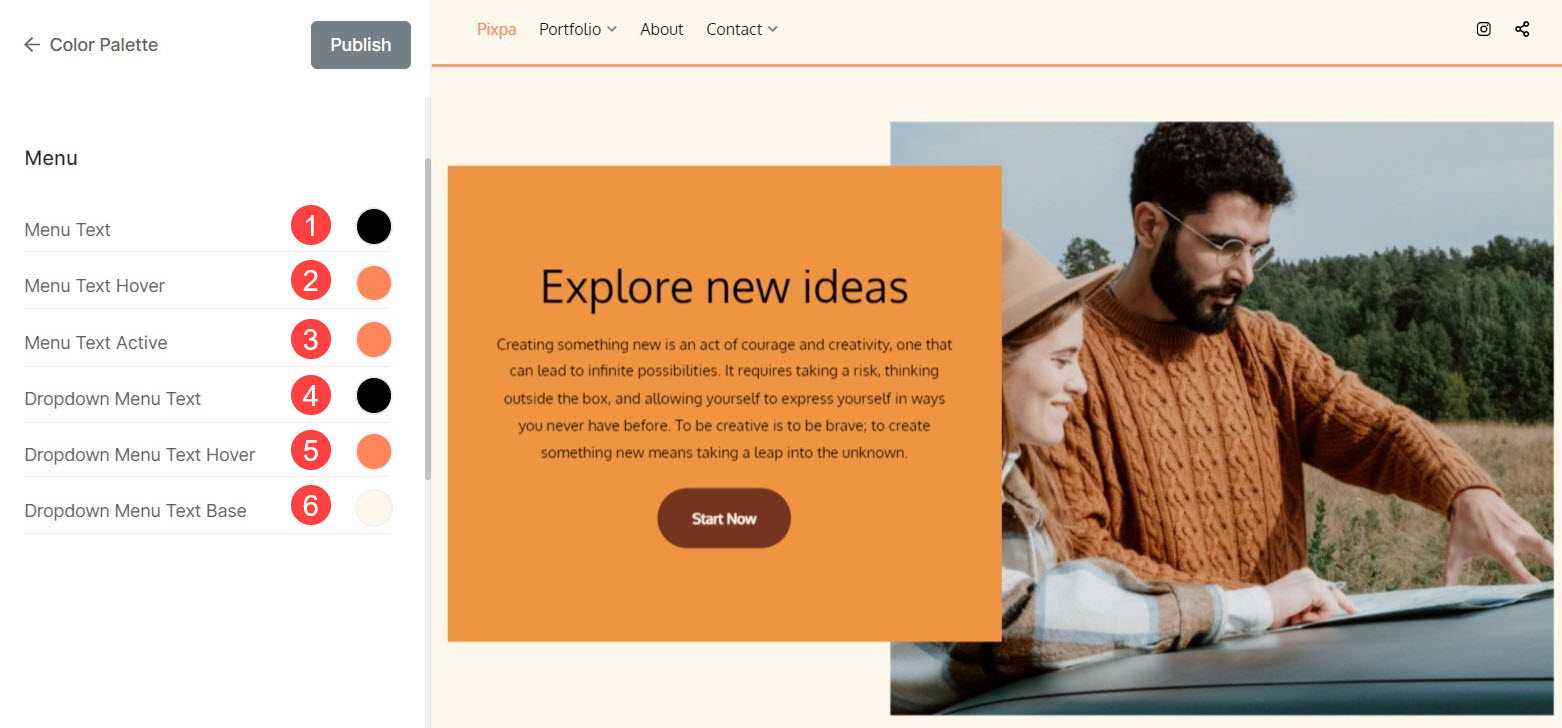
Pilihan Warna Teks
- Judul (H1): Pilih warna font untuk judul (H1).
- Judul (H2): Pilih warna font untuk judul (H2).
- Judul (H3): Pilih warna font untuk judul (H3).
- Judul (H4): Pilih warna font untuk judul (H4).
- Teks paragraf: Pilih warna font untuk semua teks paragraf (P Normal, P Kecil dan P Besar).
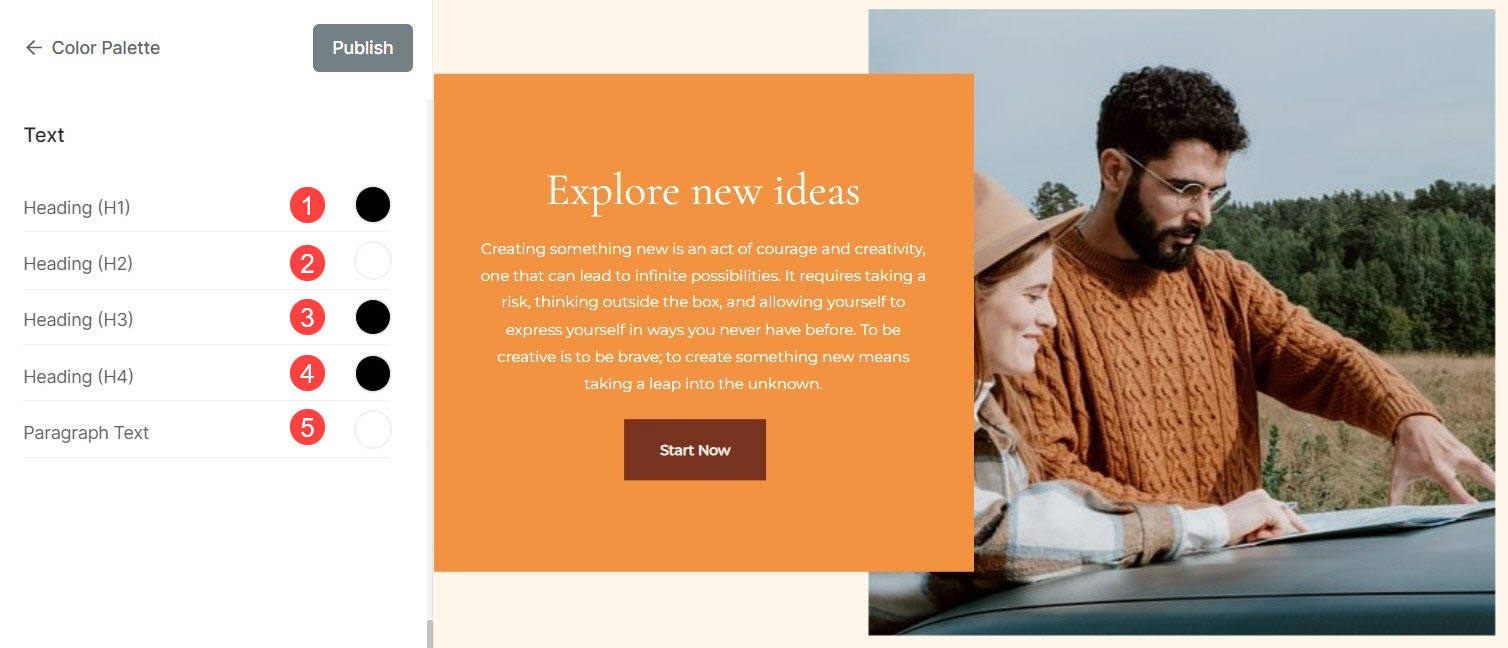
Opsi Tombol & Tautan
- Tombol: Pilih warna latar belakang tombol dari sini.
- Teks Tombol: Pilih warna teks tombol.
- Teks Tautan: Atur warna teks tautan untuk semua tautan di situs web.
- Tautan Teks Melayang: Mengatur warna hover teks tautan untuk tautan di situs web.
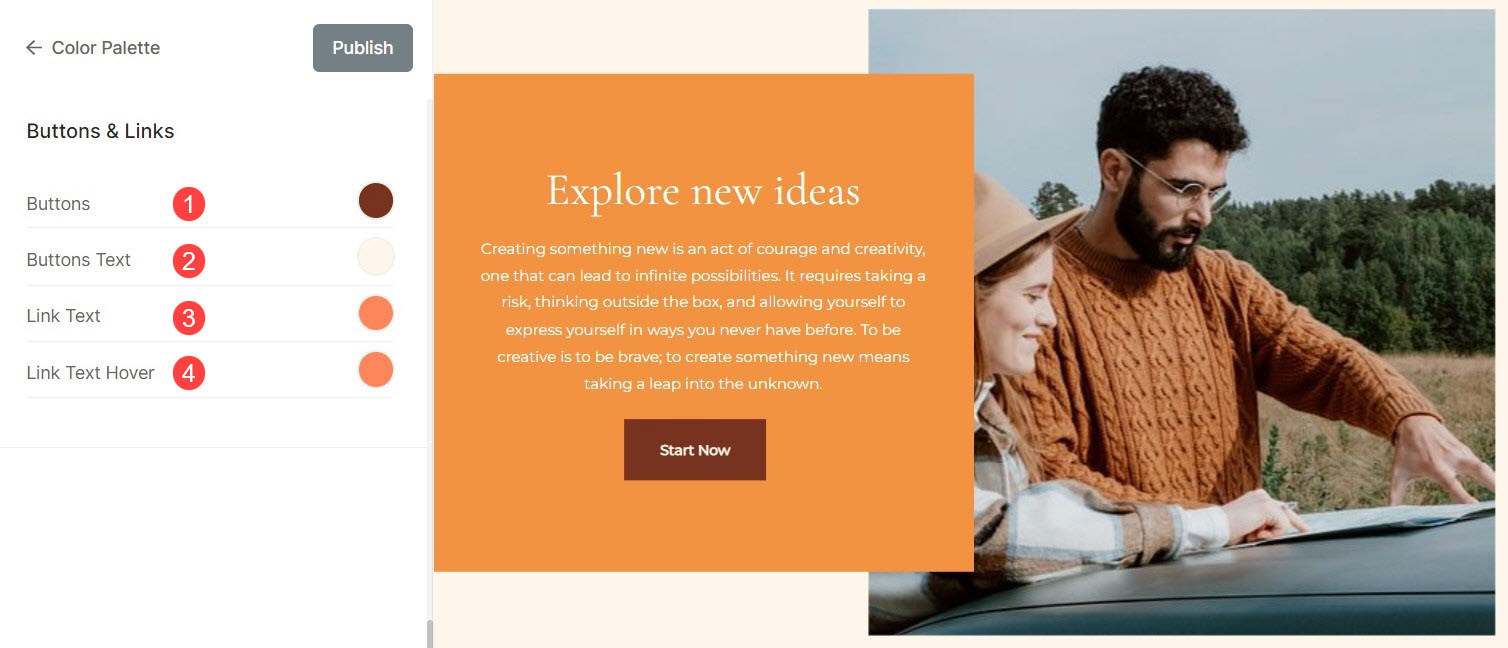
Atur Ulang Pengaturan Kustom
Anda dapat dengan mudah mengatur ulang ke pengaturan palet default jika Anda telah membuat perubahan pada warna aksen dengan mengedit palet atau menyesuaikan pengaturan warna dari Pengeditan Tingkat Lanjut.
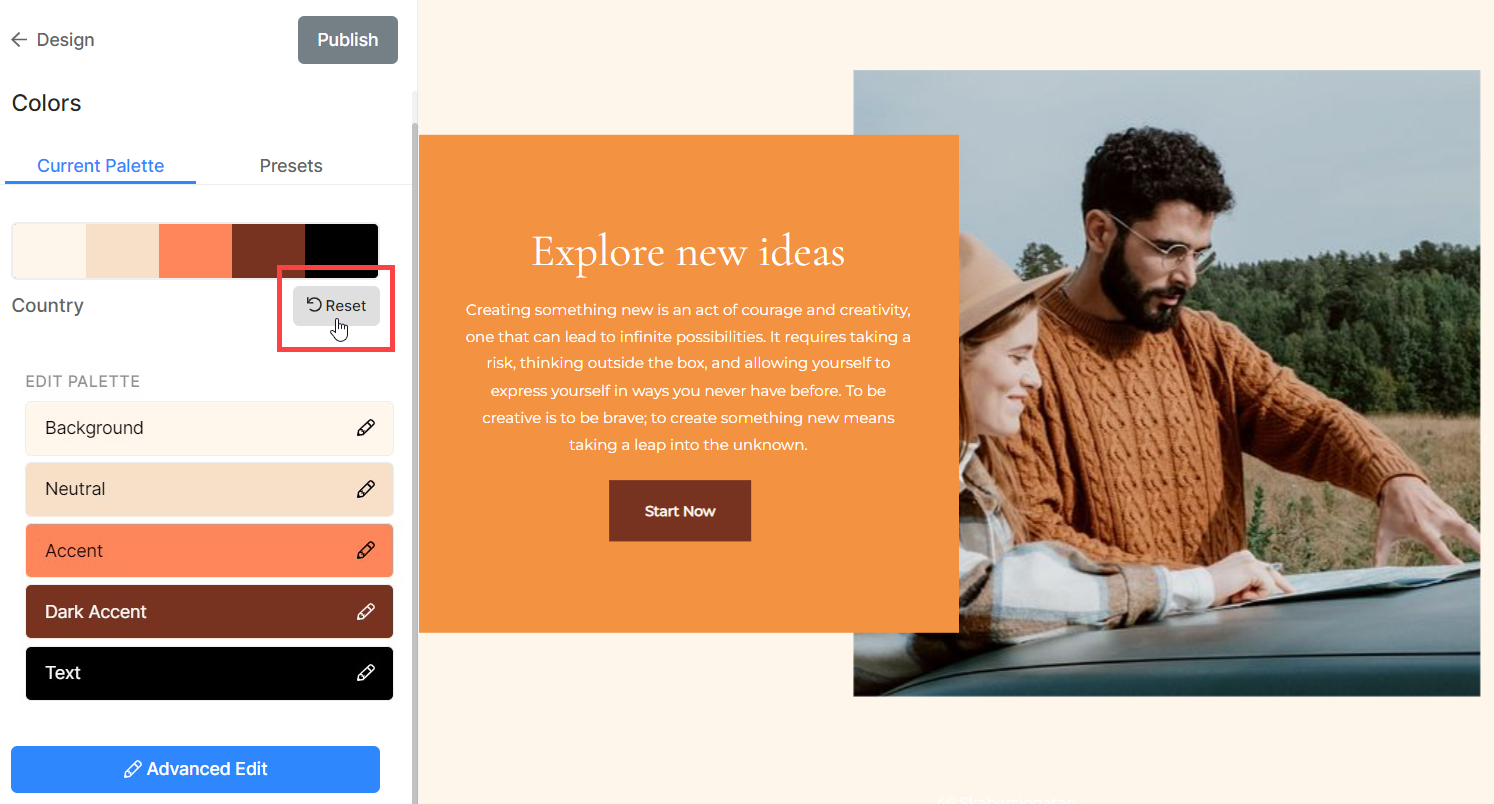
Anda akan melihat tombol Dimodifikasi. Arahkan kursor ke tombol tersebut, maka akan berubah menjadi Reset. Anda dapat mengatur ulang perubahan ke aslinya dari sini.
