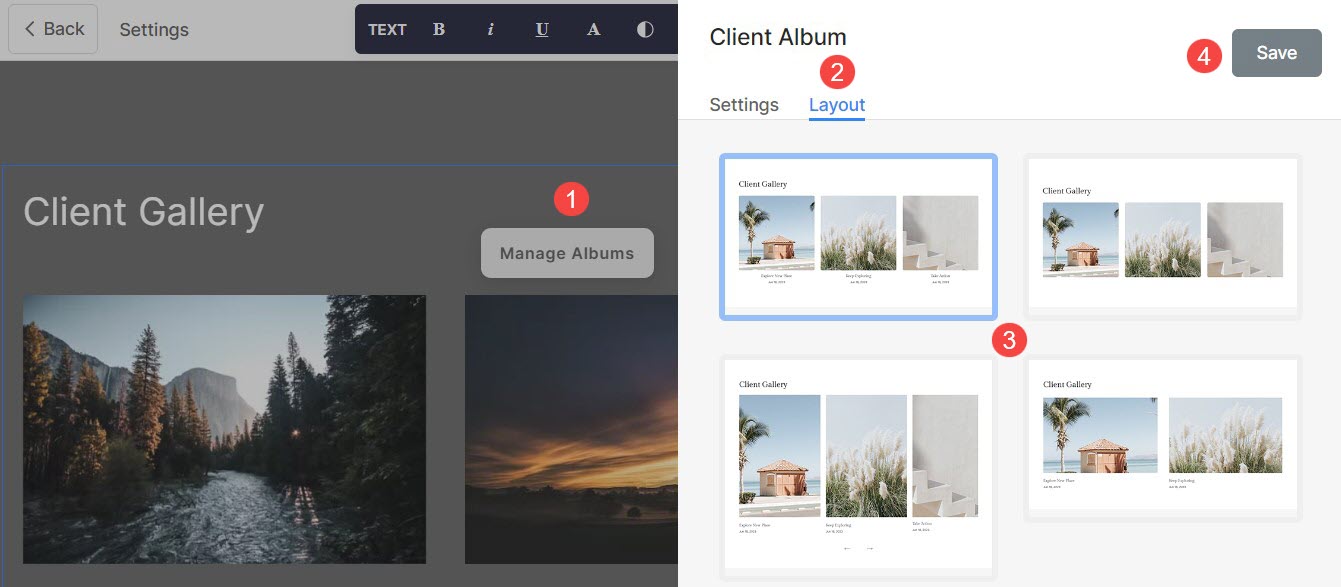Fitur galeri klien memungkinkan Anda mengirimkan karya Anda ke klien dengan mudah dan aman.
Dengan bagian Galeri Klien, Anda dapat menampilkan album pilihan Anda dengan lancar di situs web Anda. Fitur ini memberdayakan Anda untuk membuat halaman album yang dipersonalisasi, memberikan penyesuaian penuh bagi mereka yang memilih untuk tidak menampilkan halaman Daftar Album standar di situs web mereka.
Dalam artikel ini:
Seperti inilah tampilan bagian Galeri Klien:
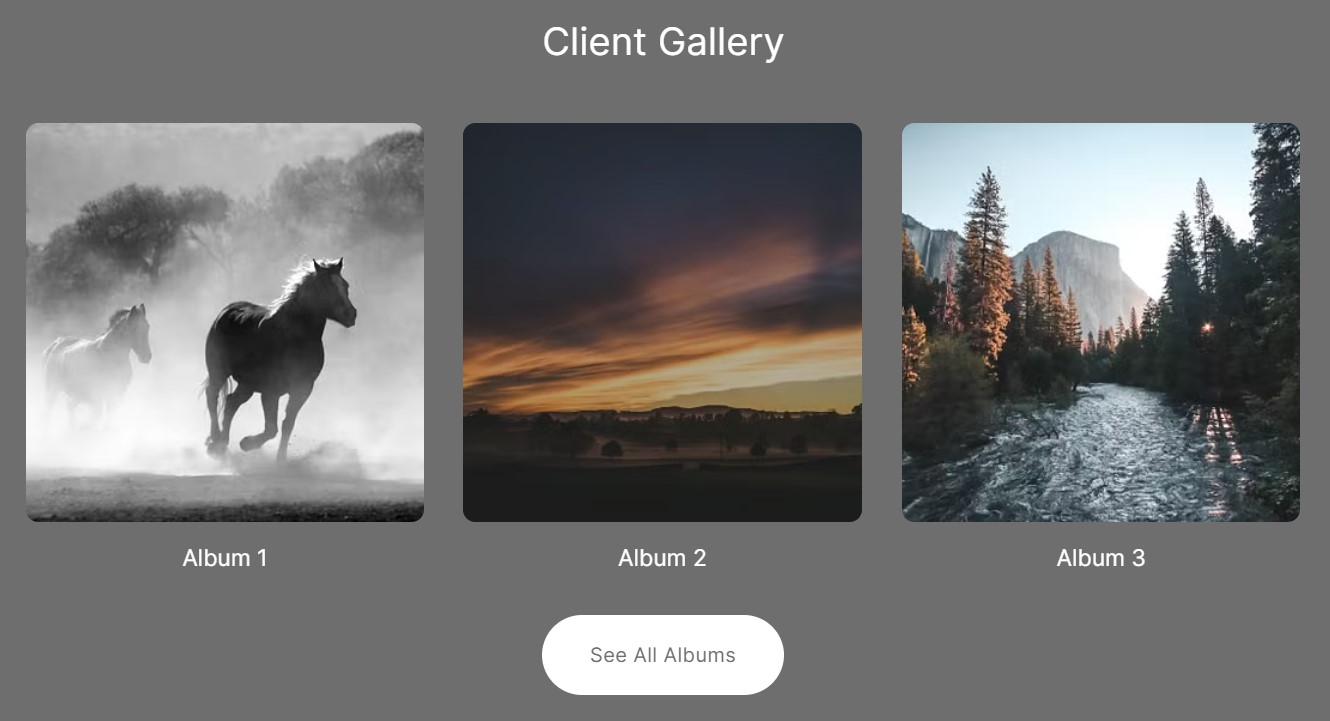
Tambahkan Bagian Galeri Klien
- Bagian dapat ditambahkan ke halaman. Anda dapat menambahkan bagian ke halaman yang sudah ada atau buat halaman baru dalam situs web Anda.
- Di halaman Anda, Klik pada biru + ikon untuk menambahkan Bagian Baru ke halaman Anda.

- Anda sekarang akan melihat kategori bagian di sisi kiri.
- Gulir ke bawah dan klik pada Galeri Klien (1) bagian.
- Pilih yang Anda inginkan tata ruang (2) dan klik untuk menambahkannya ke halaman Anda.
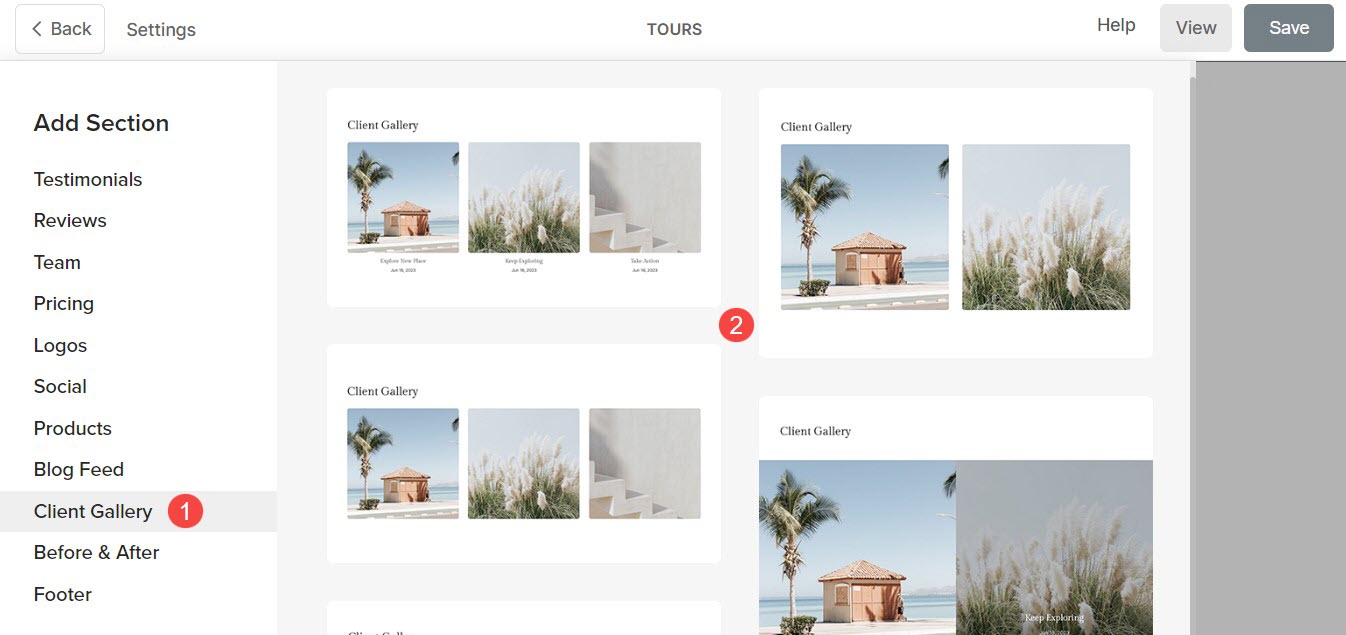
Pengaturan Bagian Galeri Klien
Setelah Anda menambahkan bagian:
- Klik pada Kelola Album (1) tombol.
- Klik pada Settings (2) tab untuk mengelola pengaturan bagian Galeri Klien.
- Setelah melakukan penyesuaian, Save (3) perubahan Anda.
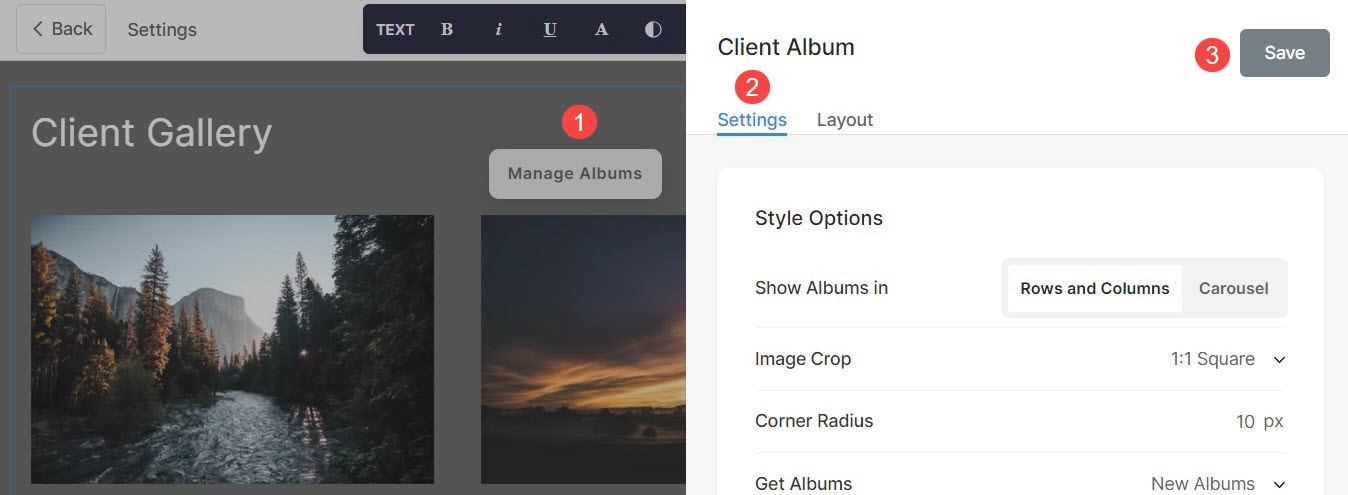
Dari pengaturan Bagian, Anda dapat mengelola:
- Pilihan Gaya
- Pengaturan Arahkan Gambar
- Pilihan Ukuran & Ruang
- Pengaturan teks
- Pengaturan Kartu
- Judul Bagian
Pilihan Gaya
- Memilih untuk Tampilkan Album in Baris dan kolom or korsel
- Jika Anda telah memilih Baris dan kolom pilihan, album akan disusun dalam baris dan kolom. Dalam hal ini, Anda perlu menentukan jumlah baris dan kolom.
- Jika Anda telah memilih korsel pilihan, album akan disajikan sebagai tayangan slide.
- Pilih IPangkas penyihir untuk gambar mini album. Anda dapat mengatur gambar menjadi Kotak, Lingkaran, Horizontal, Potret, dan Asli.
- Dengan radius sudut, menentukan kelengkungan sudut gambar mini (ditentukan dalam piksel).
- Tentukan caranya mengambil album ke bagian galeri klien. Jika Album Baru opsi dipilih, semua album yang baru ditambahkan akan ditampilkan.
- Opsi ini hanya akan terlihat ketika Seleksi Kustom dipilih pada langkah sebelumnya. Klik pada bidang dan pilih album pilihan Anda dari dropdown.
- Mengatur Jumlah kolom untuk bagian galeri klien. Anda dapat memilih dari 1 hingga 10 kolom.
- Tentukan Ruang Antar Kolom dari daftar album.
- Tentukan Ruang Antara Baris dari daftar album.
- Pilih Urutan Konten yaitu gambar mini album yang akan ditampilkan terlebih dahulu atau judul album.
- Meluruskan Konten di bagian galeri klien. Anda dapat mengaturnya menjadi rata Kiri, Kanan, atau Tengah.
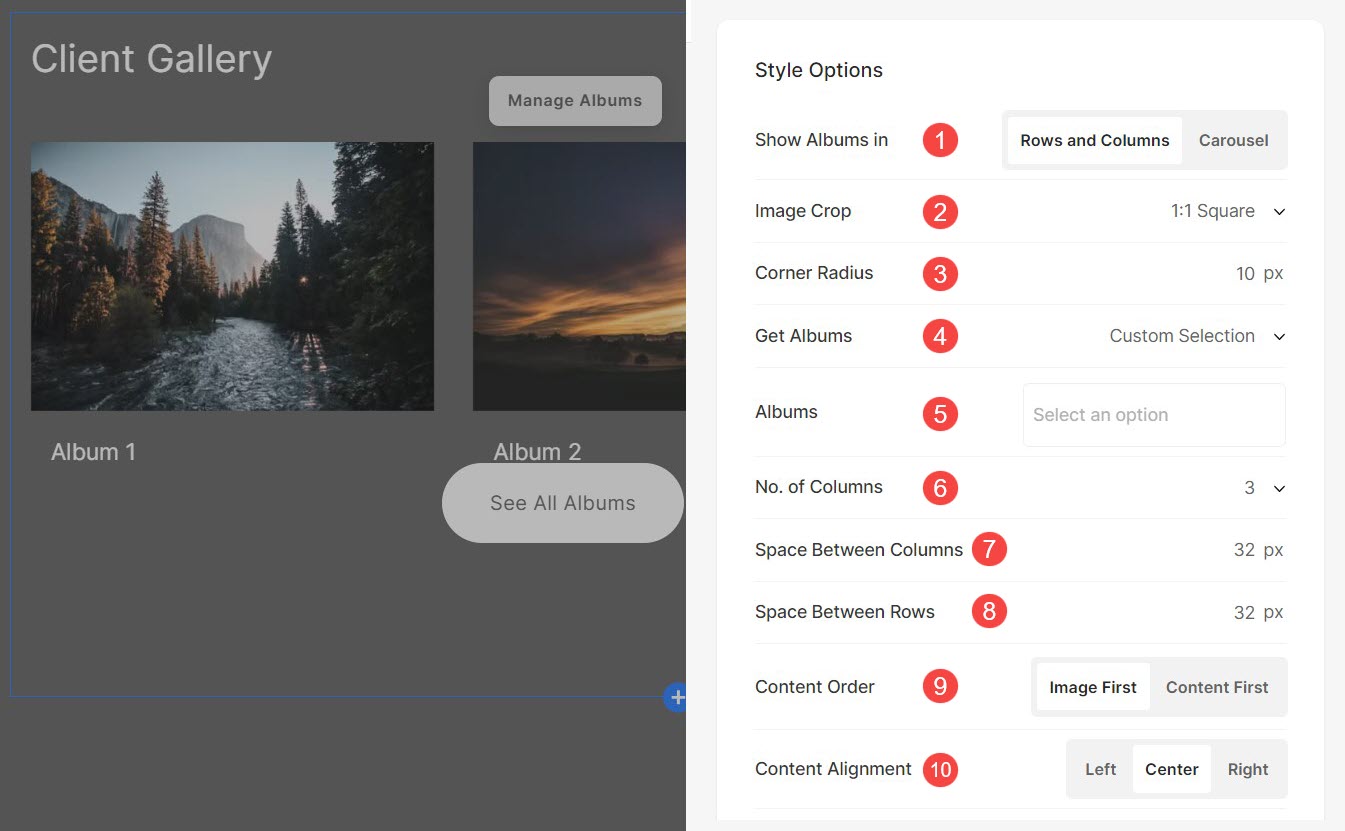
Opsi Melayang Gambar
- Mengatur Warna dan Opasitas Arahkan Dasar untuk daftar album.
- Mengatur Elemen warna untuk daftar album bagian tersebut.
- Memilih untuk Menganimasikan gambar mini di hover dengan mengklik Ya.
- Pilih sebuah Gaya Animasi untuk gambar ketika kursor diarahkan ke atasnya.
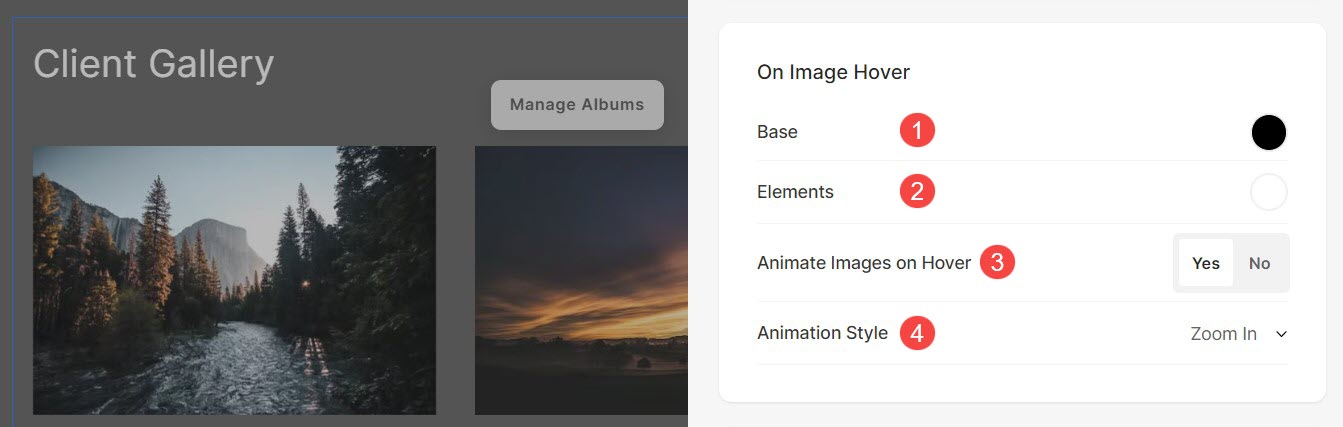
Pilihan Ukuran & Ruang
- Tentukan Lebar Gambar untuk thumbnail album.
- Tentukan Lebar Konten untuk daftar album.
- Tentukan Spasi di bawah Judul Bagian dalam px.
- Tentukan Spasi di bawah gambar dari thumbnail album (dalam%).
- Tentukan Spasi di bawah judul dari album (dalam%).
- Tentukan Spasi di bawah Tanggal dari album (dalam%).
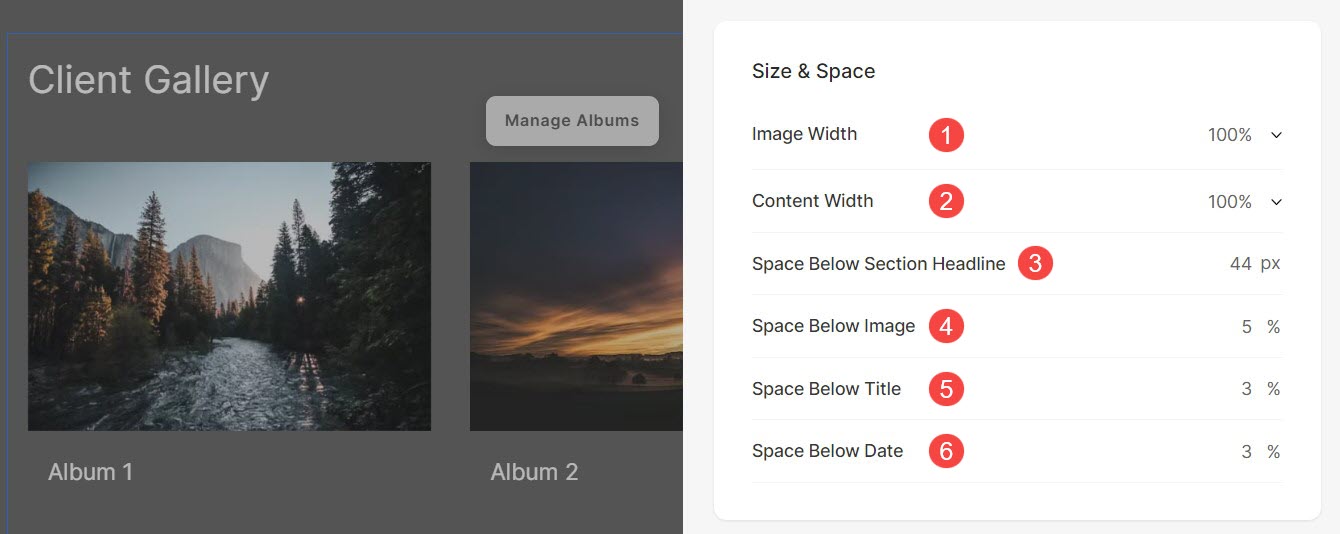
Pengaturan teks
- Klik pada Ubah Gaya Teks tombol untuk mengunjungi Mendesain bagian dan mengelola ukuran dan gaya font Anda.
- Mengatur Judul gaya font untuk album bagian tersebut.
- Mengatur Subtitle gaya font untuk album bagian tersebut.

Pengaturan Kartu
- Lihat bagaimana untuk mengelola kartu.

Judul Bagian
- Tentukan Membintangi untuk bagian galeri klien. Klik disini untuk mempelajari lebih lanjut tentang cara menggunakan editor teks Pixpa.
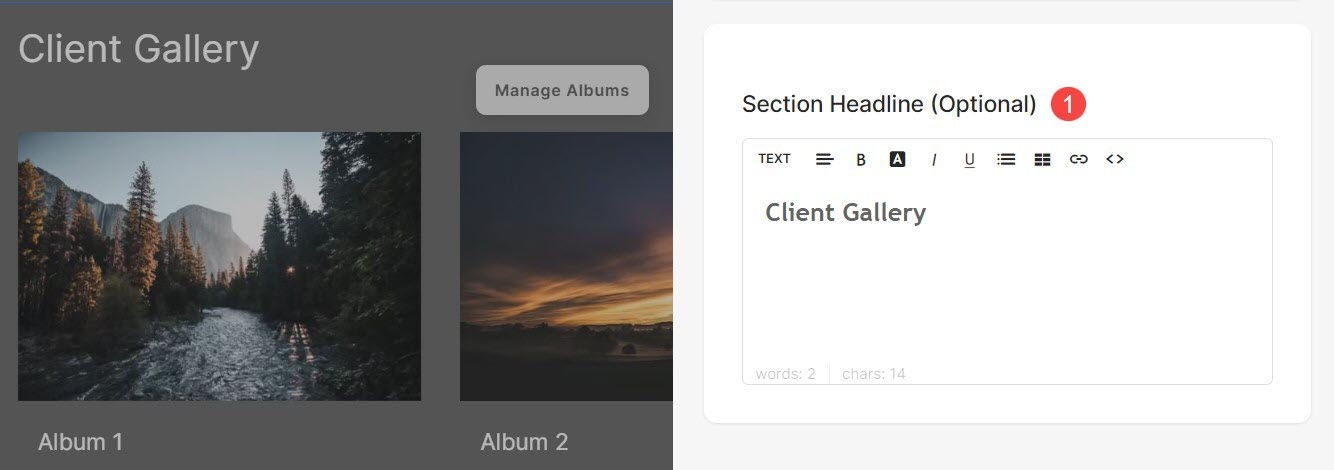
Kelola Tata Letak Bagian
Untuk mengubah tata letak bagian galeri klien, ikuti langkah-langkah yang disebutkan di bawah ini:
- Klik pada Kelola Album (1) .
- Klik pada Tata letak (2) tab tempat Anda dapat memilih dari daftar tata letak.
- Pilih tata letak (3) dan Sburung (4) perubahan Anda.