Menggunakan Spanduk menambahkan bakat visual ke situs web Anda dan menambahkan karakter ke konten Anda, baik itu a galeri, halaman, map, album klien, atau blog. Anda dapat menambahkan teks alt gambar ke gambar spanduk, ini membantu dalam SEO.
Banner dapat ditempatkan di bagian atas atau bawah konten Anda (di bawah tajuk situs web) dan biasanya digunakan untuk menampilkan gambar spanduk/tayangan slide gambar/video dengan lebar penuh.
Berikut tampilan Banner:

Pengaturan Spanduk dikategorikan sebagai:

1. Slide
Opsi di bawah kategori slide adalah:
Jenis Spanduk
Pilih jenis spanduk. Anda dapat memilih dari spanduk khusus, spanduk otomatis, dan tidak aktif.
- Spanduk Kustom – Slide khusus akan digunakan untuk spanduk.
- Spanduk Otomatis – Gambar, tajuk utama, dan deskripsi galeri akan digunakan untuk spanduk.
- non-aktif – Banner tidak akan terlihat di website.

Slides
- Klik pada + Tambahkan Slide (1) untuk menambahkan slide khusus ke spanduk.
- Setelah Anda mengunggah slide, Anda bisa mengedit (2) atau hapus (3) slide.

Edit Slide Gambar/Teks
- Setelah Anda mengklik mengedit ikon, Anda akan melihat laci Slide Gambar/Teks.

Opsi yang tersedia di sini adalah:
- Gambar
- Klik pada Unggah tombol untuk mengubah gambar/slide. Klik pada Delete tombol untuk menghapus slide.
- Ubah titik fokus gambar hanya dengan mengklik gambar di mana saja.
- Gambar Seluler – Uunggah gambar spanduk seluler. Kami merekomendasikan menambahkan gambar potret di sini.
- Tentukan Teks Alt untuk slide gambar. Ini membantu untuk tujuan SEO.

- Teks Geser – Masukkan teks slide yang akan muncul di atas slide. Anda dapat membuat teks tebal, miring, bergaris bawah, menautkannya, dan melakukan lebih banyak lagi.
Juga Lihat: Editor teks Pixpa.

- Tautan Geser
- Klik ikon pengaturan dan masukkan tautan overlay untuk slide.
- Anda dapat menentukan halaman mana saja di dalam/di luar situs web Anda, email Anda, atau nomor kontak.
Juga Periksa: Menghubungkan teks/tombol.

- Tombol & Tautan
- Tambahkan hingga 10 tombol/tautan ke konten slide.
- Anda dapat menambahkan tombol normal, tautan teks, atau menggunakan gambar/ikon sebagai tombol.
Juga Periksa: Tombol & Tautan.
- Tekan Save tombol untuk menyimpan perubahan Anda.

Teks Banner dan Tombol
- Tentukan apakah teks dan tombol akan sama untuk semua slide atau berbeda untuk setiap slide. Saat Anda memilih Sama untuk semua slide opsi, teks spanduk dan Tombol 1 & 2 akan digunakan.
- Setelah Anda memilih Berbeda untuk setiap slide pilihan, teks dan tombol yang ditentukan untuk slide tertentu akan digunakan.

Teks Spanduk
- Masukkan teks spanduk yang umum untuk semua slide.
Juga Lihat: Editor teks Pixpa.

Tombol & Tautan
- Tombol/tautan ini muncul di atas slide spanduk Anda (umum untuk semua slide).
Juga Periksa: Tombol & Tautan.

2. Pengaturan
Di bawah tab Pengaturan Spanduk, Anda mendapatkan opsi berikut:
- Opsi Tampilan Spanduk
- Perilaku Header Situs
- Visibilitas Spanduk
- Opsi Styling
- Tayangan Slide Spanduk
- Tombol & Tautan
Opsi Tampilan Spanduk
- Lebar Spanduk – Tentukan lebar spanduk.
- 'Lebar penuh' akan menampilkan spanduk sambil menutupi seluruh lebar tanpa meninggalkan margin apa pun.
- 'Kemas' akan menampilkan spanduk sambil meninggalkan sejumlah bantalan di kanan dan kiri layar.
- 'Lebar situs' dapat ditentukan dalam Mendesain bagian. Anda dapat menentukan lebar tetap di sana.
Ini akan menampilkan spanduk dengan mengikuti lebar tetap yang ditentukan.
- Skala dan Pas – Gambar akan sesuai dengan lebar dan tinggi spanduk.
- Pas dengan Lebar (Hanya Desktop) – Gambar akan diskalakan ke lebar spanduk. Tinggi spanduk akan mewarisi tinggi gambar.
- Tinggi Desktop Spanduk – Tentukan tinggi spanduk desktop jika Anda telah memilih berdarah penuh or skala dan pas opsi di bidang Mode Tampilan.
- Tinggi Seluler Spanduk – Tentukan tinggi spanduk seluler.
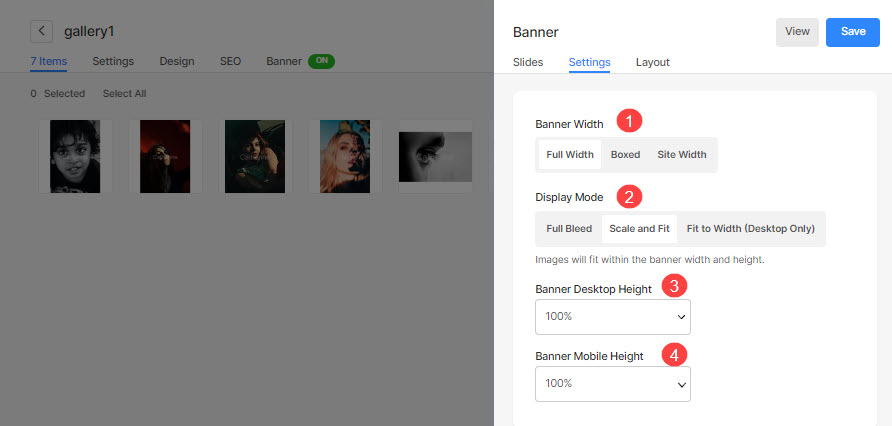
Perilaku Header Situs
- Kepala halaman – Pilih gaya tajuk yang akan diterapkan di atas spanduk.
- Dalam kasus, Anda telah memilih Default, tajuk akan menggunakan gaya tajuk situs web default dan spanduk akan ditempatkan setelah tajuk. Lihat a contoh hidup.
- Dalam kasus, Anda telah memilih Transparan, latar belakang tajuk akan disetel transparan dan elemen tajuk akan berwarna putih. Spanduk akan ditempatkan di bawah tajuk. Lihat a contoh hidup.
- Item Tajuk - Kalau sudah atur header menjadi transparan, Anda dapat memilih item tajuk/warna item menu:
- Dalam hal Warna Default dipilih, warna item tajuk diwarisi dari Mendesain bagian.
- Dalam hal Tentukan Warna dipilih, Anda dapat mengklik dan memilih warna item tajuk.
Juga Periksa: Styling item Header dari halaman manapun.

Visibilitas Spanduk
- Jarak penglihatan – Atur visibilitas spanduk.
- Posisi – Tentukan posisi banner.

styling
- Posisi Konten – Tentukan posisi konten di atas spanduk.
- Lebar Konten – Tentukan lebar untuk konten spanduk.
- Warna latar belakang – Mengatur warna latar belakang spanduk.
- Warna Hamparan – Atur warna overlay untuk spanduk.
- Gaya Navigasi – Tentukan gaya navigasi spanduk. Anda dapat memilih dari Chevron, Long Arrows, dan Short Arrows. Pilih Tidak Ada jika Anda ingin menonaktifkan kontrol navigasi.
- Warna Navigasi – Tentukan warna kontrol navigasi pada banner.
- Margin Luar – Terapkan margin luar untuk spanduk. Saat margin luar diterapkan, ruang kosong muncul di bagian bawah spanduk.
- Gulir ke bawah Panah – Pilih opsi ini untuk menampilkan panah gulir ke bawah di atas spanduk.

Slideshow
- Slideshow - Memilih Autoplay opsi untuk mengaktifkan tampilan slide untuk spanduk.
- Kecepatan tayangan slide – Tentukan kecepatan tayangan slide (dalam detik).
- Transisi tayangan slide – Tentukan gaya transisi gambar untuk spanduk.
- Akhirnya, tekan Save .

Tombol & Tautan
- Meluruskan tombol/tautan menjadi rata kiri, kanan, atau tengah.
- Tentukan Ruang Antara Tombol/Tautan yang telah ditambahkan.
- Tentukan Ruang Diatas Tombol/Tautan.
- Pilih melayang Effect untuk tombol/tautan.

3. Tata Letak
Anda dapat dengan mudah mengubah tata letak Banner. Tahu lebih banyak tentang tata letak spanduk.



