Pixpa adalah platform all-in-one yang memungkinkan profesional kreatif untuk membangun dan mengelola Situs Web Portofolio, eCommerce situs, Galeri Klien, dan blog dengan mudah tanpa pengetahuan coding.
Dengan Pixpa, membangun situs web menjadi lebih mudah dari sebelumnya.
Berikut panduan lengkap untuk membuat situs web Anda:
alat yang dibutuhkan
Pixpa adalah satu-satunya alat yang Anda butuhkan untuk membuat situs web Anda.
Apakah Anda ingin:
- Pamerkan Portofolio Anda,
- Mulai Situs Web Bisnis Anda,
- Siapkan Toko Online Anda, atau
- Publikasikan Blog
Platform serbaguna Pixpa memiliki semua yang Anda butuhkan dan memberdayakan pembuat konten untuk mengelola seluruh kehadiran web mereka dari satu lokasi, menghemat waktu dan uang.
Grafik Dasbor Pixpa terlihat seperti ini:
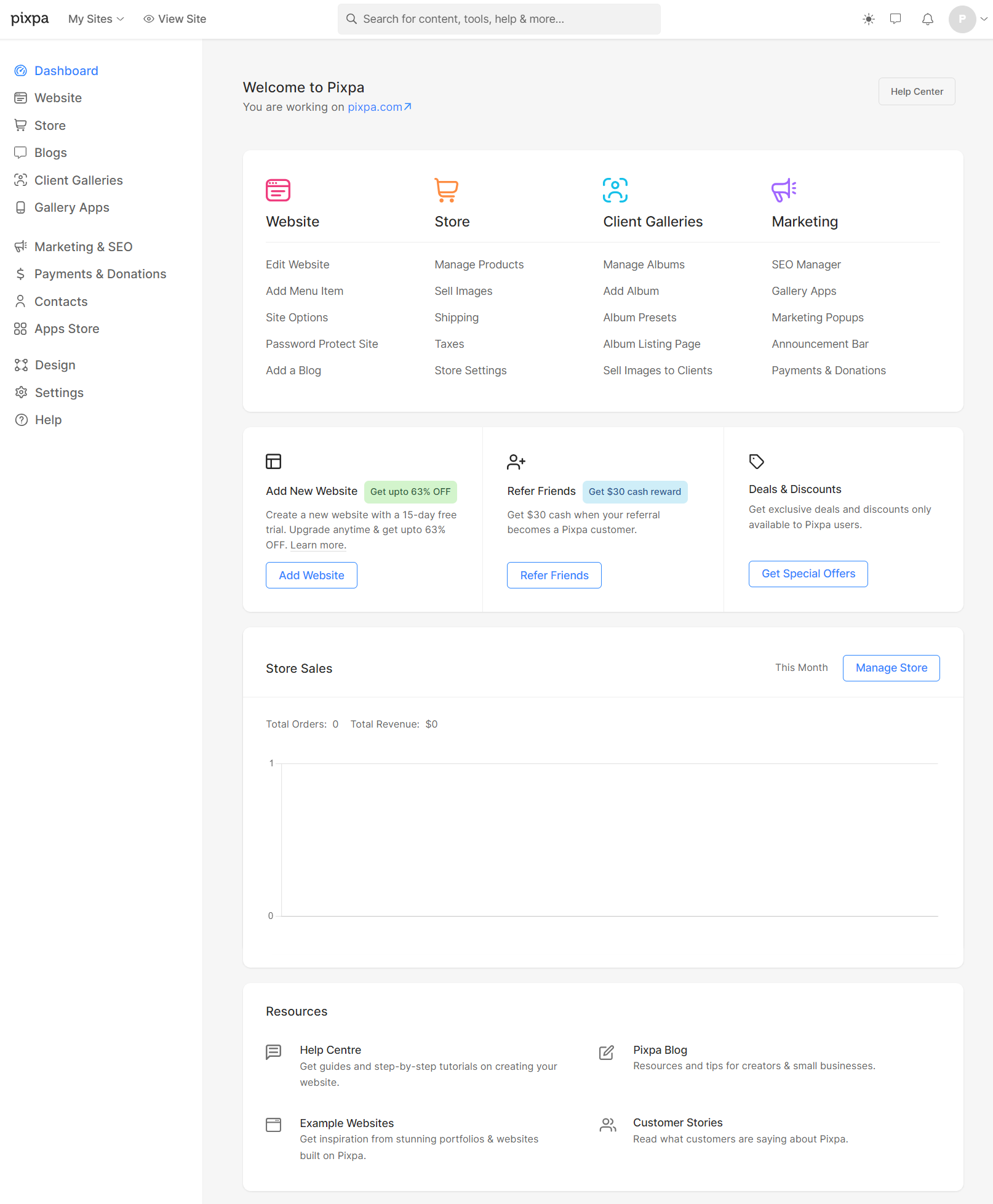
Anda dapat mendaftar untuk uji coba Pixpa 15 hari gratis dan mendapatkan akses instan ke semua fitur Pixpa selama 15 hari (Anda dapat menguji coba semuanya). Kami tidak memerlukan kartu kredit selama uji coba, jadi Anda dapat mencoba bebas kewajiban Pixpa.
Kami menawarkan paket berlangganan bulanan dan tahunan. Paket harga mulai dari $8/bulan. Mulai langganan Anda dari sini.
Dalam artikel ini:
- Pilih tema situs web Anda.
- Edit item menu Anda.
- Sesuaikan tajuk situs web Anda.
- Sesuaikan font dan warna situs Anda.
- Edit halaman situs web Anda.
- Bangun blog.
- Kustomisasi footer situs web Anda.
- Hiduplah.
- Kiat pro untuk situs web Anda.
- FAQ.
Pilih tema situs web Anda
Mulailah perjalanan pembuatan situs web Anda dengan mendaftar ke Pixpa dan mulai uji coba gratis Anda.
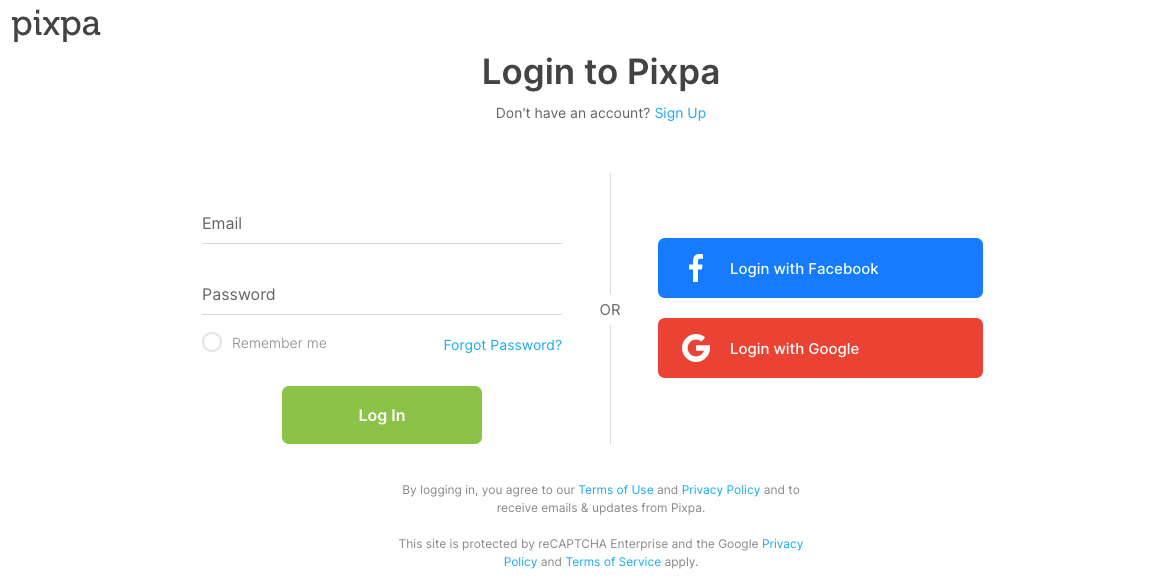
Mulailah membuat situs web Anda dengan memilih tema pilihan Anda. Pixpa menyediakan 150+ tema yang memukau, profesional, dan responsif.
Setiap tema adalah sekumpulan prasetel yang dibuat oleh pakar Pixpa untuk membantu Anda mendapatkan tampilan situs web yang Anda inginkan. Periksa tema yang ditawarkan.
Anda dapat beralih tema nanti dengan satu klik. Konten Anda akan beradaptasi secara otomatis.
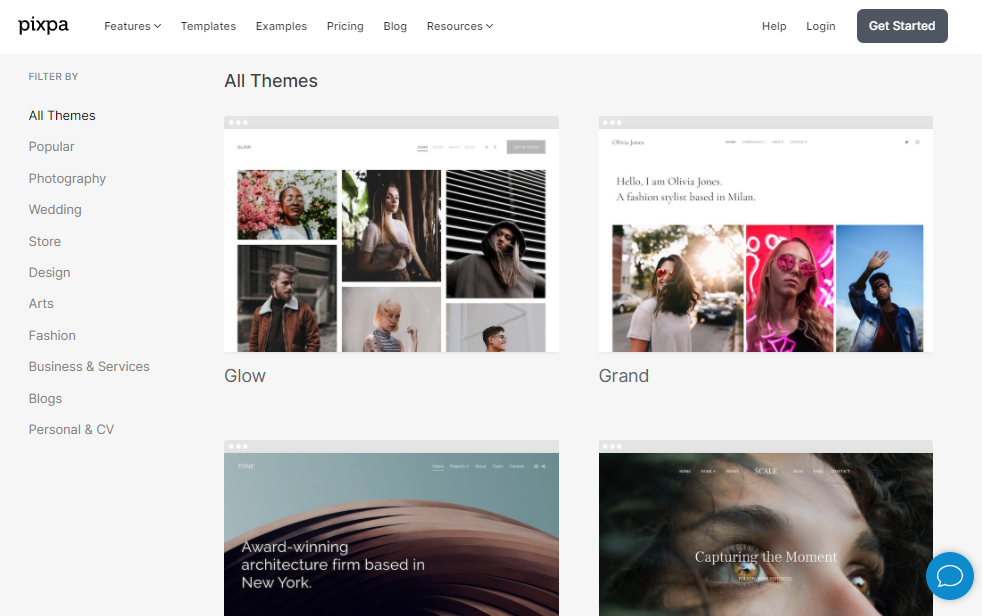
Setelah Anda memilih tema, Anda dapat menyesuaikan lebih lanjut setiap elemen situs web Anda.
Setelah proses pendaftaran selesai, Anda akan diarahkan ke Dasbor Pixpa.
Edit item menu Anda
Lanjutkan ke Situs Web untuk melihat item menu situs web Anda.
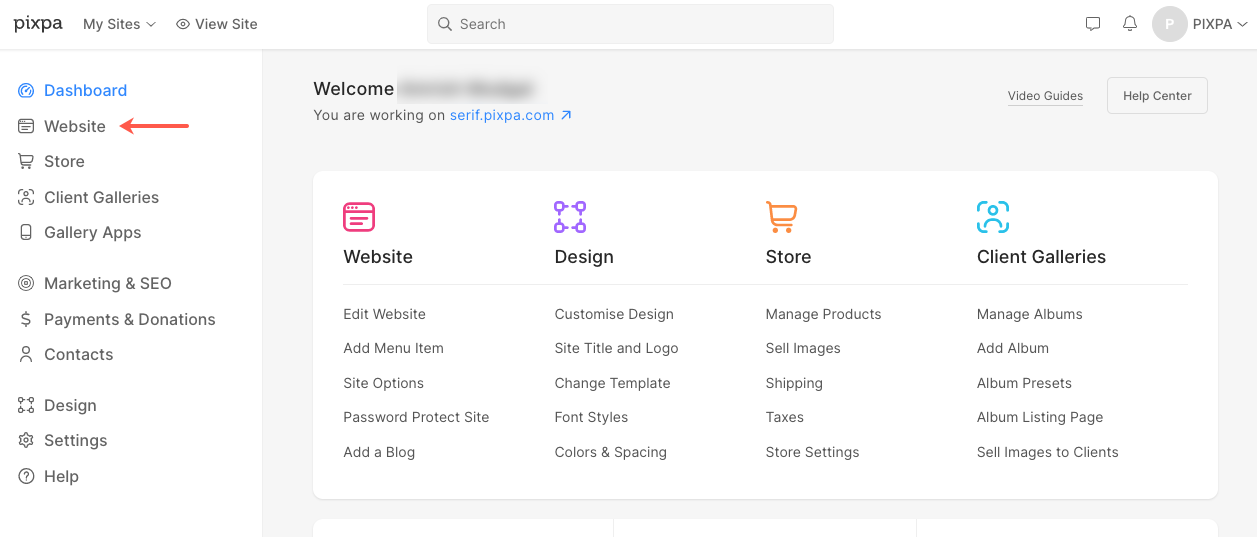
Halaman Demo
Setelah Anda berada di bagian situs web, Anda dapat melihat beberapa halaman demo dari tema yang Anda pilih. Anda juga bisa hapus atau mengedit atau menggunakannya secara langsung.
Juga Periksa:

Tambahkan item menu baru
Dari Situs Web bagian, cukup klik Tambahkan Item Menu untuk menambahkan halaman, galeri, item tautan, blog, galeri e-niaga, halaman sorotan, map, Atau alat pemisah.
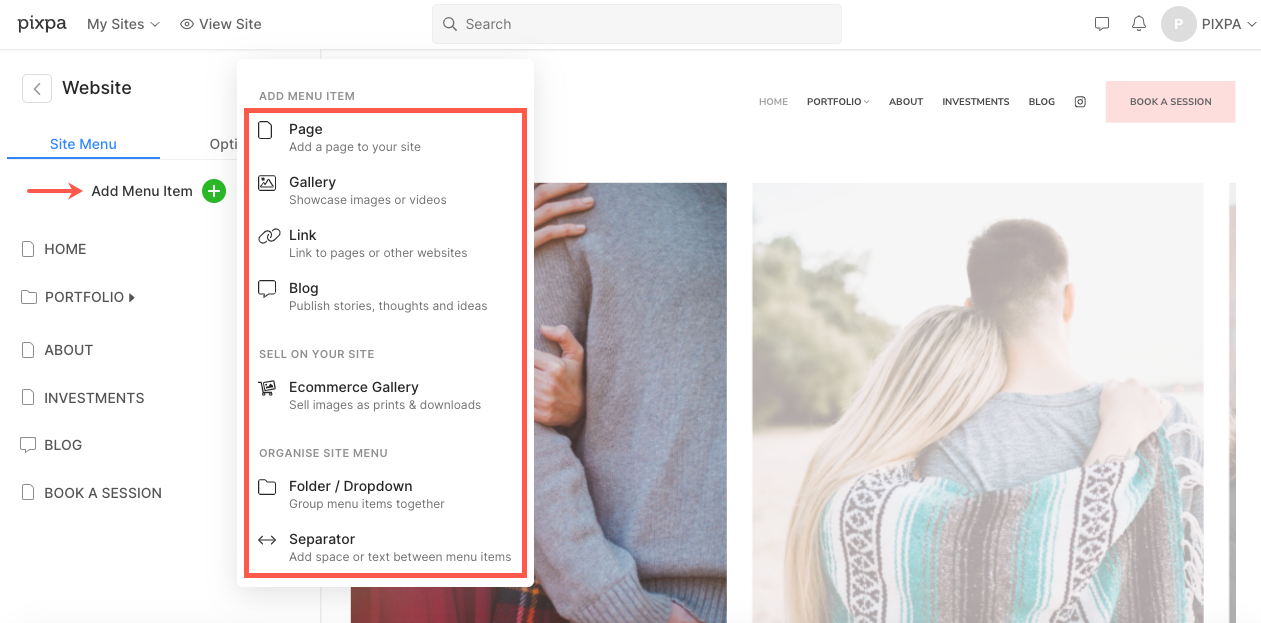
Sesuaikan tajuk situs Anda
Header Situs adalah bagian atas situs Anda yang terdiri dari judul/logo Situs dan menu.
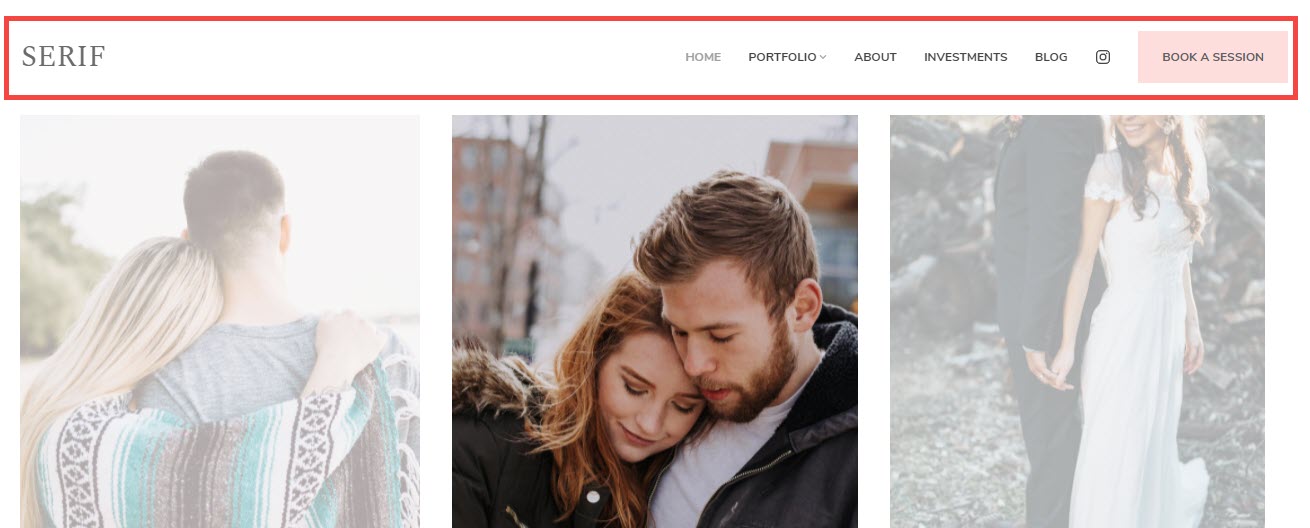
Kunjungi Mendesain bagian untuk menyesuaikan tajuk Anda.
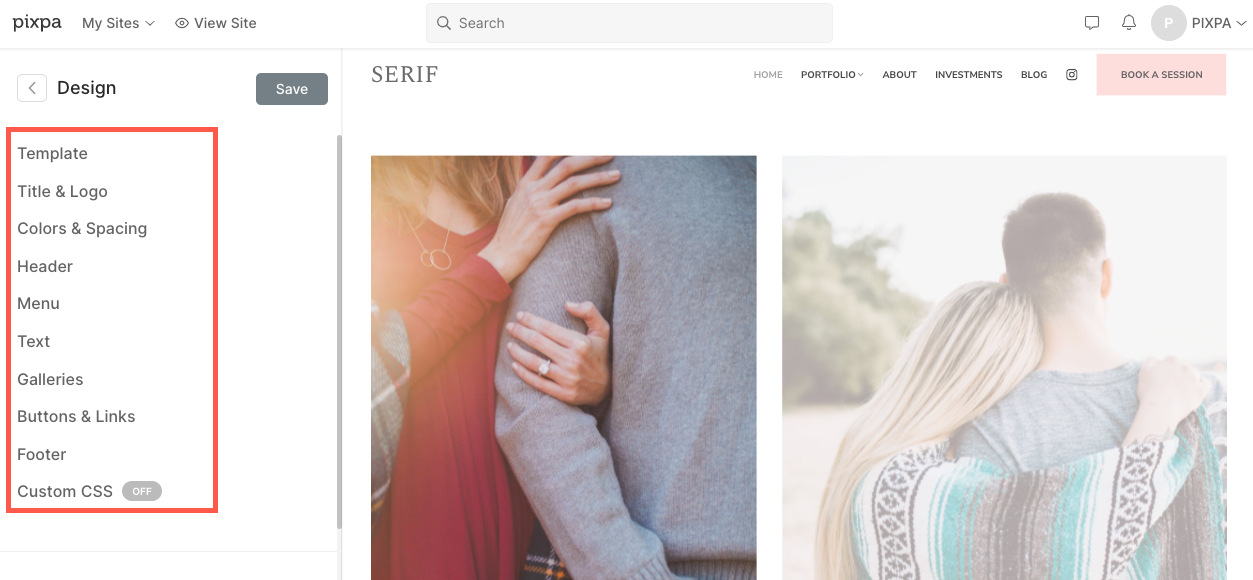
- Anda juga bisa masukkan judul situs Anda atau unggah logo situs untuk situs web Anda.
- Pilih dari berbagai opsi tata letak tajuk, dan terapkan siapa pun ke situs web Anda. Kami menyediakan dua jenis tata letak tajuk – tata letak tajuk atas, dan tata letak tajuk dua kolom.
Tata letak tajuk atas

Tata letak tajuk dua kolom
Tata letak tajuk dua kolom ada dalam tema seperti Burst, dan Isle. Pelajari lebih lanjut.

Pengaya yang dapat ditambahkan ke tajuk situs Anda adalah:
Tahu segalanya tentang Opsi Gaya Tajuk Situs Web.
Sesuaikan font dan warna situs Anda
Langkah selanjutnya adalah mengelola gaya dan warna font situs web Anda. Font dan warna sangat penting untuk keseluruhan tampilan situs web Anda.
Mengelola font situs
Pixpa mendukung 500+ font yang dipilih dari Google Font gudang. Berbagai macam font bersama dengan kemampuan untuk memilih bobot font (jika tersedia) memberi Anda kendali penuh atas tipografi situs web Anda.
Anda dapat memilih font favorit Anda dari koleksi kami yang luas, memilih berat font, ukuran dan warna, dan mendesain situs web Anda seperti yang Anda inginkan.
Anda dapat mengelola font situs web Anda dari Mendesain bagian, tab Teks.
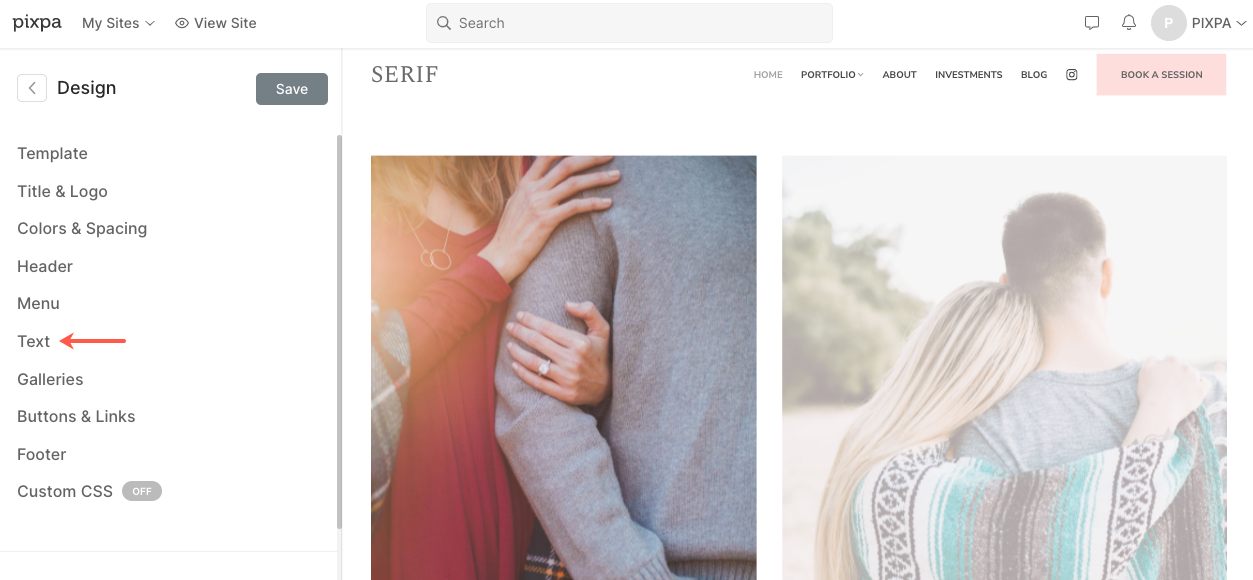
Tahu lebih banyak tentang Gaya teks situs web.
Mengelola warna situs
Warna elemen yang digunakan di situs web Anda harus sesuai dengan warna merek Anda. Warna juga merupakan cara yang bagus untuk fokus pada elemen penting halaman web.
Setelah Anda mengubah warna di sini dan memublikasikan perubahannya, perubahan tersebut akan diterapkan ke situs web lengkap Anda.
Untuk mengelola palet warna untuk situs web Anda, buka Mendesain bagian, tab Warna.
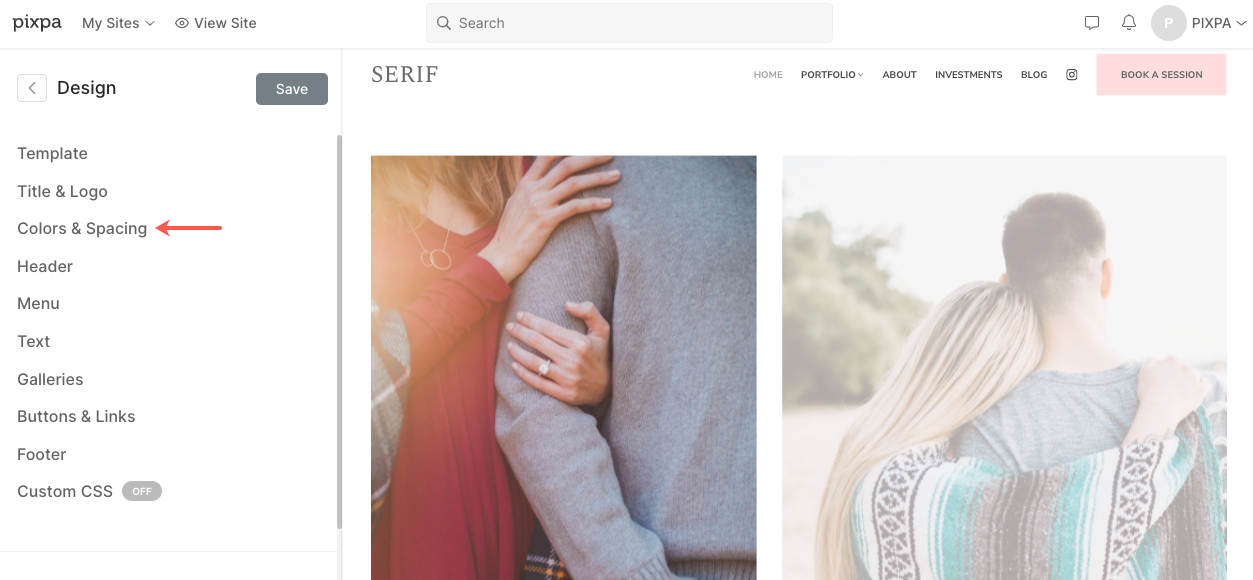
Tahu lebih banyak tentang Warna Situs Web.
Edit halaman situs Anda
Kelola konten situs Anda dari Situs Web bagian. Klik item apa pun (halaman/galeri/folder, dll.) dari panel kiri untuk mengelola konten dan pengaturannya.

Anggaplah Anda sedang mengedit halaman.
Gambar Latar Belakang
Ubah gambar/warna latar belakang bagian mana pun dalam satu halaman (halaman terdiri dari banyak bagian) dari Konten icon.
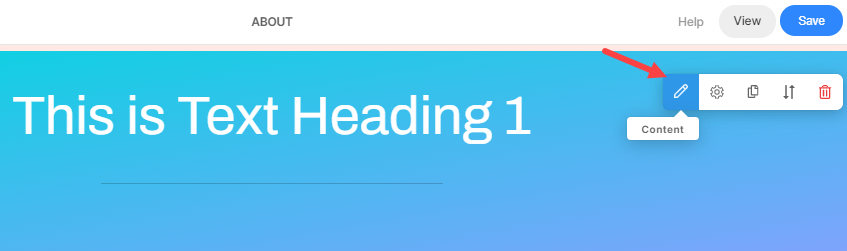
Mengelola teks
Untuk mengubah teks, cukup gerakkan kursor Anda di area kanvas halaman, semua cuplikan individual akan disorot di mouse hover. Klik cuplikan apa pun untuk mengedit kontennya.
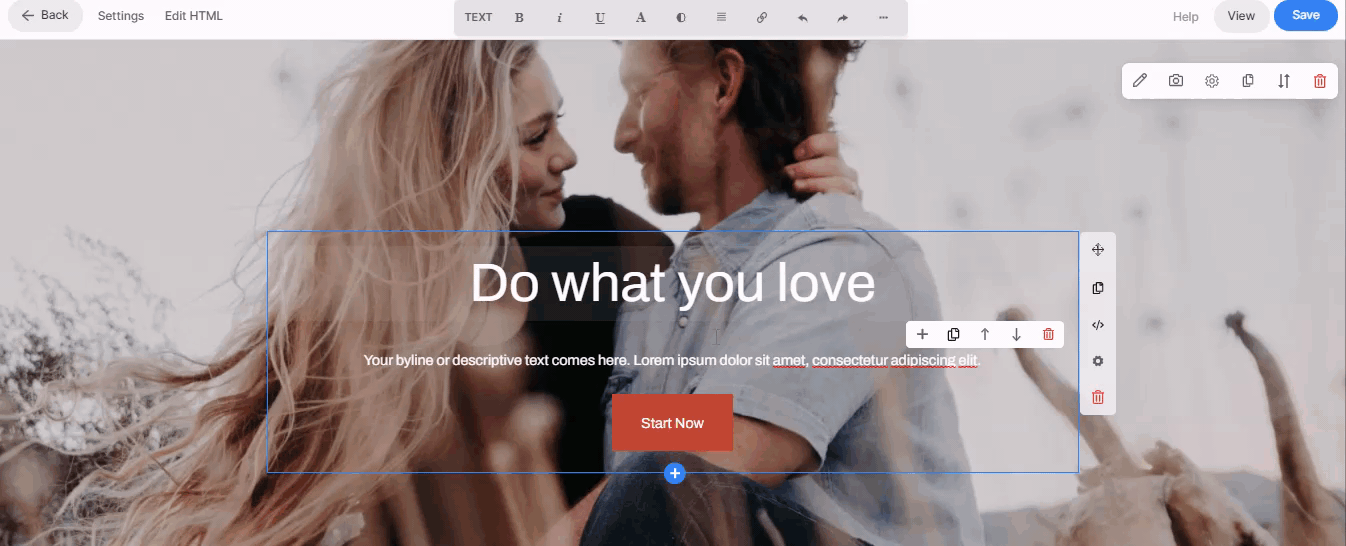
Tahu segalanya tentang editor teks halaman.
Menambahkan bagian baru
Bagian adalah blok konten yang dapat ditambahkan ke halaman Anda. Anda memiliki opsi untuk memilih dari tata letak bagian yang berbeda untuk menyesuaikan halaman Anda.
Untuk menambahkan bagian ke halaman, ikuti langkah-langkah berikut:
- Untuk halaman kosong Anda akan melihat Tambahkan Bagian ke Halaman Anda kotak dan untuk halaman siap Tambahkan Bagian kotak akan hadir antara dua bagian.
- Klik di atasnya untuk menambahkan bagian baru ke halaman Anda.
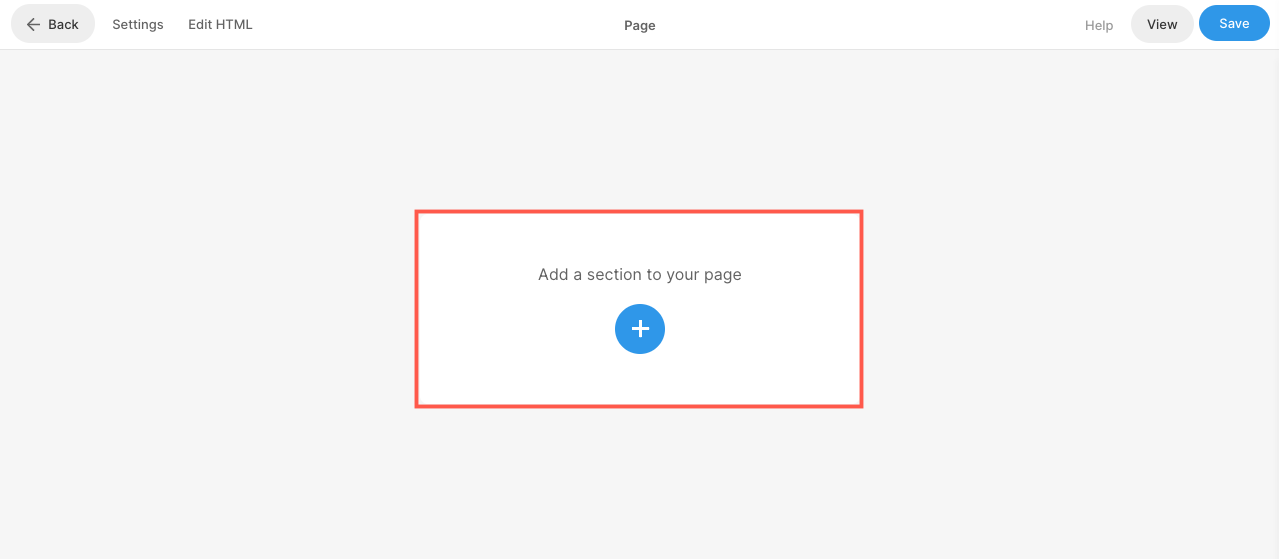
Tahu bagaimana untuk tambahkan bagian secara terperinci.
Kelola lebar dan tinggi bagian
Setelah menambahkan bagian ke halaman, Anda dapat menyesuaikannya dengan mudah.
Arahkan kursor ke bagian yang ingin Anda kelola visibilitasnya. Ini akan mengaktifkan bilah alat pengeditan (1) di sudut kanan atas bagian. Klik pada Bagian (2) ikon untuk membuka kotak pengaturan bagian.
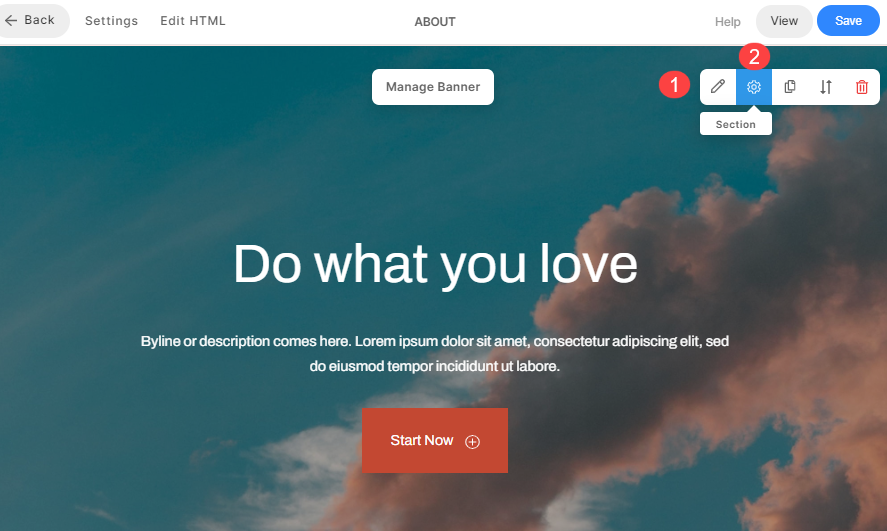
- Di kotak Bagian, Anda akan memiliki opsi untuk mengelola opsi lebar, tinggi, dan lainnya.
Tahu segalanya tentang Bagian lebar dan tinggi.
Untuk membuat halaman kontak untuk situs Anda, tambahkan bagian kontak ke halaman dan menyesuaikannya.
Bangun Blog
Buat blog di situs web Pixpa Anda dan publikasikan cerita, posting, pengumuman, dan bagikan perjalanan Anda dengan pengguna situs Anda. Fitur Blogging ditawarkan di semua rencana.
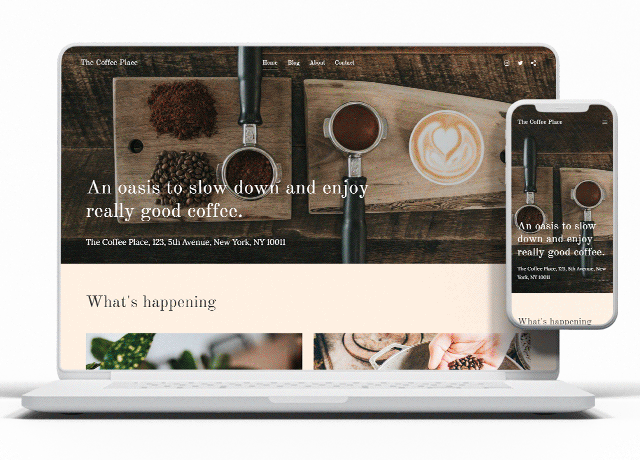
Pergi ke Situs Web (1) bagian. Ini akan membawa Anda ke layar tempat Anda dapat menambahkan halaman blog ke situs web Anda.
Klik pada Tambahkan Halaman + (2) tombol. Sekarang Anda akan melihat Tambah halaman munculan, pilih Blog (3).
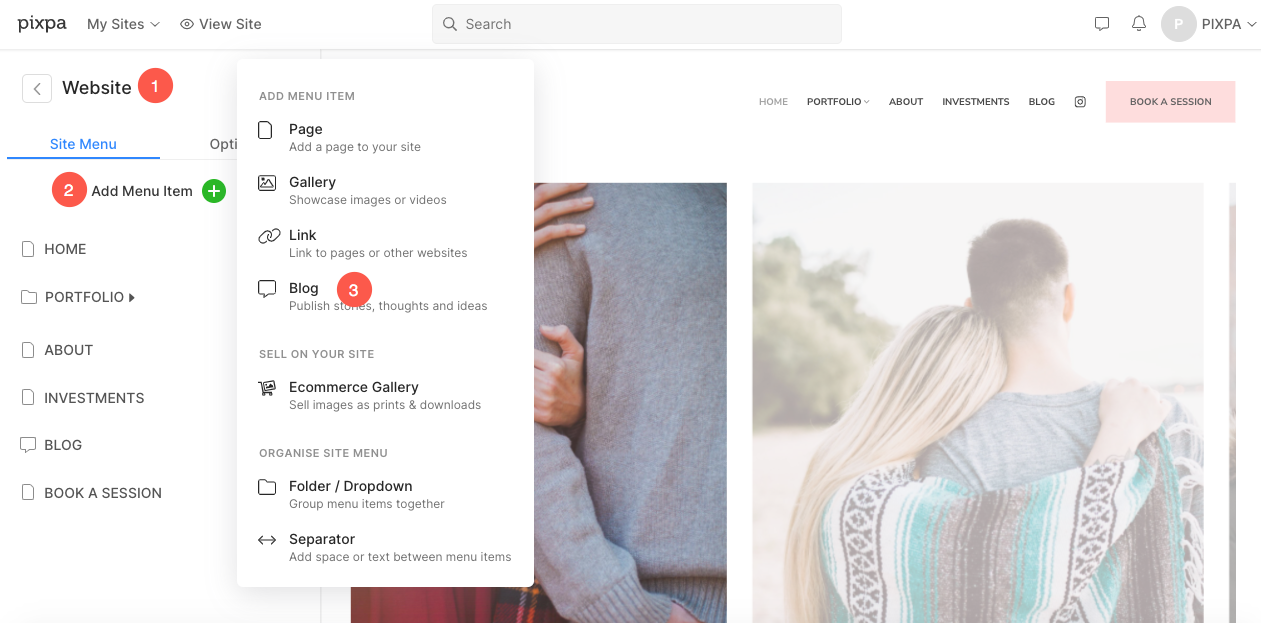
Tahu bagaimana untuk buat blog secara terperinci.
Tahu bagaimana untuk buat postingan blog secara terperinci.
Tata letak Blog
Pixpa menggunakan halaman daftar blog dan halaman posting blog untuk mengatur blog. Anda dapat mengatur tampilan halaman daftar blog dan halaman posting blog situs web Anda dari pengaturan Blog.
Klik pada blog di menu situs Anda untuk melihat Pengaturan Blog .
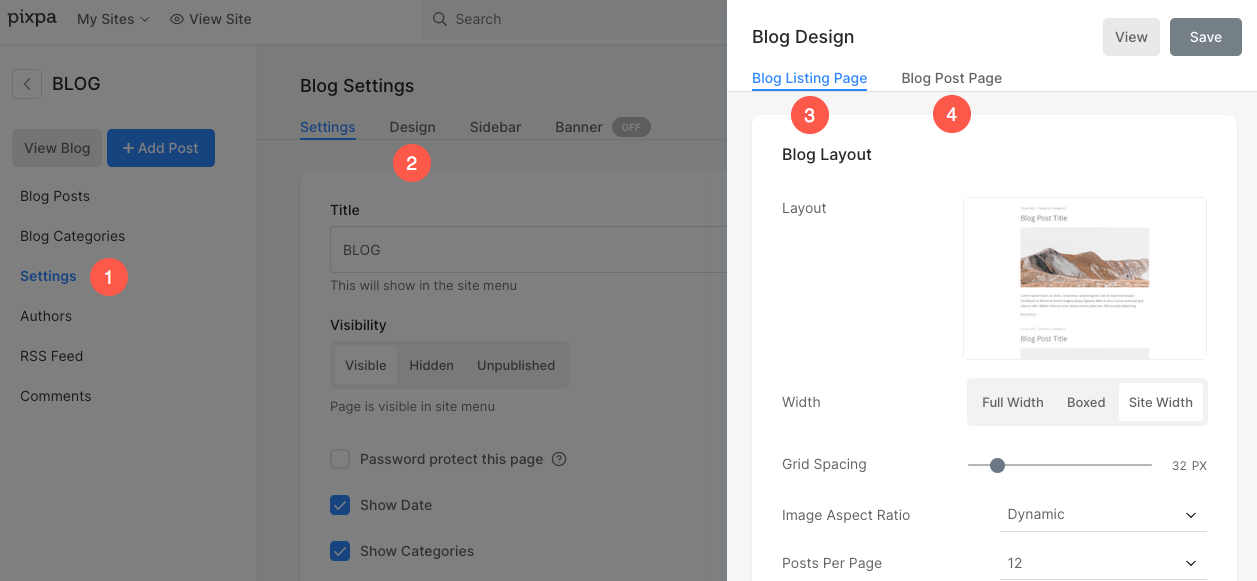
Tahu segalanya tentang Desain halaman blog.
Pixpa memberi Anda opsi untuk tambahkan umpan Blog Anda ke halaman Anda.
Sesuaikan footer situs Anda
Dengan menggunakan footer, Anda dapat menambahkan tautan penting dan menyesuaikan tampilannya untuk mempertahankan branding situs Anda yang konsisten.
Untuk mengedit footer, buka Mendesain bagian, tab footer.
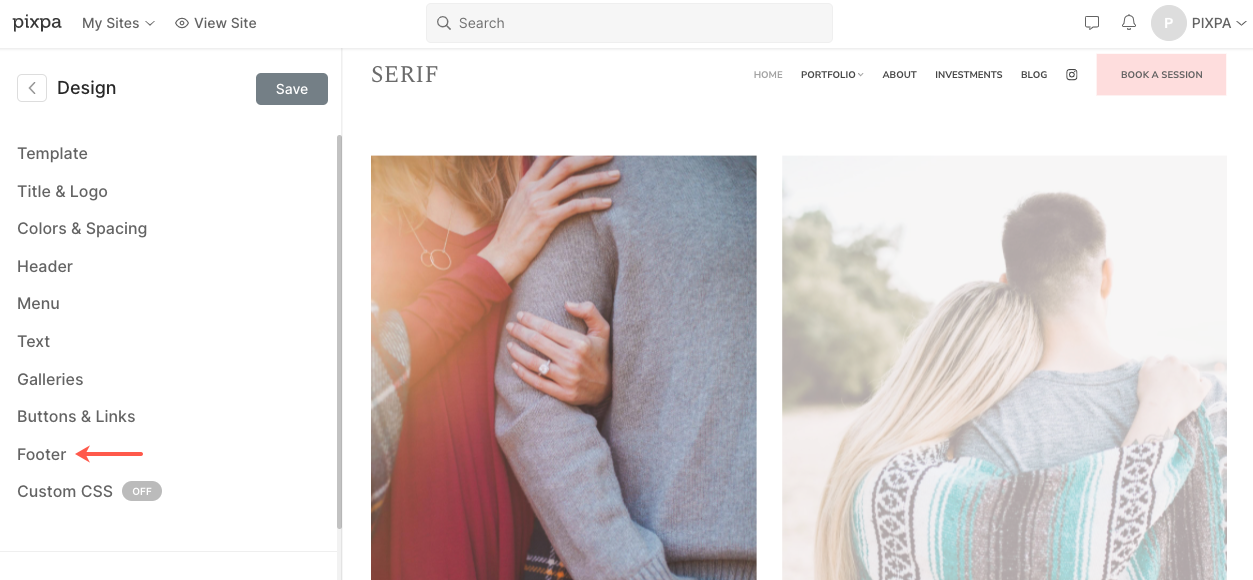
Tahu segalanya tentang footer.
Pre-footer
Anda dapat dengan mudah menambahkan konten seperti umpan Instagram, informasi kontak perusahaan, kotak buletin, jam kerja, dll ke situs web Anda menggunakan Pre-footer. Ini ditampilkan di atas footer di seluruh situs web Anda.
Lihat Footer dan Pre-footer beraksi.
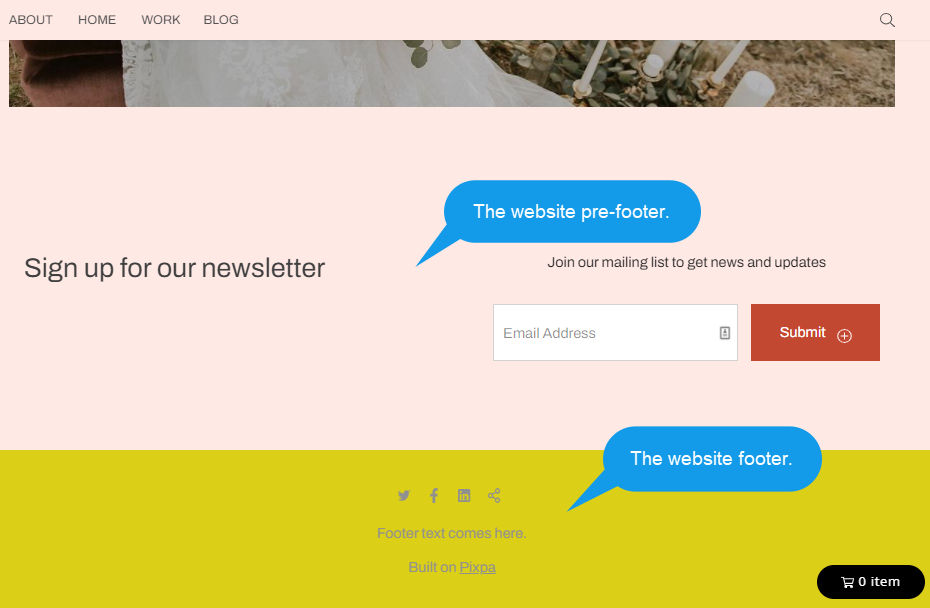
Tahu segalanya tentang Pra-footer.
Tahu bagaimana untuk tampilkan ikon sosial di footer.
Tahu bagaimana untuk mengubah warna footer.
Pergi Hidup
Setelah, Anda telah mengatur situs web Anda sepenuhnya, Anda dapat membuatnya ditayangkan.
Mulai langganan Anda
Anda dapat memulai langganan kapan pun Anda siap dalam 15 hari uji coba gratis atau bahkan setelah masa uji coba berakhir. Situs web Anda akan ditayangkan dan tersedia untuk semua orang setelah Anda memulai langganan.
Anda dapat meningkatkan ke paket berbayar dari Subscription .
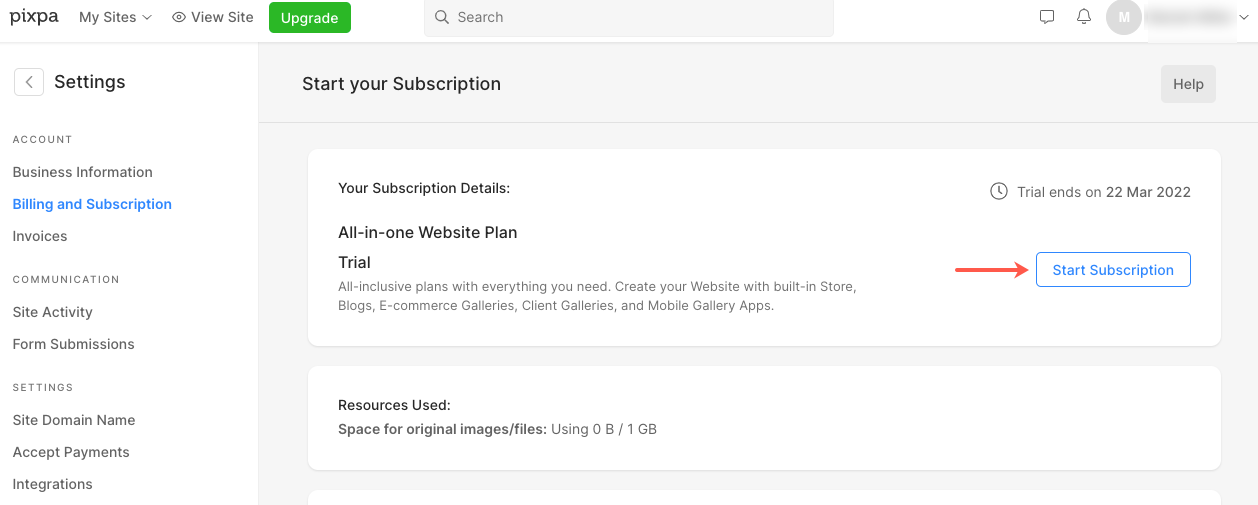
Saat mengklik Mulai Berlangganan tombol, Anda dapat memilih rencana yang paling cocok untuk Anda. Pixpa menyediakan paket tahunan dan bulanan.
Pixpa juga menyediakan pendaftaran domain satu tahun gratis melalui Hover.com pada langganan tahunan baru. Setelah Anda memulai langganan tahunan, Anda dapat mengklaim voucher domain gratis dari tim dukungan Pixpa. Anda dapat melakukan ping kepada kami dari obrolan langsung studio atau mengirimkan email kepada kami dukungan@pixpa.com.
Dapatkan Pakar Pixpa untuk menyiapkan situs web Anda dengan biaya satu kali sebesar USD 199 dan dapatkan landasan agar Anda dapat terus membangun situs web dengan mudah. Layanan Penyiapan Situs Web Pixpa tersedia untuk semua pelanggan Pixpa.
Tahu bagaimana untuk mulai langganan Anda secara terperinci.
Menghubungkan domain
Anda sekarang dapat menghubungkan domain kustom Anda sendiri (seperti yourdomain.com) untuk menjadikan situs web Anda benar-benar milik Anda!
Tahu bagaimana untuk hubungkan domain Anda ke situs web Pixpa Anda. Setelah Anda berhasil menghubungkan domain, situs Anda akan aktif di domain kustom Anda.
Kiat pro untuk situs web Anda
Berikut adalah beberapa tip untuk membangun situs web yang luar biasa.
1. Tetapkan tujuan untuk situs web Anda
Siapkan situs web Anda untuk mencapai tujuan tertentu.
Misalnya, Anda dapat menghubungkan halaman kontak ke tombol menu di header jika Anda ingin klien potensial menghubungi Anda.
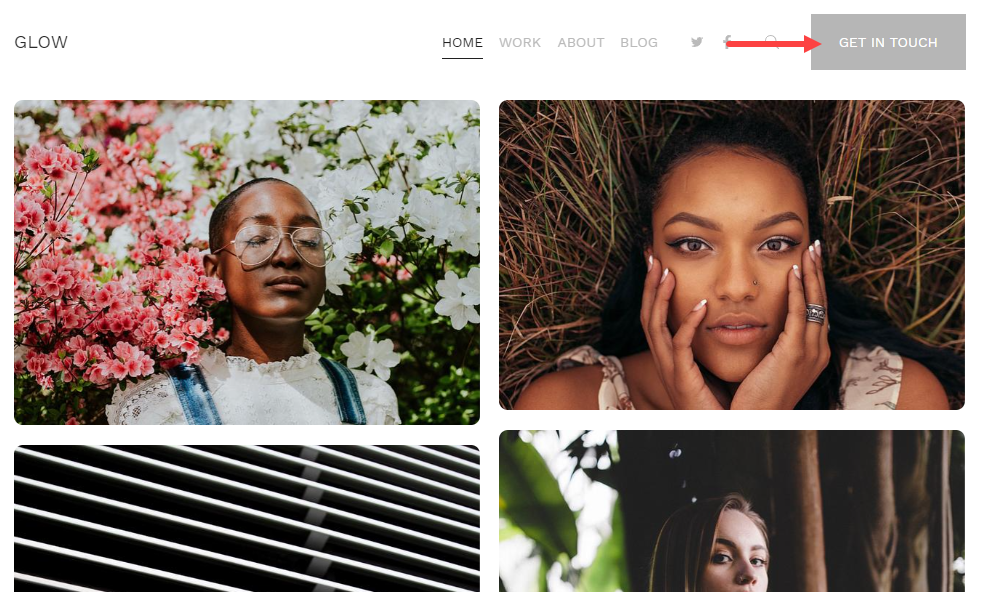
2. Menu situs web
Menu situs web Anda harus mudah ditemukan dan dimengerti.
3. Tampilkan Testimonial
Tampilkan testimonial di situs web Anda dan pastikan kebenaran merek Anda. Sertakan a Bagian Kesaksian di situs web Anda tempat Anda dapat menampilkan umpan balik, komentar, testimonial di situs web Anda.
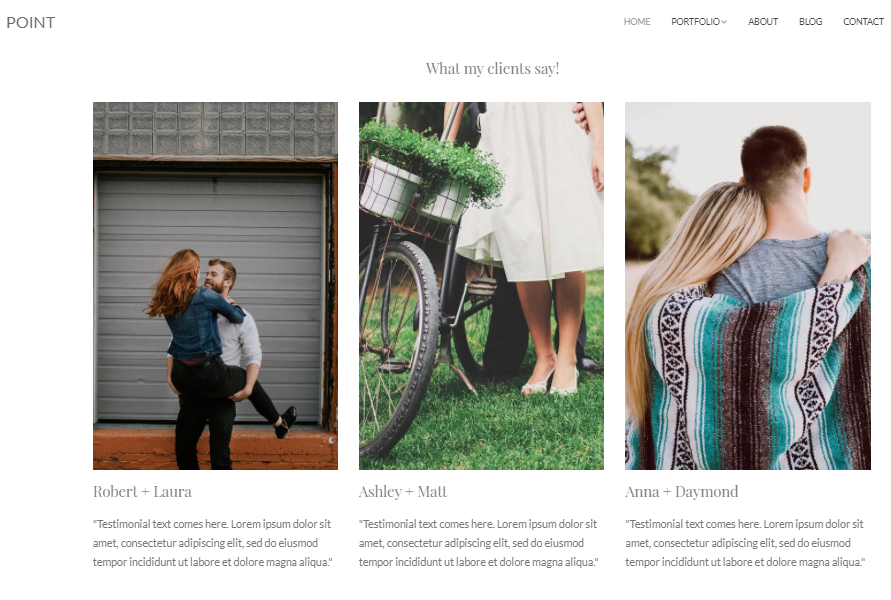
Lihat bagian testimonial beraksi.
4. Rincian kontak
Bagikan detail kontak Anda yang asli dan benar di situs web Anda. Buat halaman Kontak sekarang.
FAQ itu
Berapa biaya untuk membuat situs web di Pixpa?
Tidak seperti kebanyakan pembuat situs web lainnya, paket kami mulai dari hanya $8/bulan. Periksa paket harga Pixpa.
- View FAQ situs web.
- View FAQ desain.
- View Toko FAQ.
- View FAQ Galeri Klien.
