Formulir Kontak berfungsi sebagai alat penting untuk memfasilitasi komunikasi antara individu atau bisnis. Ini memberikan cara yang nyaman dan terorganisir bagi pengguna untuk menjangkau dan mengungkapkan pertanyaan mereka. Anda juga dapat mengambil aplikasi, pertanyaan kontak, dan jajak pendapat dengan menggunakannya.
Anda dapat dengan mudah membuat halaman Kontak di situs web Anda menggunakan bagian Kontak.
Dalam artikel ini:
- Menambahkan Bagian Kontak ke halaman
- Isi Formulir Kontak
- Kelola Tata Letak
- Mengelola Bidang Formulir dan Pengajuan
- Formulir Data yang Diserahkan
- Sinkronkan / Ekspor Data Formulir
- Jenis Bidang
- Formulir Kontak Gaya
- Formulir Inline dan Formulir Popup
- Pengaturan Formulir Kontak
- Alihkan Formulir ke halaman lain
- Formulir Kontak Email Sukses
- Contoh Langsung
Menambahkan Bagian Kontak ke halaman
- Di halaman Anda, Klik pada biru + ikon untuk menambahkan bagian baru ke halaman Anda.
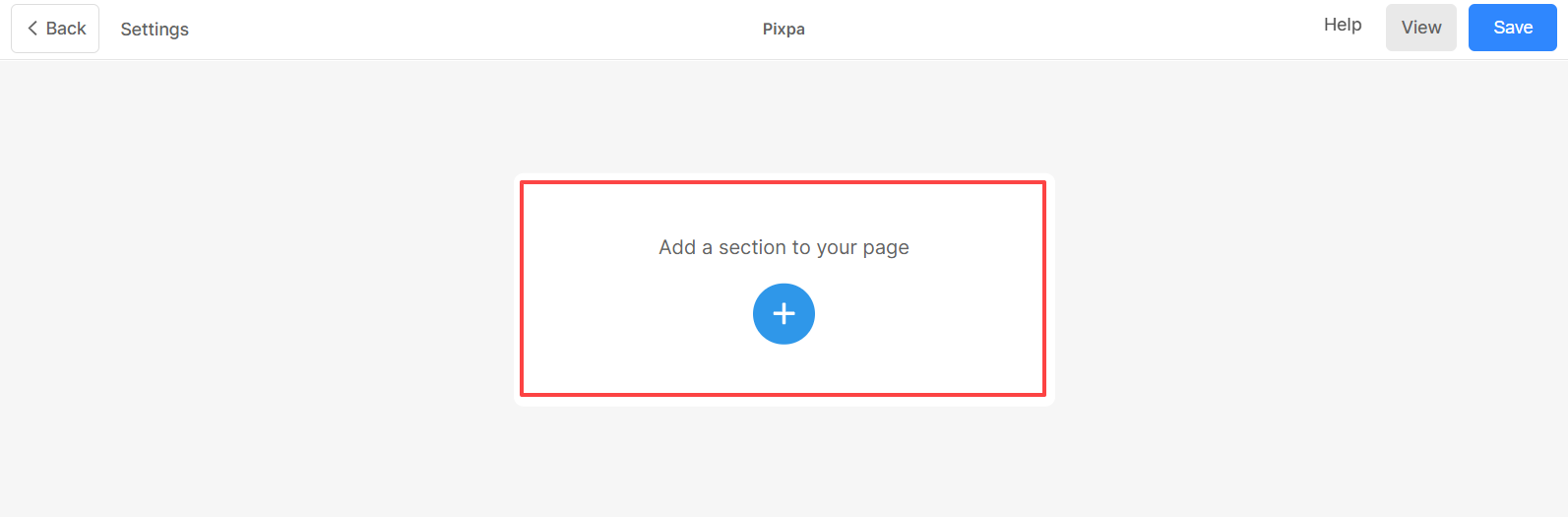
- Anda sekarang akan melihat Kategori Bagian di sisi kiri.
- Pilih Bagian Kontak (1) opsi di mana Anda dapat memilih dari yang berbeda layout (2).

- Pilih tata letak bagian mana saja dan klik untuk menambahkannya ke halaman Anda.
Isi Formulir Kontak
Ini adalah bagian penting dari formulir karena Anda mengunggah atau mengubah gambar, berikan judul dan deskripsi di sini agar pengguna mendapatkan gambaran tentang tujuan dari formulir itu sendiri. Dengan hati-hati menyusun judul yang ringkas dan deskriptif serta deskripsi yang informatif dan menarik, Anda dapat meningkatkan komunikasi dan menjalin hubungan yang kuat dengan pengunjung situs web Anda.
- Anda dapat Unggah or Delete (1) gambar yang akan ditampilkan dalam bentuk.
- Edit Judul (2) bentuk.
- Edit Deskripsi Produk (3) bentuk.

- Tentukan Judul Bagian (4) yang akan ditampilkan di atas formulir.

Kelola Tata Letak
- Saat menambahkan formulir di halaman, tata letak harus dipilih. Kamu bisa Ubah Tata Letak setelah menambahkan formulir juga.

Mengelola Bidang Formulir dan Pengajuan
Bawah Kelola Bidang Formulir, Anda dapat menentukan bidang yang ingin diisi oleh pengunjung.
- Klik pada + Tambahkan Bidang (1) tombol untuk menambahkan lebih banyak bidang ke formulir Anda.
- Edit, Gandakan, atau Hapus (2) bidang yang sudah ditambahkan.
- Drag dan drop (3) bidang untuk mengubah urutan dalam bentuk.
Saat mengklik tombol + Add Field, pop-up akan terbuka dari mana Anda dapat memilih elemen yang ingin Anda tampilkan dalam formulir.
Pengajuan Formulir
- Pilih Yes jika Anda ingin menerima kueri formulir ke Anda Email (4). Untuk menonaktifkan, Anda dapat memilih Tidak.
- Anda dapat menentukan hingga 3 alamat email yang akan dikirimi data oleh formulir kontak ini. Milikmu alamat email akun diambil sebagai default saat Anda menambahkan formulir.

Formulir Data yang Diserahkan
Data formulir yang dikirimkan dalam formulir kontak mencakup informasi yang dimasukkan pengguna ke dalam bidang formulir saat mereka mengirimkannya.
- Semua data formulir disimpan dan dapat diakses dari Pengiriman Formulir halaman studio. Pelajari lebih lanjut.
- Seluruh data yang dikirimkan melalui formulir kontak juga akan diteruskan ke ID email yang ditentukan dalam pengaturan formulir kontak. Milikmu alamat email akun diambil sebagai default.
Juga Periksa: Ubah alamat email akun.
Sinkronkan/Ekspor data Formulir
- Hubungkan Google Sheets (1) sehingga data formulir akan langsung ditambahkan ke lembar google Anda. Pelajari lebih lanjut.
- Ekspor data formulir (2) sebagai file CSV. Pelajari lebih lanjut.

Jenis Bidang
Ada beberapa jenis bidang yang dapat Anda gunakan di formulir kontak situs web Anda untuk mengumpulkan lebih banyak data berguna dari pengguna dengan cara yang dikategorikan dan profesional. Bidang-bidang ini dapat dengan mudah ditambahkan, digandakan, atau dapat dihapus.
Berikut adalah penjelasan singkat tentang bidang formulir.
- Nama: Tangkap nama klien Anda menggunakan ini.
- Teks pendek: Gunakan kotak ini untuk merekam data teks singkat dari pengunjung situs web.
- Teks Panjang: Gunakan kotak ini untuk merekam data teks panjang dari pengunjung situs web.
- Email: Tangkap email klien Anda.
- Jumlah: Gunakan ini untuk merekam angka (digit).
- Dropdown: Anda dapat menambahkan opsi untuk dipilih dengan cara dropdown.
- Seleksi Tunggal: Tambahkan ini di mana pengguna hanya dapat memilih satu opsi dari daftar.
- Pilihan ganda: Tambahkan ini di mana pengguna dapat memilih beberapa opsi dari daftar.
- Tanggal: Tambahkan pemilih tanggal sehingga klien Anda dapat memilih tanggal untuk acara apa pun.
- baris: Menambahkan baris ke formulir Anda. Ini dapat digunakan untuk membedakan bidang.
- Alamat: Gunakan ini untuk merekam alamat pengguna.
- Situs Web: Anda dapat menggunakan ini untuk menangkap situs web pengguna.
- Nomor Hp / Telephone: Tangkap nomor telepon menggunakan kolom ini.
- Waktu: Ini akan memberikan opsi kepada pengguna untuk memilih waktu.
- alat pemisah: Ini dapat digunakan untuk mengkategorikan bidang formulir dengan opsi untuk menambahkan Judul dan Subjudul.
- Persetujuan: Dapatkan persetujuan dari pengguna yang menggunakan ini di formulir.
- Skala Bintang: Izinkan pengguna memberi peringkat bintang menggunakan ini. Itu dapat menampilkan 3 atau 5 bintang.
- Skala Angka: Izinkan pengguna memberi peringkat nomor menggunakan ini. Anda dapat memilih untuk menampilkan dari 0 hingga 10.
- Skala Smiley: Izinkan pengguna memberi peringkat smiley menggunakan opsi ini.

Formulir Kontak Gaya
Menata formulir kontak adalah aspek penting dalam menciptakan pengalaman yang menarik secara visual dan ramah pengguna.
- Pilih Pangkas Gambar (1) untuk gambar dalam bentuk. Anda dapat mengatur gambar sebagai Kotak, Lingkaran, Horizontal, Potret, dan Asli.
- Menggunakan Radius Sudut (2) sudut-sudut gambar dapat diatur ketajamannya. Anda juga dapat memilih untuk mengelola sudut Secara individual.
- Aktifkan Gambar Animasi (3) untuk menambahkan efek animasi sambil mengarahkan kursor ke atas gambar.
- Gaya Animasi (4) opsi akan terlihat jika Animate Images diaktifkan. Anda dapat memilih dari berbagai efek Animasi.
- Kelola perataan konten formulir secara horizontal dari Penjajaran Horisontal (5).
- Kelola perataan konten formulir secara vertikal dari Penjajaran Vertikal (6).

- Tentukan Lebar Gambar (7) gambar dalam bentuk Persen.
- Tentukan Spasi Di Bawah Judul Bagian (8) dalam Piksel.
- Tentukan Spasi Antara Gambar dan Teks (9) dalam Persen.
- Tentukan Spasi Di Bawah Judul (10) dalam Persen.
- Tentukan Judul (11) gaya font formulir.
- Tentukan Deskripsi Produk (12) gaya font formulir.

Formulir Inline dan Formulir Popup
Anda dapat memilih untuk menampilkan formulir di halaman atau sebagai pop-up yang ditautkan ke tombol ajakan bertindak. Arahkan ke Settings (1) tab untuk mengelola jenis formulir.
- Tampilkan seluruh formulir di halaman dengan memilih Di barisan bentuk atau sebagai Popup (2) ditautkan ke tombol ajakan bertindak.
- Tombol ajakan bertindak (3) Label akan terlihat jika formulir Popup dipilih. Di sini Anda dapat menentukan teks di dalam tombol.

Pengaturan Formulir Kontak
- Label Tombol (1) adalah teks di dalam tombol. Opsi ini terlihat saat Formulir Sebaris dipilih.
- Pilih Ukuran kancing (2) dari Kecil, Sedang dan Besar.
- Pilih Gaya Tombol (3) dari opsi Default, Solid, Outline dan Text Link.
- Pilih Ya jika Anda menginginkannya Tombol untuk membalikkan warna (4).
- Pilih Penjajaran Tombol (5) berupa pilihan Kiri, Tengah atau Kanan.

- Anda bisa mendefinisikan Tindakan Pasca Pengajuan (6) baik dengan menampilkan a Pesan Sukses or Mengarahkan pengguna ke URL yang ditentukan.
- Anda juga dapat menambahkan script apapun di Post Submit Sukses HTML (7) kotak.
- Anda dapat melihat ID Formulir (8) dari formulir kontak ini. ID ini berguna dan akan terlihat sementara pembuatan milis.

Alihkan Formulir ke halaman lain
Mengarahkan pengguna ke halaman tertentu setelah mereka mengirimkan formulir dapat meningkatkan pengalaman pengguna secara keseluruhan dan melayani berbagai tujuan seperti menghindari pengiriman duplikat, analitik dan pelacakan, mempertahankan pengguna di situs web untuk jangka waktu yang lebih lama, dll.
Pengalihan dapat dengan mudah dibuat menggunakan Tindakan Pasca Pengajuan opsi di bawah tab Pengaturan.
- Anda dapat membuat pengalihan di dalam situs web Anda dari Situs Konten (1) opsi. Itu bisa berupa halaman, galeri, blog, galeri e-niaga, folder, dll. Anda harus memasukkan nama elemen di bidang seperti yang ditunjukkan pada tangkapan layar di bawah dan Anda akan mendapatkan saran yang berkaitan dengannya.
- penggunaan External Link (2) opsi untuk membuat pengalihan di luar situs web Anda. Anda harus memasukkan URL di bidang tempat Anda ingin pengguna dialihkan setelah pengiriman formulir.

Pelajari lebih lanjut tentang cara menggunakan Linkbuilder.
Formulir Kontak Email Sukses
Anda dapat mengaktifkan ini untuk mengirim email kepada pengguna atau pelanggan setelah mereka berhasil mengirimkan formulir kontak di situs web. Ini juga dapat digunakan untuk branding, pemasaran, menjalankan kampanye, dll.
- Anda dapat mengaktifkan Email Sukses (1) untuk mengirim surat tentang keberhasilan pengiriman Formulir.
- Tentukan Subjek (2) surat.
- Tentukan konten di dalam surat dari Pesan Sukses (3).

Contoh Langsung
Berikut Formulir Kontak Pop-up langsung:

Berikut adalah Formulir Kontak Inline langsung:

