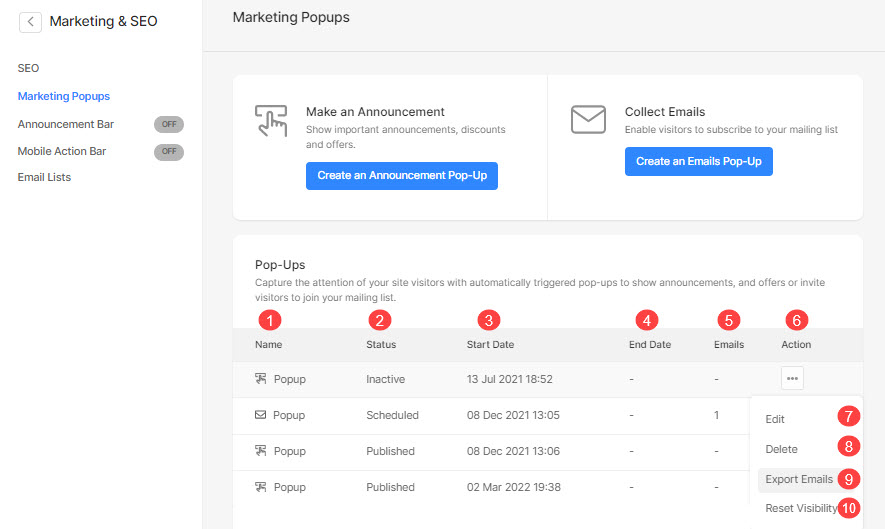Pixpa memungkinkan Anda untuk menambahkan munculan pemasaran yang meningkatkan pengalaman pengunjung Anda dan sangat efektif pemasaran alat bila digunakan dengan cara yang bijaksana dan terarah.
Mereka membantu Anda menyoroti penawaran, produk, penjualan yang relevan, membuat daftar email, dan menarik kembali perhatian pengunjung Anda sebelum mereka meninggalkan halaman.
Dalam artikel ini:
- Tambahkan Popup Pemasaran
- Dasar Popup
- Kelola Pengaturan Munculan
- Kelola Desain Munculan
- Kelola Konten Munculan
- email ekspor
Tambahkan Pop-up Pemasaran
- Enter Pop-up pemasaran (1) di Bilah Pencarian.
- Dari hasil terkait, klik pada Popup Pemasaran opsi (2) di bawah Tautan Studio.
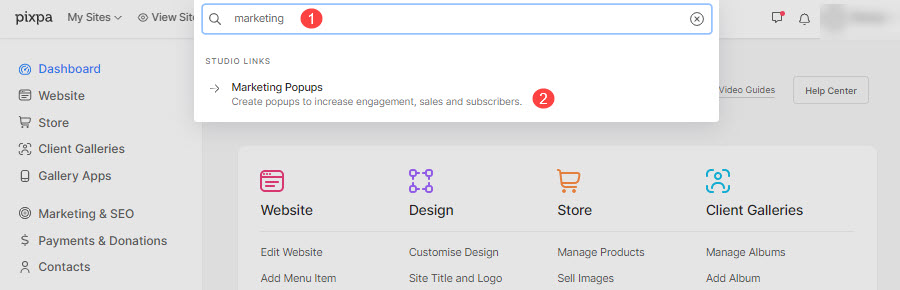
- Anda sekarang akan mencapai Popup Pemasaran (3) halaman.
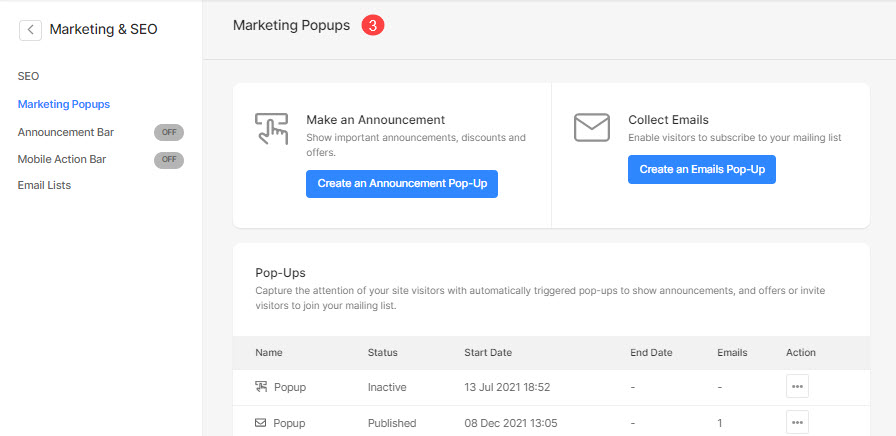
- Di sisi kanan, Anda akan memiliki opsi untuk mengelola munculan pemasaran.
- Pilih untuk menambahkan yang baru Munculan pengumuman (1) atau sebuah Email munculan (2).
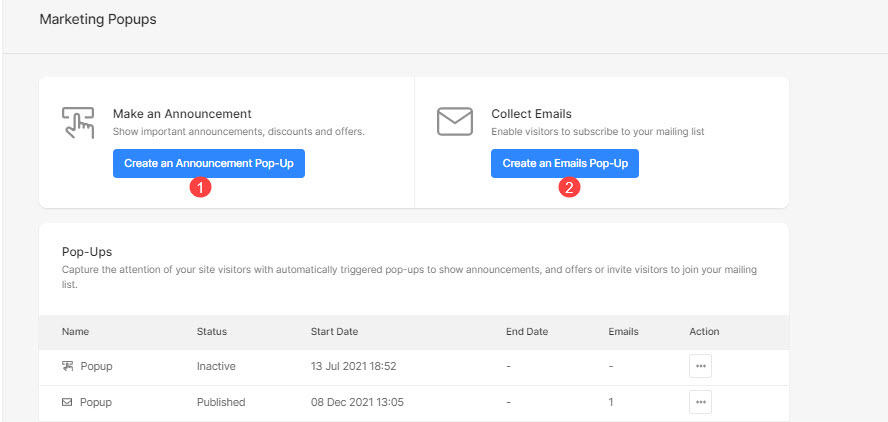
Dasar Popup
Setelah Anda memilih opsi sembulan yang ingin Anda tambahkan, itu akan membuka panel pengeditan sembulan.
- Periksalah jenis munculan sedang Anda kerjakan.
- Kelola pengaturan dari pop-up.
- Desain munculan Anda seperti tata letak, gambar unggulan, warna, dan gaya font.
- Tentukan Konten dari pop-up.
- View popup di situs web langsung.
- Save munculan.
- Preview popup yang sedang Anda kerjakan.
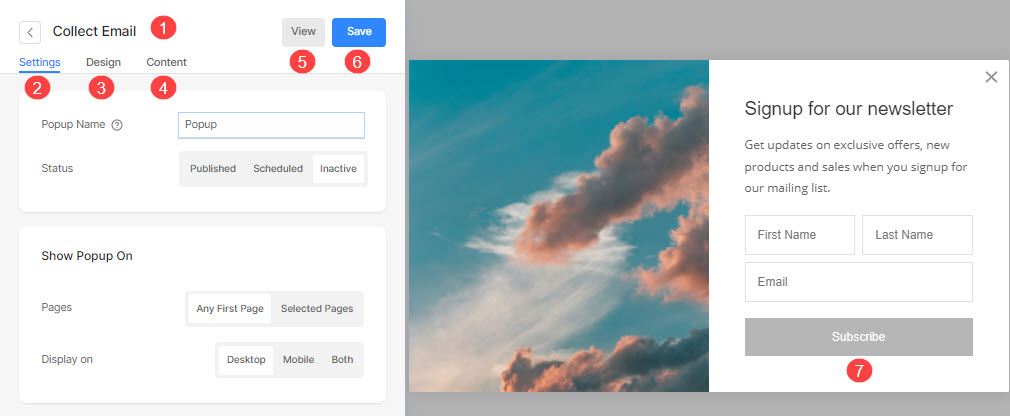
Kelola Pengaturan Munculan
Pengaturan Popup Email dan Popup Pengumuman adalah sama.
- Klik pada Settings (1) opsi untuk mengelola Pengaturan Popup.
- Tentukan Nama (2) dari munculan.
- Mengatur Status (3) dari munculan.
- Diterbitkan – Tampilkan popup di situs web.
- Dijadwalkan – Jadwalkan popup untuk memulai dan mengakhiri pada tanggal dan waktu tertentu.
- non-aktif – Atur status popup sebagai tidak aktif.
- Pilih Tanggal Mulai (4) dari popup terjadwal.
- Pilih Tanggal Akhir (5) untuk popup terjadwal.
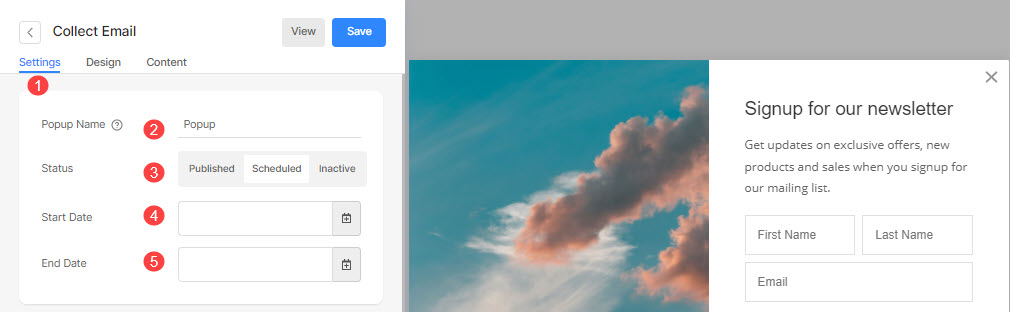
Tampilkan Munculan Aktif
- Tampilkan popup di Halaman pertama dari situs web atau di Halaman yang dipilih (6) saja.
- Pilih halaman yang dipilih (7) di mana Anda ingin menampilkan popup jika Anda telah memilih untuk menampilkan popup pada halaman tertentu.
- Mengatur Display (8) popup yang akan ditampilkan di Desktop, Seluler, atau keduanya.
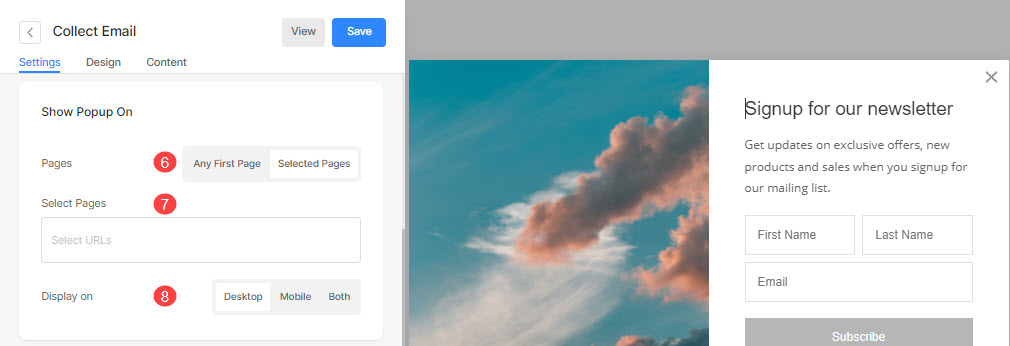
Kapan Menampilkan Munculan
- Mengatur Pemilihan waktu (9) dari popup yang akan muncul.
- Saat Mendarat – Ketika pengguna mengunjungi halaman.
- Setelah Gulir Halaman – Tetapkan persentase gulir halaman pada 25% atau 50% gulir halaman. Dan popup akan ditampilkan setelah persentase pengguliran yang ditentukan.
- Setelah Waktu yang Dihabiskan di Halaman – Pilih waktu yang dihabiskan dari 5 detik, 10 detik, atau 30 detik di halaman. Munculan akan ditampilkan setelah waktu yang ditentukan dihabiskan oleh pengunjung.
- Saat Keluar – Ini hanya akan berfungsi di desktop saat pengguna akan menutup halaman melalui mouse hover.
- Mengatur frekuensi/kapan kamu mau tampilkan popup lagi (10) saat mengunjungi situs web.
- Save (11) perubahan Anda.
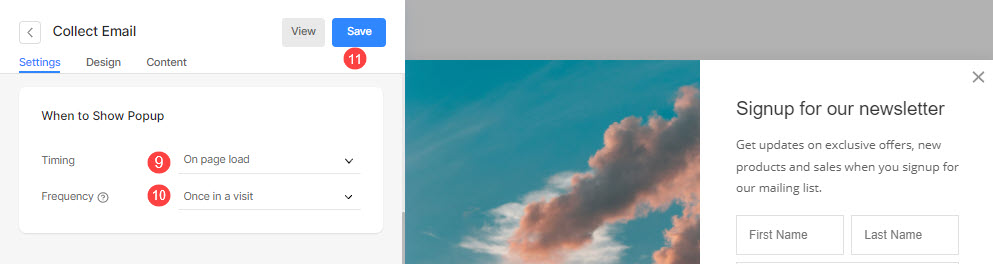
Kelola Desain Munculan
Desain Email dan Popup Call To Action sama. Di sini Anda akan melihat opsi berikut:
tata ruang
- Klik pada Mendesain (1) tab untuk mengatur gaya popup.
- Pilih tata ruang (2) dari munculan.
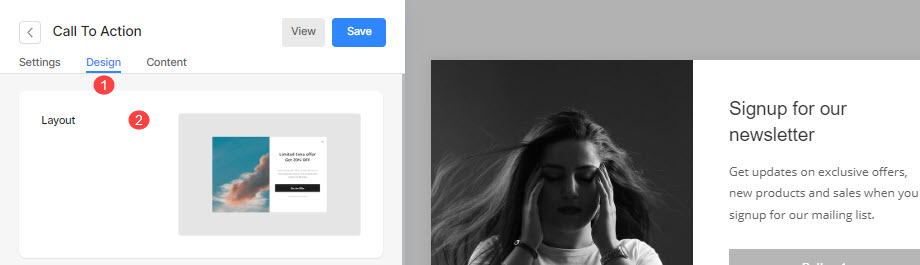
Gambar Munculan
- Add gambar (3) untuk munculan. Klik tombol hapus untuk menghapusnya.
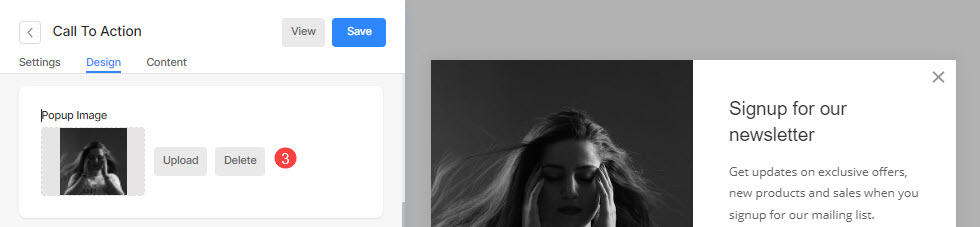
Warna
- Atur munculan mendasarkan (4) warna.
- Mengatur latar belakang hamparan (5) warna dan opacity.
- Mengatur warna judul (6) untuk munculan.
- Mengatur warna deskripsi (7) dari munculan.
- Mengatur tutup warna ikon (8).
- Save (9) perubahan Anda.
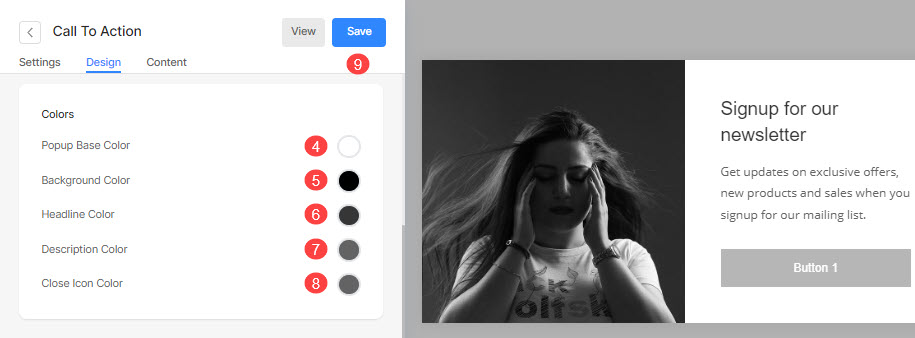
Opsi Gaya
- Pilihlah untuk memiliki kesamaan Radius Sudut (10) untuk semua sudut atau radius sudut berbeda untuk setiap sudut popup (ditentukan dalam piksel).

bayangan
- display: Pilih untuk selalu menampilkan bayangan di belakang popup atau hanya saat diarahkan.
- Style: Pilih dari preset yang ada atau buat bayangan khusus.
Jika Anda telah memilih opsi Kustom, kunjungi ini Pembuat Bayangan Kotak untuk membuat bayangan kustom. Terakhir, salin dan tempel kotak bayangan CSS. - Jika Anda telah memilih opsi preset, maka Pilih Gaya Bayangan dari dropdown.
- Save perubahan.
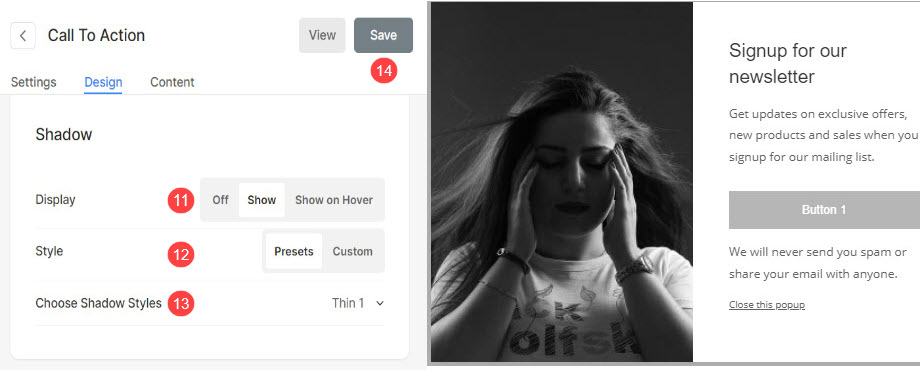
Kelola Konten Munculan
Munculan Ajakan Bertindak
- Klik pada Konten (1) tab untuk mengelola konten Popup Anda.
- Tambahkan Membintangi (2) ke popup Anda dan aktifkan tombol untuk menampilkan judul di popup.
- Add Deskripsi Produk (3) ke popup Anda dan aktifkan tombol untuk menampilkan teks di popup.
- Add Penolakan tanggung jawab Teks (4) ke popup Anda dan aktifkan tombol untuk menampilkan subteks di popup.
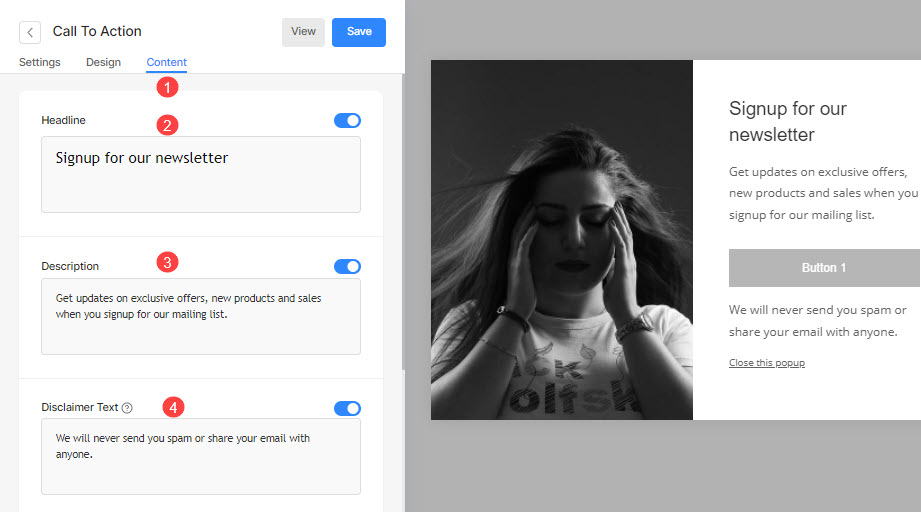
- Tambahkan Tutup teks (5) ke popup Anda dan aktifkan tombol untuk menampilkan teks pemberhentian di popup.
- aktifkan Penyelesaian icon (6) untuk Popup.

- Aktifkan sakelar untuk ditampilkan Tombol 1 (7) di munculan.
- Menentukan Tombol 1 Label (8).
- Menentukan Tombol 1 Tautan (9).
- Tetapkan jendela target untuk tautan menjadi jendela yang sama atau tab baru (10).
- Membalikkan (11) Tombol 1 warna.
- Aktifkan sakelar untuk ditampilkan Tombol 2 (12) dan sesuaikan.
- Save (13) perubahan Anda.
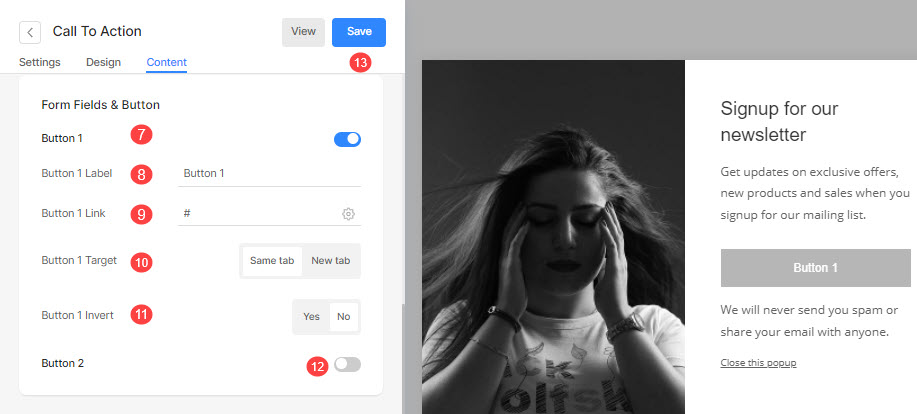
Kumpulkan Munculan Email
- Klik pada Konten (1) opsi untuk mengelola konten popup Anda.
- Tambahkan Membintangi (2) ke popup Anda dan aktifkan tombol untuk menampilkan judul di popup.
- Add Deskripsi Produk (3) ke popup Anda dan aktifkan tombol untuk menampilkan teks di popup.
- Add Penolakan tanggung jawab Teks (4) ke popup Anda dan aktifkan tombol untuk menampilkan subteks di popup.
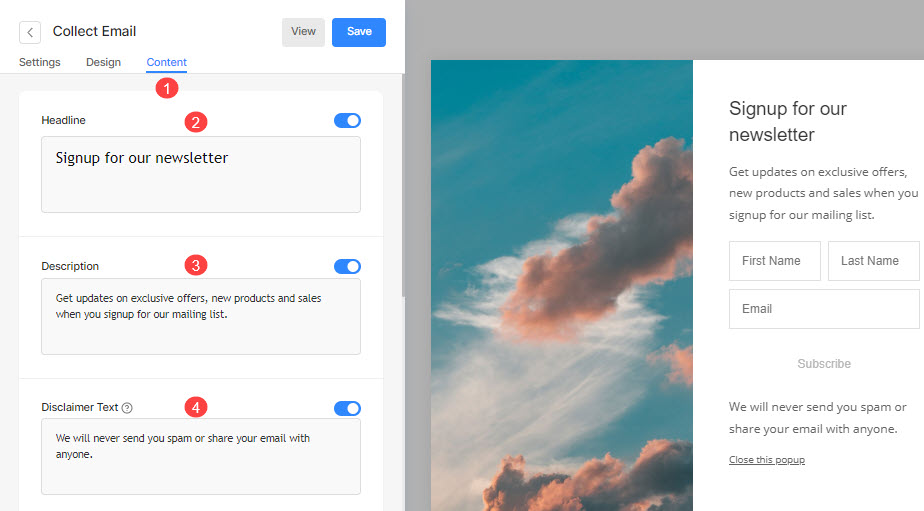
- Tambahkan Tutup teks (5) ke popup Anda dan aktifkan tombol untuk menampilkan teks pemberhentian di popup.
- aktifkan tutup ikon (6) untuk munculan.
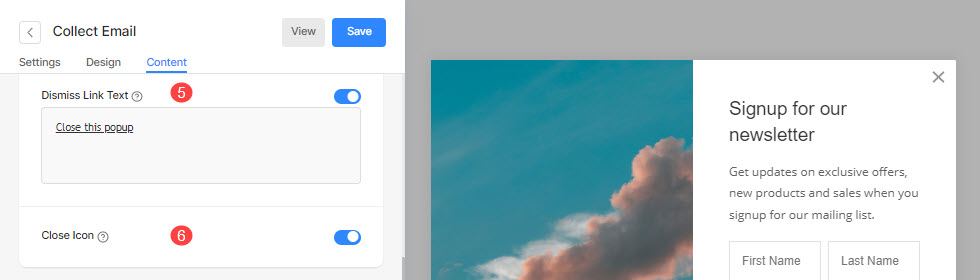
- Aktifkan sakelar dan tentukan teks placeholder untuk Nama Pengunjung (7).
- Menentukan Email placeholder (8) teks.
- Menentukan Label Tombol (9).
- Membalikkan (10) warna tombol.
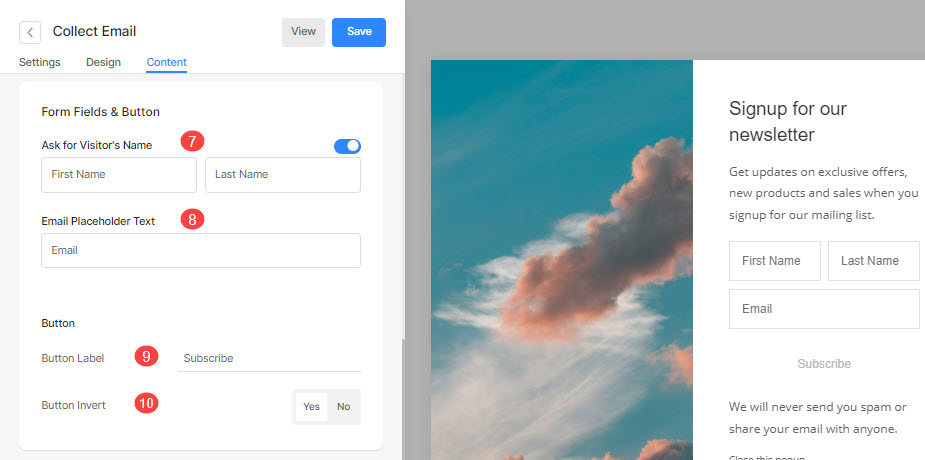
- Menentukan Posting Kirim (11) teks untuk popup.
- Tambahkan skrip apa pun di Posting Kirim HTML (12) untuk menampilkannya setelah pengiriman popup.
- Save (13) perubahan Anda.
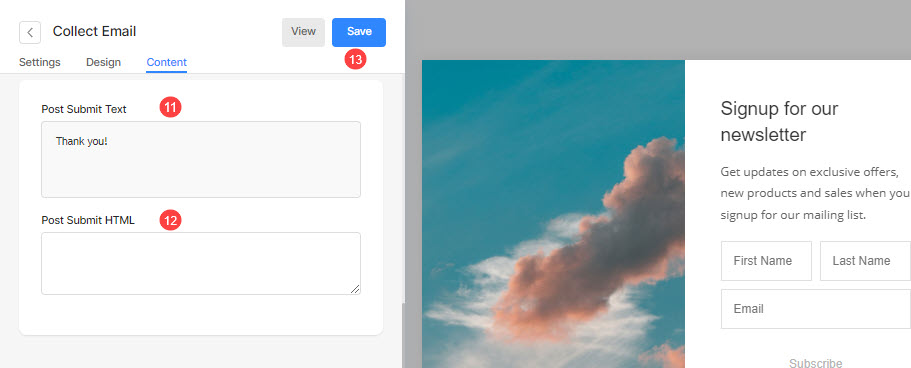
email ekspor
Setelah Anda menambahkan popup di Popup Pemasaran halaman, Anda dapat melihat:
- Nama (1) dari semua popup Anda.
- Status (2) dari popup.
- Tanggal Mulai (3) dari munculan.
- Tanggal Akhir (4) dari munculan.
- Jumlah email (5) ditangkap dalam popup.
- Klik pada 3 titik horizontal untuk tindakan (6).
- Klik untuk mengedit (7) munculan.
- Delete (8) munculan.
- Ekspor (9) semua email yang diambil di popup.
- Atur ulang visibilitas (10) dari munculan.