Artikel ini memberi tahu Anda cara mengelola item di galeri.
Setelah Anda membuat galeri dan mengunggah item ke sana, Anda bisa menggunakan manajer barang untuk mengurutkan, mengaktifkan/tidak aktif, mengedit, menghapus, dan mengelola semua item galeri Anda.
Anda dapat mengklik item apa saja dan Anda akan melihat opsi yang tersedia di bagian atas.

Anda dapat melakukan operasi berikut di manajer item:
- Pilih semua atau beberapa item, dan Hapus Pilihan
- tindakan
- Putar gambar
- Hapus item
- Sortir item
- More
1. Pilih semua atau beberapa item
- Anda dapat memilih semua item galeri dengan mengklik Select All tombol, dan masing-masing item dengan mengklik item itu sendiri.
- Klik Pilihan yang Jelas tombol untuk membatalkan pilihan item.

Untuk memilih beberapa item yang berdekatan, Anda dapat menggunakan salah satu dari bergeser kunci atau klik-dan-seret.
- Klik salah satu item galeri, lalu tekan bergeser kunci dan tahan. Klik pada item lain dan kemudian, lepaskan bergeser kunci. Dengan cara ini, banyak gambar dalam urutan akan dipilih.
- Anda juga dapat menggunakan mouse. Gambar area pada sejumlah item di galeri; semua item di bawah area yang diseret akan dipilih.
2. Tindakan
I. Properti Gambar
- Di sini Anda dapat mengedit properti Gambar seperti Nama File Gambar, Warna Aksen Gambar (digunakan dalam beberapa template tema), Judul Gambar/Keterangan & Kata Kunci, Deskripsi/Keterangan Gambar.
- Cukup pilih satu Gambar atau beberapa Gambar, dan klik tindakan item menu. Klik pada Properti Gambar tab di bawah tarik-turun.
Juga lihat: Keterangan dan warna aksen untuk gambar galeri.

- Anda kemudian akan melihat layar di bawah ini.

II. Pindahkan/Salin item
- Anda dapat memindahkan atau menyalin gambar yang dipilih dari satu galeri ke galeri lainnya. Cukup pilih gambar dan klik opsi pindahkan/salin.
Juga lihat: Pindahkan/salin item di galeri.

AKU AKU AKU. Jadikan item Aktif / Tidak Aktif
- Anda dapat memilih salah satu atau semua item dan menjadikannya tidak aktif atau aktif.

IV. Buat Aplikasi Seluler
- Anda dapat membuat Aplikasi Seluler dengan Gambar yang dipilih. Pastikan Gambar yang dipilih kurang dari atau sama dengan 250.
- Setelah memilih gambar, klik pada tindakan, lalu klik pada Buat Aplikasi Seluler Option.
Juga lihat: Aplikasi Galeri Seluler.

V. Ditetapkan sebagai Spanduk
- Anda dapat langsung membuat Spanduk untuk Galeri dengan Gambar yang dipilih menggunakan Tetapkan sebagai Spanduk .
- Setelah memilih gambar, cjilat di tindakan, lalu klik pada Tetapkan sebagai Spanduk.
Lihat beraksi:
VI. Unduh
- Anda dapat mengunduh Gambar yang diunggah di Galeri mana saja.
- Anda hanya perlu memilih Gambar, cjilat di tindakan tombol, dan kemudian, klik pada Unduh dari dropdown.

- Saat Anda mengklik Unduh tombol, sistem akan membawa Anda ke Halaman unduhan.
- Anda mungkin perlu menunggu beberapa detik sementara sistem menyiapkan tautan unduhan.
- Setelah itu, Anda dapat mengunduhnya dengan mengklik Unduh Siap tautan opsi di sisi kanan nama Galeri.
- Mereka juga akan dikirimkan ke akun Pixpa Anda yang terdaftar Email id. Pergi ke Profil Saya halaman untuk melihat id Email terdaftar Anda.
Juga lihat: Dmemuat sendiri gambar di galeri.
VII. Lembar Kontak Gambar
- Anda dapat membuat Lembar Kontak (PDF) dari semua Gambar yang dipilih.
Juga lihat: Buat Lembar Kontak.
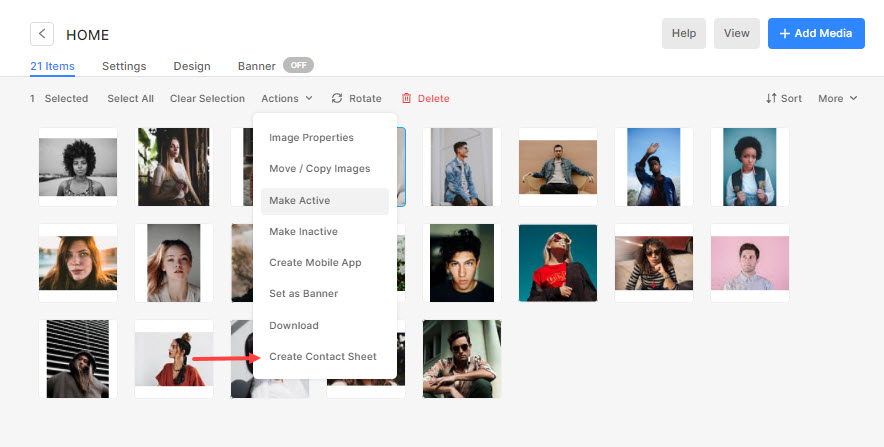
3. Putar Gambar
- Pixpa memungkinkan memutar gambar di studio itu sendiri.
- Cukup pilih gambar Anda dan klik pada Putar tombol. Y
- Anda akan melihat yang tersedia memutar pilihan yaitu Searah jarum jam, Berlawanan arah jarum jam, dan 180-derajat terbalik.
Juga lihat: Putar gambar di galeri.

4. Hapus Item
- Anda dapat menghapus salah satu atau semua item di galeri.
- Pilih item, dan klik pada Delete .
Juga lihat: Hapus item di galeri.
5. Sortir item
- Anda dapat dengan mudah mengurutkan item galeri dengan:
- Tanggal Diambil – Baru ke Lama,
- Tanggal Diambil – Lama ke Baru,
- Diunggah – Baru ke Lama,
- Diunggah – Lama ke Baru,
- Beri nama AZ, dan
- Nama ZA.
- Tanggal Diambil – Baru ke Lama,
- Cukup klik di Jenis tombol dan pilih kondisi untuk mengurutkan item galeri Anda.
- Urutan baru secara otomatis akan disimpan dan diterapkan di situs langsung juga.
Juga lihat: Sortir item di galeri.

6. Lebih
I. Tampilkan/Sembunyikan Nama File
- Anda dapat dengan mudah melihat nama file dari semua Gambar yang diunggah. Di bawah More tab, klik pada Tampilkan Nama File tombol untuk melihatnya.
Lihat beraksi:
II. Mengembalikan Item yang Dihapus
- Anda sekarang dapat memulihkan item Galeri yang dihapus. Cukup klik pada More tab, lalu klik pada Mengembalikan Item yang Dihapus .


